Видите ли вы сообщение об ошибке «Произошла ошибка при сохранении файла PowerPoint» при попытке сохранить презентацию Microsoft PowerPoint? Есть хороший шанс место, в котором вы сохраняете файл, недоступно. Вот несколько способов обойти эту проблему.
Другие причины, по которым ваша презентация не сохраняется, включают в себя поврежденный файл презентации, проблему в приложении PowerPoint, сбой при входе в систему Microsoft Office и многое другое.
Закройте презентацию, если она открыта в другом приложении
Одна из причин, по которой вы не можете сохранить презентацию в PowerPoint, заключается в том, что она открыта в другом приложении. Это другое приложение может препятствовать внесению дальнейших изменений в ваш файл, из-за чего PowerPoint отображает сообщение об ошибке.
В этом случае проверьте все открытые приложения и убедитесь, что ни одно из них не использует ваш файл PowerPoint. Если приложение использует файл, нажмите закройте файл в этом приложении и повторите попытку сохранить файл в PowerPoint. Это должно устранить ошибку PowerPoint.
Сохранить файл в другом месте
Вы можете получить сообщение об ошибке «Произошла ошибка во время сохранения файла PowerPoint», если место сохранения файла недоступно. Обычно это происходит с внешними устройствами хранения данных (жесткими дисками или облаком), которые вы используете на своем компьютере.
В этом случае вы можете решить проблему сохранить презентацию в папке на локальном диске. Позже вы можете скопировать файл на внешнее запоминающее устройство с помощью проводника, если хотите.
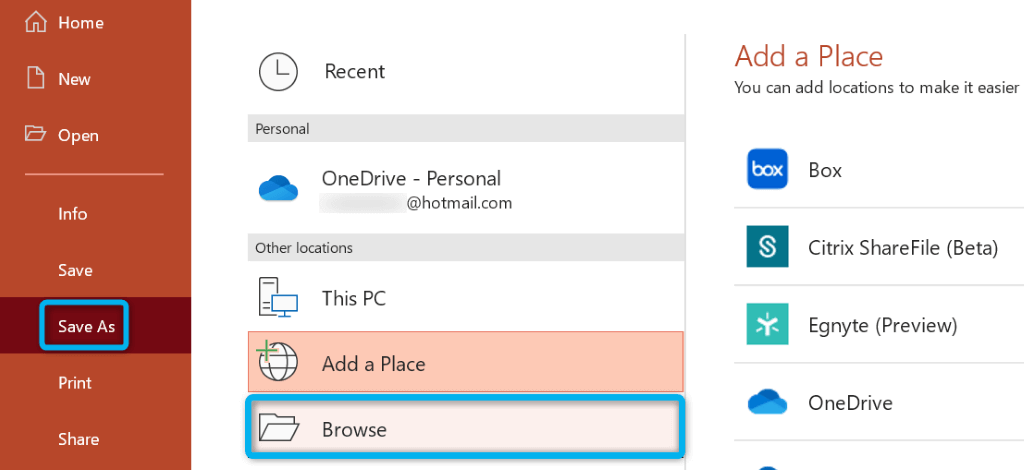
Если вы устранили проблему с помощью описанного выше метода, стоит запустить проверку диска на вашем устройстве хранения, чтобы убедиться в отсутствии ошибок.
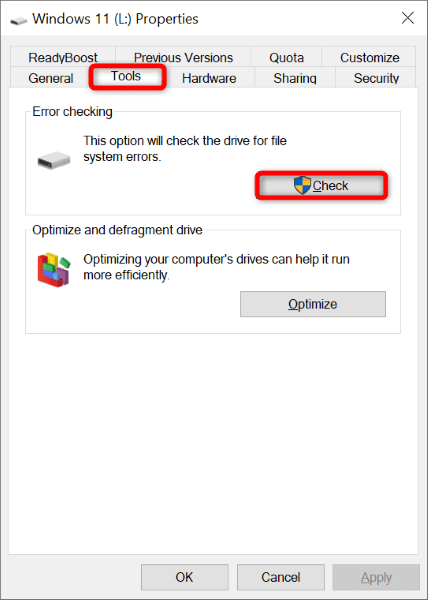
Исправить проблему с сохранением PowerPoint, используя другой формат файла
Если у вас возникли проблемы с сохранением презентации, стоит использовать альтернативный формат файла, чтобы проверить, сохранился ли ваш файл. Например, используйте формат PPT, если у вас возникли проблемы с сохранением файла в формате PPTX.
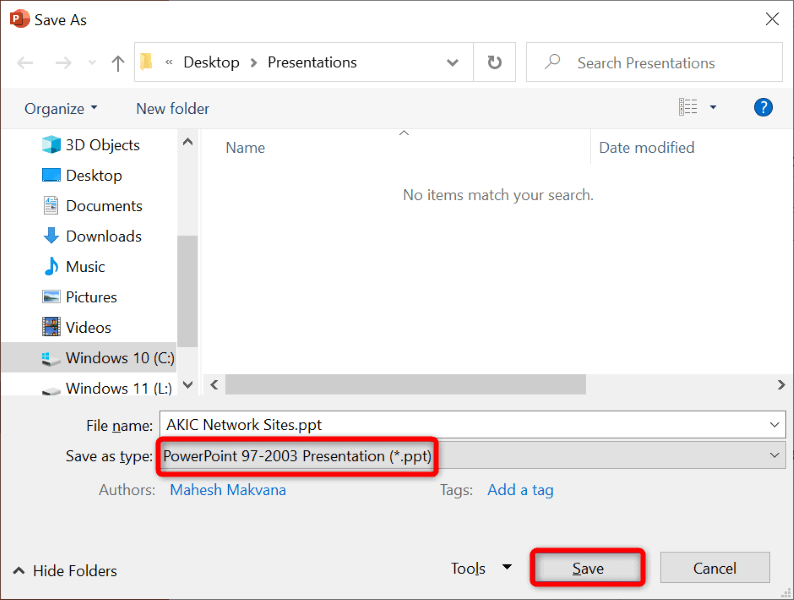
Восстановите презентацию PowerPoint
Ваша презентация PowerPoint может быть повреждена, что приведет к проблемам с операцией сохранения в приложении. Повреждение файла презентации может быть вызвано множеством причин, в том числе вирусами и вредоносными приложениями.
Чтобы обойти эту проблему, воспользуйтесь встроенной функцией восстановления PowerPoint. Эта опция исправит вашу неисправную презентацию открывает файл в приложении.
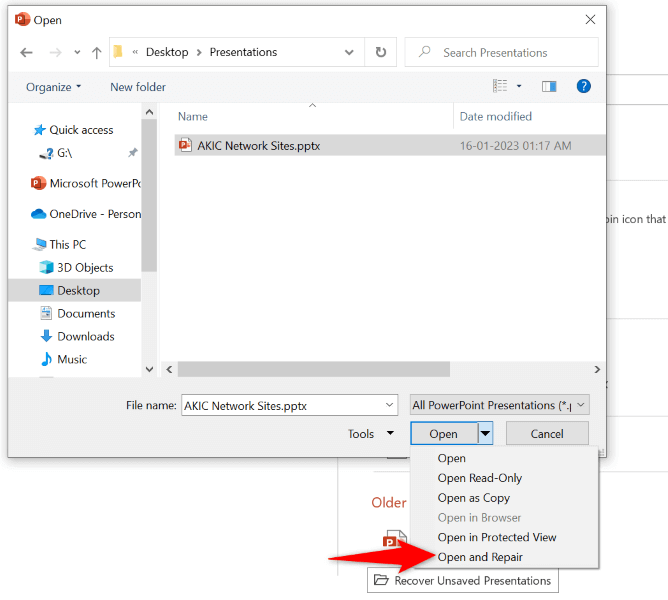
Создайте новую презентацию PowerPoint на основе существующих слайдов
Один из способов восстановить слайды и их изменения из текущей презентации — это сделать новую презентацию и вставить в нее все текущие слайды. Таким образом, у вас будет новая презентация, содержащая все слайды из вашей неисправной.
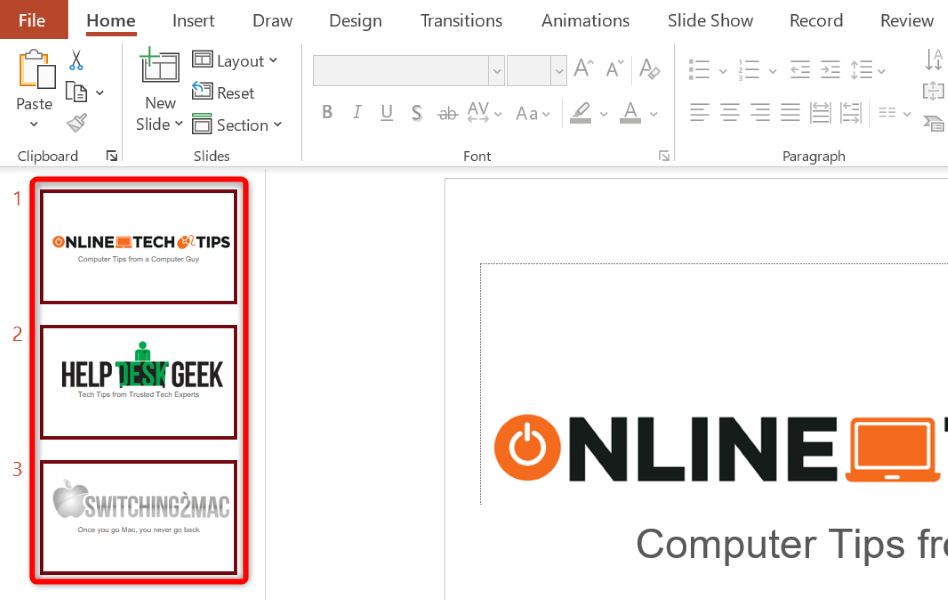
Устраните ошибку сохранения файла, выйдя из учетной записи Office и снова войдя в нее
Ваш Сеанс входа в учетную запись Office может иметь проблемы, из-за чего файлы Office не сохраняются. Вы можете обновить этот сеанс, выйдя из приложений Office и снова войдя в них.
Вам потребуются данные для входа в учетную запись Office, так что держите их под рукой.
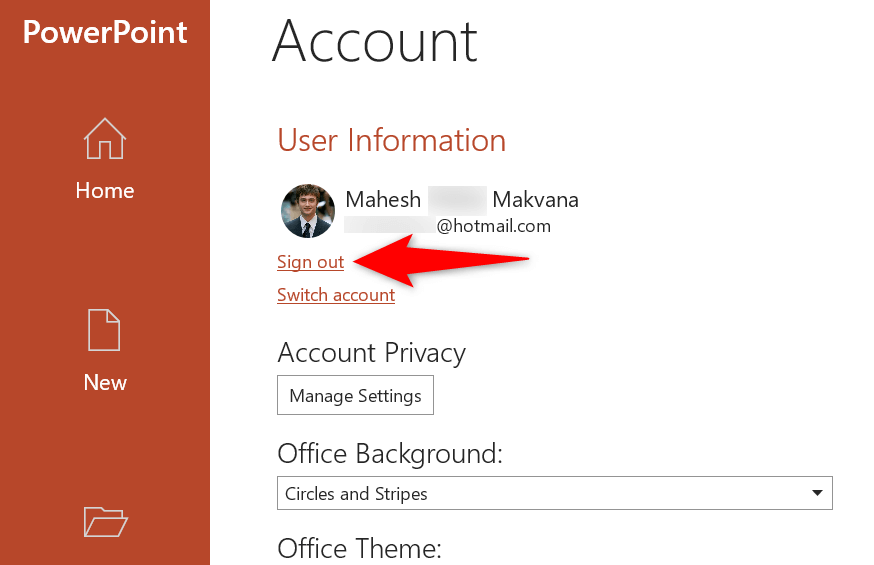
Восстановите установку Microsoft Office
Если ошибка «Произошла ошибка во время сохранения файла PowerPoint» по-прежнему не устранена, возможно, основные файлы приложения PowerPoint повреждены. Вы не можете исправить эти файлы самостоятельно, поэтому используйте встроенный инструмент Office для устранения проблем с основными файлами ваших приложений.
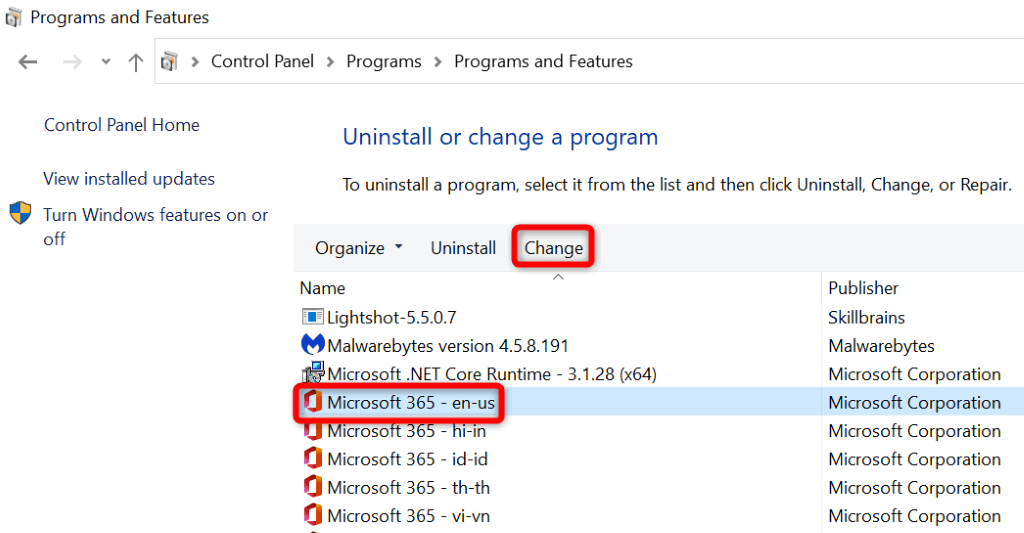
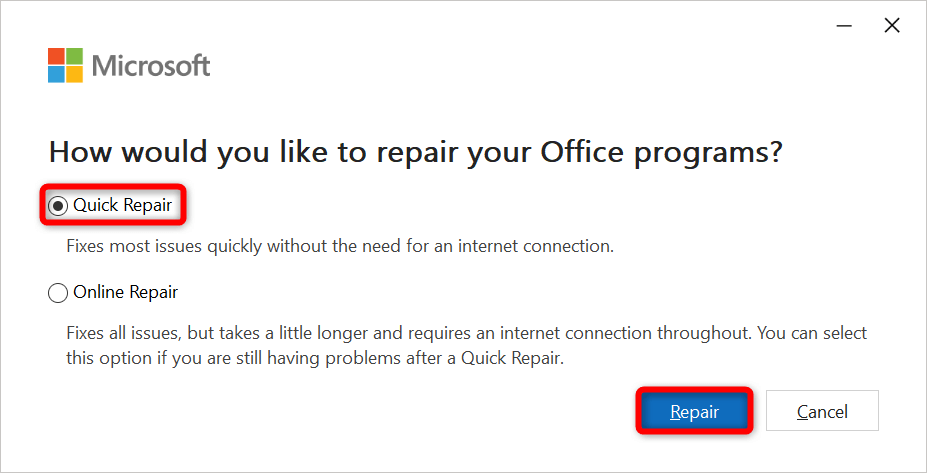
Переустановите Microsoft Office
Если ничего не помогло, удалите и переустановить весь пакет MS Office на своем компьютере. При этом будут удалены все ваши приложения Office, включая PowerPoint, и все эти приложения будут переустановлены. Это помогает исправить любые проблемы с этими программами..
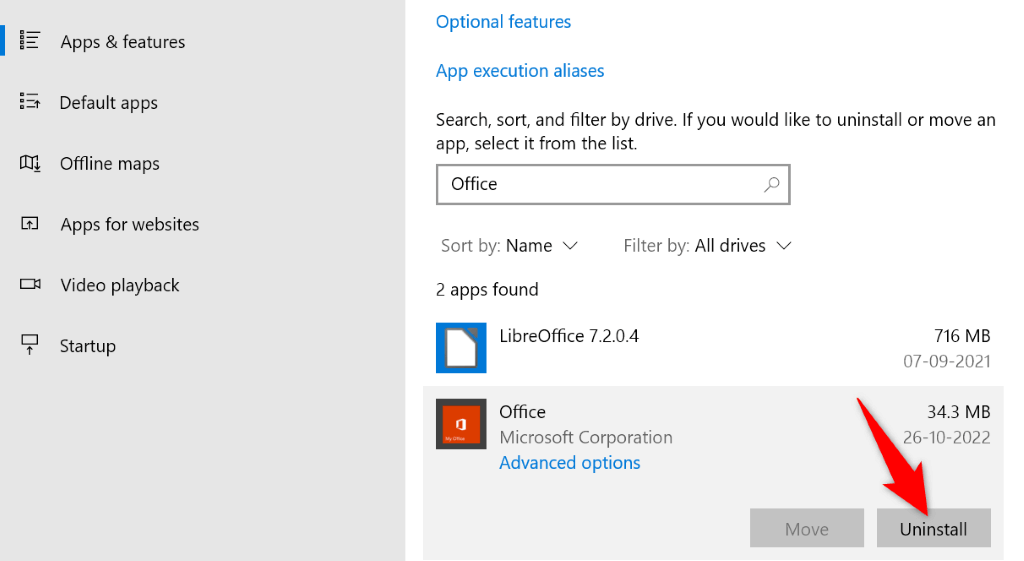
Устранение проблем с сохранением PowerPoint на вашем компьютере
Ошибка PowerPoint «Произошла ошибка во время сохранения файла PowerPoint» может привести к потере всех изменений, внесенных в презентацию. К счастью, эту ошибку относительно легко исправить, и вы можете использовать для этого описанные выше методы.
Как только вы решите проблему, используйте обычный метод сохранения и PowerPoint сохранит все изменения вашей презентации..
.