Сообщение об ошибке Microsoft Windows «У вас нет разрешения на сохранение в этом месте» обычно появляется, если вам не предоставлено разрешение на хранить файлы в папке. Однако есть и другие причины, и мы покажем, как их устранить.
Наиболее распространенной причиной является отсутствие прав администратора. Вы можете запустить свое приложение от имени администратора, чтобы сохранить файлы в выбранной вами папке. Вы также можете переключить несколько других опций на своем компьютере, чтобы решить проблему.
1.Используйте средство устранения неполадок совместимости программ
Если в каком-то приложении возникают проблемы с сохранением файлов, воспользуйтесь встроенным средством устранения неполадок совместимости программ Windows, чтобы устранить эту проблему. Это средство устранения неполадок находит проблемы в вашем приложении и рекомендует действия, которые необходимо предпринять для их решения.
Средство устранения неполадок по большей части работает само по себе, поэтому вам не придется много с ним взаимодействовать.
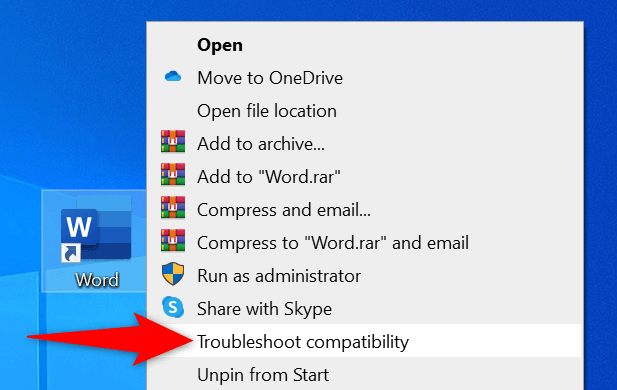
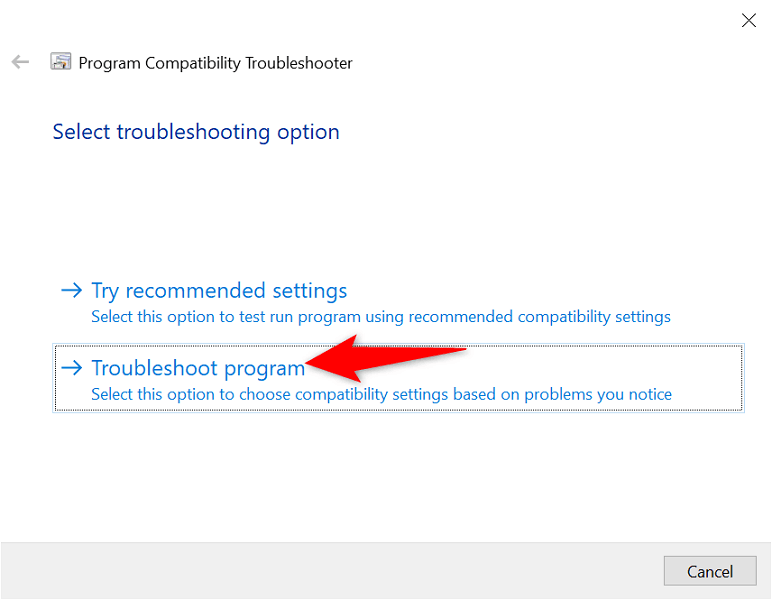
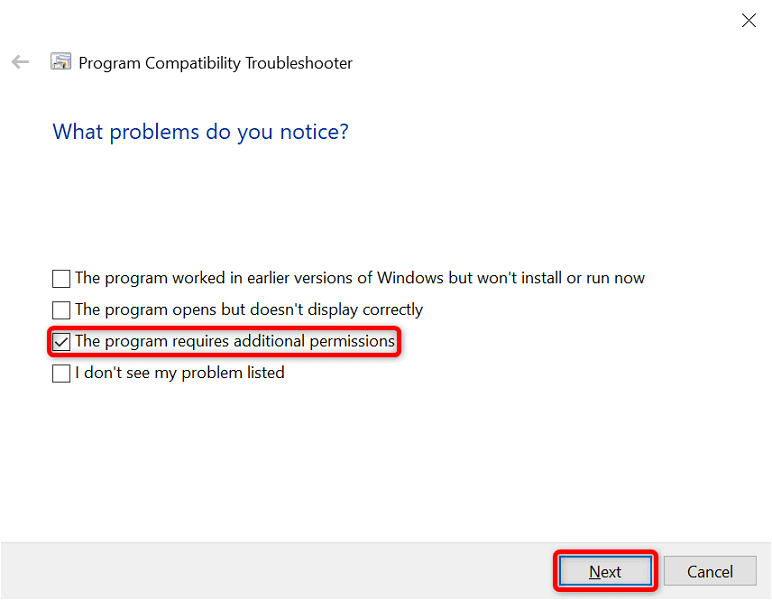
2.Запустите приложение от имени администратора
Почти во всех случаях вы можете устранить проблемы, связанные с разрешениями, запустив приложение от имени администратора. Благодаря этому параметру ваше приложение получит самый высокий уровень доступа к файлам на вашем компьютере.
Вы можете использовать этот метод, чтобы устранить ошибку «У вас нет разрешения на сохранение в этом месте».
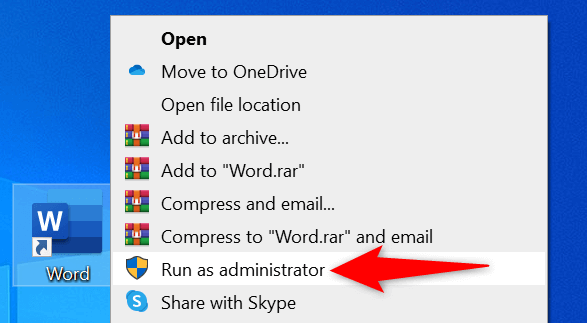
Если вы можете сохранять файлы без проблем, настройте свой компьютер так, чтобы всегда запускать это конкретное приложение с разрешением администратора. Вот как это сделать.
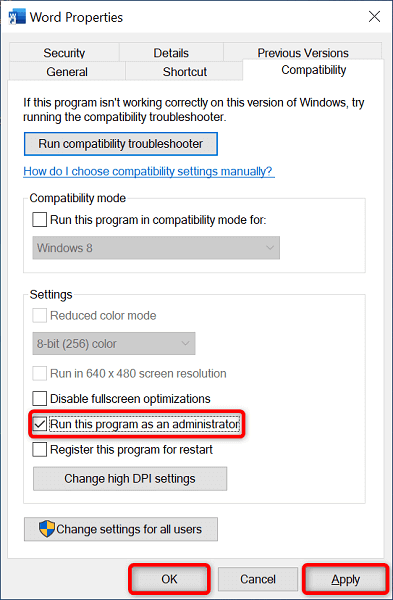
3.Сделать текущего пользователя администратором
В учетной записи с ограниченными правами могут возникнуть различные проблемы, связанные с разрешениями, например «У вас нет разрешения на сохранение в этом месте». В этом случае попросите администратора предоставить вам права администратора, и ваши проблемы будут решены.
Ваш администратор должен будет выполнить следующие шаги в своей учетной записи для сделать тебя администратором.
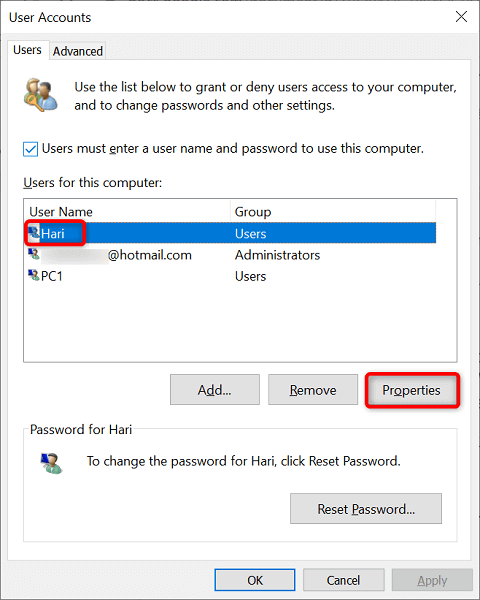
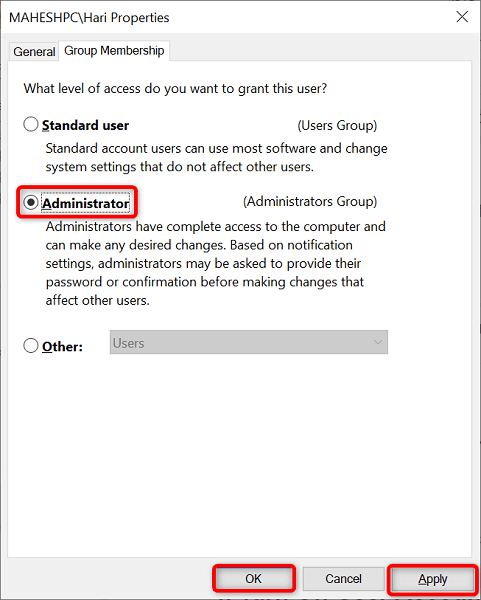
4.Отключить контроль учетных записей пользователей (UAC)
Windows отображает сообщение Контроль учетных записей пользователей при выполнении определенных задач на компьютере. Стоит отключить эту функцию, чтобы устранить ошибку сохранения.
При желании вы всегда сможете включить эту опцию в будущем.
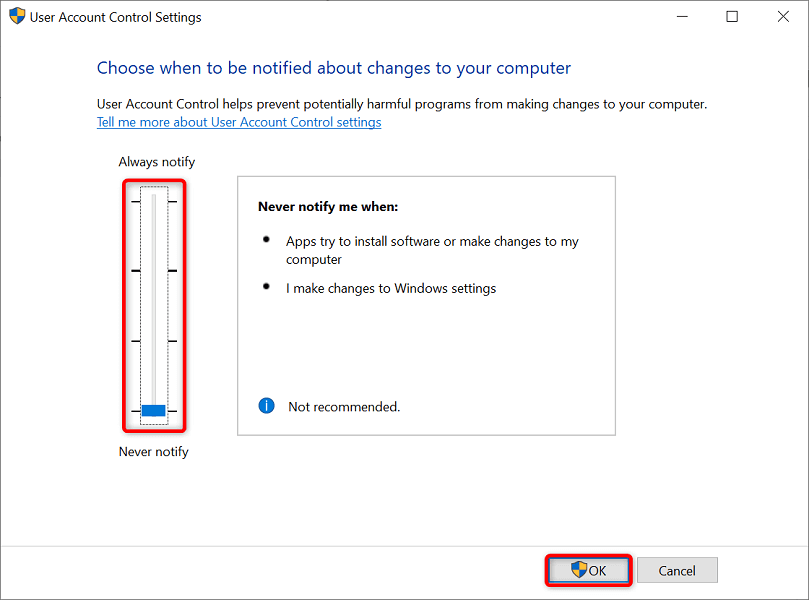
5.Получите полный контроль над своей папкой
Вы не можете сохранять файлы в определенной папке, поскольку у вас нет полного контроля над этой папкой. В этом случае предоставьте себе все доступные варианты доступа для решения проблемы.
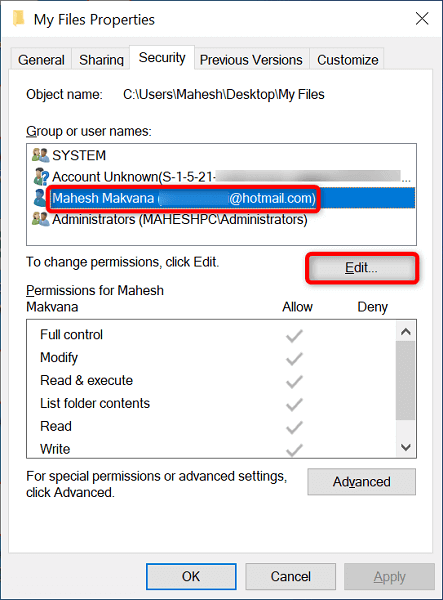
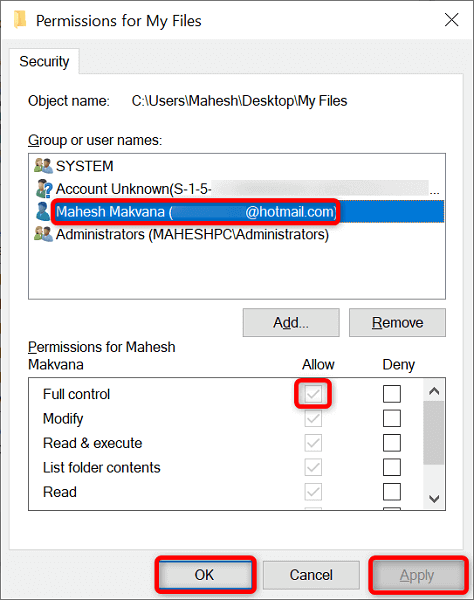
6. Измените владельца папки, чтобы исправить ошибку местоположения
Если проблема с сохранением файла не устранена, попробуйте смена владельца папки и посмотрите, решит ли это проблему. Это должно сработать, поскольку вы становитесь владельцем своей папки, предоставляя себе полный доступ.
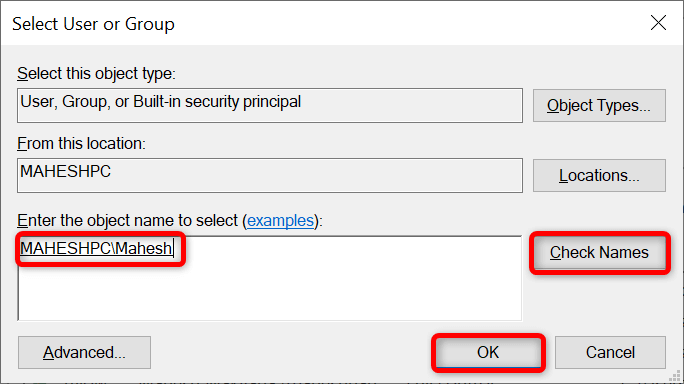
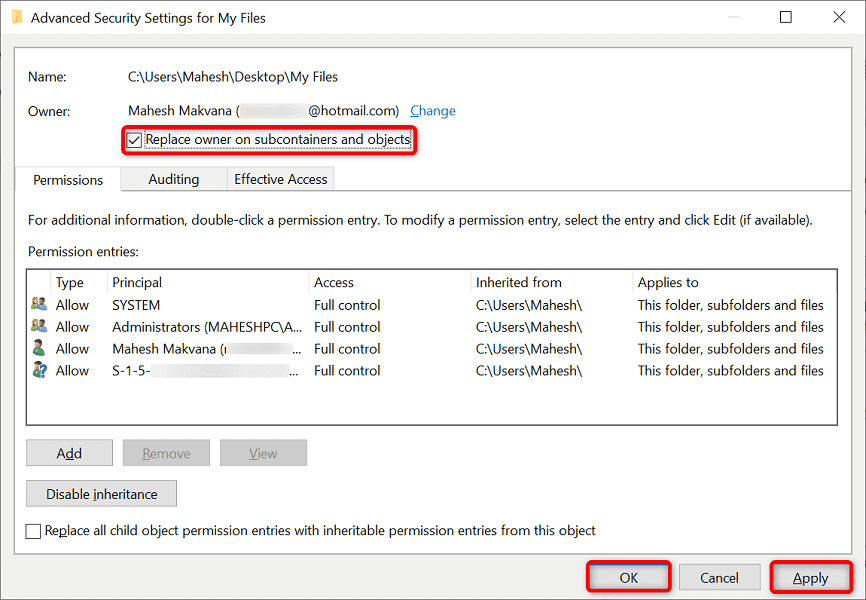
7.Измените свой веб-браузер
Если вы пытаетесь сохранить файлы через веб-браузер, попробуйте переключить браузер и посмотреть, сможете ли вы загружать файлы. Системные ошибки вашего браузера могут быть причиной ошибок загрузки и мешать вам сохранять файлы в выбранную вами папку..
Например, если вы сейчас используете Google Chrome, переключитесь на Mozilla Firefox и попробуйте сохранить файлы. Если после перехода ваши файлы сохраняются без проблем, значит в вашем предыдущем браузере есть ошибка
В этом случае вы можете либо перезагрузите или переустановите браузер решить проблему.
8.Сохраните файл в другом месте и переместите его в свою папку
Если ничего не помогает, сохраните файл в другой папке и переместите его в нужное место. Это должно устранить ошибку «У вас нет разрешения на сохранение в этом месте», поскольку вы не сохраняете файлы напрямую в своей папке.
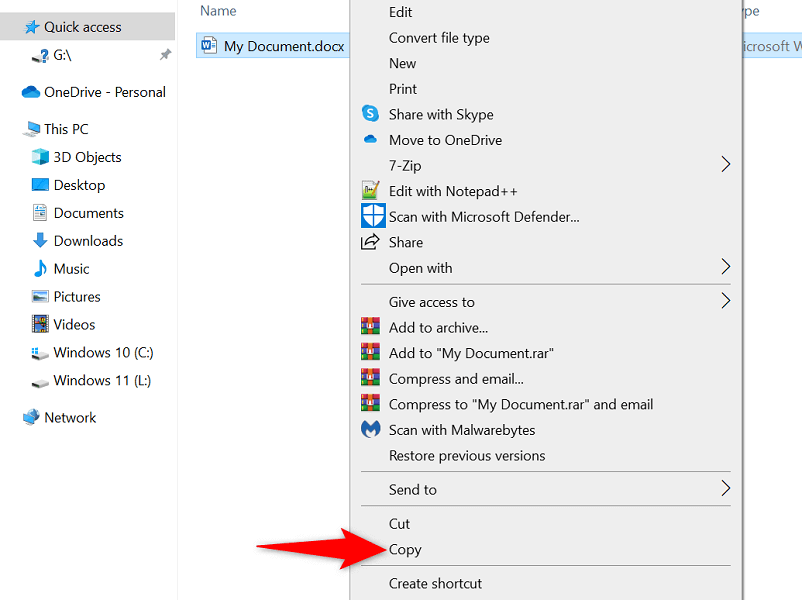
Сохраняйте файлы в предпочитаемых папках на компьютере с Windows 10/11
Часто отсутствие правильных разрешений в Windows не позволяет хранить файлы в папке. Используя методы, описанные выше, вы сможете решить эти проблемы, чтобы иметь возможность сохранять файлы в любом месте вашей операционной системы Windows. Мы надеемся, что руководство окажется для вас полезным.
.