Видите ли вы ошибку «Драйвер недоступен» для вашего принтера HP в приложении «Настройки Windows» или на панели управления? Это происходит, когда Windows обнаруживает поврежденный или несовместимый драйвер принтера HP. Мы покажем вам, как это исправить.
Когда возникает ошибка «Драйвер недоступен»?
Ошибка «Драйвер недоступен» отображается для принтера HP в тех случаях, когда Windows не может загрузить соответствующий драйвер принтера. Причиной этого часто являются различные причины, например устаревшее программное обеспечение драйвера или неполная настройка принтера. Выполните приведенные ниже исправления, чтобы решить проблему с принтером HP в Windows 10 и 11.
1. Запустите средство устранения неполадок принтера
В Windows имеется встроенное средство устранения неполадок принтера, которое может устранить большинство проблем с драйверами принтера и другие распространенные проблемы с принтером. Запустите его, прежде чем переходить к остальным исправлениям.
<р>1. Нажмите Клавиша Windows+S, введите Устранение неполадокНастройкии нажмите Enter. В появившемся окне настроек выберите Другие/Дополнительныесредства устранения неполадок.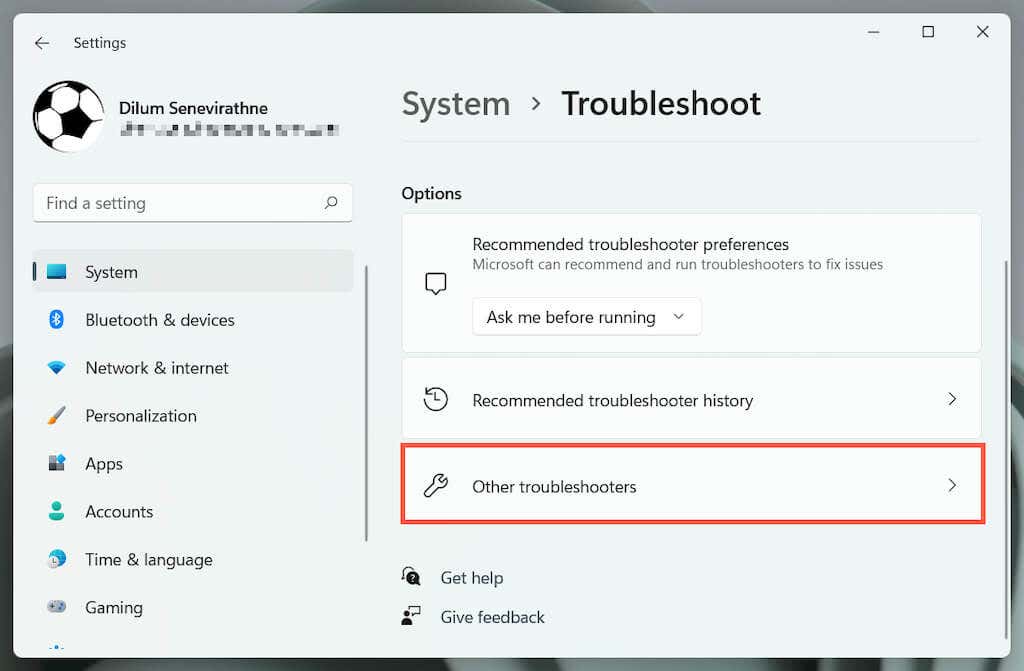 <р>2. Найдите средство устранения неполадок принтераи выберите Выполнить/Запуститьсредствоустранения неполадок.
<р>2. Найдите средство устранения неполадок принтераи выберите Выполнить/Запуститьсредствоустранения неполадок.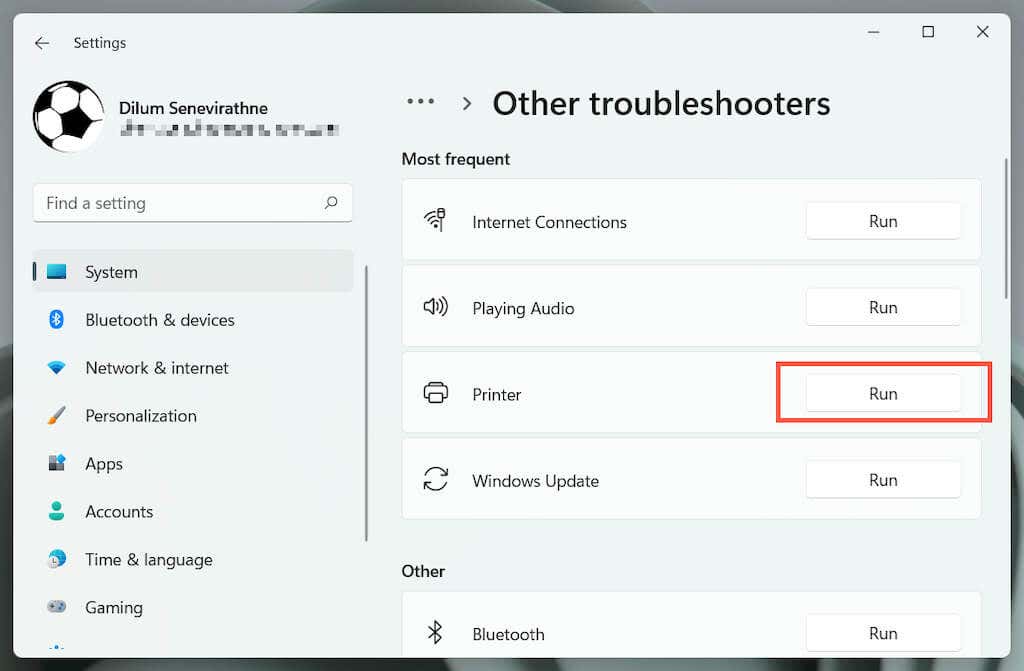 <р>3. Выберите свой принтер HP и следуйте инструкциям на экране, чтобы устранить проблемы, обнаруженные средством устранения неполадок принтера.
<р>3. Выберите свой принтер HP и следуйте инструкциям на экране, чтобы устранить проблемы, обнаруженные средством устранения неполадок принтера.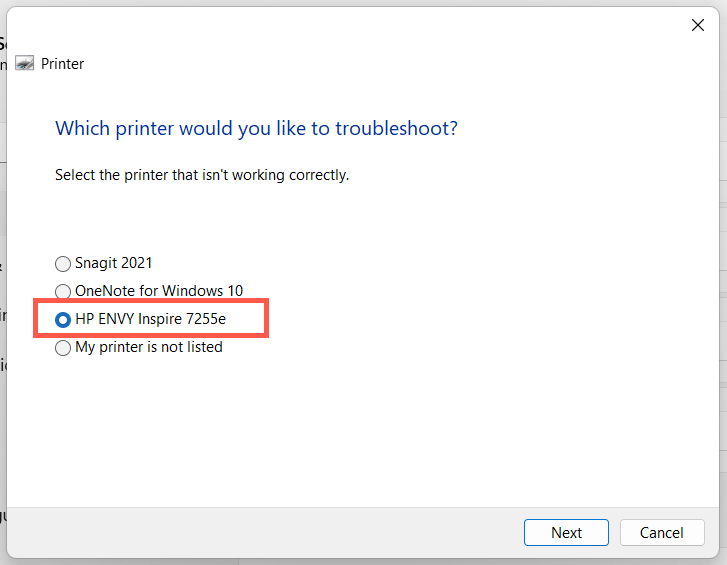
2. Запустите приложение HP Print and Scan Doctor
Затем запустите приложение HP Print and Scan Doctor на своем компьютере. Это специальное средство устранения неполадок от HP, которое может диагностировать и устранять проблемы, характерные для принтеров HP. Вы можете загрузите HP Print and Scan Doctor на веб-сайте HP.
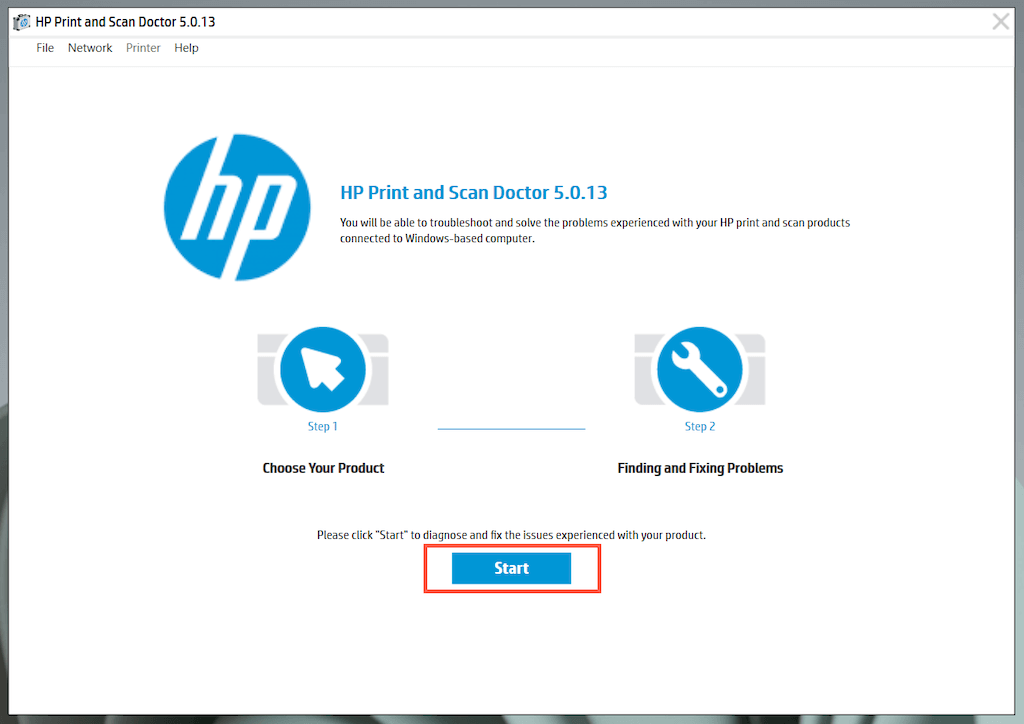
Если HP Print and Scan Doctor обнаружит проблемы с вашим принтером HP, позвольте этому инструменту автоматически исправить их или следуйте любым рекомендациям, чтобы сделать это самостоятельно.
3. Обновите свой принтер HP
Посетите Портал загрузки программного обеспечения и драйверов HP и найдите свою модель принтера HP. Затем загрузите и установите любое рекомендованное вспомогательное программное обеспечение (например, HP Smart или HP Easy Start), которого еще нет на вашем компьютере. Также установите все обновления прошивки или драйверов устройств.
Если у вас возникли проблемы с установкой драйверов устройств с помощью инструмента обновления драйверов HP, попробуйте вместо этого использовать диспетчер устройств в Windows. Для этого:.
<р>1. Нажмите Windows+ R, чтобы открыть окно «Выполнить». Затем введите devmgmt.mscи выберите ОК, чтобы открыть диспетчер устройств.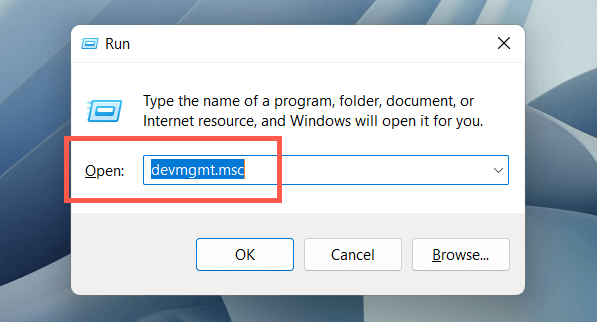 <р>2. Разверните Очереди печати, щелкните правой кнопкой мыши оборудование вашего принтера (например, HP ENVY) и выберите Обновить драйвер.
<р>2. Разверните Очереди печати, щелкните правой кнопкой мыши оборудование вашего принтера (например, HP ENVY) и выберите Обновить драйвер.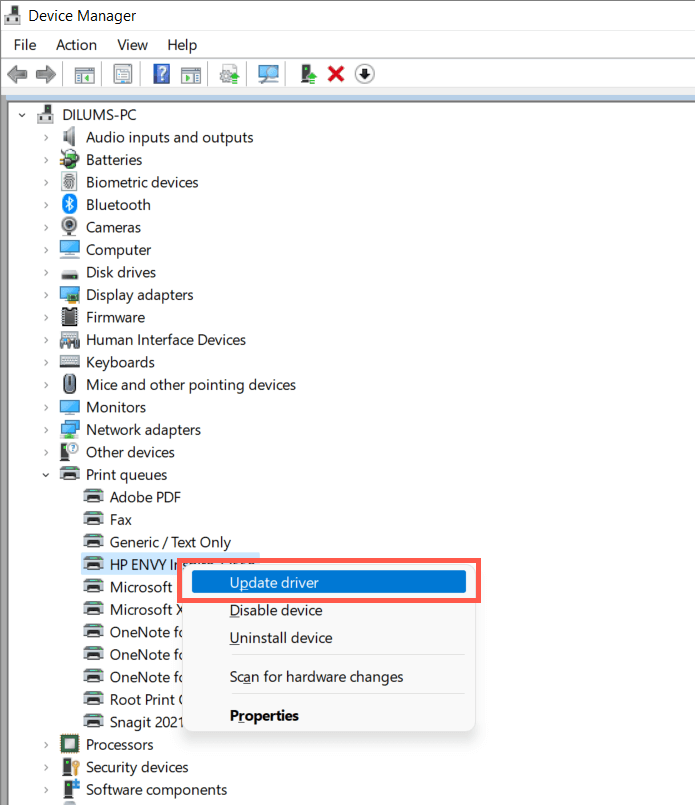 <р>3. В диалоговом окне «Обновить драйверы» выберите Просмотреть на моем компьютередрайверы.
<р>3. В диалоговом окне «Обновить драйверы» выберите Просмотреть на моем компьютередрайверы.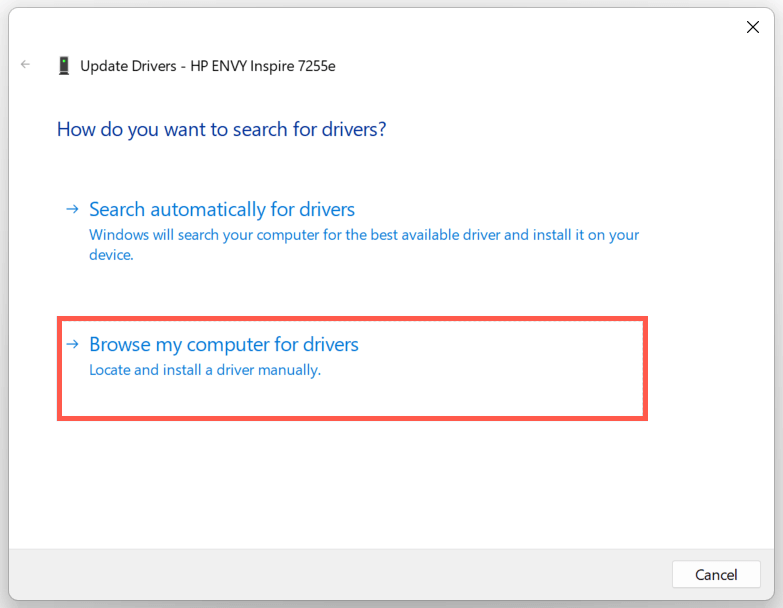 <р>4. Установите флажок Включить подпапки. Затем выберите Обзори выберите загруженный файл или папку драйвера.
<р>4. Установите флажок Включить подпапки. Затем выберите Обзори выберите загруженный файл или папку драйвера.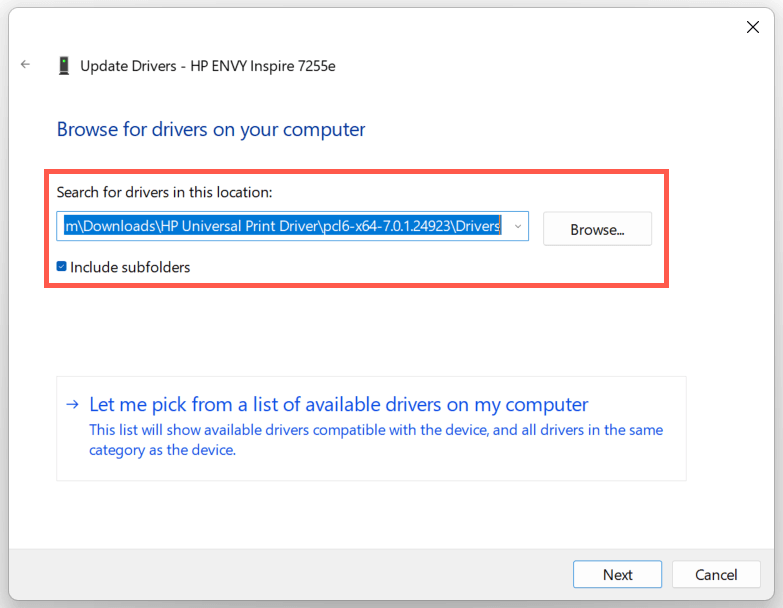
Примечание. Если файл драйвера находится в формате ZIP, Windows может не обнаружить его, пока вы его предварительно не распакуйте.
<р>5. Выберите Далее, чтобы обновить драйвер принтера HP. После этого выберите Закрыть, чтобы выйти из окна «Обновить драйверы».4. Установите новые обновления Windows
Если на вашем компьютере установлена ранняя версия Windows 10 или 11, драйвер принтера HP или программное обеспечение поддержки могут столкнуться с проблемами совместимости, если только вы не обновить операционную систему.
Для этого откройте меню «Пуск»и выберите Настройки. Затем выберите Центр обновления Windows>Проверить наличие обновлений>Загрузить и установить, чтобы установить доступные обновления Windows.
Кроме того, выберите Дополнительные параметры>Дополнительные обновленияили Просмотр дополнительных обновленийна панели Центра обновления Windows и установите все обновления принтера, проверенные Microsoft, если доступен.
5. Удаление и переустановка драйверов для принтера HP
Если ошибка «Драйвер недоступен» не устранена, попробуйте удалить и снова добавить принтер на свой компьютер. Сюда также входит удаление и переустановка соответствующих драйверов HP и вспомогательное программное обеспечение.
<р>1. Откройте приложение «Настройки» и выберите Bluetooth и устройства>Принтеры и сканеры. <р>2. Выберите свой принтер HP и нажмите кнопку Удалитьдля подтверждения. Затем выберите Удалить устройствово всплывающем окне для подтверждения.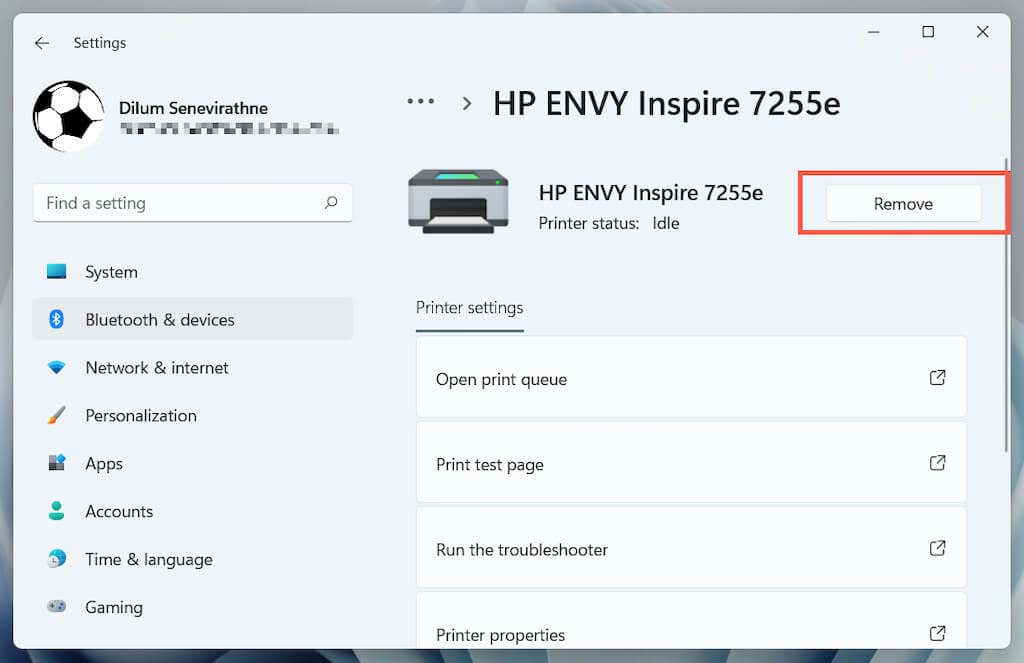 <р>3. Откройте диспетчер устройств.
<р>4. Разверните Очереди принтеров, щелкните правой кнопкой мыши принтер HP и выберите Удалить устройство..
<р>3. Откройте диспетчер устройств.
<р>4. Разверните Очереди принтеров, щелкните правой кнопкой мыши принтер HP и выберите Удалить устройство..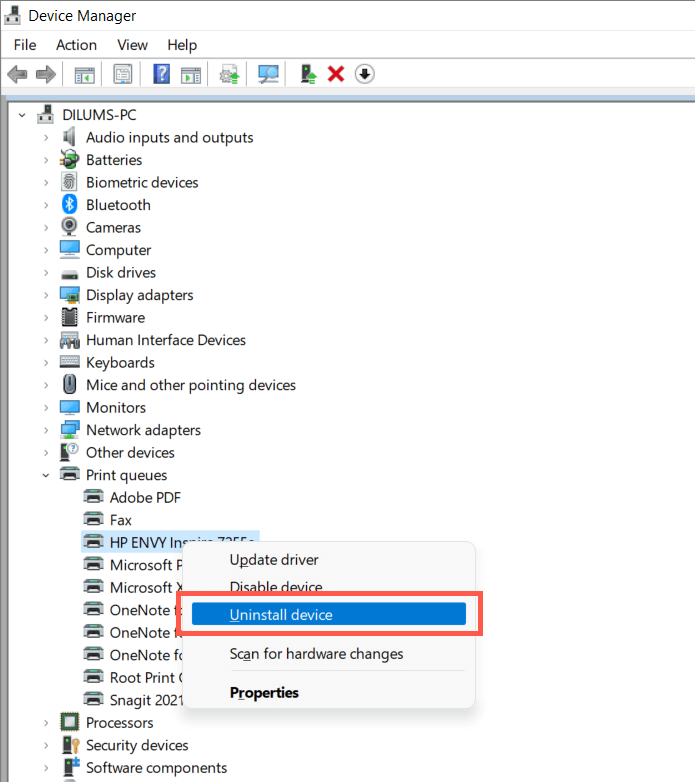 <р>5. Щелкните правой кнопкой мыши кнопку "Пуск"и выберите Приложения и функции.
<р>6. Найдите и удалите все драйверы HP или вспомогательное программное обеспечение.
<р>5. Щелкните правой кнопкой мыши кнопку "Пуск"и выберите Приложения и функции.
<р>6. Найдите и удалите все драйверы HP или вспомогательное программное обеспечение.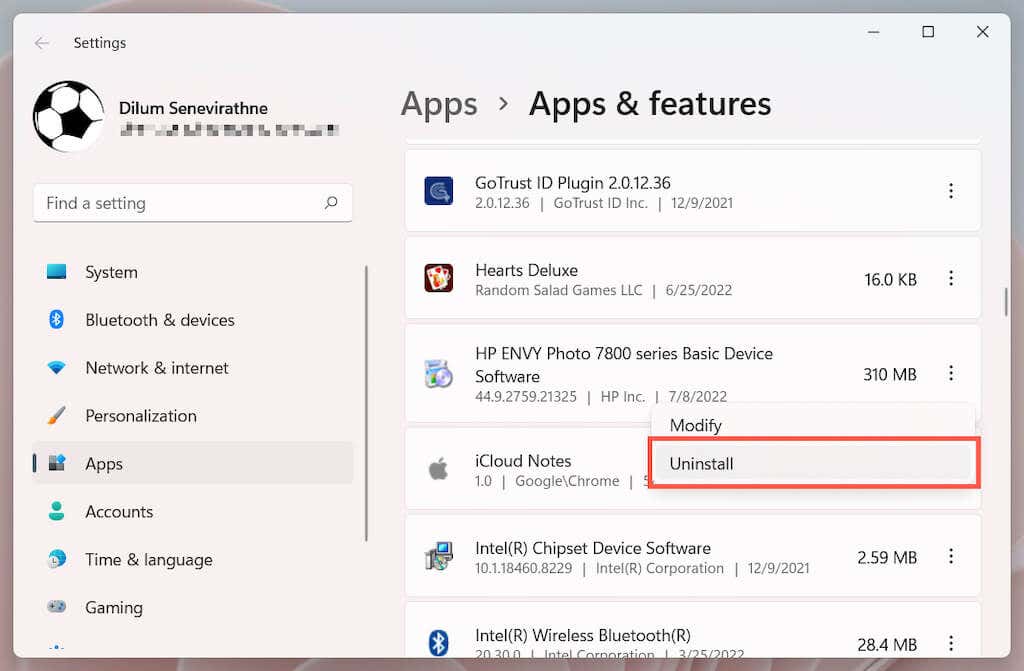 <р>7. Перезагрузите компьютер.
<р>8. Снова откройте приложение Настройкии перейдите в раздел Bluetooth и устройства>Принтеры и сканеры.
<р>9. Выберите Добавить устройствои настройте принтер HP с нуля.
<р>7. Перезагрузите компьютер.
<р>8. Снова откройте приложение Настройкии перейдите в раздел Bluetooth и устройства>Принтеры и сканеры.
<р>9. Выберите Добавить устройствои настройте принтер HP с нуля.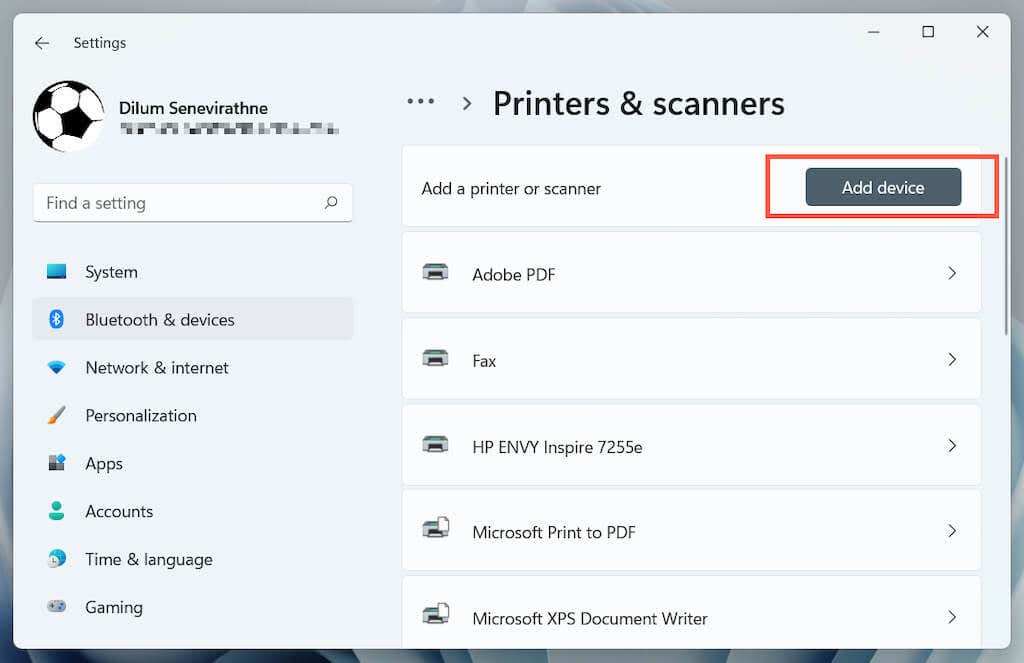 <р>10. Переустановите последние версии драйверов и вспомогательного программного обеспечения для устройства. Опять же, найдите модель принтера в Портал загрузки программного обеспечения и драйверов HP, чтобы убедиться, что все установлено.
<р>10. Переустановите последние версии драйверов и вспомогательного программного обеспечения для устройства. Опять же, найдите модель принтера в Портал загрузки программного обеспечения и драйверов HP, чтобы убедиться, что все установлено.
6. Переключитесь на универсальный драйвер принтера
Переключитесь на универсальный драйвер принтера в Windows. Это, скорее всего, устранит ошибку «Диск недоступен», но за счет потери различных функций, характерных для вашего принтера HP. В любом случае, если проблема не устранена, рекомендуется попробовать это сделать.
<р>1. Откройте диспетчер устройств и выберите проблемный принтер HP в разделе Очереди печати. Затем щелкните правой кнопкой мыши и выберите Обновить драйвер.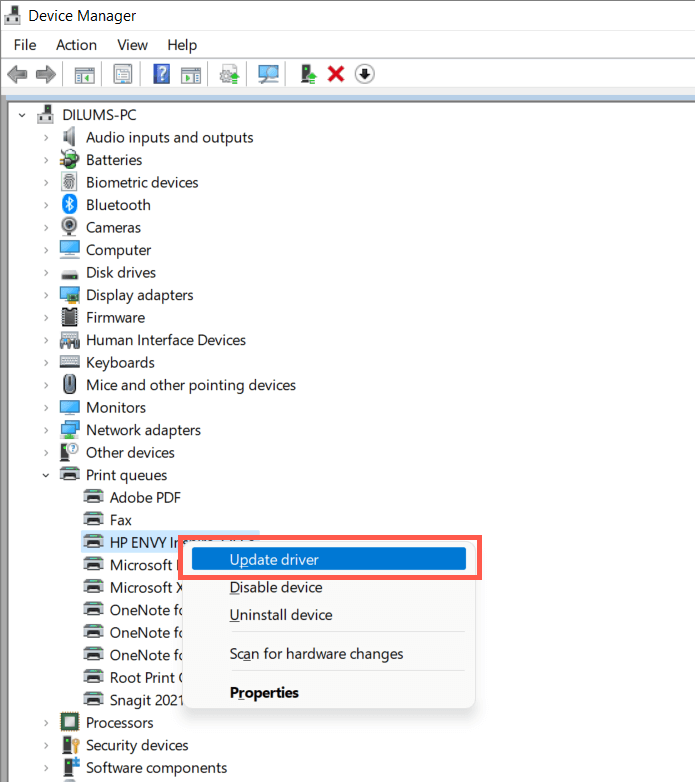 <р>2. Выберите Просмотреть драйверы на моем компьютере.
<р>2. Выберите Просмотреть драйверы на моем компьютере.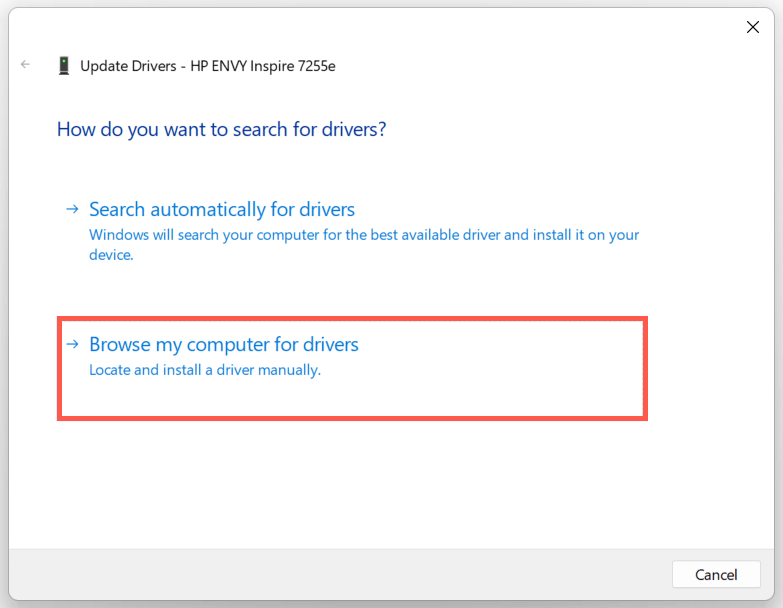 <р>3. Выберите Позвольте мне выбрать из списка доступных драйверов.
<р>3. Выберите Позвольте мне выбрать из списка доступных драйверов.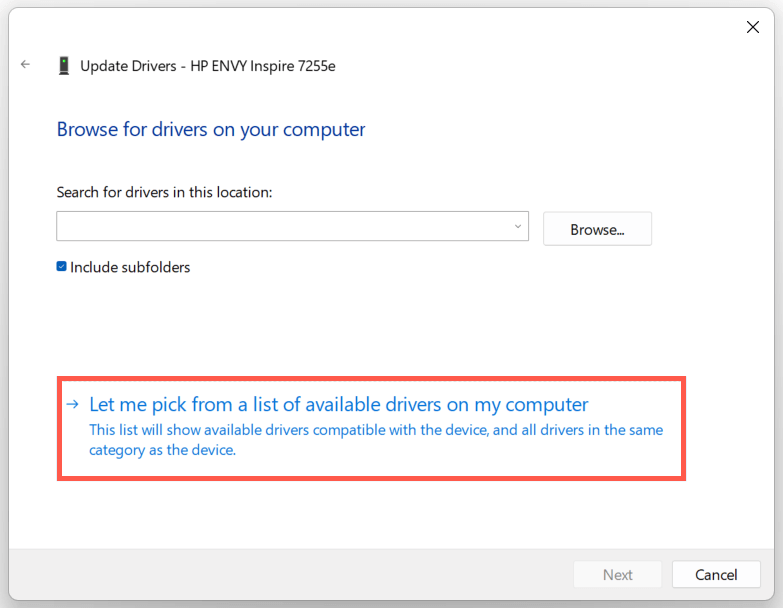 <р>4. Установите флажок Показать совместимое оборудование. Затем выберитеОбщее программное устройство>Далее.
<р>4. Установите флажок Показать совместимое оборудование. Затем выберитеОбщее программное устройство>Далее.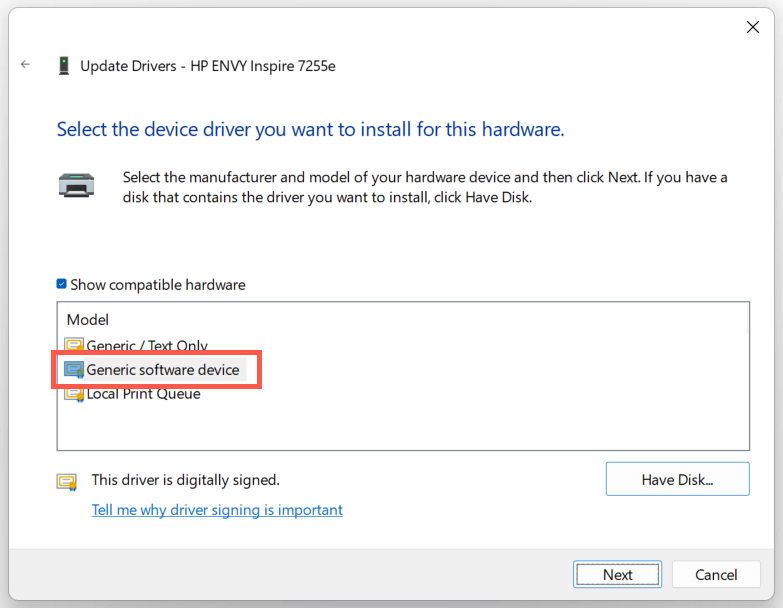 <р>5. Нажмите Готово, чтобы установить универсальный драйвер принтера для вашего ПК.
<р>5. Нажмите Готово, чтобы установить универсальный драйвер принтера для вашего ПК.
7. Выполните сканирование SFC и DISM
Повреждение системного файла может быть еще одной причиной ошибки «Драйвер недоступен» на вашем принтере HP. Обычно это помогает исправить запуск Инструменты командной строки SFC и DISM.
Чтобы запустить сканирование SFC (или средства проверки системных файлов), щелкните правой кнопкой мыши кнопкуПуски выберитеWindows PowerShell/Терминал(Администратор). Затем введите sfc /scannowи нажмите Enter.
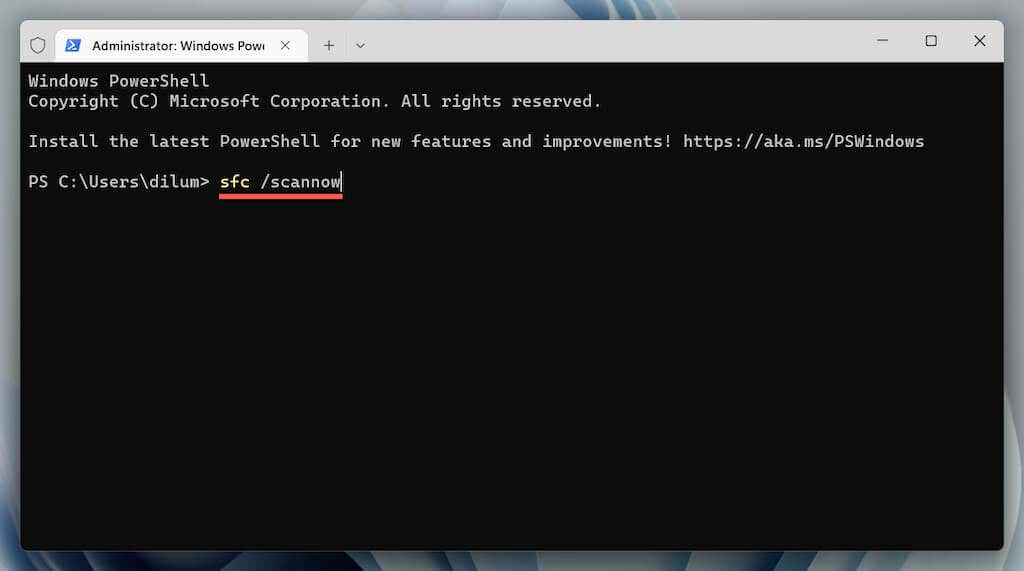
После того как средство проверки системных файлов завершит сканирование вашего компьютера, запустите инструмент DISM (обслуживание образов развертывания и управление ими) с помощью следующей команды:
DISM.exe/Online/Cleanup-Image/Restorehealth
Инструменту DISM требуется много времени, и может показаться, что он зависает. Однако оставьте окно Windows PowerShell открытым, и со временем оно должно закрыться..
Исправлена ошибка недоступности драйвера принтера HP
Удалось ли вам исправить ошибку «Драйвер принтера HP недоступен» на вашем компьютере? Если да, постарайтесь регулярно обновлять драйверы принтера и операционную систему, чтобы свести к минимуму вероятность возникновения той же проблемы в будущем. Если нет, обратитесь в Поддержка HP для получения исправлений для конкретной модели, которые могут помочь решить проблему с драйвером.
.