Если вы столкнулись с ошибкой «Устройство, подключенное к системе, не работает», велика вероятность, что ваше устройство неправильно подключено или в Microsoft Windows возникли проблемы. Вы можете попробовать несколько способов решения проблемы, но если они не помогут, замена устройства может оказаться единственным вариантом.
Обычными причинами этой ошибки являются проблемные драйверы устройств, поврежденные файлы Windows, вредоносные приложения и незначительные сбои системы. Мы предложим способы решения этих проблем, чтобы ваше устройство работало с вашим компьютером.
Повторно подключите устройство к компьютеру с Windows 10/11
Если вы столкнулись с ошибкой подключения, первое, что нужно сделать, — это отключить и снова подключить устройство к компьютеру. Это гарантирует, что ваше соединение не потеряется и устройство будет правильно подключено.
Попробуйте это и посмотрите, сработает ли это. Если ошибка не исчезнет даже после повторного подключения, читайте дальше, чтобы найти дополнительные исправления.
Перезагрузите компьютер с Windows
Незначительные сбои вашего ПК с Windows могут вызывать ошибку «Устройство, подключенное к системе, не работает». В этом случае нажмите выключи свой компьютер, а затем вернитесь обратно, чтобы решить эти проблемы.
Это даст вашему компьютеру новую возможность перезагрузить все файлы системы и приложений. Обязательно сохраните несохраненную работу перед перезагрузкой компьютера, так как вы рискуете потерять ее.
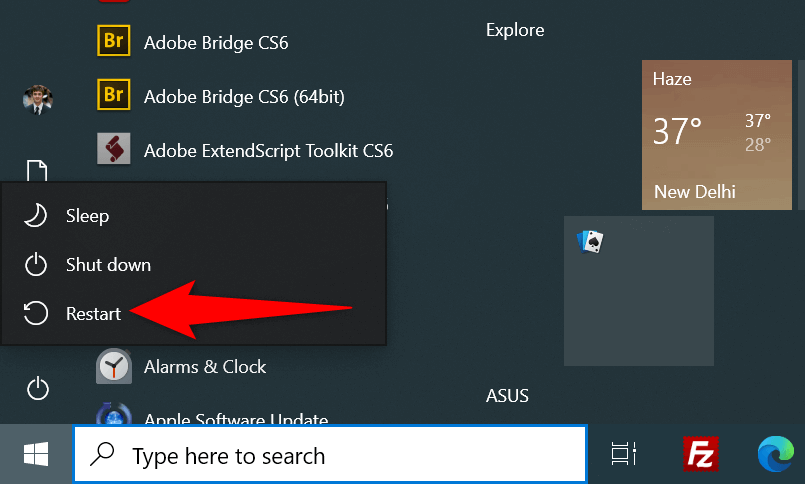
Использовать другой порт USB
USB-порт, который вы используете для подключения, может быть неисправен, из-за чего Windows не распознает ваше устройство. Обычно это происходит, когда порт физически поврежден.
Вы можете попробовать подключить устройство к другому порту вашего компьютера. Большинство машин имеют несколько портов USB, поэтому проблем с этим возникнуть не должно.

Если ваше устройство начинает работать после подключения к новому порту, ваш предыдущий порт был неисправен. Вы можете продолжать использовать этот новый порт для работы с вашим устройством. Если смена порта не решит проблему, попробуйте другой USB-кабель.
Обновите драйверы устройств.
Одной из причин проблемы «Устройство, подключенное к системе, не работает» являются устаревшие драйверы устройств. В старых драйверах часто есть ошибки, которые исправляются в последних версиях.
Вы можете загрузить Windows и установите последнюю версию программного обеспечения драйвера, чтобы решить вашу проблему.
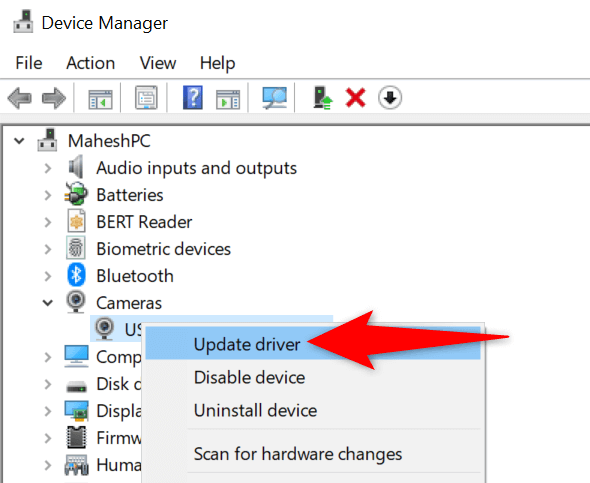
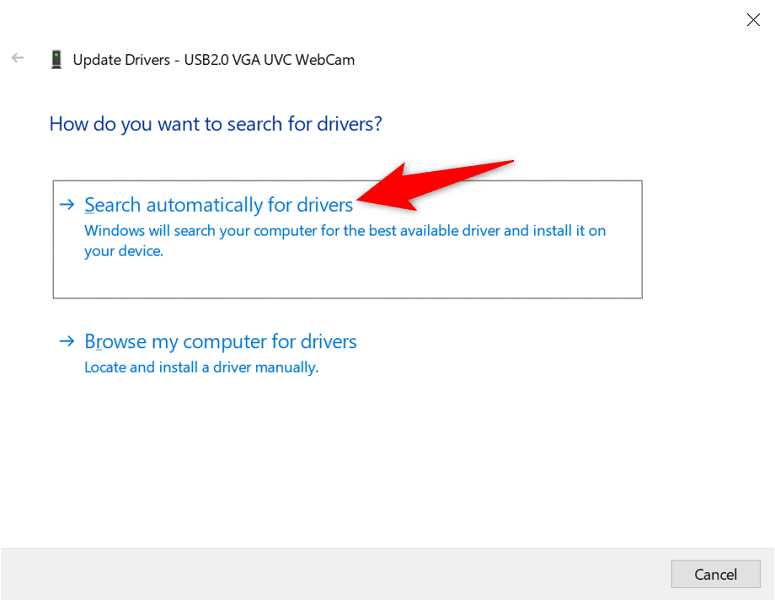
Переустановите драйверы устройств
Возможно, на вашем компьютере установлены правильные драйверы устройств, но эти файлы могут быть повреждены. Это препятствует обмену данными между вашим компьютером и устройством, что приводит к появлению различных сообщений об ошибках.
К счастью, эту проблему можно обойти, выполнив удаление и переустановив неисправные файлы драйвера.
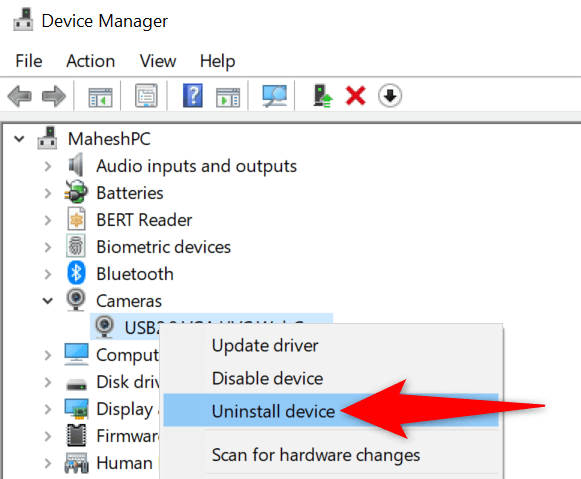
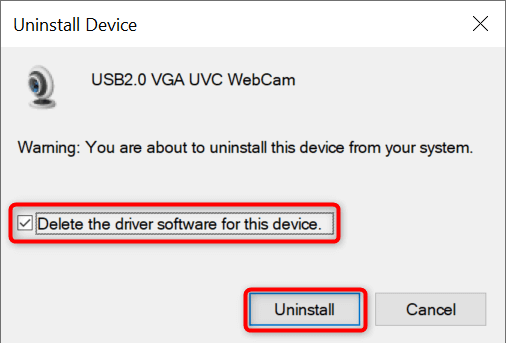
Отформатируйте подключенное устройство хранения данных
Если вы пытаетесь использовать внешнее запоминающее устройство (например, жесткий диск) с вашим компьютером, рассмотрите форматирование устройства, чтобы проверить, работает ли оно тогда. Удаление данных помогает исправить поврежденные сектора на устройстве хранения данных и, возможно, исправить ошибку «Устройство, подключенное к системе, не работает».
Обратите внимание, что этот метод работает только в том случае, если ваше внешнее устройство отображается в проводнике. Кроме того, вы потеряете все данные, сохраненные на вашем устройстве, при его форматировании..
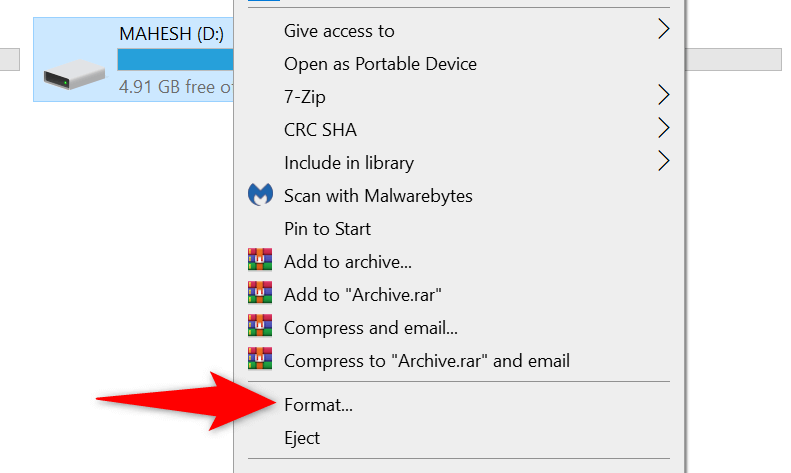
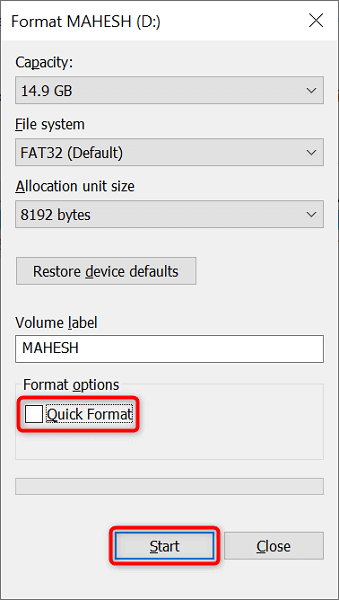
Исправить поврежденные файлы Windows
Поврежденные файлы Windows могут сделать подключенные устройства непригодными для использования, поскольку система не сможет использовать эти файлы для распознавания вашего устройства. В этом случае вы можете запустить встроенный инструмент на своем компьютере, чтобы автоматически найти и исправить проблемные файлы.
Этот инструмент называется «Проверка системных файлов», и вы запускаете его через командную строку. Инструмент обнаруживает поврежденные файлы и заменяет их рабочими. Это помогает решить многие проблемы с вашей операционной системой.
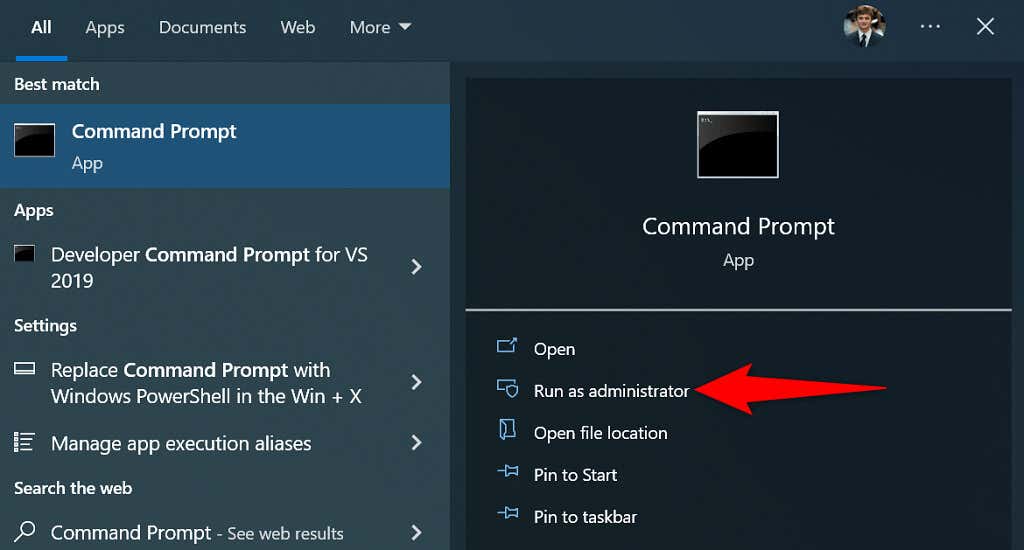
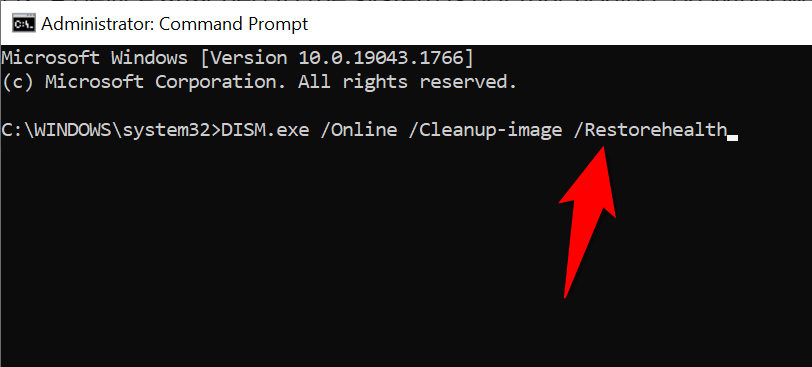
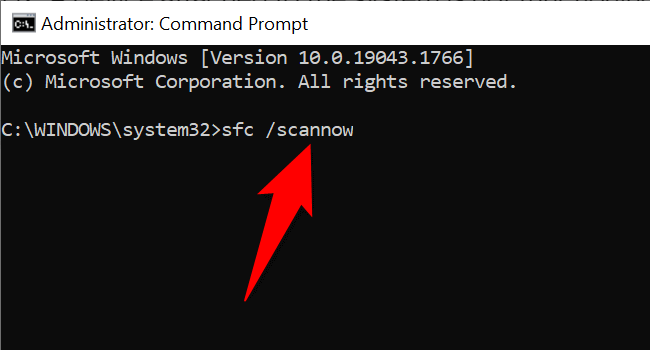
Использовать безопасный режим Windows
Возможно, одно или несколько установленных приложений мешают работе подключенного устройства, в результате чего Windows отображает сообщение об ошибке «Устройство, подключенное к системе, не работает».
Чтобы проверить, так ли это, вы можете перезагрузите компьютер в безопасном режиме. В этом режиме загружаются только самые важные файлы вашей системы, исключая все сторонние приложения. Если ваше устройство работает в этом режиме, вам придется найти и удалить неисправное приложение с вашего компьютера.
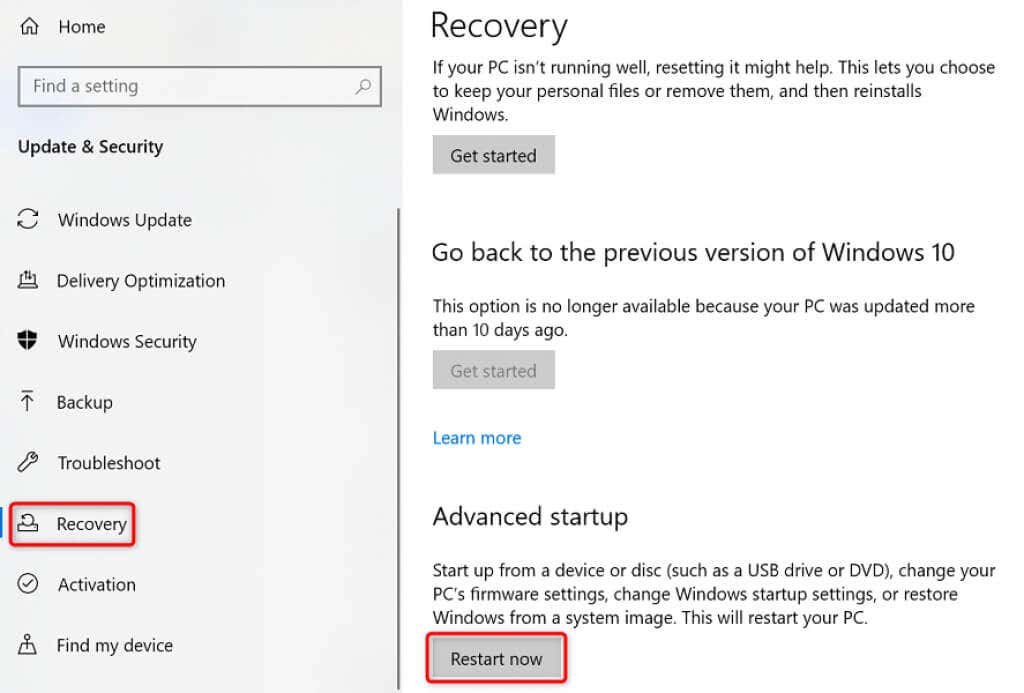
Разрешить Windows распознавать подключенные устройства
Windows обычно распознает большинство устройств сразу после их подключения к компьютеру. Однако в тех случаях, когда вы видите ошибку «Устройство, подключенное к системе, не работает», вам придется применить несколько исправлений, прежде чем ваше устройство начнет работать с вашим компьютером.
Надеемся, что это руководство поможет вам устранить ошибки подключения вашего устройства.
.