Если на вашем ПК с Windows отображается ошибка «Драйвер недоступен», это означает, что ваша система не может найти правильные драйверы для вашего принтера. Вы не могу распечатать документы или другие предметы при возникновении этой проблемы. Однако вы можете решить проблему, изменив несколько параметров драйвера на своем компьютере.
Наиболее распространенной причиной вышеуказанной ошибки является устаревшее программное обеспечение драйвера. Другие причины включают неисправные драйверы, поврежденные системные файлы Windows и многое другое. Мы покажем несколько вариантов решения этих проблем, чтобы ваш принтер снова начал работать.
Обновить драйверы принтера
Первое решение, которое следует попробовать, когда на вашем компьютере отображается ошибка «Драйвер недоступен», — это установить обновите драйверы принтера. При этом обновляются файлы, которые помогают вашему принтеру взаимодействовать с компьютером.
Для обновления можно использовать диспетчер устройств Windows.
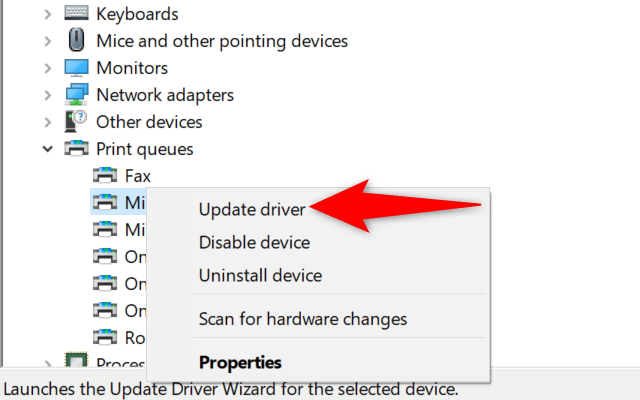 <старый старт="3">
<старый старт="3">
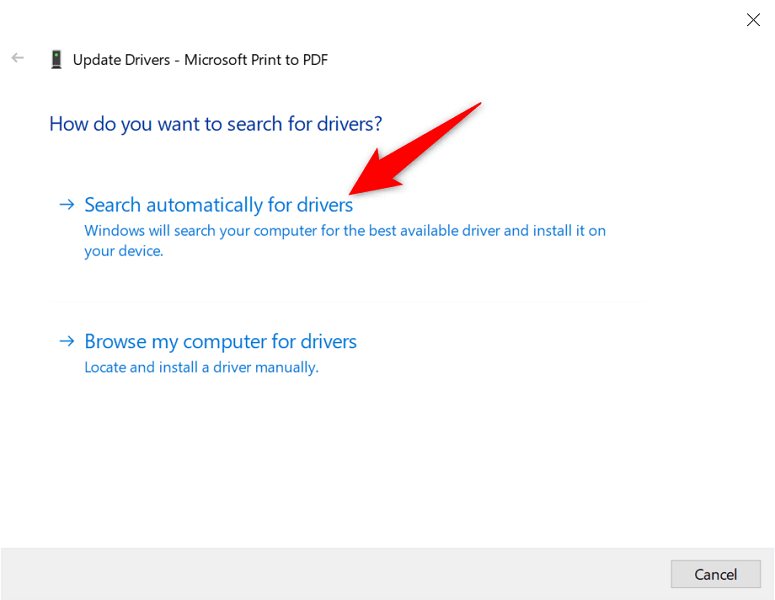
Автоматическая переустановка драйверов принтера
Если описанный выше метод не сработал, попробуйте полностью удаление и переустановить драйвер принтера. Это удалит проблемные файлы, которые могут вызывать ошибку «Драйвер недоступен».
И снова воспользуйтесь утилитой «Диспетчер устройств» для выполнения этого процесса.
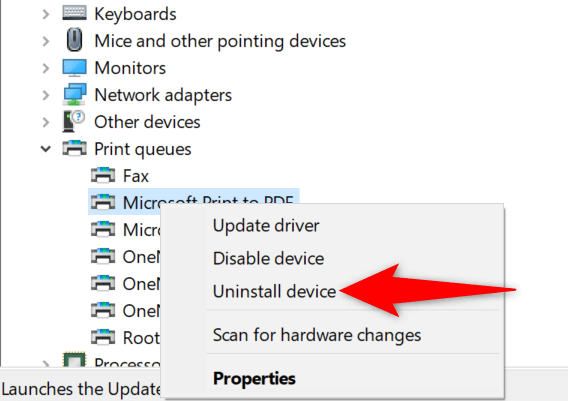
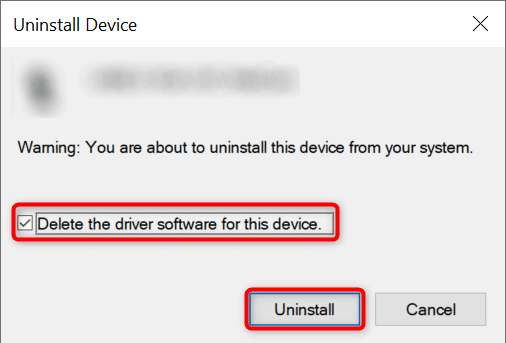
- .
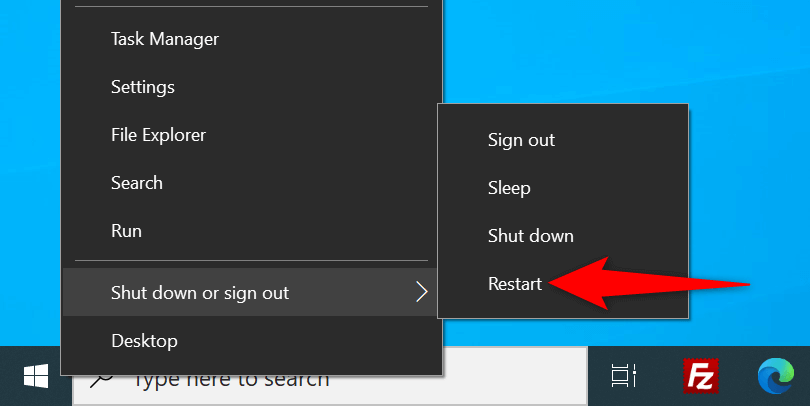
Переустановить драйверы принтера вручную
Драйверы принтеров Windows по умолчанию могут не всегда работать. Если это ваш случай, вручную загрузите драйверы с веб-сайта производителя вашего принтера и установите их.
Вот как это сделать.
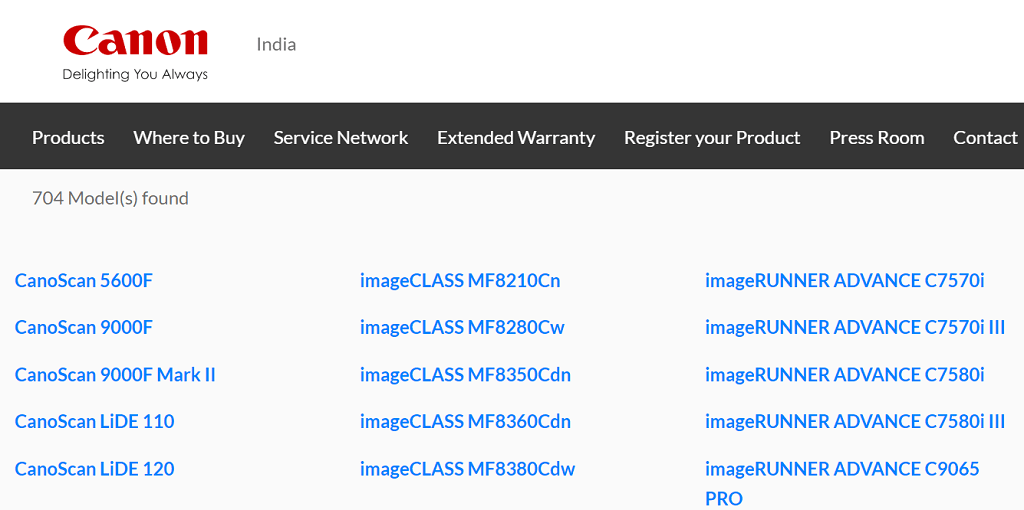
Обновите Windows 10 или Windows 11
Обновления ядра Windows иногда помогают устранить многие проблемы с устройством. Возможно, вам удастся устранить ошибку «Драйвер недоступен» на компьютере обновление вашей Windows 10 или Windows 11.
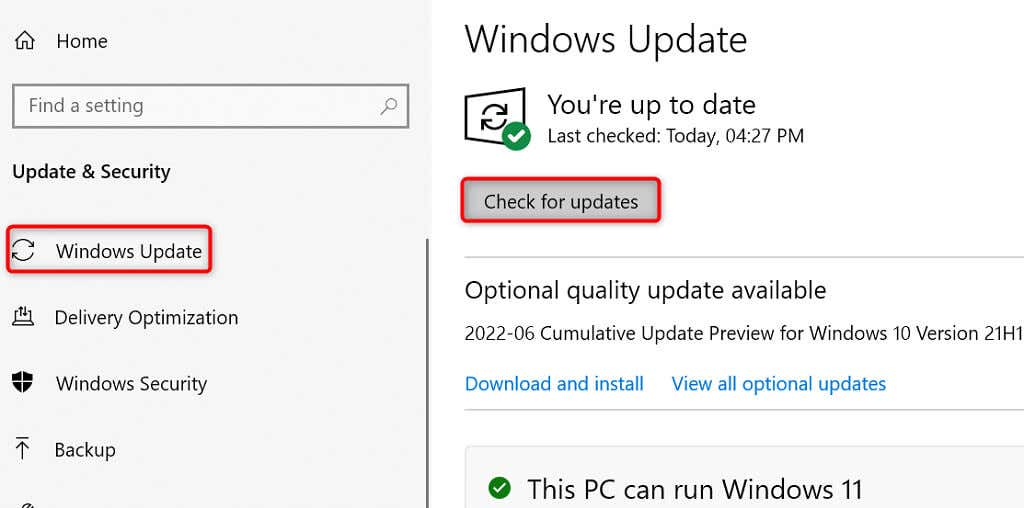
Предотвращение установки ошибочного обновления драйвера
И Windows 10, и 11 автоматически обновляют драйверы устройств через Центр обновления Windows. Иногда эти обновления бывают ошибочными, что приводит к случайным проблемам с вашими устройствами.
Если вы столкнулись с сообщением «Драйвер недоступен» совсем недавно, возможно, виновато обновление вашего драйвера. В этом случае откатите обновление и снова установите запретить Windows устанавливать то же обновление..
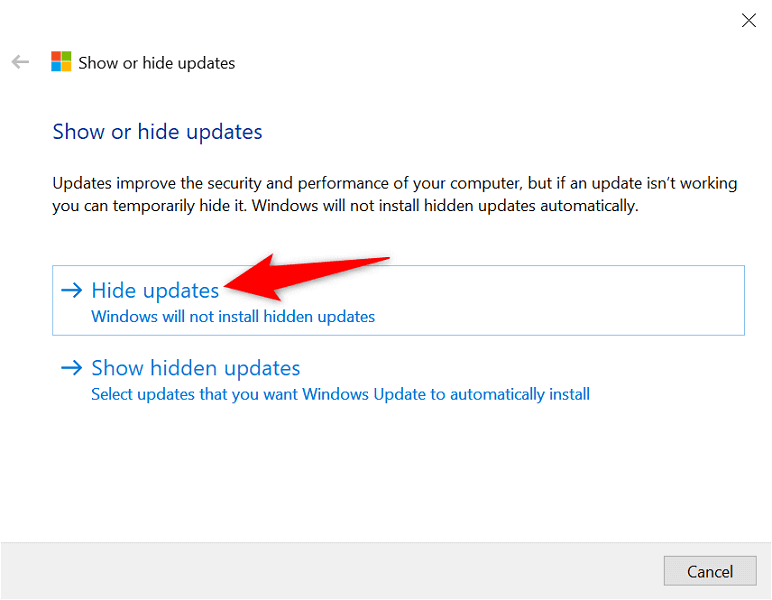
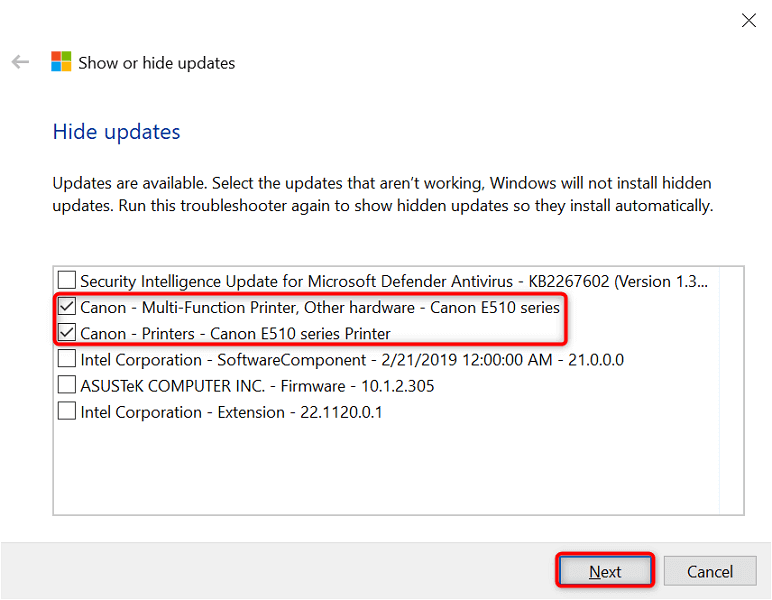
Теперь Windows будет блокировать установку обновлений драйвера принтера.
Позже вы сможете снова включить эти обновления, выбрав Показать скрытые обновленияи активировав опцию вашего принтера.
Использовать универсальные драйверы принтера
Microsoft предлагает общие драйверы принтеров, которые можно использовать, если имеющиеся у вас не работают. Вы можете использовать их, чтобы временно исправить ошибку «Драйвер недоступен» и распечатать документы.
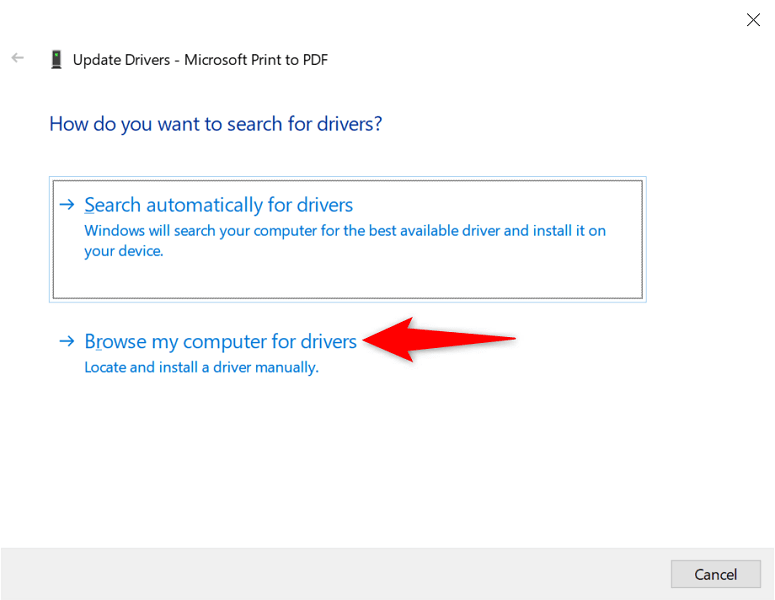
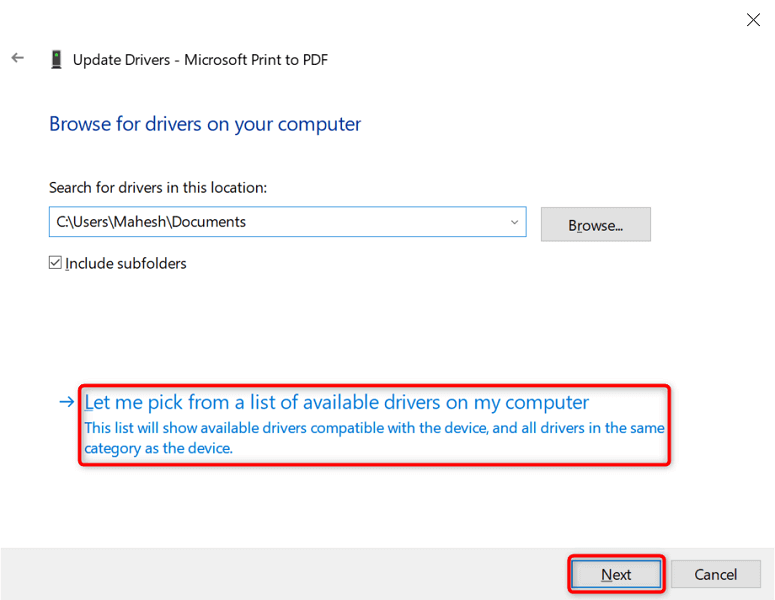
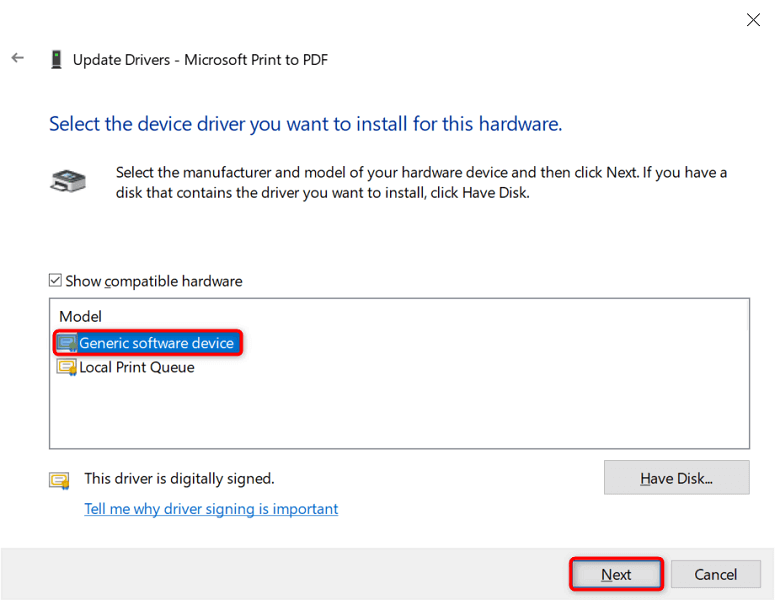
Исправить поврежденные файлы Windows
Поврежденные системные файлы Windows могут вывести из строя ваши устройства. Проблема «Драйвер недоступен» может быть результатом неисправного основного файла. К счастью, вы можете решить эту проблему, проверив и восстановление всех проблемных системных файлов.
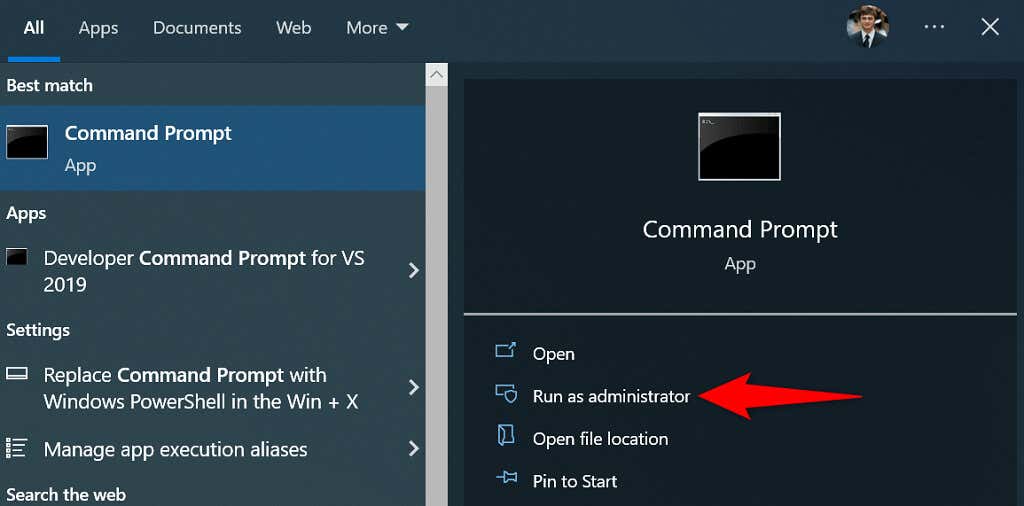
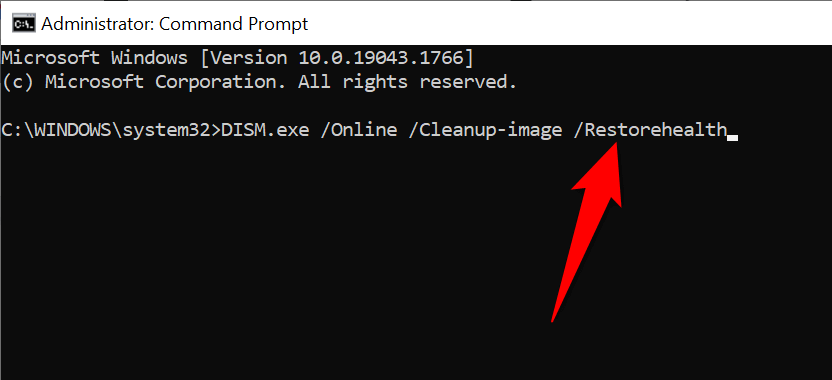
.
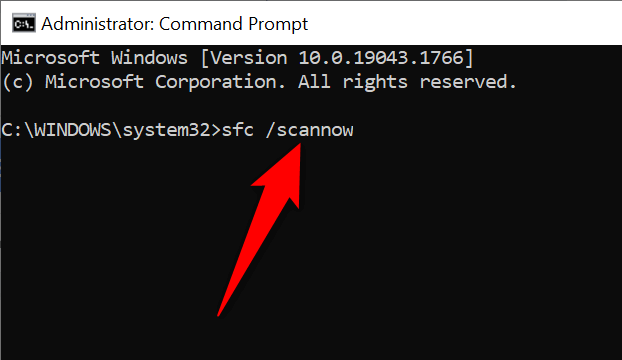
Несколько простых способов сделать «недоступные» драйверы принтера доступными
Ошибка Windows «Драйвер недоступен» делает ваш принтер непригодным для использования, но ненадолго, если вы последуете описанным выше методам и устраните основные проблемы. После этого вы сможете распечатать все свои документы, а также настроить различные параметры принтера на ПК с Windows. Наслаждайтесь!
.