Если средство устранения неполадок сети Windows сообщает, что «Windows не удалось найти драйвер для вашего сетевого адаптера», это означает разрыв между операционной системой вашего компьютера и сетевым драйвером. Проще говоря: Windows не может связаться с драйвером вашего адаптер Ethernet или Wi-Fi компьютера.
Средство устранения неполадок может отобразить ошибку, если драйвер сетевого устройства вашего компьютера поврежден или устарел. Настройки управления питанием вашего сетевого адаптера также могут вызывать эту ошибку. Проблему легко решить, и мы уверены, что решения, перечисленные ниже, помогут вам быстро восстановить подключение к Интернету.
Включите сетевой адаптер
Средство устранения неполадок сети может работать неправильно, если сетевой адаптер вашего компьютера отключен или выключен. Чтобы проверить состояние сетевого адаптера:
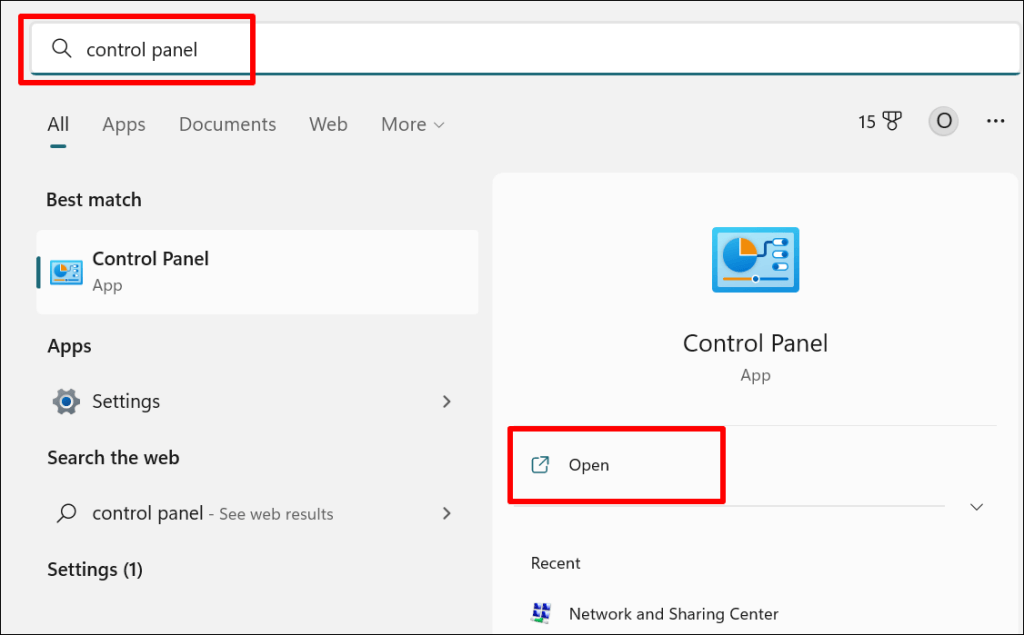
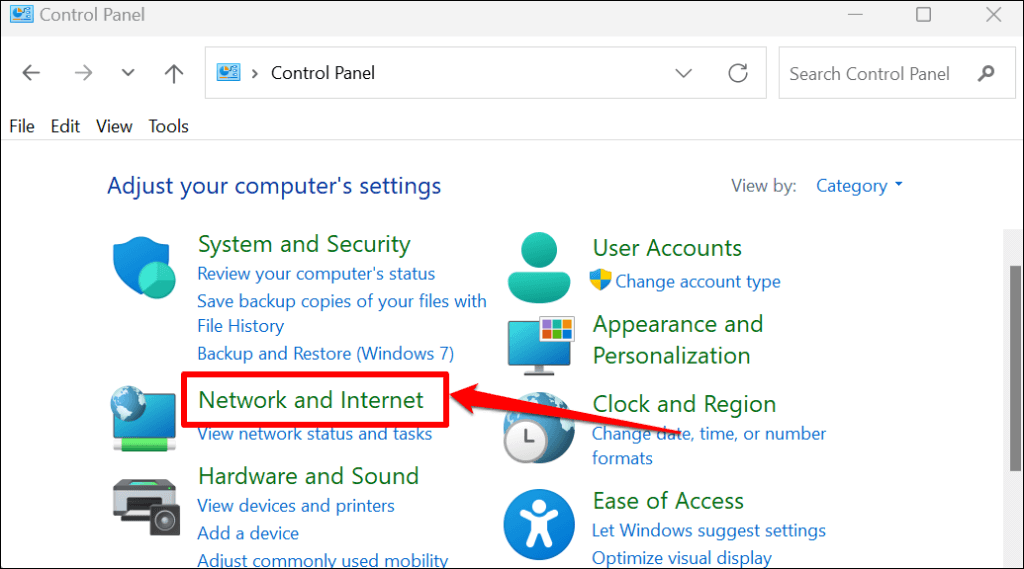
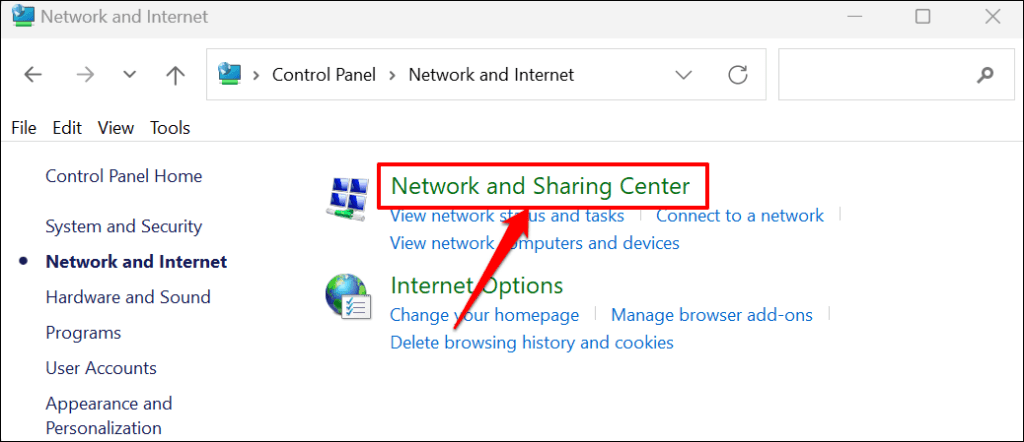
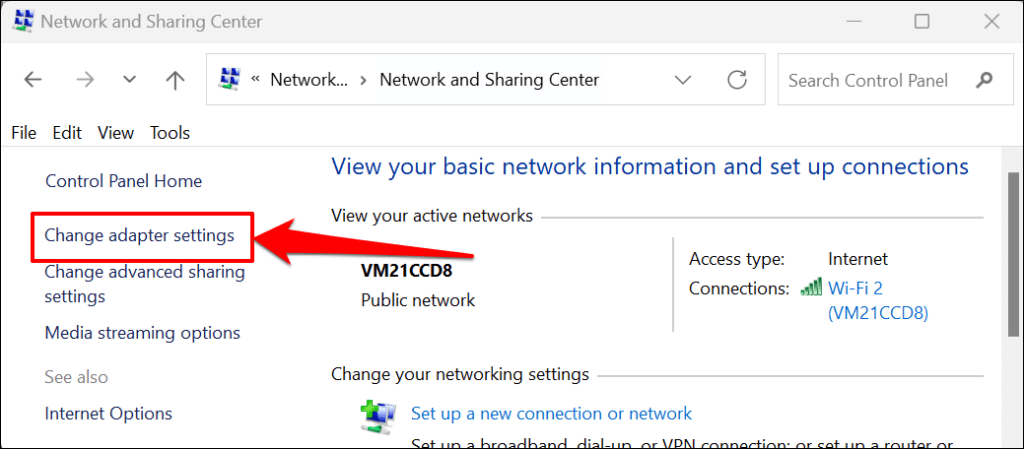
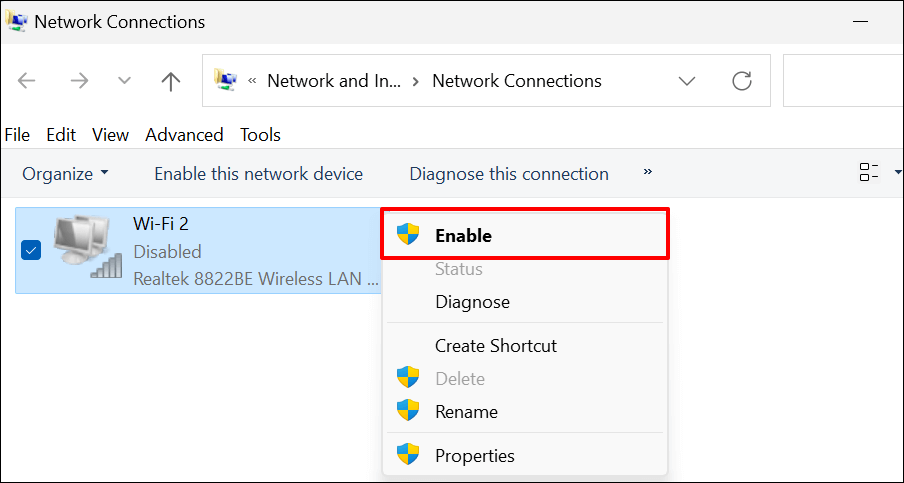
Обновите сетевой драйвер, если вы продолжаете получать сообщение об ошибке «Windows не удалось найти драйвер для вашего сетевого адаптера».
Обновите сетевой драйвер
Всегда полезно обновлять драйверы устройств. Обновление сетевого драйвера вашего компьютера может улучшить производительность соединения и исправить ошибки сетевого адаптера.
Выполните следующие действия, чтобы обновить сетевые драйверы на компьютерах с Windows 10 и Windows 11.
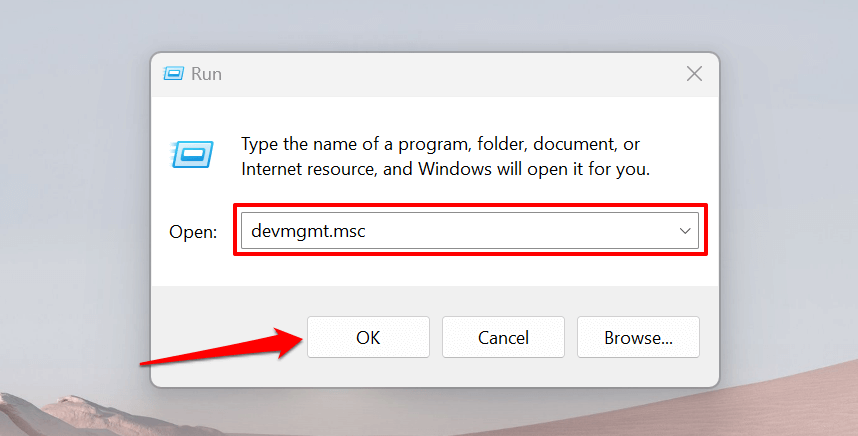
Либо щелкните правой кнопкой мыши значок Windows (или нажмите клавишу Windows+ X) и выберите Диспетчер устройств..
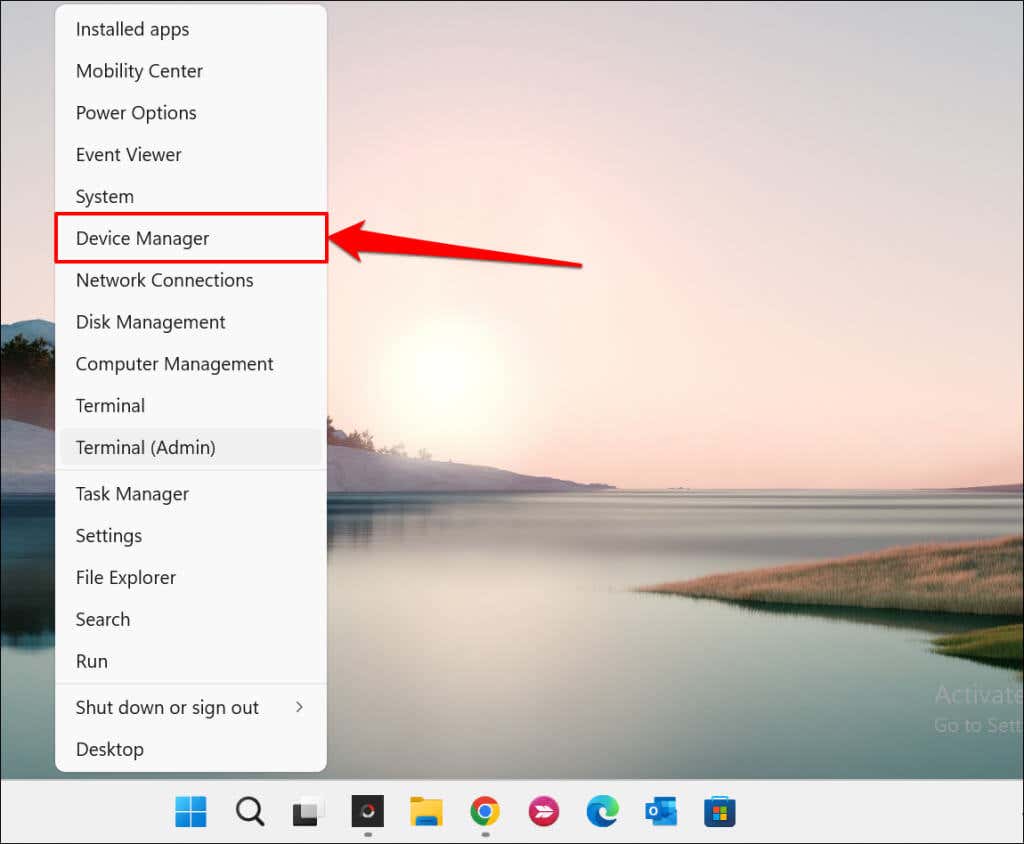
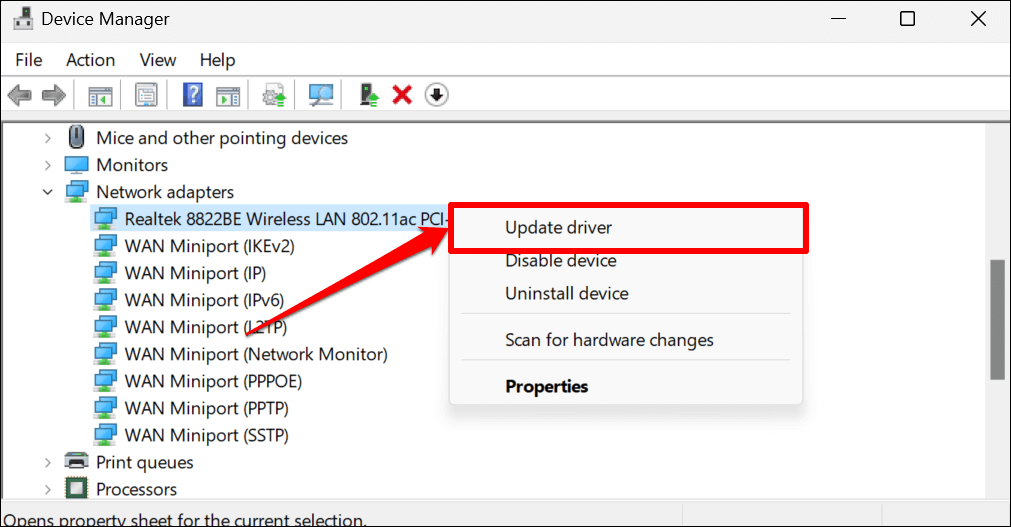
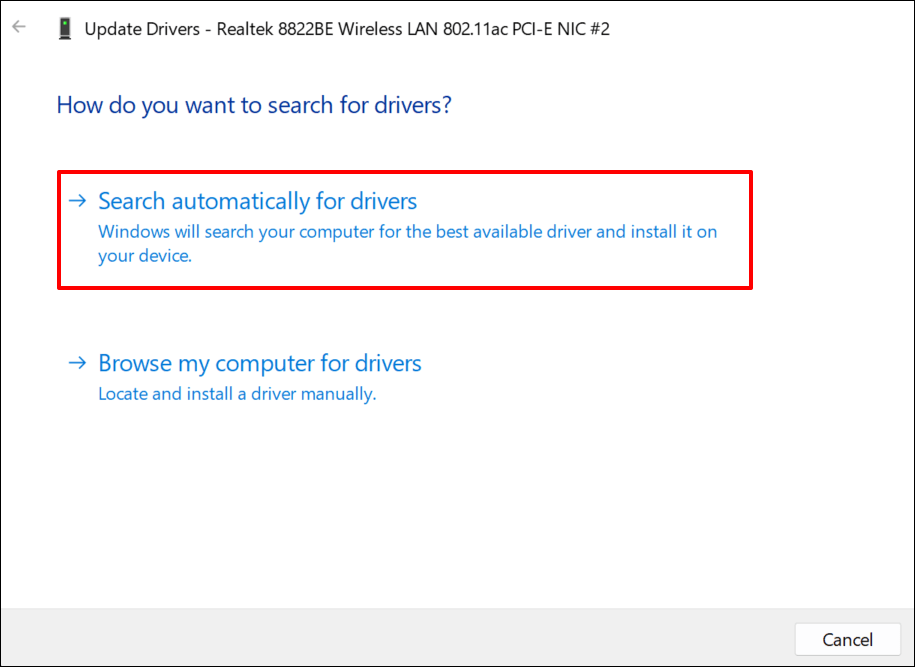
Выберите Просмотреть драйверы на моем компьютере, чтобы установить драйвер вручную. Последнюю версию сетевого адаптера вашего ПК вы найдете на сайте производителя.
Примечание.Не все обновления программного обеспечения драйверов стабильны и не содержат ошибок. Если обновление сетевого драйвера ухудшает качество подключения вашего компьютера, вам следует немедленно откатить драйвер до предыдущей/стабильной версии.
Переустановите драйвер сетевого адаптера
Удаление и повторная установка драйвера сетевого адаптера может решить проблемы, мешающие Windows обнаружить устройство. Если у вашего сетевого адаптера установлена последняя версия драйвера, но Windows по-прежнему не обнаруживает его, удалите и переустановите его с нуля.
Примечание.Удаление драйвера сетевого адаптера приведет к прекращению активных сетевых подключений и удалению всех сохраненных сетей с вашего компьютера. Мы рекомендуем сохранить пароли важных сетей перед переустановкой сетевого драйвера. Дополнительную информацию можно найти в этом руководстве по просмотр сохраненных паролей Wi-Fi в Windows.
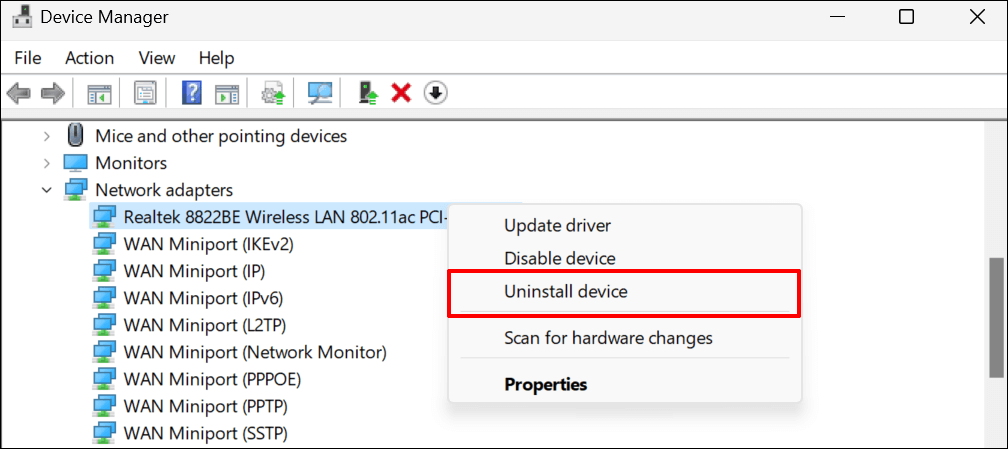 <ол старт="2">
<ол старт="2">
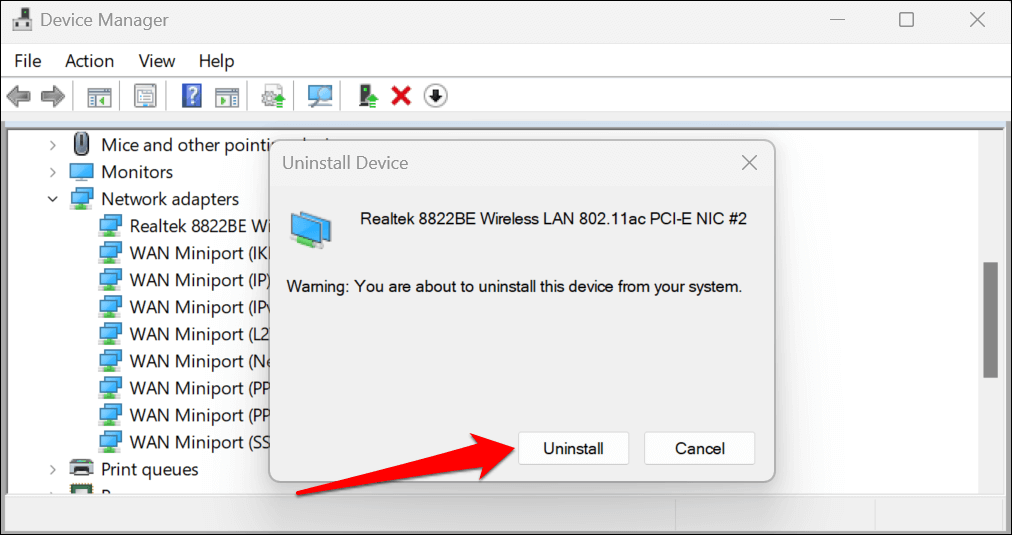
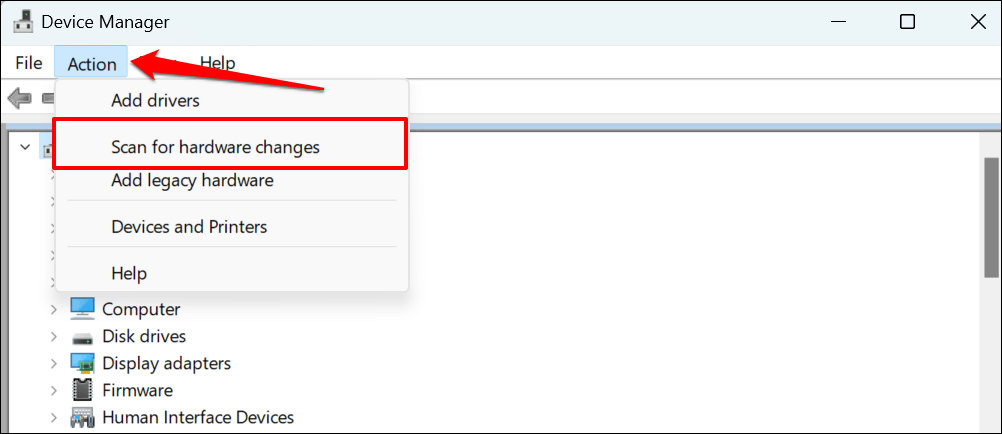
Диспетчер устройств автоматически переустановит недавно удаленный драйвер сетевого адаптера. Снова запустите средство устранения неполадок сетевого адаптера и проверьте, решит ли это проблему.
Изменение настроек управления питанием драйвера сетевого адаптера
Windows иногда приостанавливает некоторые системные устройства и фоновые процессы для экономии энергии, особенно на устройствах с батарейным питанием, таких как ноутбуки..
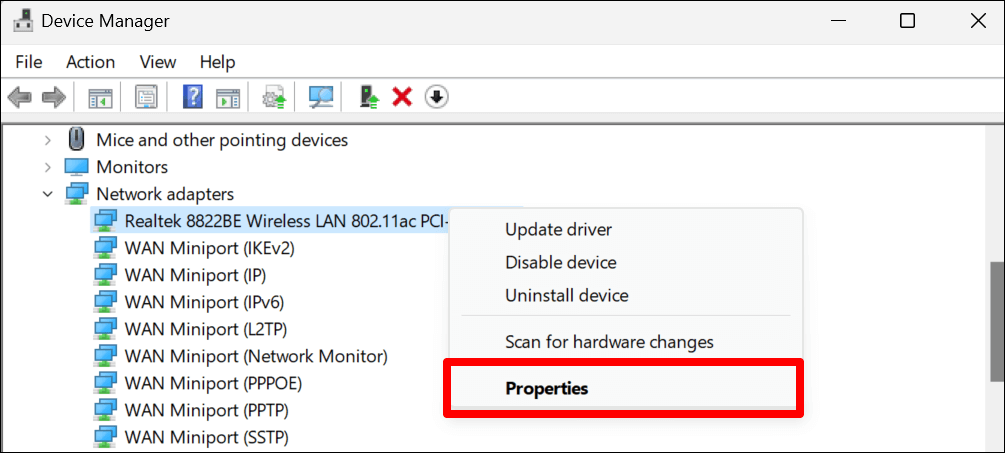 <старый старт="2">
<старый старт="2">
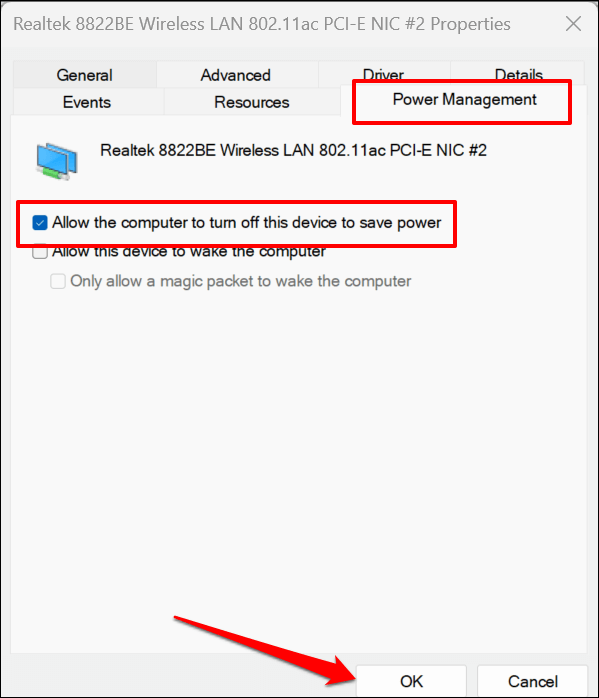
Установить обновления Windows
Обновления Windows содержат исправления ошибок, последние версии драйверов и улучшения производительности. Обновление Windows может восстановить связь между операционной системой вашего компьютера и сетевым адаптером.
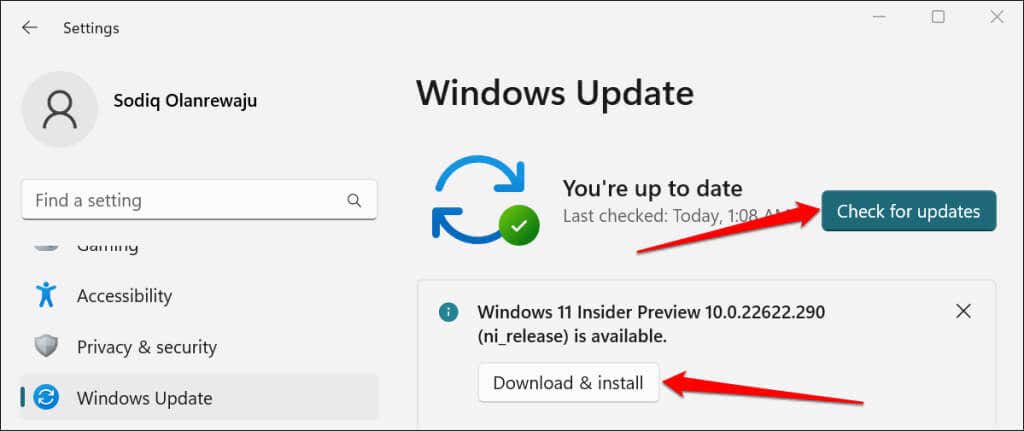
Выполнить восстановление системы
Верните свой компьютер в прошлое, если проблема возникла недавно и ни одно из приведенных выше исправлений не решило проблему. При восстановлении системы будут удалены недавно установленные программы или драйверы, которые могут конфликтовать с драйвером сетевого адаптера.
Защита системы должна быть включена на вашем локальном диске., чтобы использовать функцию восстановления системы Windows. Это позволяет Windows автоматически создавать периодические точки восстановления, внося существенные изменения в ваш компьютер. Для получения дополнительной информации обратитесь к нашему руководству по создание точки восстановления в Windows.
Выполните следующие действия, чтобы восстановить состояние вашего компьютера до более раннего состояния, когда Windows могла обнаружить драйвер сетевого адаптера.
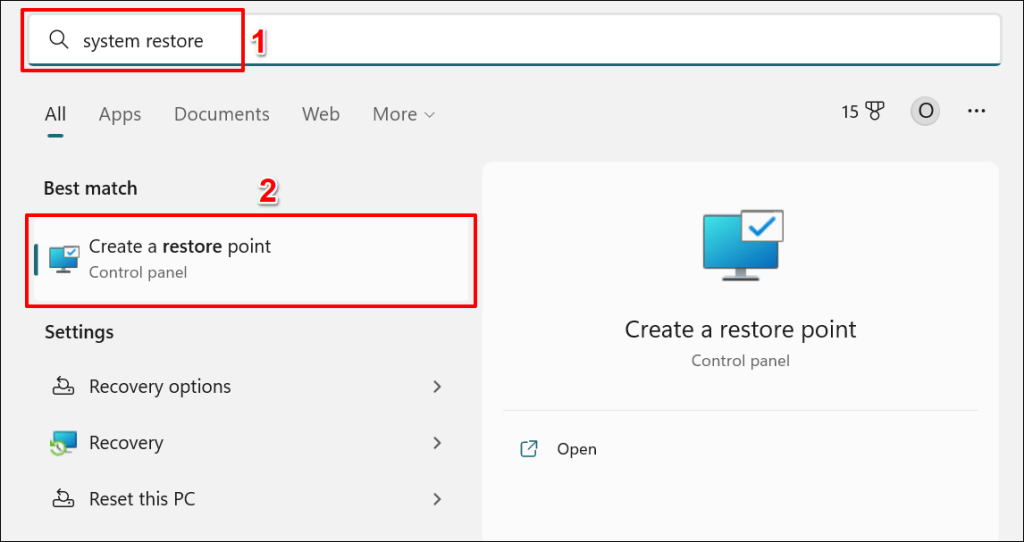
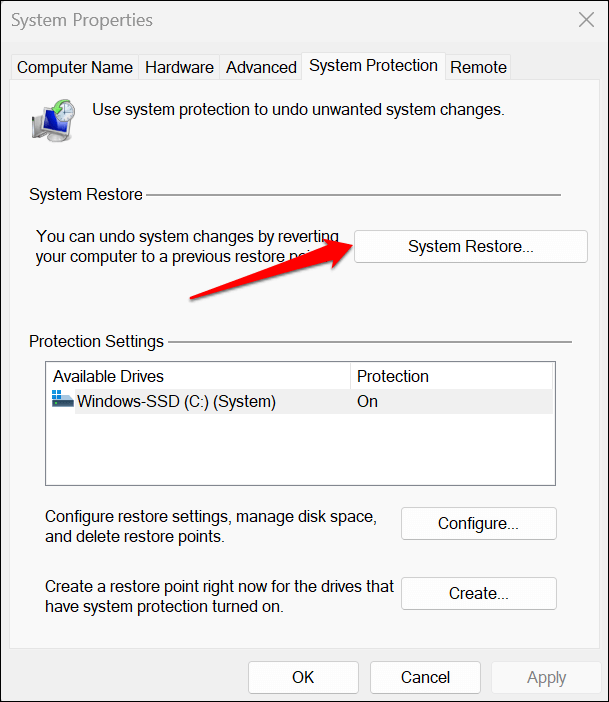
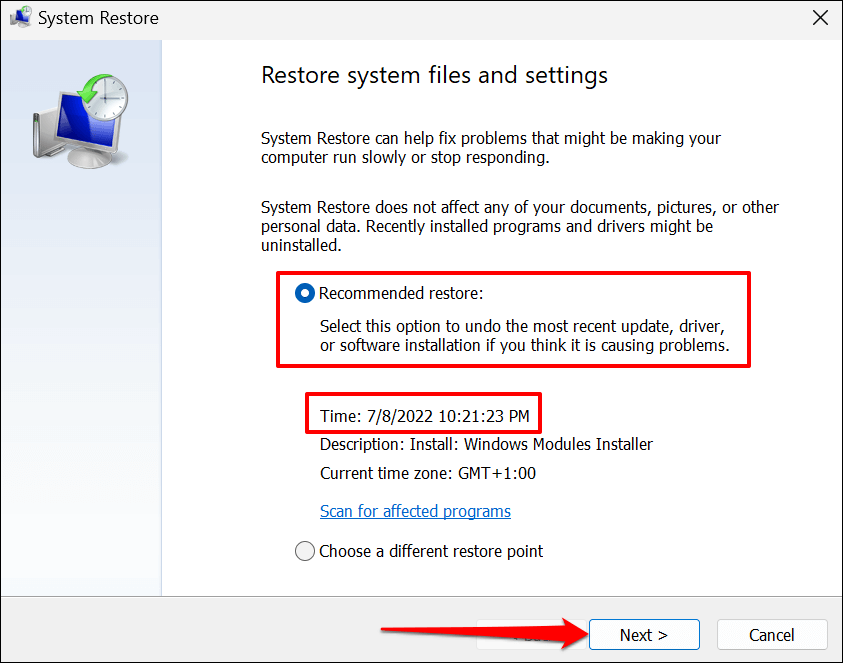
Опция «Сканировать уязвимые программы» позволяет увидеть, какие программы и драйверы были удалены и восстановлены..
Выберите Выбрать другую точку восстановления, чтобы выбрать более старую точку восстановления системы и переместить компьютер назад во времени.
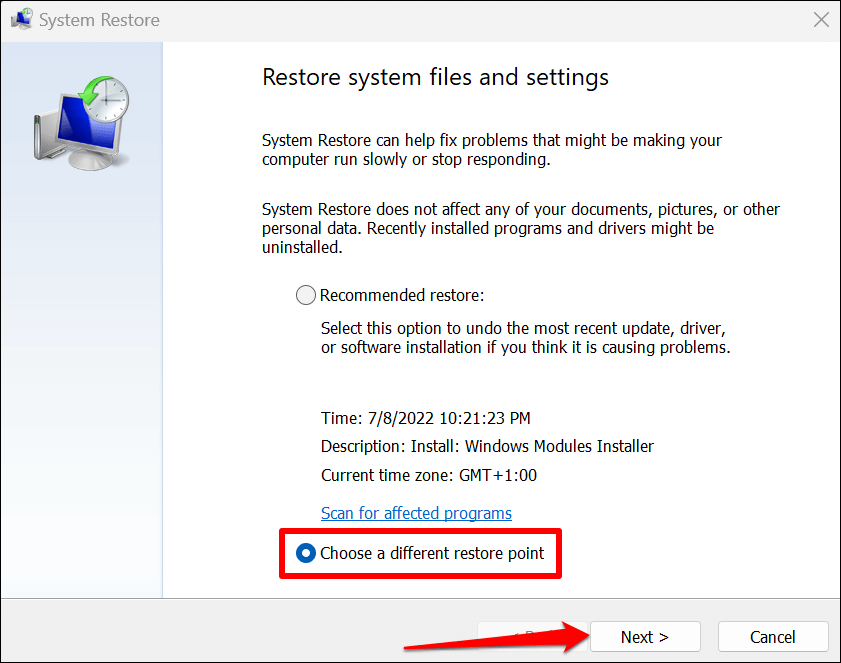
Ваш компьютер перезагрузится после завершения восстановления системы. Теперь Windows должна обнаружить драйвер сетевого адаптера при запуске средства устранения неполадок.
Помогите Windows найти сетевой драйвер
Сброс настроек сети Windows, если средство устранения неполадок сети по-прежнему сообщает: «Windows не удалось найти драйвер для вашего сетевого адаптера». Свяжитесь с производителем вашего ПК или сообщите о проблеме по номеру Поддержка Майкрософт, если ничего не изменится.
.