Когда Microsoft Outlook не удается подключиться к вашему почтовому серверу, вы перестаете получать входящие электронные письма и не можете отправлять новые электронные письма со своей стороны. Эта ситуация не позволяет вам выполнять любые задачи, связанные с электронной почтой. К счастью, есть способы обойти эту проблему.
Некоторые из причин Проблемы с Outlook подключения к серверу электронной почты включают незначительный сбой в работе приложения, не работает подключение к Интернету или проблемы с файлом данных Outlook. В этом руководстве будет предложено несколько решений, позволяющих вашему клиенту Outlook подключаться к вашему почтовому серверу и получать новые электронные письма.

Перезапустить Outlook
Один из способов исправить большинство незначительных сбоев в работе Outlook — перезапустить приложение. Когда вы это сделаете, Outlook отключит все функции и перезапустит их. Это дает каждому варианту новый старт и устраняет множество мелких проблем.
Вы не потеряете сохраненную работу при перезапуске приложения Outlook.
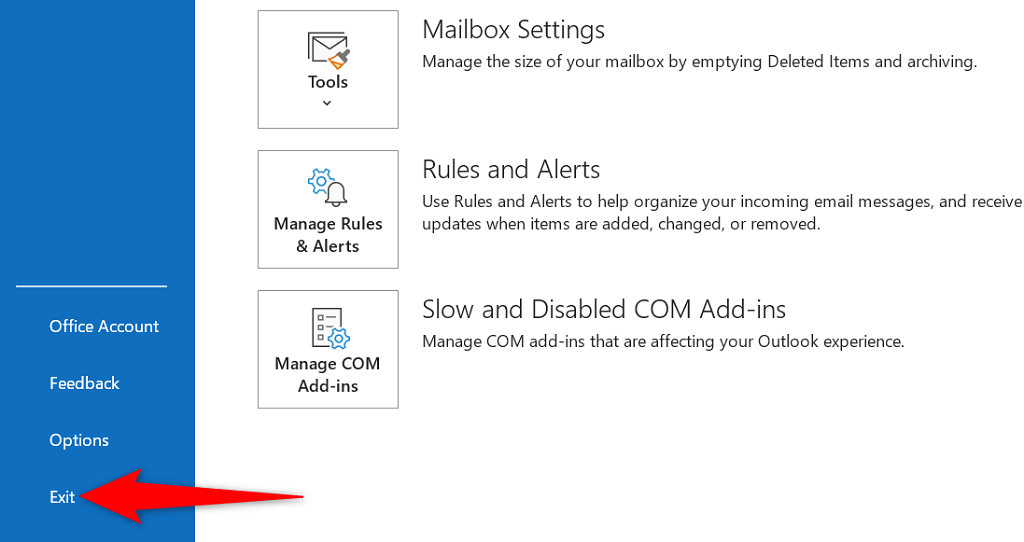
Проверьте подключение к Интернету
Возможная причина, по которой Outlook не может подключиться к вашему почтовому серверу, заключается в проблемах с вашим интернет-соединением. В результате все приложения, требующие подключения к Интернету, также не будут работать.
Быстрый способ проверить, работает ли ваше сетевое соединение, – открыть веб-браузер на своем устройстве и запустить сайт, например Google. Если сайт загружается, значит, ваше соединение работает.
Если сайт не загружается, у вас проблемы с подключением. Вы можете либо исправь это сам, либо обратиться за помощью к своему интернет-провайдеру.
Исправьте Outlook, отключив автономный режим
Outlook предлагает автономный режим, в котором вы можете работать с электронной почтой, не подключаясь к Интернету. Однако, если вы включили этот режим, возможно, именно поэтому приложению не удается подключиться к вашему почтовому серверу.
В этом случае отключите автономный режим, и Outlook снова окажется в сети.
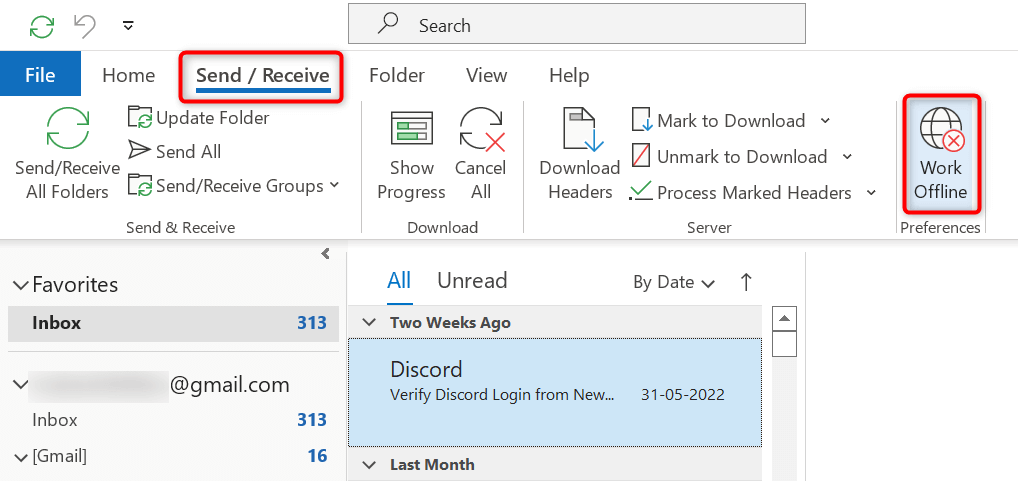
Устраните ошибку сервера, восстановив учетную запись электронной почты Outlook
Если в вашей учетной записи электронной почты Outlook возникли проблемы, это может привести к сбоям в работе приложения. К счастью, в Outlook есть инструмент восстановления, с помощью которого можно исправить все учетные записи электронной почты, добавленные в приложение.
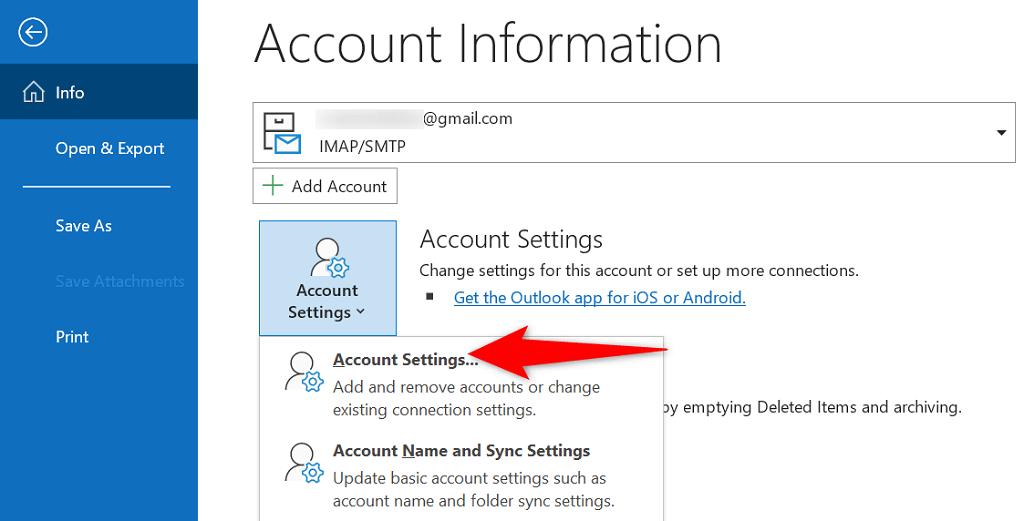
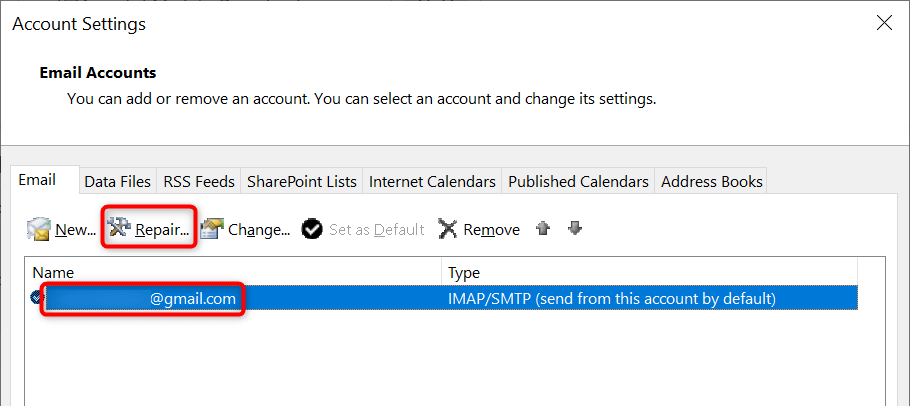
Повторно добавьте свою учетную запись электронной почты в Outlook
Если Outlook не смог исправить проблемы с вашей учетной записью электронной почты, рассмотрите возможность удаления и повторного добавления вашей учетной записи в приложение. Это помогает Outlook восстановить соединение с вашим почтовым сервером, устраняя любые проблемы с подключением.
Для повторного добавления учетной записи в Outlook вам потребуются учетные данные вашей учетной записи электронной почты, такие как имя пользователя, пароль и настройки конфигурации.
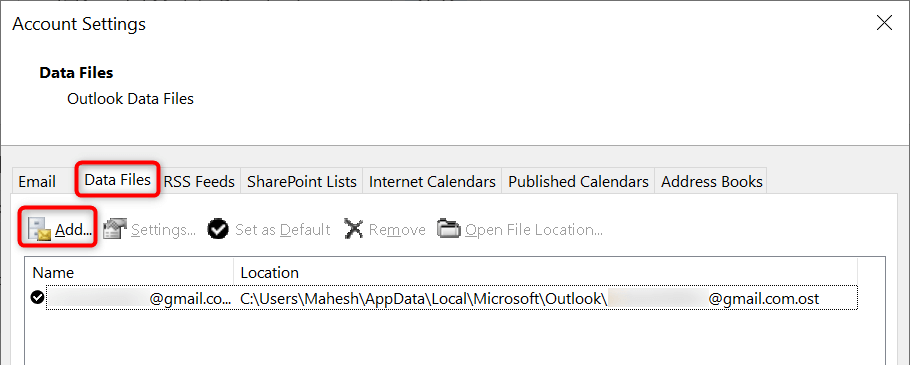
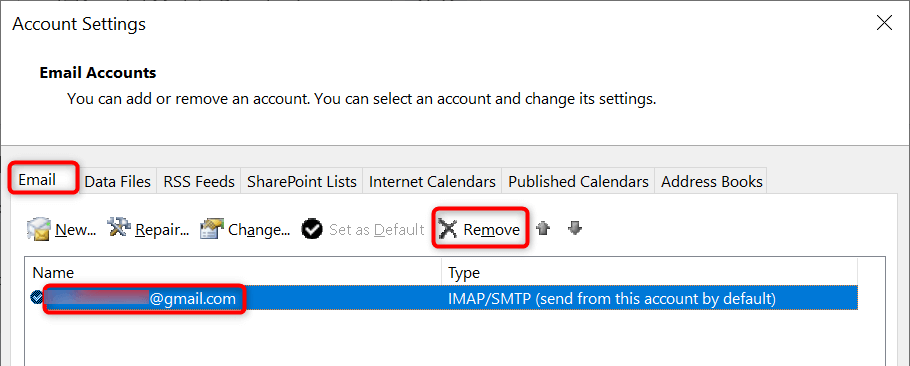
Войти в безопасный режим Outlook и отключить надстройки
Outlook позволяет устанавливать надстройки для расширения функций почтового клиента. Иногда эти надстройки перестают работать или вызывают другие проблемы с приложением. В этом случае вам придется отключить проблемную надстройку для решить проблемы с Outlook..
Один из способов — открыть Outlook в безопасном режиме и посмотреть, подключается ли приложение к вашему почтовому серверу. Если это так, запустите приложение в обычном режиме, отключите все надстройки, а затем включите одну надстройку за раз, чтобы найти виновника.
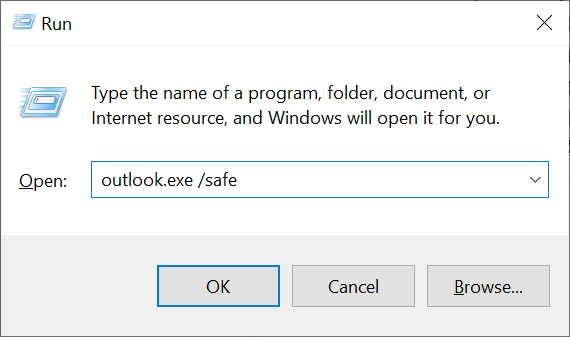
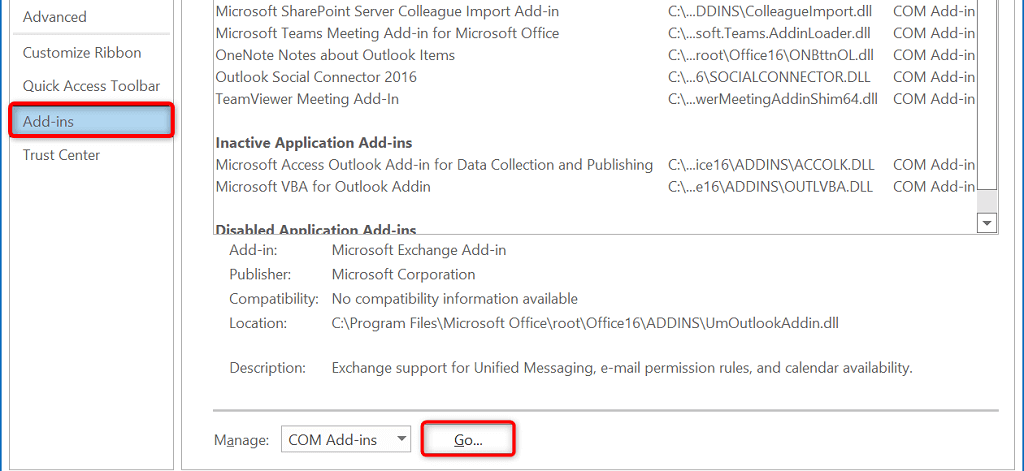
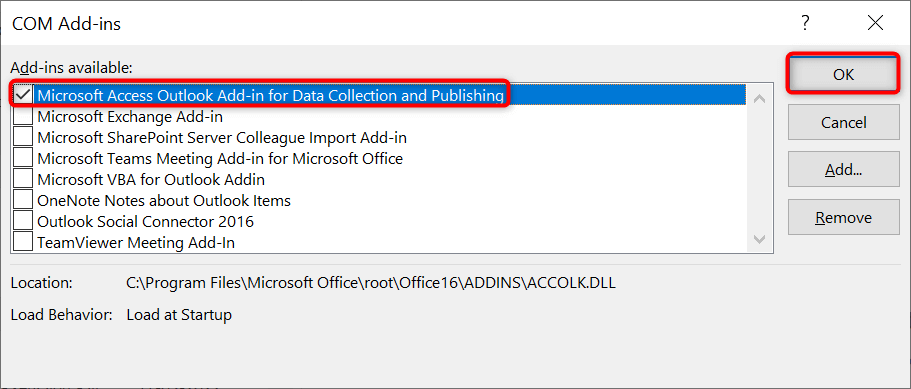
Восстановить файл данных Outlook
Outlook сохраняет данные вашей электронной почты в файлах данных приложения. Иногда эти файлы повреждаются или становятся проблематичными, что приводит к проблемам с подключением приложения. В этом случае воспользуйтесь инструментом восстановления Outlook, чтобы устранить проблемы с файлами данных.
Сначала найдите расположение вашего файла данных Outlook. Затем нажмите запустите инструмент восстановления, чтобы исправить файл.
Найти расположение файла данных Outlook
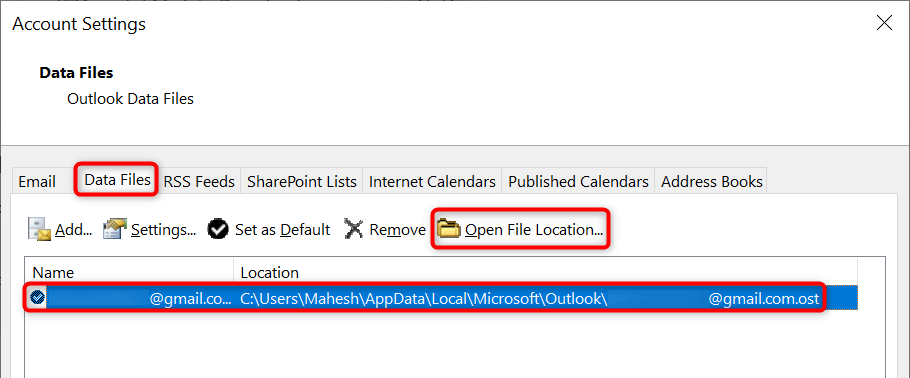
Запустите инструмент восстановления файлов данных Outlook
В зависимости от вашей версии Microsoft Office используйте соответствующий путь ниже, чтобы найти инструмент восстановления файлов данных Outlook:.
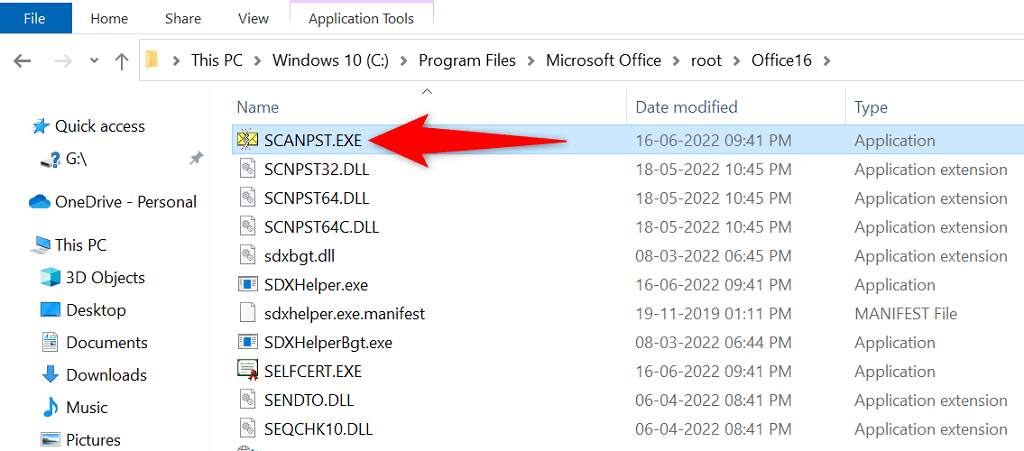
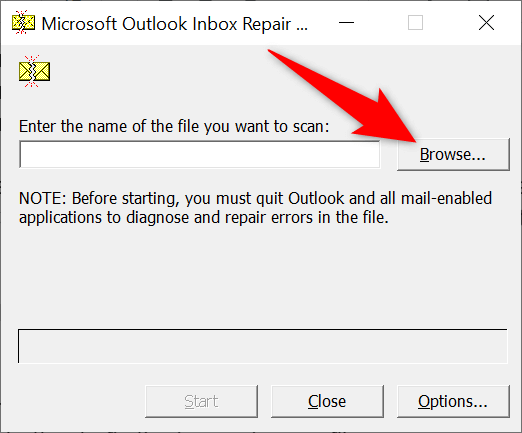
Исправить подключение к серверу путем обновления Outlook
И последнее, но не менее важное: вам следует регулярно обновлять приложение Outlook на своем компьютере, чтобы иметь самые последние исправления ошибок. Например, проблема с отсутствием подключения Outlook к серверу может быть вызвана ошибкой приложения, которую можно исправить, установив последнюю версию приложения.
Microsoft упрощает обновление всех приложений пакета Office, включая Outlook. Вот как это сделать.
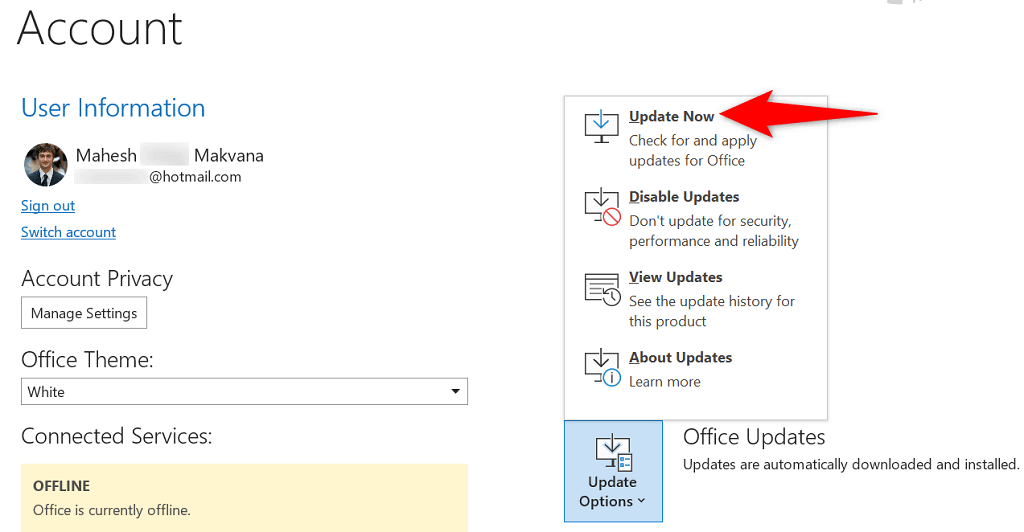
Без проблем подключите Outlook к серверу электронной почты
Outlook необходимо подключиться к вашему серверу, чтобы получать новые электронные письма и отправлять исходящие сообщения. Если у вас возникла проблема, из-за которой Outlook этого не делает, один или несколько из вышеперечисленных методов исправят ошибку Outlook.
Как только Outlook подключится к вашему серверу, вы сможете работать с последними электронными письмами, отправлять новые электронные письма и выполнять другие задачи, связанные с электронной почтой.
.