Вы удивлены, что Google Диск сообщает, что хранилище вашего аккаунта заполнено, но вы знаете, что это не так? Кажется, Google прав, когда говорит это. Хранилище вашего аккаунта Google используется во всех ваших сервисах, включая Диск, Фотографии и Gmail.
Возможно, на Диске у вас нет больших файлов, но служба фотографий может использовать значительную часть квоты хранилища. Точно так же у вас могут быть большие файлы в корзине различных онлайн-сервисов Google. Вы удалили эти файлы, но они по-прежнему занимают ваше пространство, поскольку вы не удалили их полностью из своей учетной записи.
В этом руководстве рассказывается, как очистить элементы в различных службах, чтобы освободить ваше пространство на Google Диске.
Удалить файлы из корзины Google Диска
После удаления файла люди часто забывают очистить корзину, чтобы удалить файл навсегда. Пока вы не очистите корзину, даже удаленные файлы будут занимать место вашего аккаунта Google.
К счастью, Google позволяет легко удалять удаленные файлы выборочно и все сразу. Вот как.
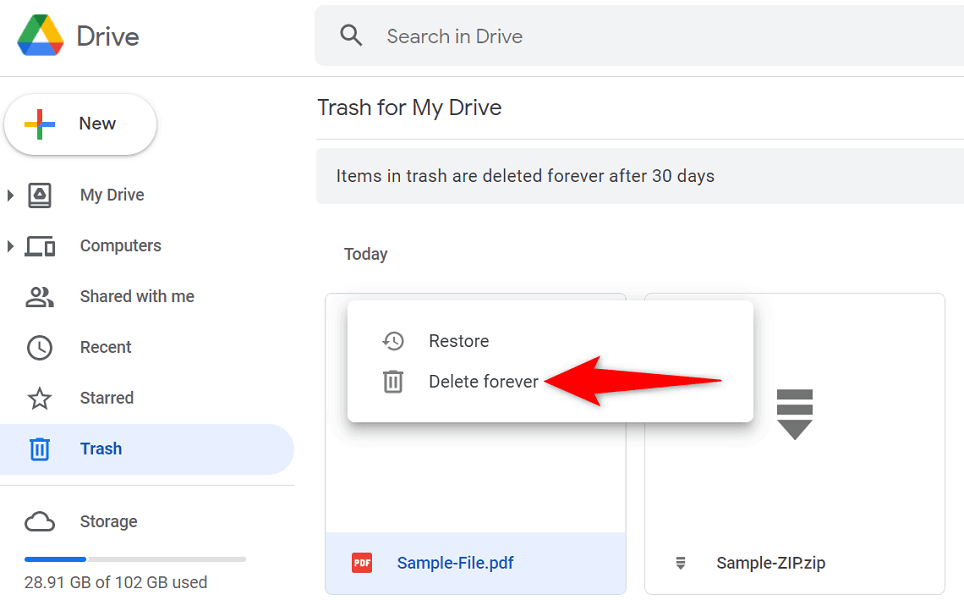
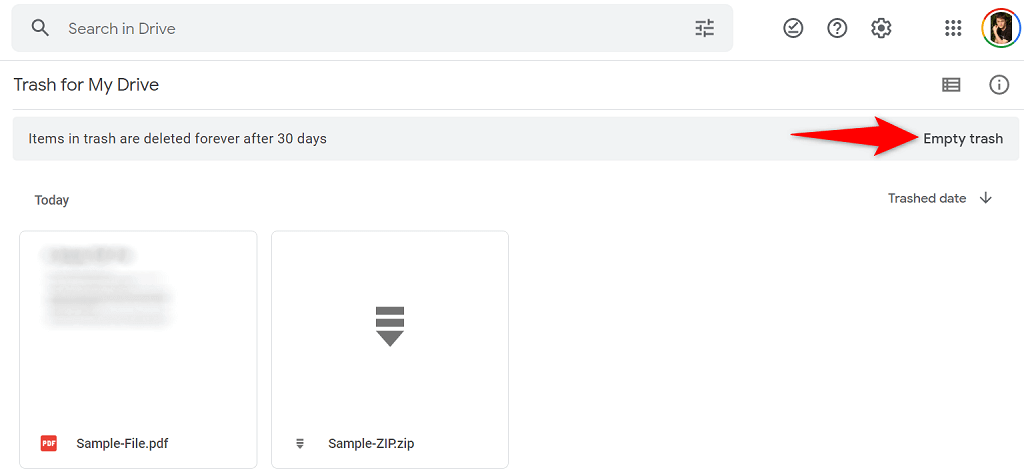
Удаление больших файлов из хранилища Google Диска
Если Google Диск по-прежнему сообщает, что ваше хранилище заполнено, вероятно, в вашей корзине нет больших файлов. В этом случае проанализируйте файлы вашего Диска и посмотрите, сможете ли вы удалить оттуда некоторые файлы.
Google Диск позволяет быстро сортировать файлы по размеру, что упрощает поиск и удаление элементов, занимающих место.
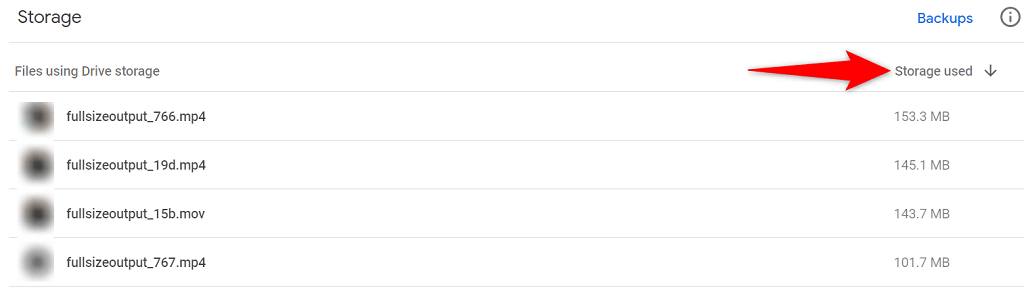
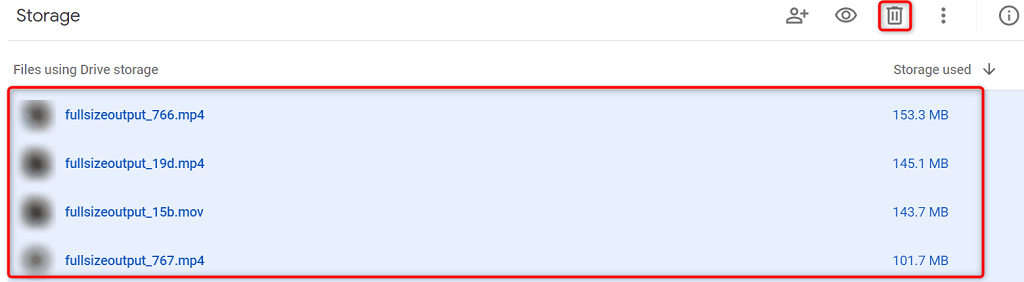
Удалить скрытые данные приложения, хранящиеся на Google Диске
Google Диск связывается с различными сторонними приложениями, позволяя этим приложениям хранить данные в облачном хранилище. Когда вы обнаружите, что Диск сообщает, что у вас заканчивается место для хранения данных, стоит проверить и удалить данные этих приложений.
Это освободит место на вашем Диске и, возможно, устранит ошибку переполнения хранилища.
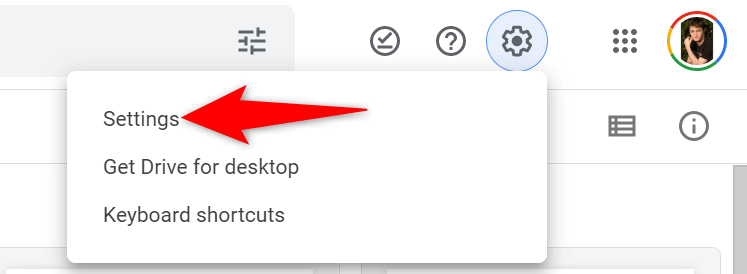
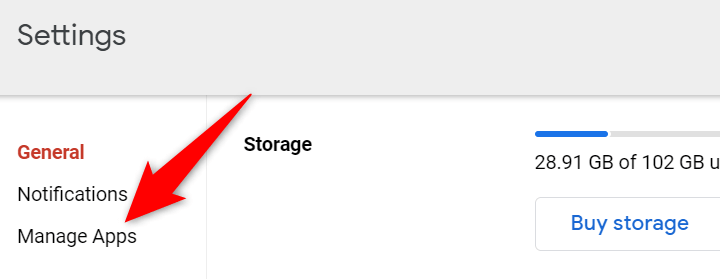
Удалить фотографии и видео из Google Фото
Ваши фотографии и видео, хранящиеся в Google Фото, занимают много места, поэтому Диск сообщает, что в вашем аккаунте недостаточно места. Один из способов решить эту проблему — удалить ненужные фотографии и видео из вашего аккаунта.
Это значительно освободит место на Диске и устранит сообщение об ошибке переполнения хранилища.
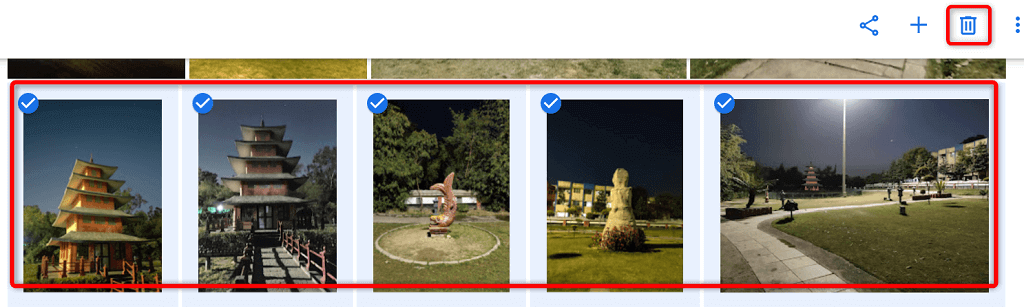
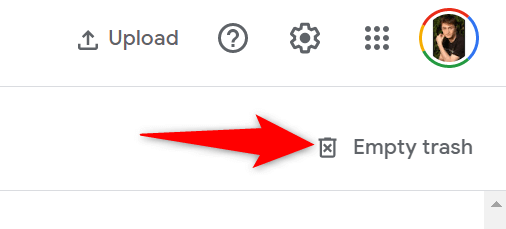
Сжимайте фотографии и видео в Google Фото
Один из способов освободить место в своем аккаунте Google, не удаляя фотографии и видео, – уменьшить размер элементов. Google Фото позволяет сжимать мультимедийные файлы, что позволяет меньше использовать квоту места в вашем аккаунте.
Вы можете сжать файлы, которые вы уже загрузили в «Фото», выбрав соответствующий вариант на сайте. Сайт преобразует исходное качество ваших файлов (высокое качество) в качество, позволяющее экономить место. Это может повлиять на качество ваших файлов, но в большинстве случаев это незаметно.
Имейте в виду, что Photos сжимает объекты, хранящиеся в других местах, например в Blogger. Однако это не повлияет на ваши файлы Google Диска и YouTube.
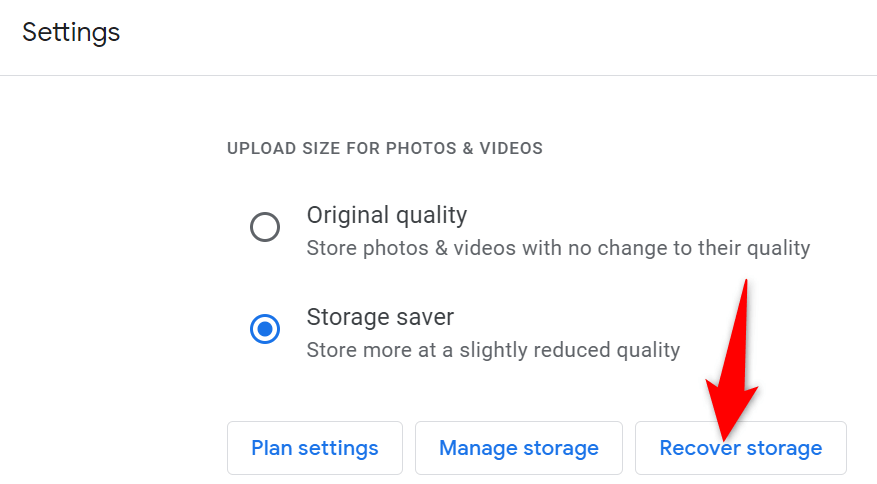
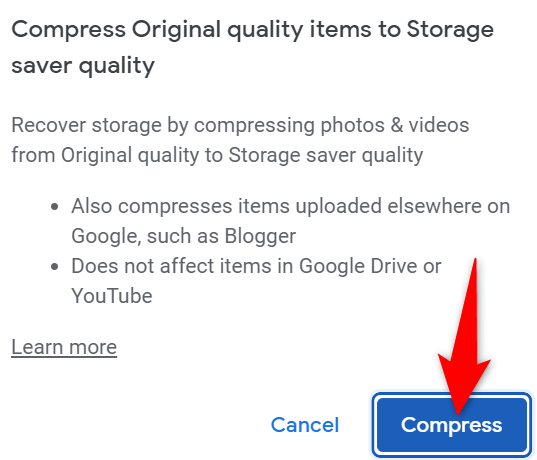
Найти и удалить нежелательные письма в Gmail
Ваши электронные письма Gmail используют не так много данных, как другие сервисы, такие как Фотографии. Однако стоит проверить свой почтовый ящик на наличие больших вложенных файлов. Вам необходимо удалите все ненужные вложения, чтобы освободить место в вашем аккаунте Google.
Gmail позволяет быстро найти большие вложения в ваших электронных письмах, которые помогают освободить место в вашей учетной записи.
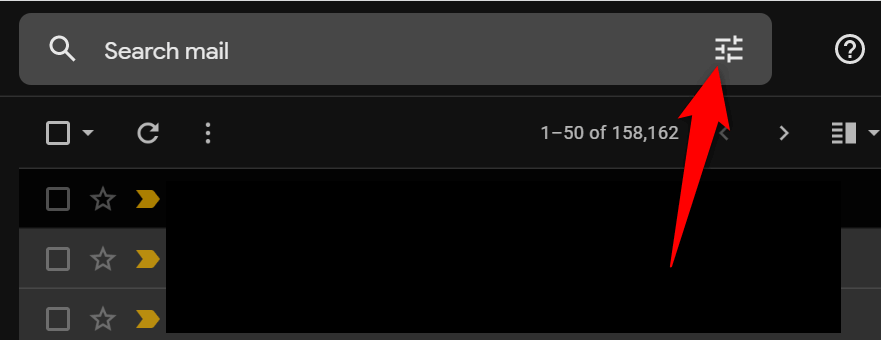
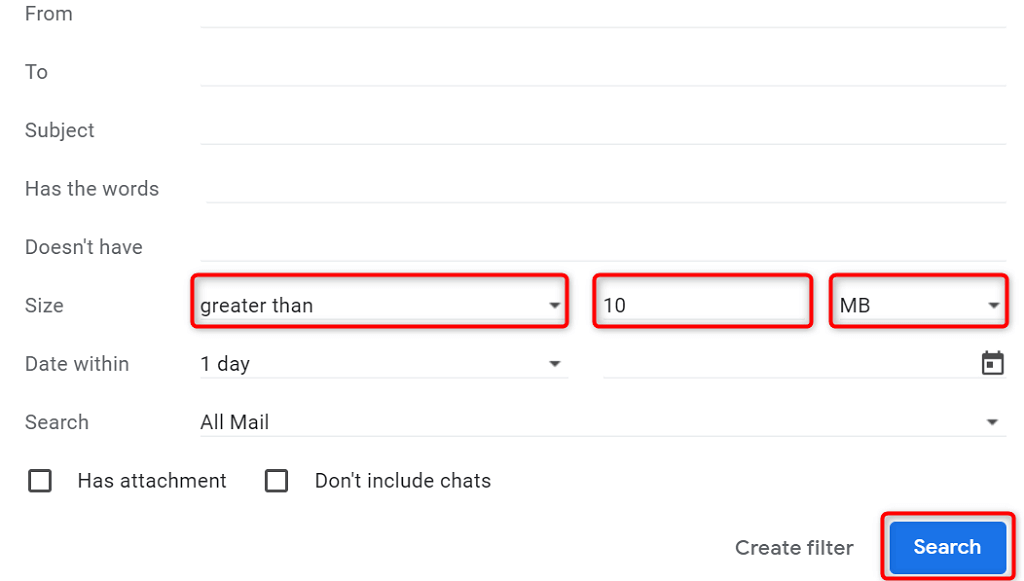
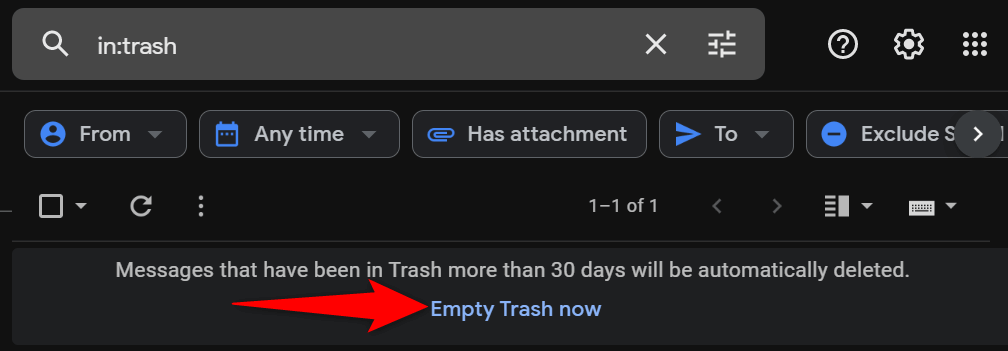
Устранение сообщения о переполнении хранилища Google Диска
Как только вы поймете, что хранилище вашего аккаунта Google используется всеми продуктами Google, вы не удивитесь, когда Диск сообщит, что ваше хранилище заполнено. Описанные выше методы помогут вам найти ненужные и занимающие объем памяти файлы в различных службах, чтобы вы могли избавиться от этих файлов, а также сделать Процесс резервного копирования Google Диска более управляемым.
.