С локальным клиентом синхронизации Google Диска — Backup and Sync — обычно не возникает проблем резервное копирование или синхронизация файлов и папок на ПК и Mac. Но иногда оно может просто остановиться. Ошибки и сбои, проблемы с подключением и неправильно настроенные настройки — вот некоторые из причин, почему это происходит.
Если вы обнаружите, что Google Drive Backup and Sync не работает должным образом на вашем компьютере, воспользуйтесь следующими исправлениями. Они должны помочь вам справиться с медленной или зависшей загрузкой и загрузкой, а также с другими проблемами, с которыми вы можете столкнуться при использовании службы облачного хранилища.

Проверить статус сервера
Если несколько минут назад резервное копирование и синхронизация работали нормально, лучше убедиться, что с Google Диском на стороне сервера все в порядке.
Начните с Панель статуса Google Workspace. Затем проверьте индикатор статуса рядом с Google Диск . Если он отображается оранжевым или красным (а не зеленым), вы имеете в виду сбой в работе или сбой в работе службы. В этом случае вам придется подождать, пока Google не устранит проблему.
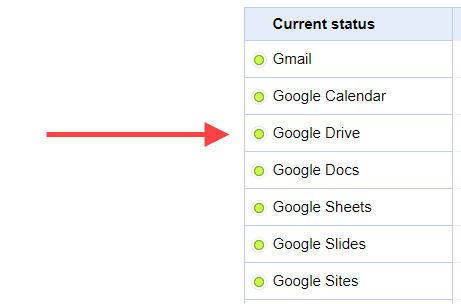
Приостановить и возобновить работу клиента
Клиент резервного копирования и синхронизации Google Диска слишком долго загружает или загружает файлы и папки? Или кажется, что он застрял? Попробуйте сделать паузу и возобновить. В большинстве случаев это должно заставить его работать нормально.
<р>1. Выберите Резервное копирование и синхронизация на панели задач (ПК) или в строке меню (Mac). Затем выберите три точки , чтобы открыть меню «Настройки».

Повторно откройте резервное копирование и синхронизацию
Выход и перезапуск приложения «Автозагрузка и синхронизация» — еще одно решение, которое может помочь решить проблему медленной или зависающей загрузки и скачивания.
<р>1. Выберите Резервное копирование и синхронизация . <р>2. Откройте меню Настройки и выберите Пауза . Затем выберите Выйти из приложения Backup and Sync .
Перезапустить маршрутизатор
.Сталкиваетесь ли вы с плохой скоростью интернета на вашем ПК или Mac? Откройте несколько веб-сайтов, воспроизведите несколько видеороликов или запустить тест скорости для подтверждения. Если что-то происходит медленно, попробуйте перезагрузить маршрутизатор. После этого приостановите и возобновите работу клиента резервного копирования и синхронизации, чтобы работа возобновилась.

Перезагрузить компьютер
Вы давно перезагружали свой ПК или Mac? У компьютера, который работал слишком долго, могут возникнуть всевозможные проблемы. Попробуйте сделать это сейчас и посмотрите, не работает ли резервное копирование и синхронизация Google Диска.
Проверьте настройки папки
Если приложение «Автозагрузка и синхронизация» не создает резервную копию или не синхронизирует определенную папку на вашем компьютере или на Google Диске, вам необходимо подтвердить, что вы настроили ее правильно.
<р>1. Откройте меню Настройки в приложении «Автозагрузка и синхронизация». <р>2. Выберите Настройки .
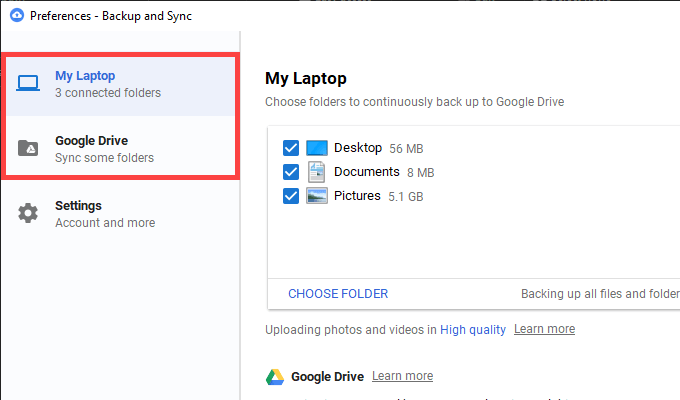
Выйти/Войти снова
Выход из аккаунта Google и повторный вход в него также могут исправить медленную работу или зависание клиента резервного копирования и синхронизации. Вы не потеряете локально синхронизированные файлы.
<р>1. Откройте меню Настройки в приложении «Автозагрузка и синхронизация». Затем выберите Настройки . <р>2. Перейдите на вкладку Настройки и выберите Отключить учетную запись , чтобы выйти из клиента синхронизации.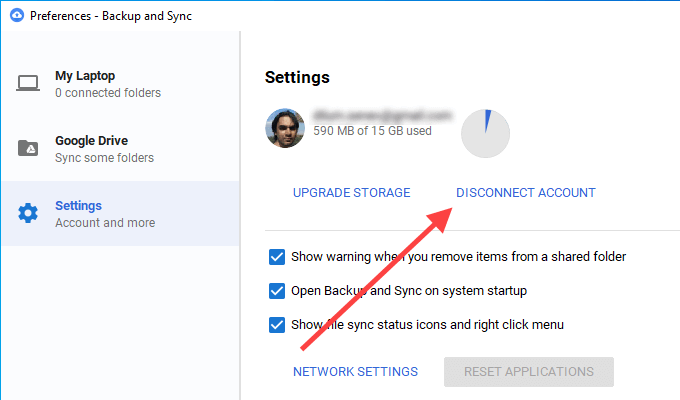
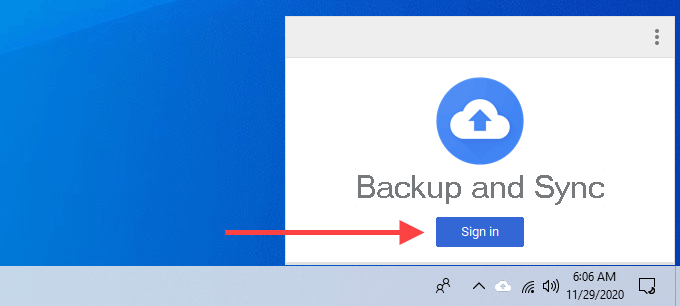
Проверьте настройки пропускной способности
Убедитесь, что клиент Google Диска для резервного копирования и синхронизации не имеет ограничений по скорости загрузки или выгрузки.
<р>1. Откройте панель «Резервное копирование и синхронизация» Настройки . <р>2. Перейдите на вкладку Настройки и выберите Настройки сети ..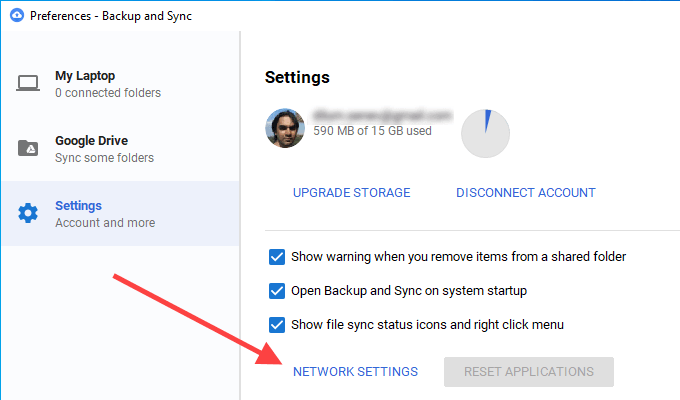
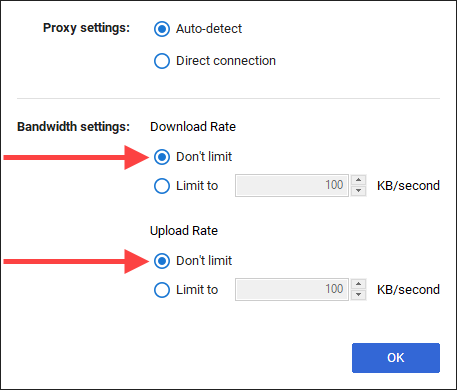
Переключение DNS-серверов
Если у приложения Backup and Sync постоянные проблемы с подключением, может помочь изменение настроек система доменных имен (DNS) на вашем компьютере на Google DNS.
Изменить DNS — ПК
<р>1. Откройте меню Пуск и выберите Настройки . <р>2. Выберите Сеть и Интернет . <р>3. Перейдите на вкладку Wi-Fi и выберите подключение Wi-Fi. <р>4. Прокрутите вниз до раздела Настройки IP и выберите Изменить .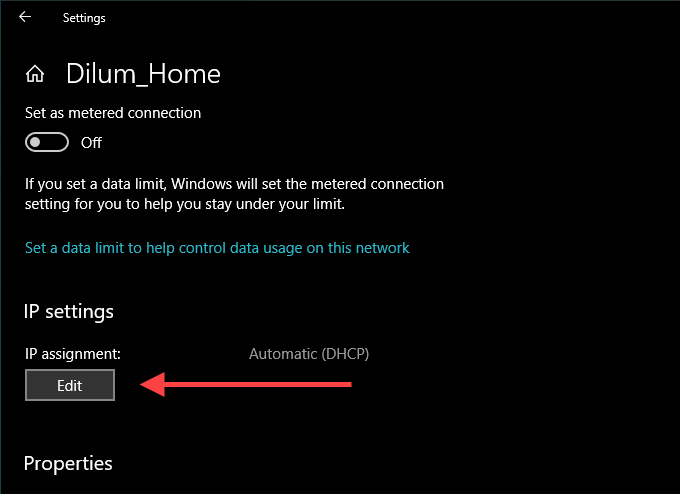
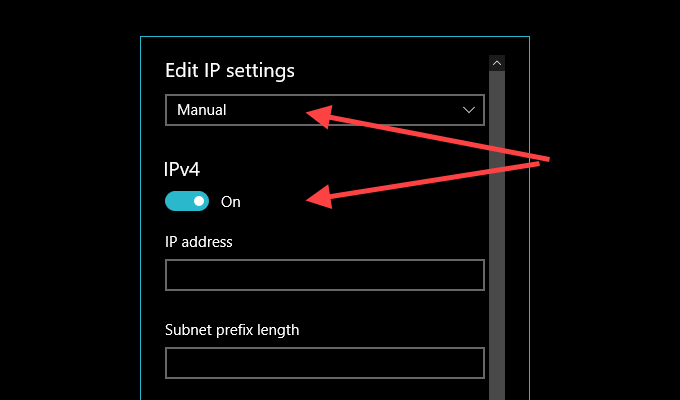
8.8.8.8
8.8.4.4
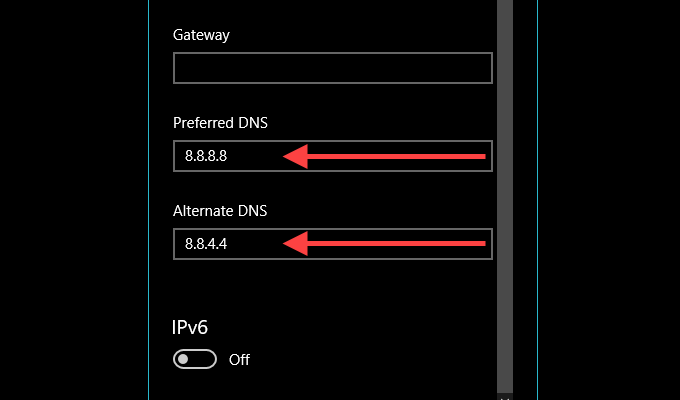
Изменить DNS — Mac
<р>1. Откройте Центр управления на Mac, выберите Wi-Fi и выберите Настройки сети . <р>2. На боковой вкладке Wi-Fi выберите Дополнительно .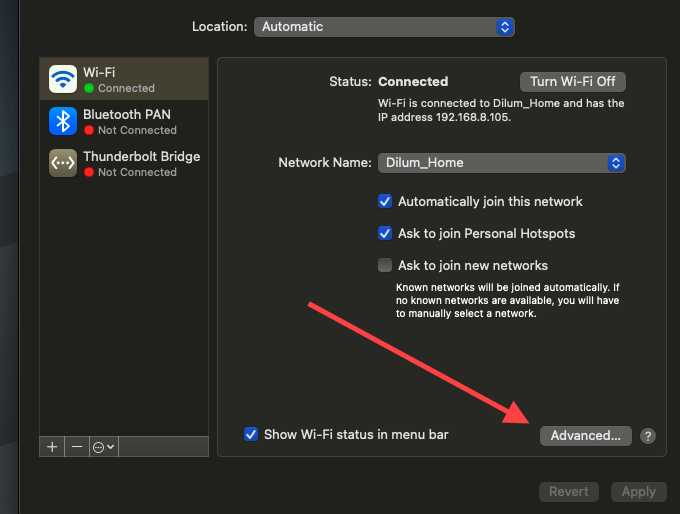
8.8.8.8
8.8.4.4
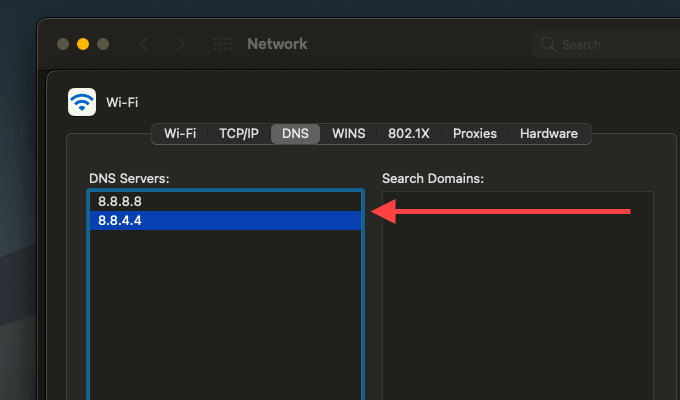
Добавить в исключения брандмауэра
Попробуйте добавить клиент резервного копирования и синхронизации Google Диска в исключение брандмауэра. Это должно предотвратить вмешательство брандмауэра на вашем ПК или Mac.
Добавить в брандмауэр — ПК
<р>1. Откройте меню Пуск , введите безопасность Windows и выберите Открыть . <р>2. Выберите Брандмауэр и защита сети . <р>3. Выберите Разрешить приложению через брандмауэр ..<р>4. Выберите Изменить настройки , а затем нажмите кнопку Разрешить другое приложение .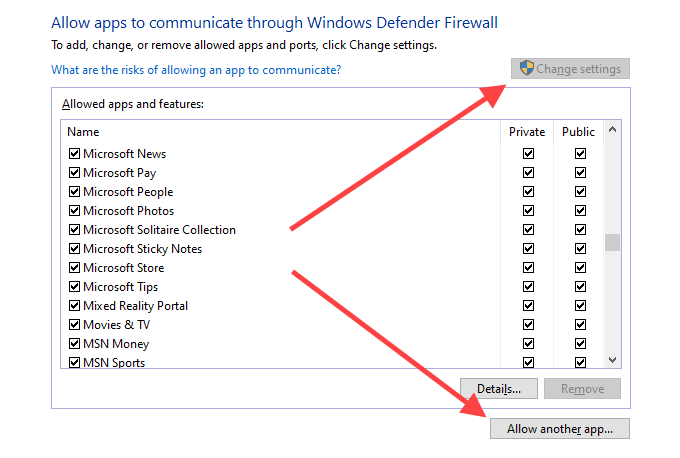
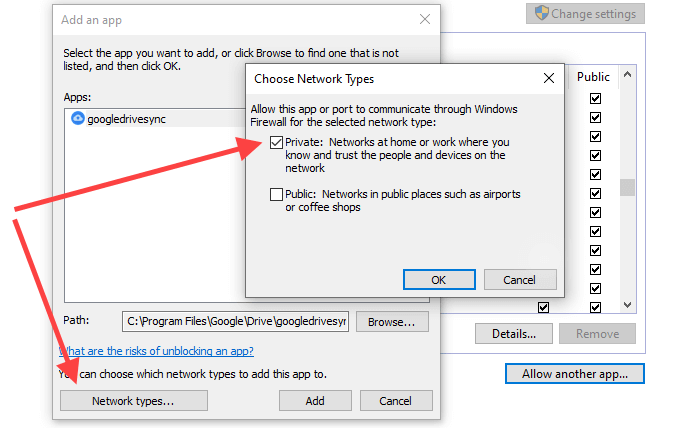
Добавить в брандмауэр — Mac
<р>1. Откройте меню Apple и выберите Системные настройки . <р>2. Выберите Безопасность и конфиденциальность . <р>3. Перейдите на вкладку Брандмауэр , выберите Нажмите на замок, чтобы внести изменения , а затем выберите Параметры брандмауэра .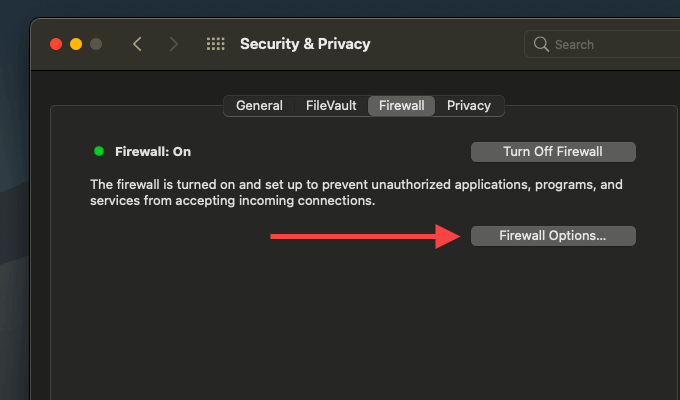

Удалить конфигурацию резервного копирования и синхронизации
Если ни одно из приведенных выше исправлений не помогло, попробуйте удалить файлы конфигурации, связанные с вашим профилем резервного копирования и синхронизации. Это должно удалить любые поврежденные настройки и не испортить ситуацию. Прежде чем начать, выйдите из приложения "Автозагрузка и синхронизация".
Удаление файлов конфигурации — Windows
<р>1. Нажмите Windows+R , чтобы открыть окно «Выполнить». <р>2. Скопируйте и вставьте путь ниже:%USERPROFILE%\AppData\Local\Google\Drive
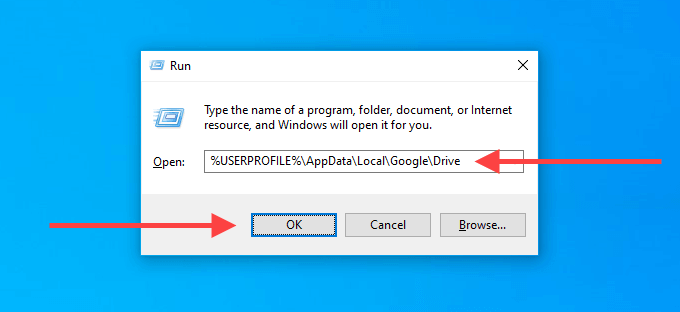
Удаление файлов конфигурации — Mac
<р>1. Откройте Finder и нажмите Command+Shift+G . <р>2. Скопируйте и вставьте следующий путь:~/Library/Application Support/Google/Drive/
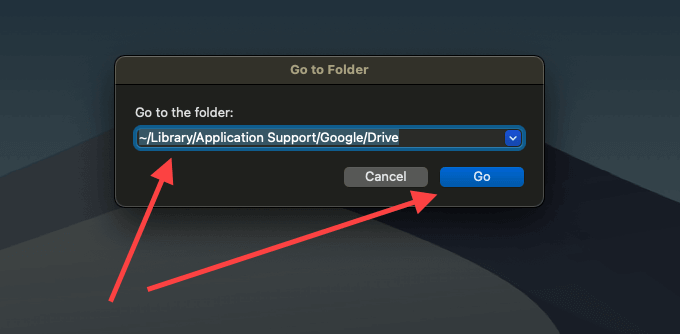
Переустановить резервное копирование и синхронизацию
У вас все еще возникают проблемы с резервным копированием и синхронизацией? Пришло время переустановить его с нуля. Это не приведет к удалению локально синхронизированных файлов, поэтому вы можете объединить их после переустановки клиента. Прежде чем начать, выйдите из клиента резервного копирования и синхронизации.
Удалить Backup & Sync — Windows
<р>1. Щелкните правой кнопкой мыши меню Пуск и выберите Приложения и функции . <р>2. Найдите и выберите Резервное копирование и синхронизация от Google .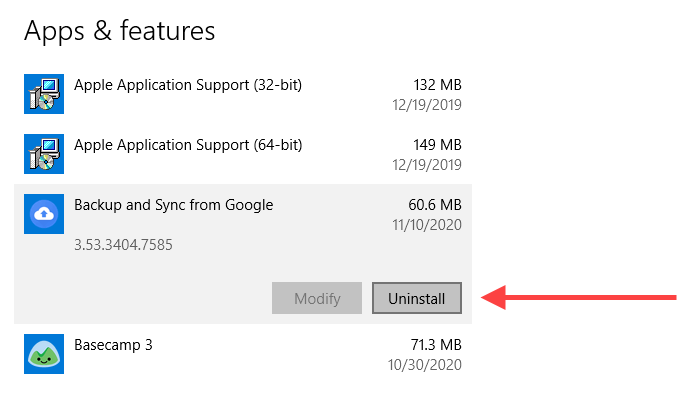
Удалить Backup & Sync — Mac
<р>1. Откройте Finder и выберите Приложения . <р>2. Найдите и щелкните правой кнопкой мыши Резервное копирование и синхронизация от Google . <р>3. Выберите Переместить в корзину .
После удаления приложения Backup and Sync с вашего ПК или Mac повторно загрузите клиент резервного копирования и синхронизации и переустановите его. Затем войдите в свою учетную запись Google и настройте ее.
Решены проблемы с резервным копированием и синхронизацией Google
Google Backup and Sync может перестать работать и по ряду других причин. Иногда обновление Windows может привести к сбою. Это также может быть связано с недостаточно облачного хранилища на Google Диске. Попробуйте выполнить описанные выше действия по устранению неполадок, чтобы вам не приходилось вручную загружать и скачивать файлы с Google Диска.
.