Гистограммы могут быть чрезвычайно полезны при визуализации данных. Они могут отображать один набор данных или сравнивать несколько наборов данных.
В этой статье мы рассмотрим, как создавать различные типы гистограмм в Google Таблицах.
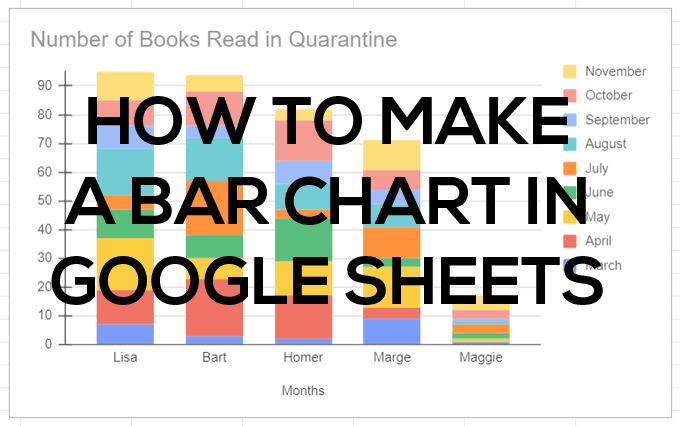
Как создать гистограмму в Google Таблицах
Мы начнем с простой таблицы из двух столбцов. В первом столбце таблицы добавьте метку для каждой строки серии. Если хотите, вы можете добавить категорию в верхнюю ячейку, и эта категория появится в качестве заголовка горизонтальной оси Y вашего графика. Ярлыки под названием категории появятся вдоль горизонтальной оси диаграммы.
Добавьте хотя бы один столбец данных. Введите метку в первую ячейку второго столбца и добавьте данные в ячейки под ней.
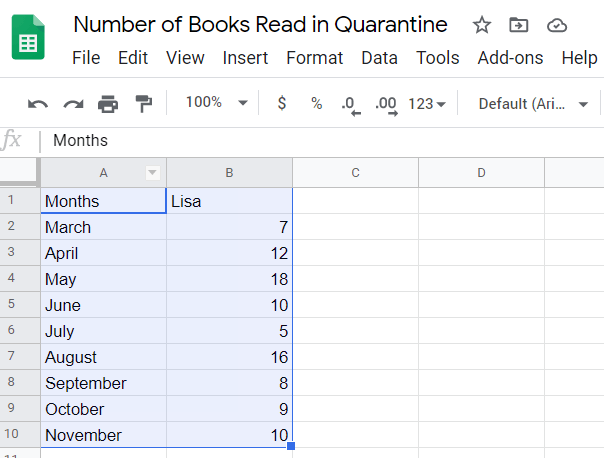
Далее выполните следующие действия, чтобы вставить гистограмму для представления ваших данных.
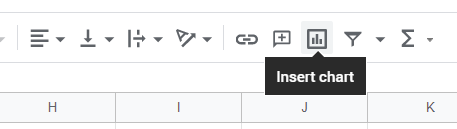
Какой бы метод вы ни выбрали, Google вставит в ваш лист гистограмму. (Google называет это столбчатой диаграммой. Это то же самое.)
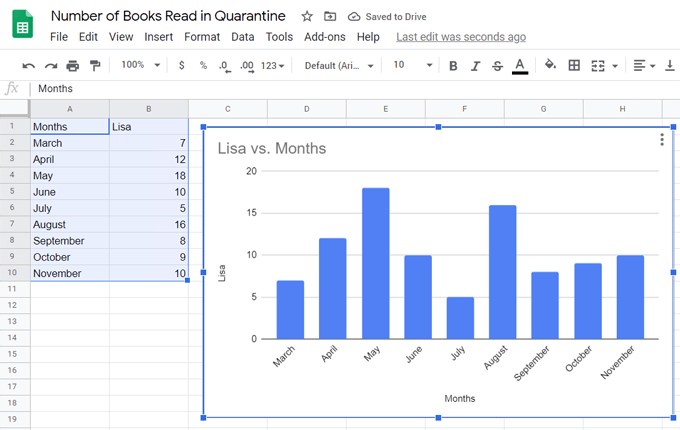
Создание гистограммы с несколькими данными в Google Таблицах
Чтобы создать гистограмму, включающую несколько наборов данных, просто добавьте больше столбцов данных.
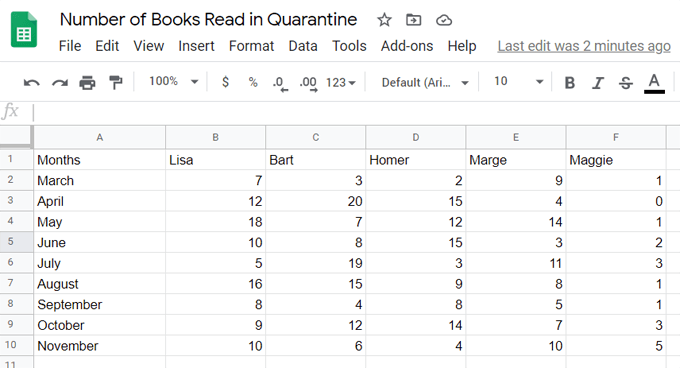
Выполните те же действия, что и выше, чтобы вставить данные в виде гистограммы.
Вот гистограмма, в которой используются несколько столбцов данных из таблицы выше.
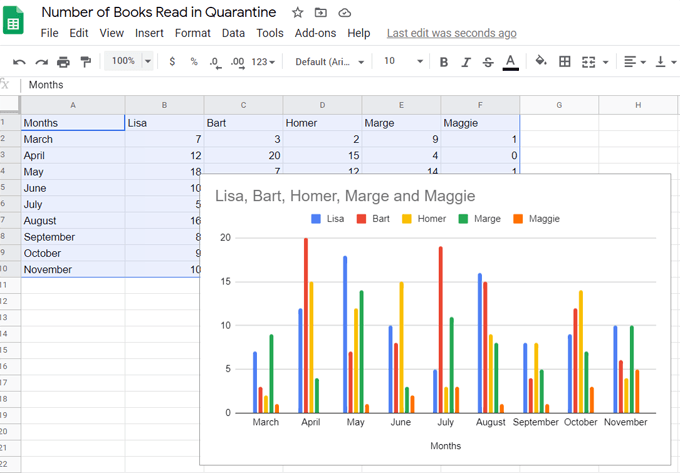
В этом случае Google использует категории в первой строке данных в качестве заголовка диаграммы.
Создание гистограммы с накоплением в Google Таблицах
При использовании нескольких наборов данных вы можете показать взаимосвязь между частями и целым, выбрав так называемую столбчатую диаграмму с накоплением . В нашем примере выше диаграмма показала, сколько книг каждый человек прочитал за определенный месяц. Если мы переключим гистограмму на составную гистограмму, мы увидим, сколько книг каждый человек прочитал в этом месяцепо сравнению с общим количеством книг, прочитанных каждым человеком в этом месяце..
Существует несколько разновидностей составных гистограмм. Сначала мы рассмотрим Стандартную гистограмму с накоплением
После вставки гистограммы дважды щелкните внутри нее, и справа появится панель Редактор диаграмм .
Примечание . Вы всегда можете изменить заголовок диаграммы в редакторе диаграмм или дважды щелкнув сам заголовок диаграммы.
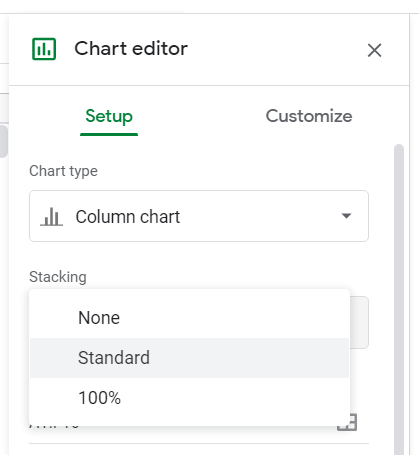
В разделе Стекирование выберите Стандарт .
Теперь вы увидите значения каждой категории, сгруппированные в отдельные столбцы.
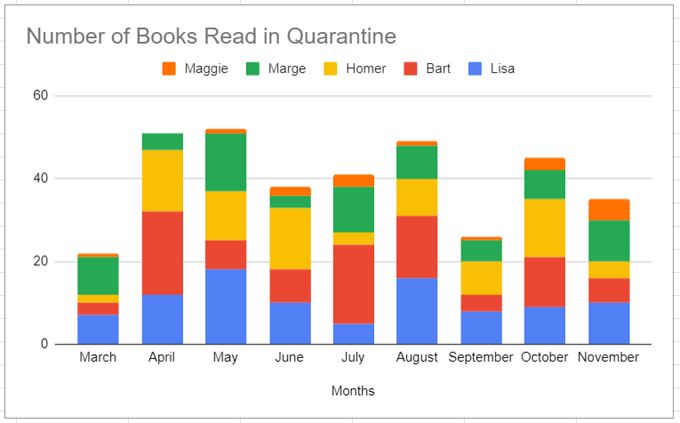
В качестве альтернативы вместо Стандарт вы можете выбрать 100% , чтобы создать составную гистограмму, отображающую соотношение отдельных данных к целому. Используйте это, когда совокупная сумма не важна.
В нашем примере нас может не волновать, сколько книг в общей сложности было прочитано каждый месяц — важно только то, сколько книг прочитал каждый человек относительно других людей.
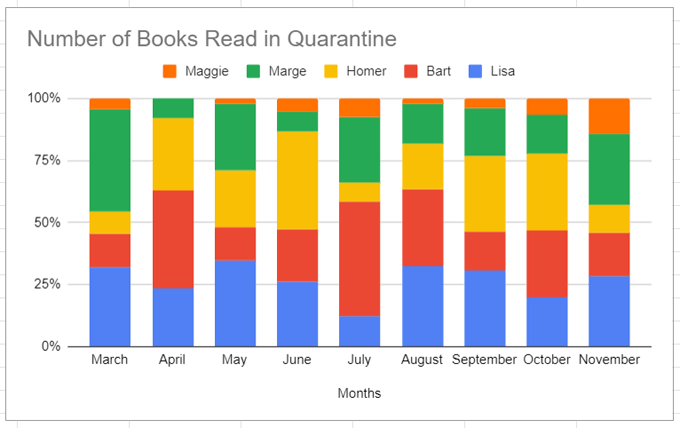
Обратите внимание, что на приведенной выше гистограмме со 100% накоплением метки вдоль оси X теперь представляют собой проценты.
Как поменять местами столбцы и строки в диаграмме
На нашем примере предположим, что вы хотите упростить визуализацию того, как привычки чтения каждого человека меняются от месяца к месяцу. Google Таблицы позволяют легко превращать столбцы в строки и наоборот.
Наша обычная гистограмма теперь выглядит так:
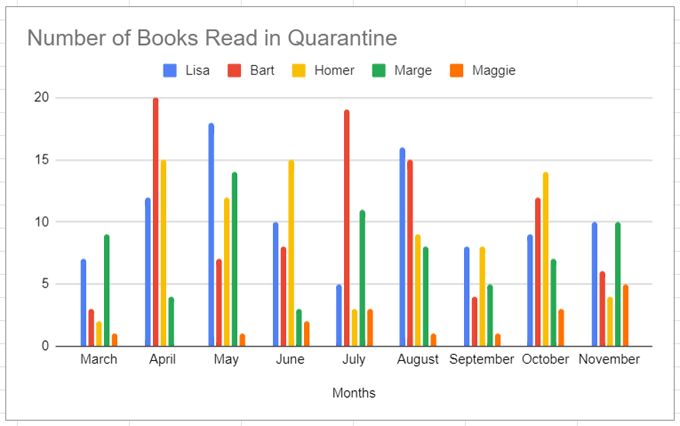
Если мы поменяем местами строки и столбцы на нашей составной гистограмме, она будет выглядеть так:
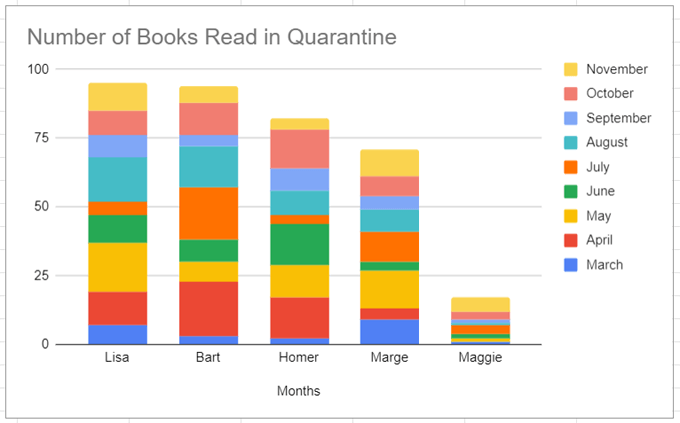
Вы можете видеть, что каждый из этих вариантов идеально подходит для рассказа определенной истории о наших данных. Подумайте, какую историю выхотите рассказать, и определите, какая гистограмма наиболее четко отражает вашу точку зрения.
Настройка гистограмм в Google Таблицах
Возможно, вы заметили вкладку Настройка в редакторе диаграмм.
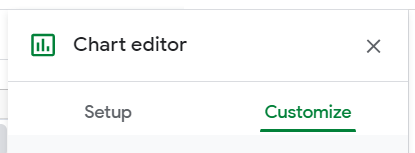
Выберите эту вкладку, чтобы изменить внешний вид диаграммы. Далее мы рассмотрим каждый раздел вкладки Настройка .
Стиль диаграммы позволяет выбрать цвет фона, цвет границы и шрифт для диаграммы. Если вам не нравятся внесенные вами изменения, вы всегда можете нажать кнопку Сбросить макет , чтобы начать все сначала.
Установив флажок Развернуть , вы уменьшите свободное пространство на диаграмме. Попробуйте и посмотрите, понравится ли вам то, что вы увидите.
При выборе поля 3D ваши панели станут трехмерными, как показано ниже:
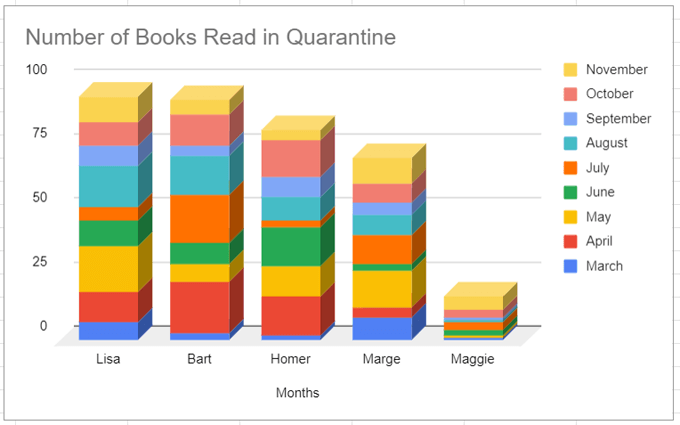
Режим сравнения выделяет сопоставимые данные при наведении указателя мыши на различные элементы диаграммы. Обратите внимание на диаграмму ниже, как выделены данные за ноябрь (самая верхняя часть каждого столбца).
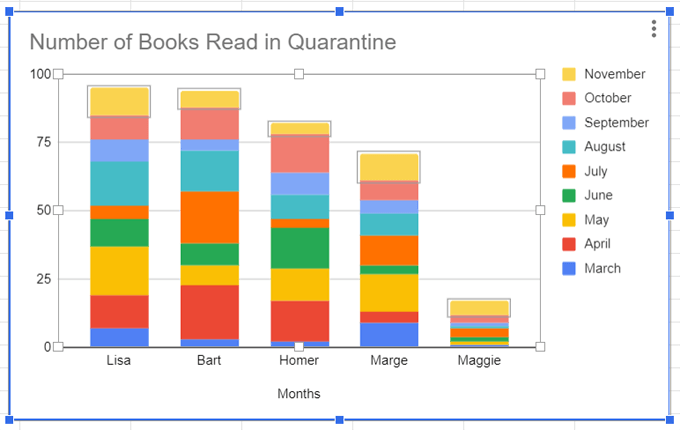
Раздел Названия диаграмм и осей – это еще одно место, где вы можете изменить заголовок диаграммы, а также ее шрифт, размер шрифта, формат (курсив, полужирный шрифт и т. д.) и цвет текста.
р>В разделе Серии вы можете изменить внешний вид меток серий. В нашем случае это месяцы и соответствующие им части гистограммы. Например, вы можете изменить цвет ноябрьских данных с желтого на серый.
Вы также можете отформатировать конкретную точку данных, например данные, представляющие количество книг, которые Лиза прочитала в октябре. Нажмите кнопку Добавить рядом с элементом Форматировать точку данных , и оттуда вы сможете изменить цвет этой отдельной точки данных.
В разделе Легенда вы можете изменить шрифт легенды, размер шрифта, формат и цвет текста.
Разделы Горизонтальная ось и Вертикальная ось предлагают одинаковые параметры форматирования меток на каждой из осей диаграммы.
Наконец, Линии сетки и деления – это относительно новая функция (по состоянию на июнь 2020 г.), позволяющая выделять части осей путем вставки делений, их форматирования и установки интервала между ними.
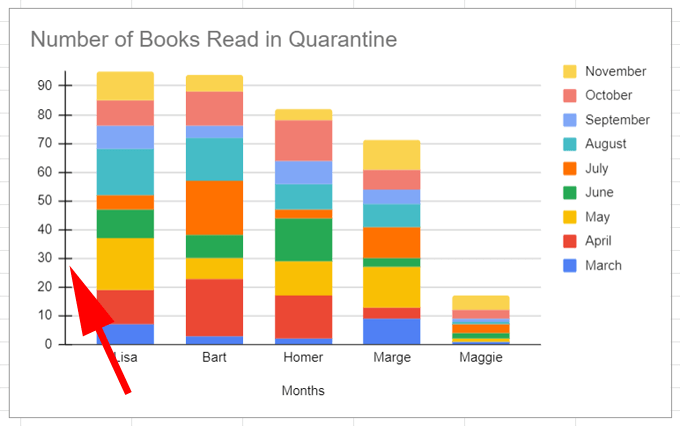
Google Таблицы упрощают создание гистограмм
Теперь вы знаете почти все, что нужно знать о создании гистограммы в Google Sheets. Если вы хотите узнать больше о способах использования Google Таблиц, прочитайте о 5 функций скрипта Google Sheets, которые вам нужно знать..
.