Спонтанные поездки могут доставлять удовольствие, но иногда хочется проявить больше стратегического подхода и подготовить маршруты заранее. Удобно иметь уже запланированные для вас индивидуальные маршруты в Картах Google: это снимает стресс, связанный с пропуском важного поворота, и дает вам возможность поделиться своими планами путешествий с другими.
Вам не требуется используйте GPS вашего автомобиля или какое-либо дополнительное программное обеспечение. Карты Google позволяют добавлять к маршрутам различные метки, формы и направления. Вот как можно создавать собственные маршруты в Картах Google.
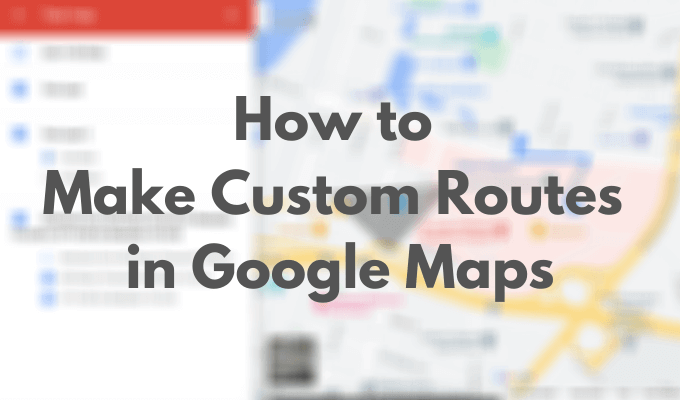
Как создавать собственные маршруты на Картах Google
Хотя Карты Google позволяют создавать собственные маршруты, они имеют некоторые ограничения. Например, вы не можете начать полностью с нуля, а это означает, что вам придется использовать ландшафт по умолчанию. Затем вы можете настроить его, добавив другие элементы, в том числе новые местоположения, маршруты и фигуры. Вам также придется использовать Google Maps на рабочем столе для создания карт. Чтобы создать свою первую пользовательскую карту, выполните следующие действия.
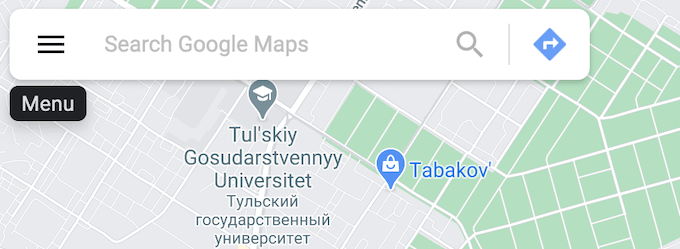
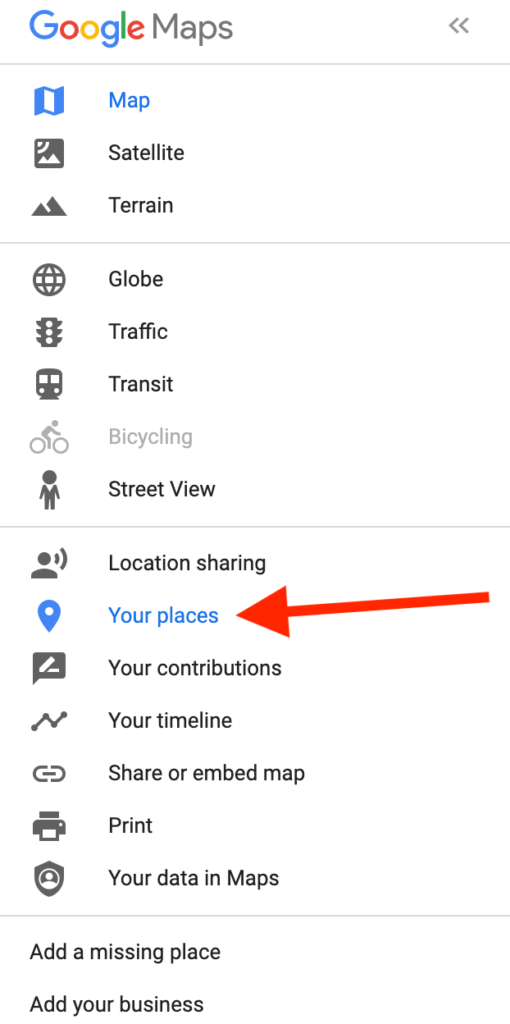
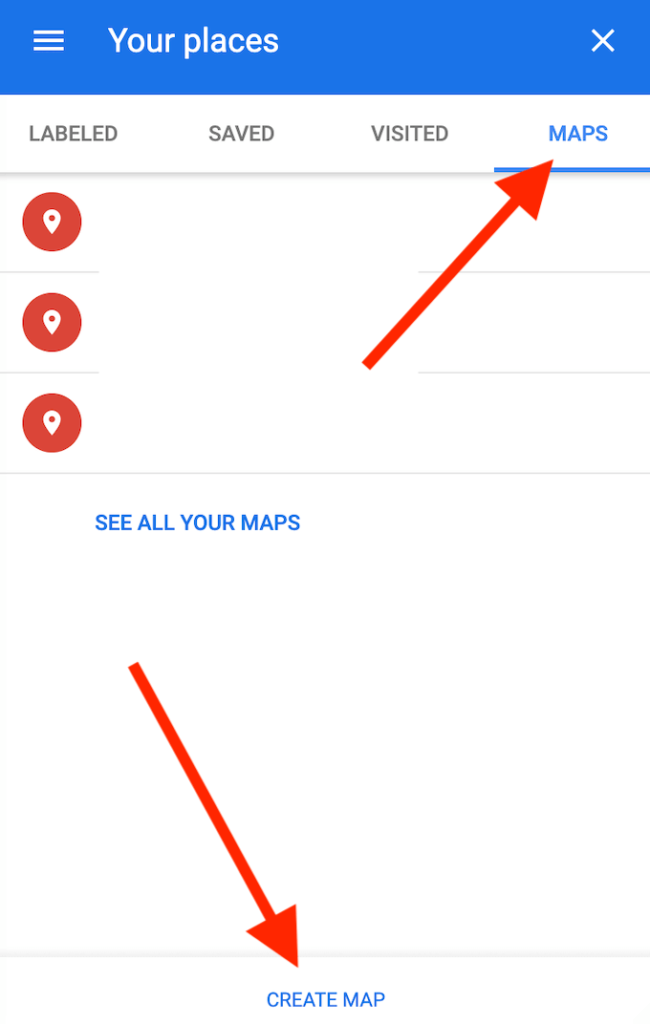
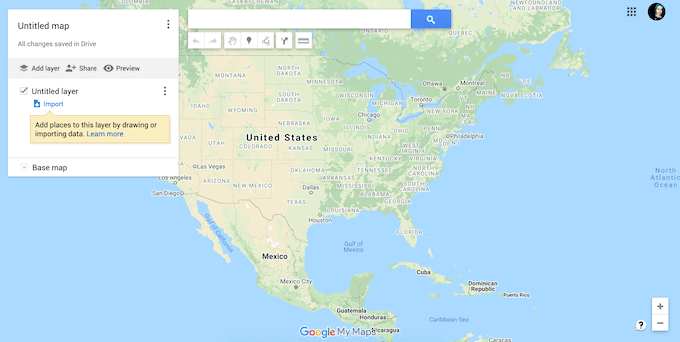
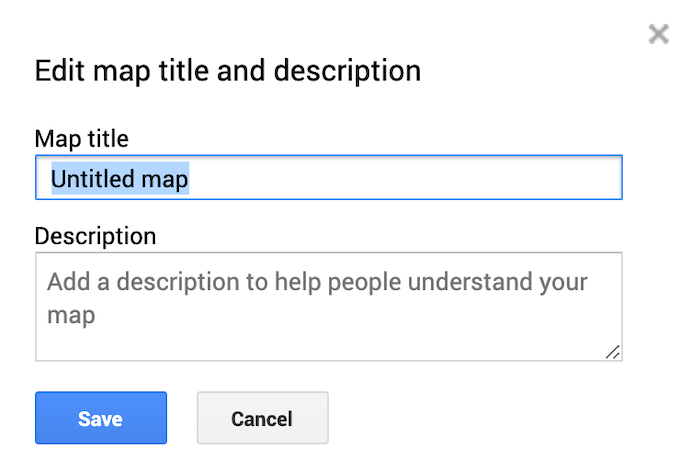
Как настроить карту Google
После того, как вы выберете название для своей новой карты, вы можете начать ее настройку, добавляя к ней собственные маршруты и элементы, включая слои, маркеры, фигуры и направления. Чтобы начать настройку карты, убедитесь, что вы находитесь в окне редактора карт и открыта новая карта..
Слои карты
Ваша пользовательская карта состоит из слоев. Нижний слой — это базовая карта. Вы всегда можете настроить внешний вид своей карты, изменив базовый слой карты.

Чтобы выбрать другой вид карты, выберите Базовая карта в нижней части меню. Затем выберите предпочитаемый вид: Карта , Спутник или Рельеф .
Когда вы создаете новую пользовательскую карту, к ней по умолчанию добавляется Слой без названия . Вы можете либо создать всю карту, используя только один слой, либо добавлять новые слои по мере продвижения. Многослойная карта позволяет разделить различные маршруты и пункты назначения для последующего доступа. Таким образом, вы можете спланировать несколько поездок или пешеходных маршрутов поверх одной и той же пользовательской карты.
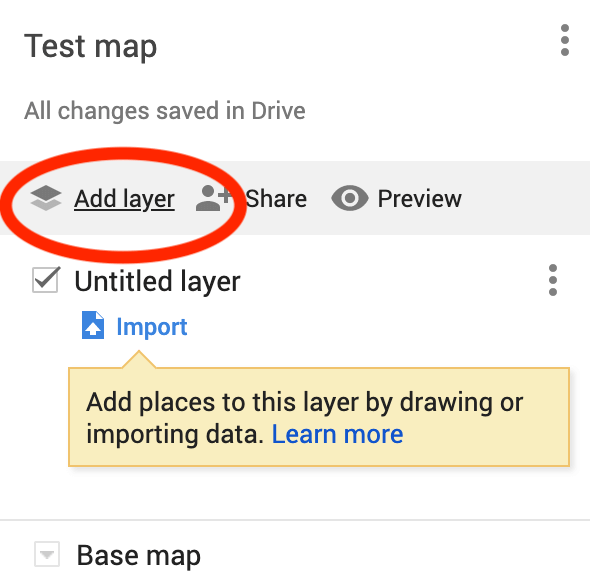
Чтобы добавить новый слой на свою собственную карту, выберите Добавить слой в верхней части меню.
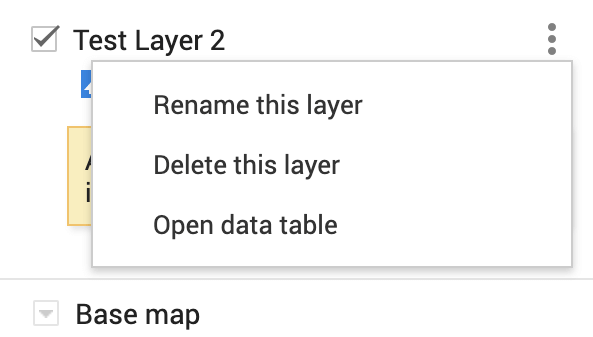
Вы можете удалить слои со своей карты в любое время. Чтобы удалить слой, выберите три вертикальные точки рядом с ним, чтобы открыть меню. Затем выберите Удалить этот слой . Также есть возможность Переименовать этот слой и отобразить Пошаговые инструкции в том же меню.
Маркеры
Маркер карты – это отметка, которая появляется на вашей карте маркировка определенного места или ориентира. Маркеры полезны, когда вам нужно поделиться точным местоположением места с другими пользователями или когда вам нужно добавить комментарии или дополнительные примечания к местоположению.
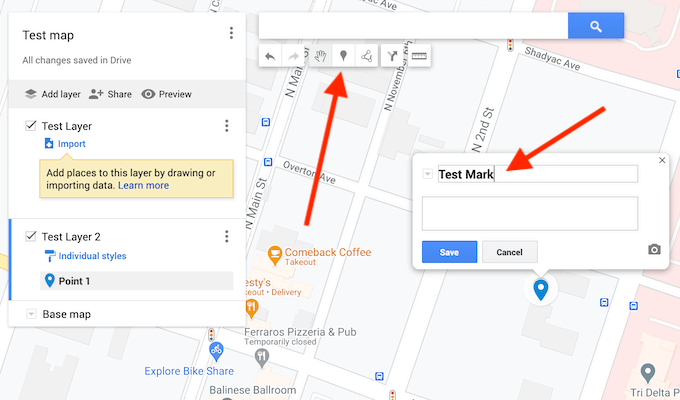
Чтобы добавить маркер на свою собственную карту, найдите адрес или ориентир, который вы хотите закрепить. Затем выберите Добавить маркер на панели инструментов, расположенной под строкой поиска. Во всплывающем окне заполните описание вашего маркера на карте: имя и описание. Также есть возможность Добавить изображение или видео к маркеру, чтобы сделать его более заметным на карте. Закончив, выберите Сохранить для подтверждения.
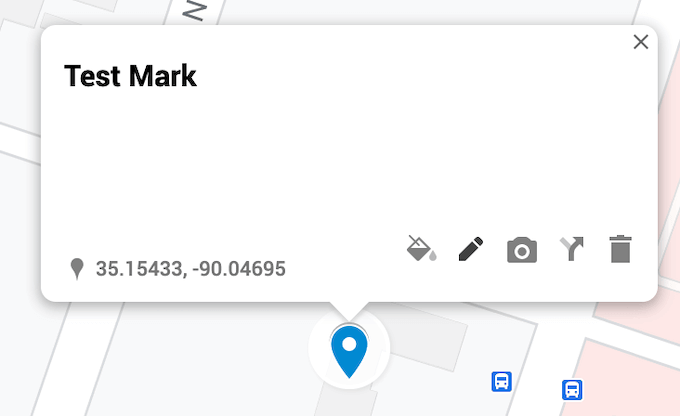
Вы всегда можете вернуться и отредактировать маркер после добавления его на карту. Вы можете изменить его название, описание, стиль, а также показать направление на карте..
Линии и фигуры
Еще один элемент, который вы можете добавить на карту, — это линия или фигура. Если вам нужно подчеркнуть определенный маршрут или область на карте, вы можете сделать его более заметным, нарисовав вокруг него линию или фигуру.

Чтобы добавить линию или фигуру на свою карту, выберите Нарисовать линию на панели инструментов, расположенной под строкой поиска.
Вы сможете редактировать эту фигуру после того, как поместите ее на карту. Вы можете изменить его название, описание, стиль, добавить к нему изображение или видео. Также есть возможность удалить его с карты.
Маршрут
Для многих пользователей основной целью создания собственной карты является share it with other users in Карты Гугл. Вы можете добавить маршруты от точки А к точке Б, чтобы они отображались на отдельном слое на вашей пользовательской карте.

Чтобы добавить маршруты на свою собственную карту, выберите Добавить маршруты на панели инструментов, расположенной под строкой поиска.
Вы увидите новый слой маршрутов в меню в левой части экрана. Сначала выберите способ передвижения: автомобиль, езда на велосипеде или ходьба. Затем добавьте точку отправления в текстовое поле A, а точку назначения в текстовое поле B. После этого вы увидите, что ваши маршруты появятся на карте.
Как поделиться своей собственной картой
Когда вы закончите создавать собственные маршруты в Картах Google и добавлять элементы на карту, она автоматически сохраняется в вашей учетной записи Google Maps в разделе Ваши места . Чтобы получить доступ к новой карте, перейдите по пути Меню Google Maps >Ваши места >Карты .
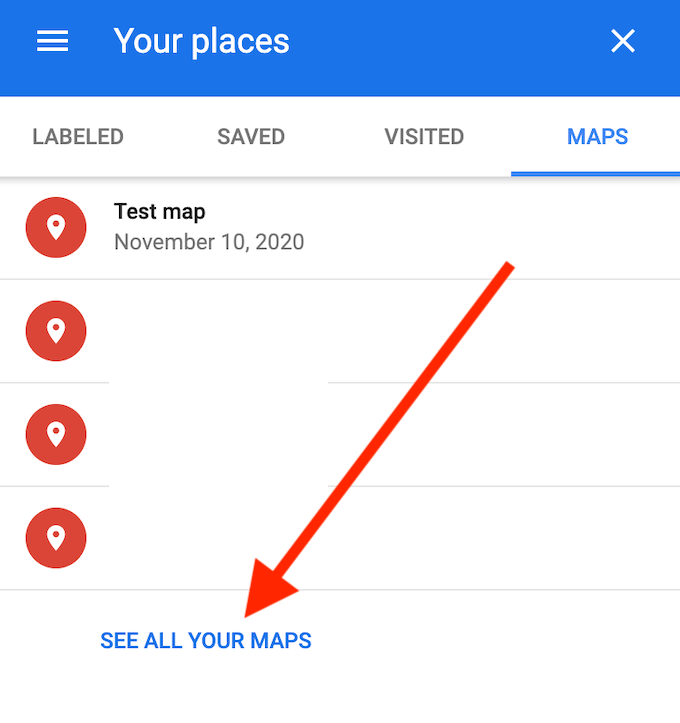
По умолчанию вы единственный, кто может просматривать эту карту, пока не поделитесь ею с другими людьми. Чтобы поделиться своей собственной картой, в меню Ваши места выберите Просмотреть все ваши карты . Вы перейдете на сайт Google Мои карты. Вы увидите свою собственную карту в разделе В собственности .
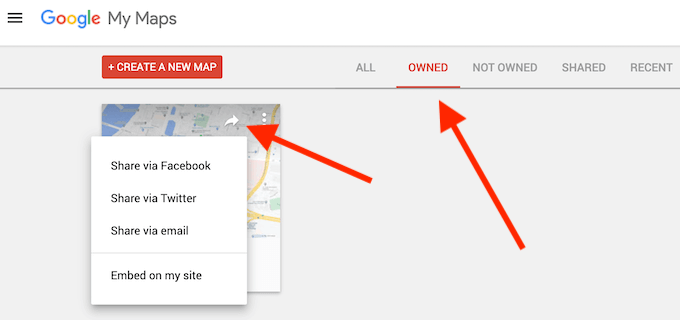
Чтобы предоставить доступ к вашей карте другому человеку, выберите Поделиться картой . Вы увидите возможность поделиться своей пользовательской картой через Facebook, Twitter, электронную почту и вставьте это на свой сайт. Выберите предпочитаемый способ поделиться картой с другими пользователями..
Сохраните свои маршруты на Картах Google для дальнейшего использования
Вы можете хранить все свои маршруты, направления и отметки на карте в одном месте благодаря функции пользовательских карт в Картах Google. В следующий раз, когда вы решите отправиться в путешествие с друзьями или прогуляться по городу, вы можете открыть карту и следовать по пути, который вы заранее изучили.
Если позже вы захотите увидеть места, которые вы посетили, и построить вокруг них новый маршрут, вы можете просмотреть их в своем location history in Карты Гугл.
Сохраняете ли вы свои маршруты и местоположения на Картах Google? Какую функцию Google Maps вы считаете наиболее полезной для создания собственных карт? Поделитесь своим опытом создания пользовательских маршрутов на Картах Google в разделе комментариев ниже.
.