Вы постоянно видите ERR_SSL_PROTOCOL_ERROR при попытке получить доступ к веб-сайту или веб-странице в Google Chrome? Обычно это происходит, когда у браузера возникают проблемы с использованием Протокол SSL (Secure Socket Layer) для установки безопасного соединения с сайтом.
Как и в случае с другое SSL-соединение rors в Chrome, ERR_SSL_PROTOCOL_ERROR не обязательно означает, что ошибка возникает на стороне сервера (хотя это возможно). Воспользуйтесь приведенными ниже советами по устранению неполадок и посмотрите, сможете ли вы исправить ошибку самостоятельно.
Настройте системную дату и время
Неточная настройка даты и времени на вашем компьютере является распространенной причиной появления ошибки ERR_SSL_PROTOCOL_ERROR в Chrome. Поэтому всегда полезно начать с синхронизации настроек даты и времени на вашем ПК или Mac с серверами Microsoft или Apple.
Настройка даты и времени на ПК
<р>1. Щелкните правой кнопкой мыши часы на панели задач в правом нижнем углу экрана. <р>2. Выберите Изменить дату и время . <р>3. Включите переключатели рядом с параметрами Установить время автоматически и Установить часовой пояс автоматически , чтобы синхронизировать дату и время вашего компьютера с серверами Microsoft.Настройка даты и времени на Mac
<р>1. Откройте приложение Системные настройки . <р>2. Выберите Дата и время . <р>3. Нажмите значок Блокировка и введите пароль администратора вашего Mac. <р>4. Установите флажки рядом с пунктами Установить дату и время автоматически и Установить часовой пояс автоматически с использованием текущего местоположения в разделах Дата и время и Часовой пояс. вкладки. Это должно заставить ваш Mac получать точные данные о дате и времени с серверов Apple в зависимости от местоположения.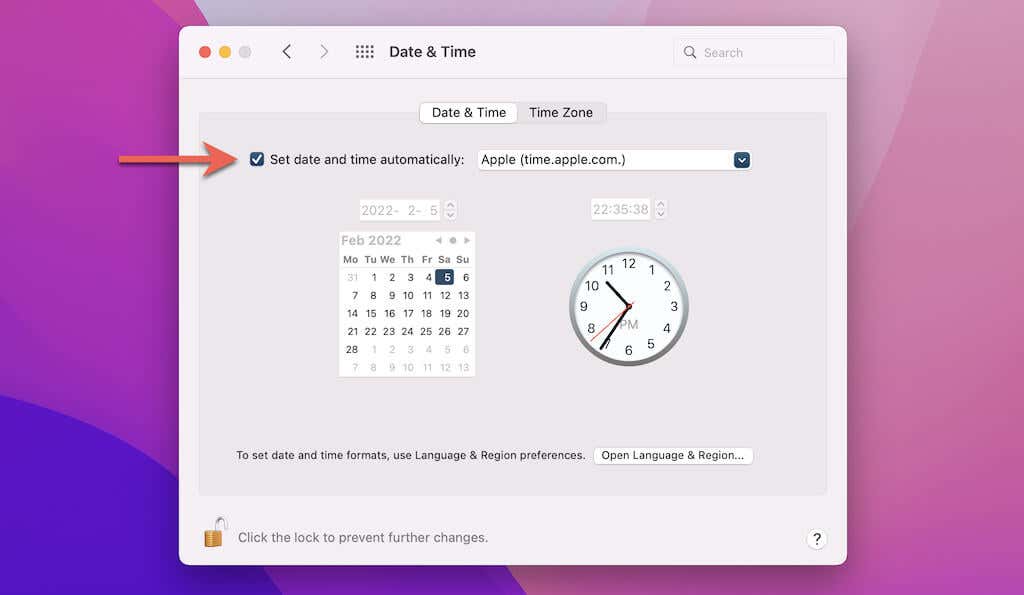
Очистите кеш браузера Chrome
Следующее исправление предполагает удаление кэша браузера Chrome и настроек сайта.
<р>1. Откройте Chrome. <р>2. Нажмите Control + Shift + Delete (ПК) или Command + Shift + <. strong>Backspace (Mac), чтобы загрузить всплывающую панель Chrome Очистить данные просмотра ..<р>3. Перейдите на вкладку Дополнительно и выберите Все время в раскрывающемся меню Временной диапазон . Затем установите флажки рядом со следующим: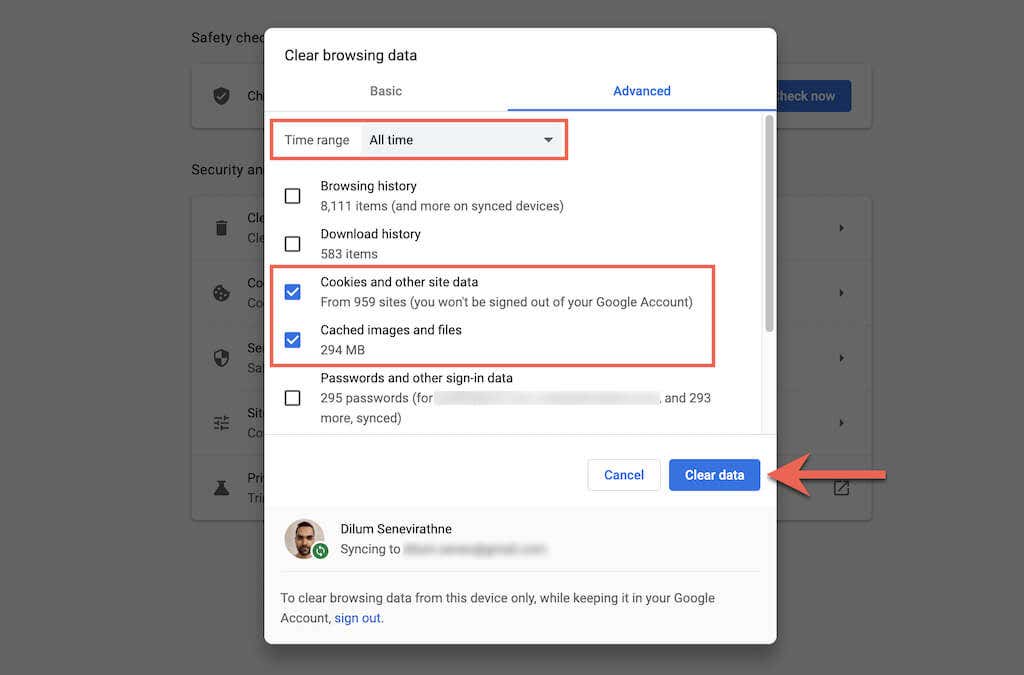
Очистить состояние SSL (только для ПК)
Помимо кеша браузера Chrome, очистка состояния SSL вашего компьютера также может помочь решить проблемы, связанные с SSL. Это можно сделать через апплет «Свойства Интернета – Панель управления ».
<р>1. Откройте меню Пуск (или нажмите Ctrl + S ) и введите Свойства обозревателя . Затем выберите Открыть , чтобы загрузить Свойства Интернета . <р>2. Перейдите на вкладку Содержимое . <р>3. Выберите Очистить кэш SSL .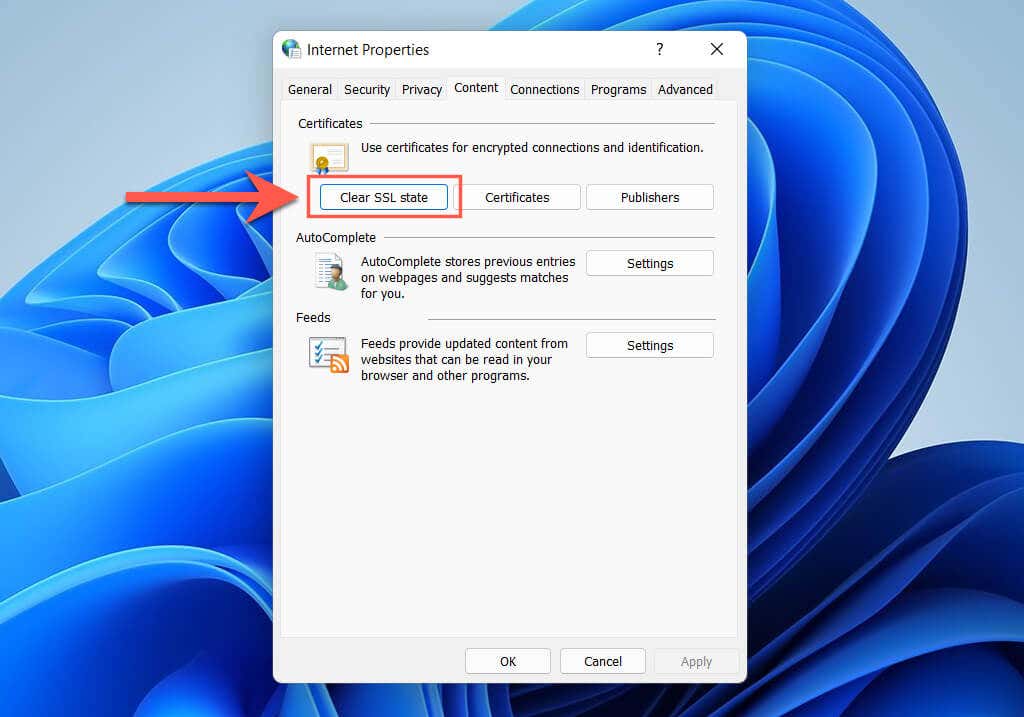
Настройте URL-адрес веб-сайта
Иногда ввод URL-адреса с префиксом WWW (World Wide Web) или без него может вызвать ошибку ERR_SSL_PROTOCOL_ERROR. Измените URL-адрес и проверьте, помогает ли это.
<р>1. Дважды щелкните строку поиска Chrome, чтобы просмотреть полный URL-адрес. <р>2. Добавьте или удалите префикс www . <р>3. Нажмите Ввод .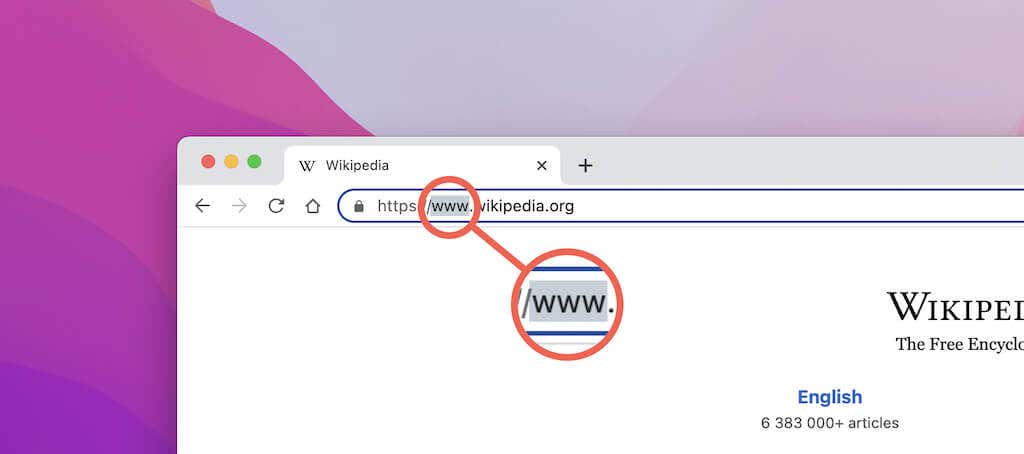
Очистить кэш DNS
Поврежденный Кэш DNS (службы доменных имен) на вашем Mac или ПК может вызвать проблемы с загрузкой сайта. Очистите его перед повторной загрузкой сайта.
Очистить кэш DNS на ПК
<р>1. Щелкните правой кнопкой мыши значок Пуск и выберите Windows PowerShell (Администратор) или Терминал Windows (Администратор) . <р>2. Введите следующую команду:ipconfig /flushdns
<р>3. Нажмите Ввод .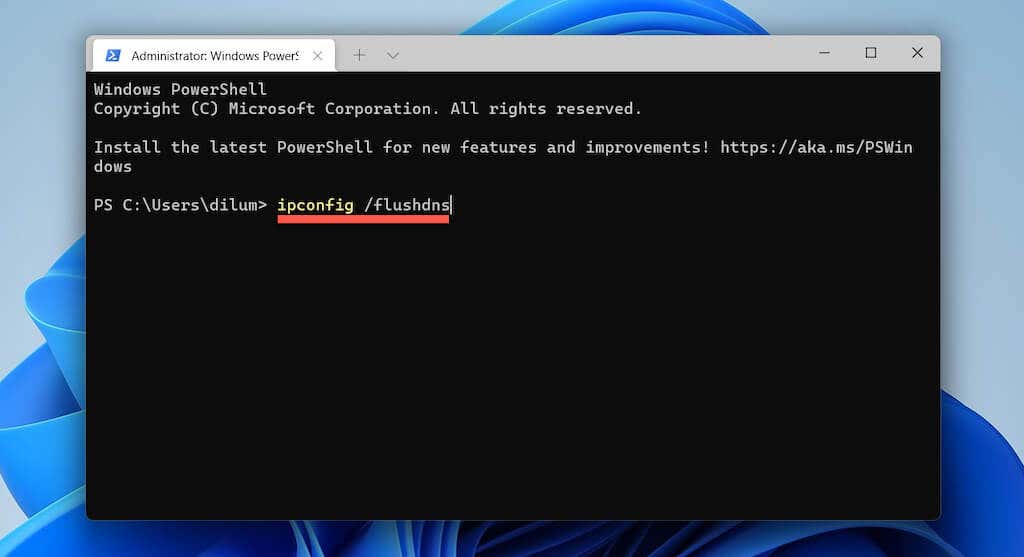
Очистка кэша DNS на Mac
<р>1. Откройте Панель запуска и выберите Другое >Терминал . <р>2. Введите следующую команду:sudo killall -HUP mDNSResponder
<р>3. Нажмите Ввод . <р>4. Введите пароль администратора вашего Mac. <р>5. Нажмите Ввод еще раз..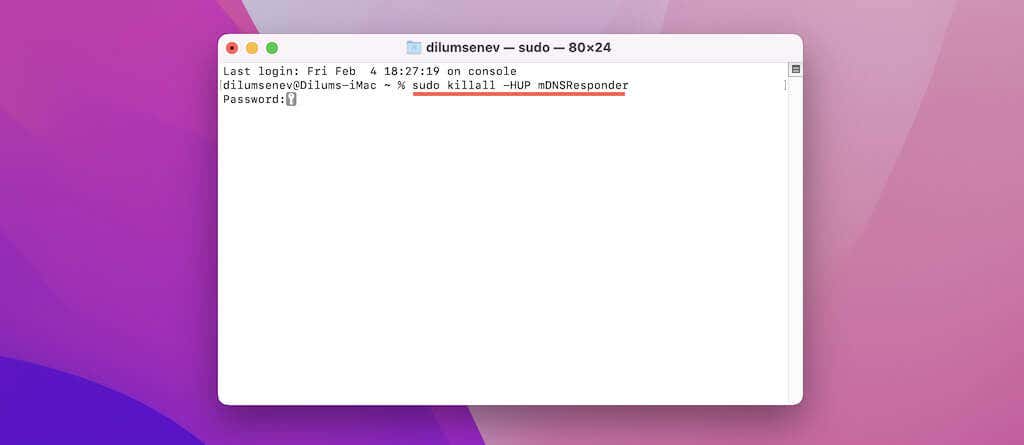
Деактивировать виртуальную частную сеть
Виртуальные частные сети (VPN) может повысить вашу конфиденциальность в Интернете, но также может помешать Chrome проверять подлинность соединения с сайтом. Поэтому, если вы используете VPN, отключите его и попробуйте перезагрузить сайт еще раз.
Настройка автоматического прокси
Другой способ исправить ERR_SSL_PROTOCOL_ERROR в Google Chrome – отключить автоматические или ручные прокси.
Открыть настройки прокси
<р>1. Откройте меню Chrome (выберите три точки в правом верхнем углу окна) и выберите Настройки . <р>2. Выберите Дополнительно >Система на боковой панели. <р>3. Выберите Открыть настройки прокси-сервера вашего компьютера .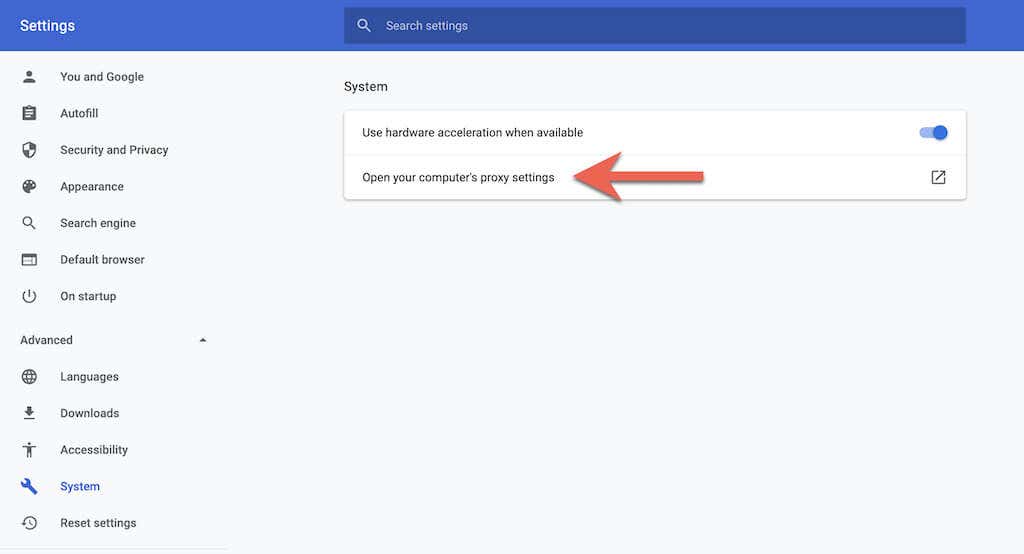
Настройки прокси-сервера на ПК
Выключите переключатель рядом с пунктом Автоматическое определение настроек и отключите все сценарии настройки или прокси-серверы, выполняемые вручную.
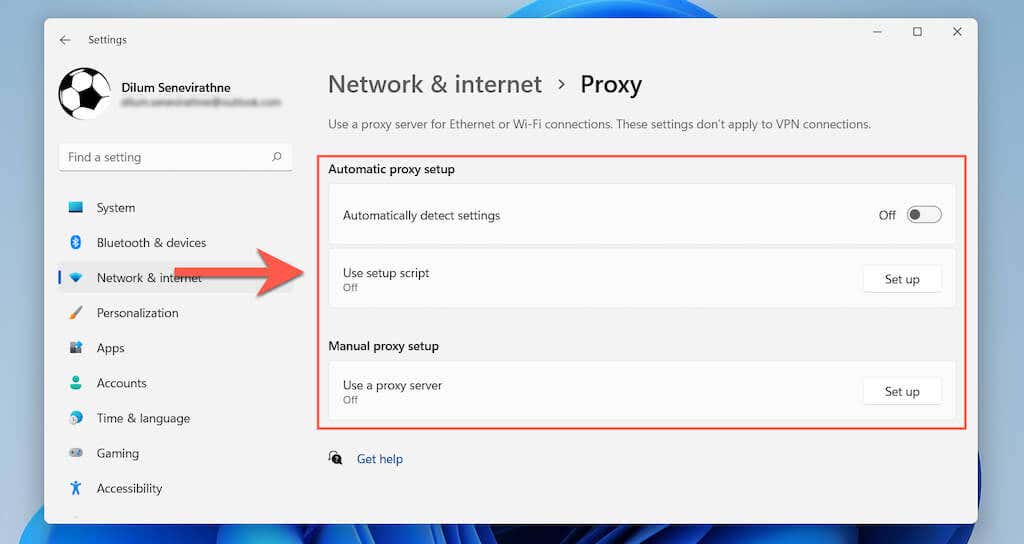
Настройки прокси-сервера на Mac
Снимите все флажки в разделе Выберите протокол для настройки .
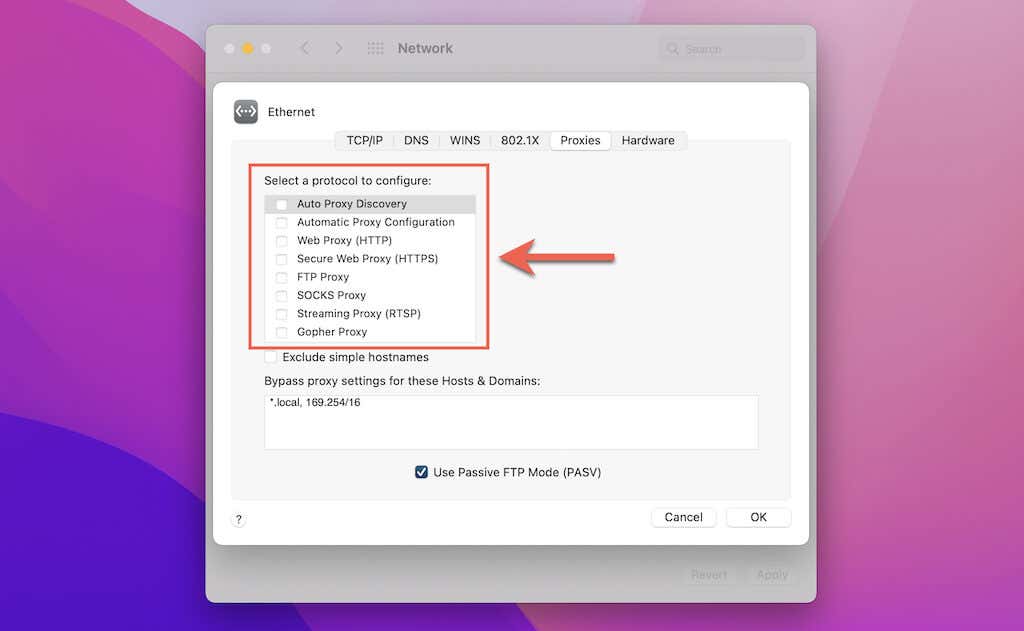
Отключить расширения Chrome
Расширения браузера являются основной причиной многочисленных проблем, связанных с сайтом. Итак, перейдите на экран расширений Chrome (выберите Дополнительные инструменты >Расширения в меню Chrome), отключите все активные расширения и проверьте, повторяется ли ошибка ERR_SSL_PROTOCOL_ERROR. Если это не так, изолируйте проблемное расширение и отключите его.
Отключить протокол QUIC
По умолчанию браузер Google Chrome использует протокол QUIC с малой задержкой для ускорения подключения к веб-сайту. Однако это может привести к ошибкам SSL. Попробуйте отключить его на панели экспериментальных функций Chrome.
<р>1. Введите следующее в адресную строку Chrome:chrome://flags/#enable-quic
<р>2. Нажмите Ввод . <р>3. Откройте раскрывающееся меню рядом с пунктом Экспериментальный протокол QUIC и выберите Отключено . <р>4. Выберите Перезапустить .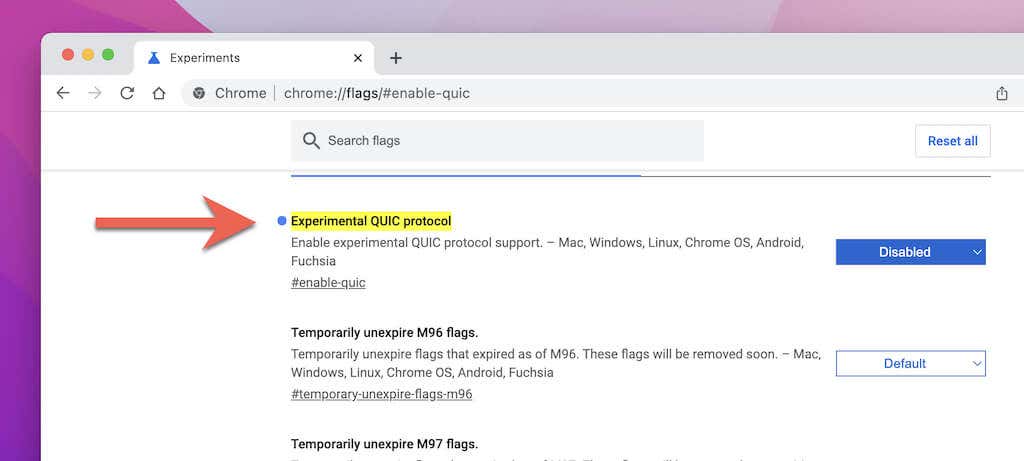
Если сайт продолжает генерировать ERR_SSL_PROTOCOL_ERROR, повторно активируйте протокол QUIC, прежде чем переходить к остальным исправлениям..
Проверьте файл хостов
Если у вас есть привычка редактировать файл Hosts на вашем компьютере, удалите все упоминания IP-адреса или доменного имени сайта. Узнайте, как отредактируйте файл Hosts на ПК и Мак.
Обновить Google Chrome
Устаревшая версия Chrome также может помешать браузеру установить безопасное соединение с веб-сайтом. Итак, обновите браузер и проверьте, имеет ли это значение. Для этого просто откройте меню Chrome и выберите Справка >О Google Chrome .
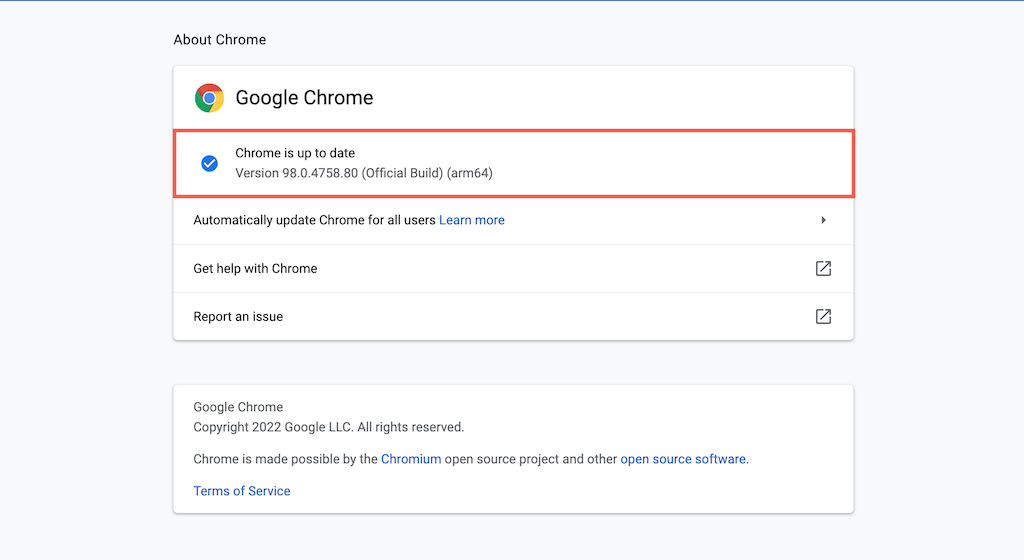
Отключить антивирус и брандмауэр
Используете ли вы стороннюю антивирусную программу или утилиту интернет-безопасности на своем ПК или Mac? Отключите его и проверьте, корректно ли загружается сайт. Попробуйте добавить сайт в исключение в настройки антивируса. Инструкции см. в онлайн-документации утилиты или в руководстве пользователя.
Уведомить веб-мастера сайта
Если ошибка ERR_SSL_PROTOCOL_ERROR сохраняется в Chrome (а также в других веб-браузерах, таких как Firefox, Edge, Safari и т. д.), пришло время уведомить владельца или администратора веб-сайта о проблеме. Если вы веб-мастер, проверьте свою учетную запись хостинга на наличие проблем, связанных с SSL-сертификатом сайта, или обратитесь за помощью в службу поддержки хостинг-провайдера.
.