Учитывая, как много мы прокручиваем мышью, когда она перестает работать, это становится огромным неудобством. В конце концов, кому захочется целый день щелкать полосами прокрутки?
Есть много причин, по которым ваш колесо прокрутки мыши может перестать работать. Возможно, у вас проблемы с настройками мыши, плохим соединением с компьютером или даже сломанным колесом прокрутки.
Мы рассмотрим все возможные способы решения проблемы с неработающей прокруткой мыши на вашем ПК с Microsoft Windows.
Отключите и снова подключите мышь к компьютеру
Первое, что вам следует сделать, когда прокрутка перестает работать, — это убедиться, что мышь правильно подключена к компьютеру. Незакрепленная или неправильно подключенная мышь может работать не так, как ожидалось.
Осмотрите порт, к которому подключена мышь, и убедитесь, что соединение не нарушено. При необходимости вы можете отключить и снова подключить мышь.

Если прокрутка мыши не работает даже после повторного подключения мыши, попробуйте другой USB-порт. Это должно решить проблему, если ее причиной стал сломанный порт на вашем компьютере.
Если у вас беспроводная мышь, отсоедините ее от ПК и заново подключите, чтобы обеспечить хорошее соединение.
Замените батареи беспроводной мыши
При использовании беспроводной мыши наиболее распространенной причиной не могу использовать колесо прокрутки является разрядка аккумулятора мыши. Со временем вы обнаружите, что другие функции вашей Bluetooth-мыши также не работают.
В этом случае замена батареек мыши должна решить проблему с прокруткой.
Использование мыши на другом компьютере
Одна из причин, по которой вы не можете прокручивать страницу с помощью мыши, заключается в том, что кнопка прокрутки мыши физически повреждена. Проверить работоспособность мыши можно, подключив ее к другому ПК.
Если прокрутка не работает на другом компьютере, возможно, ваша мышь сломана. Если вы не знаете, как починить компоненты ПК, вы, вероятно, подумываете о покупке новой мыши.
Изменить настройки колеса прокрутки мыши
Windows предлагает несколько вариантов измените работу мыши на вашем компьютере. Стоит изменить некоторые из этих настроек, чтобы посмотреть, решит ли это проблему с прокруткой.
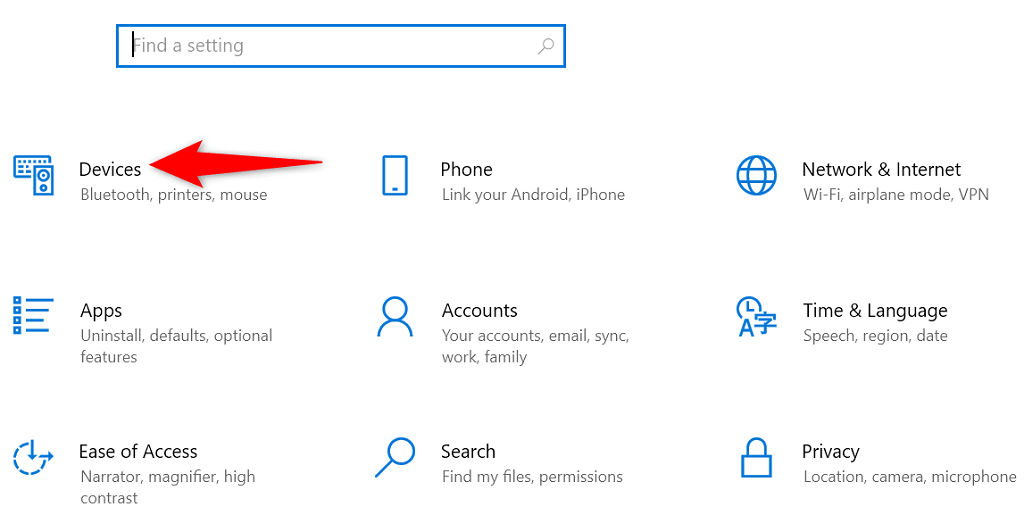
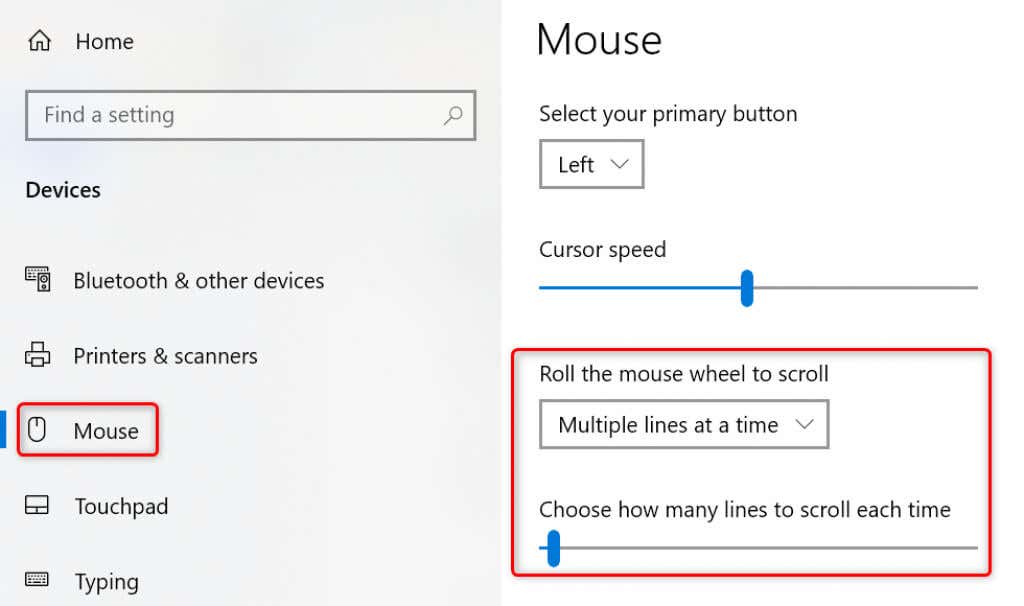
Средство устранения неполадок с устройствами и принтерами Windows
В Windows имеется несколько средств устранения неполадок, которые помогут вам найти и устранить проблемы с различными объектами. Если у вас возникли проблемы с оборудованием, вы можете использовать средство устранения неполадок с устройствами и принтерами, чтобы решить их.
Эти средства устранения неполадок по большей части работают самостоятельно, поэтому со стороны пользователя требуется минимальное вмешательство.
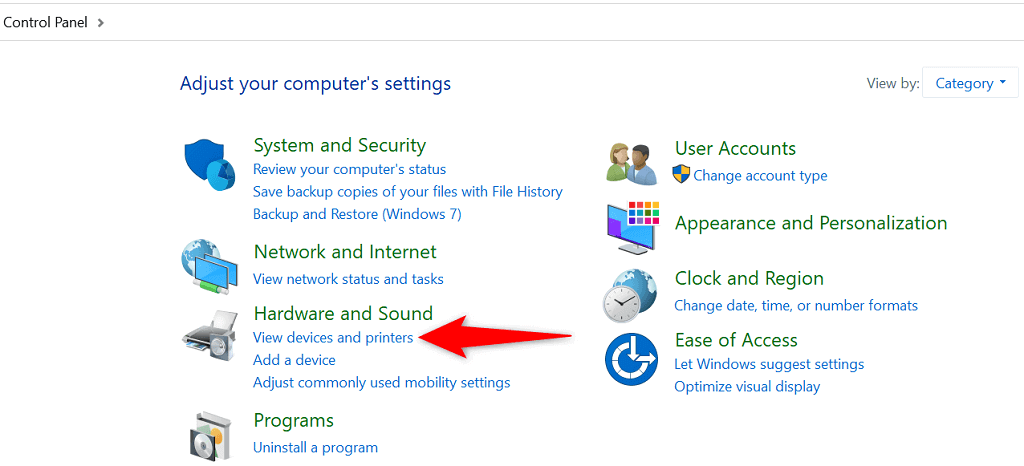
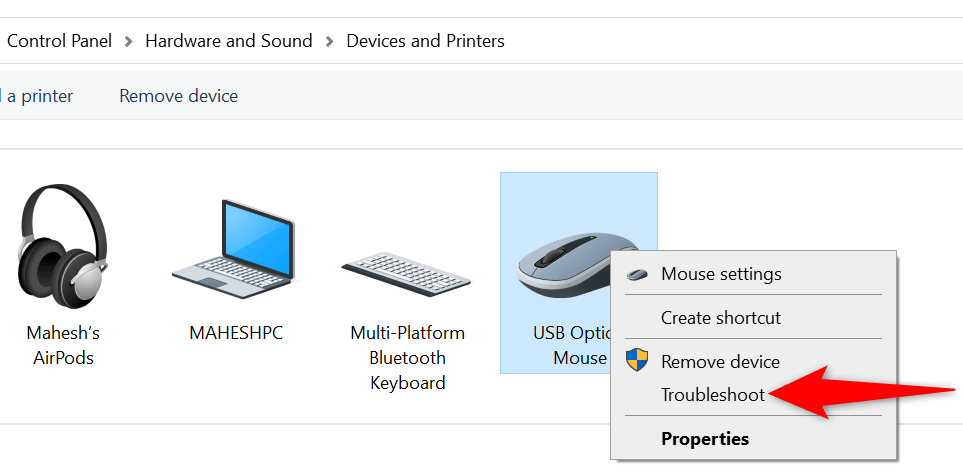
Обновите драйвер мыши
Драйверы мыши — это программное обеспечение, которое управляет взаимодействием мыши с компьютером. Если у вас когда-либо возникали проблемы, например, не работало колесо прокрутки мыши, стоит проверить и установить любой доступные обновления драйверов мыши на свой компьютер.
Windows автоматизирует этот процесс, поэтому вам не придется загружать и обновлять драйверы мыши вручную.
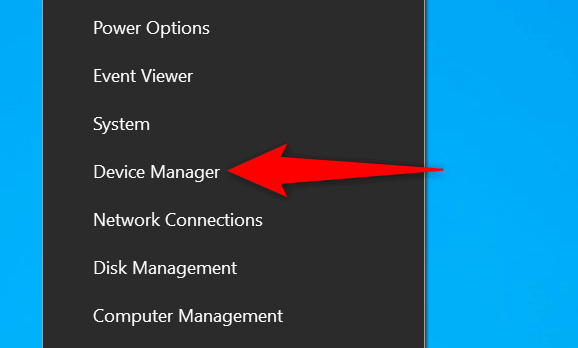
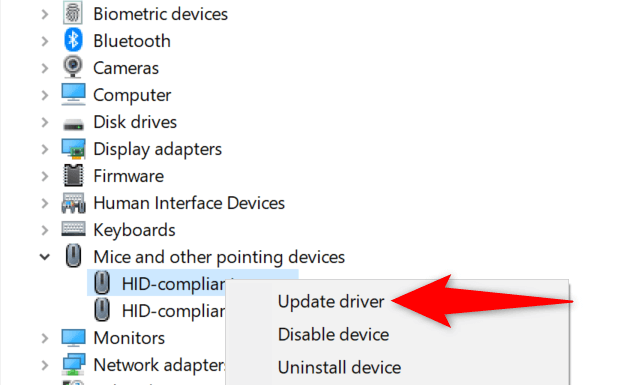
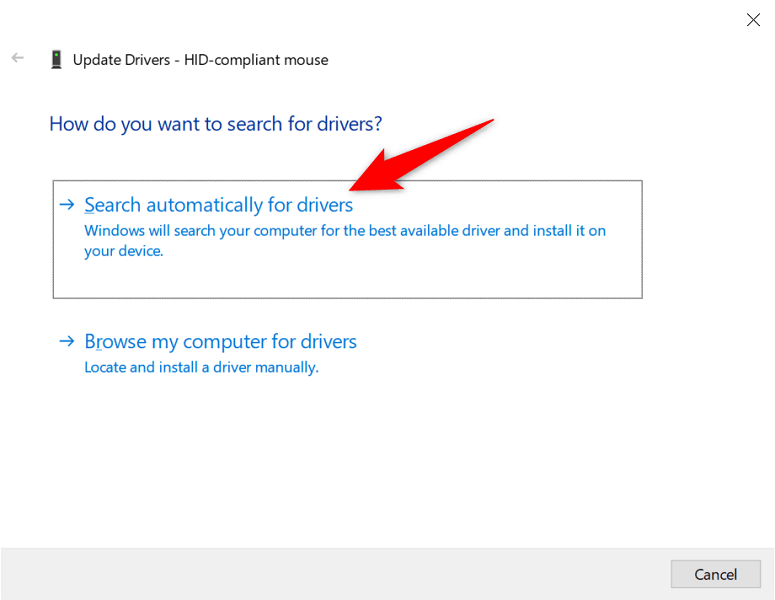
Обновление Windows
Обновление вашего ПК с Windows гарантирует, что у вас будут самые последние исправления ошибок. Это помогает решить многие проблемы на вашем компьютере, в том числе проблемы, связанные с мышью.
Обновить операционную систему Windows легко, бесплатно и быстро. Вот как.
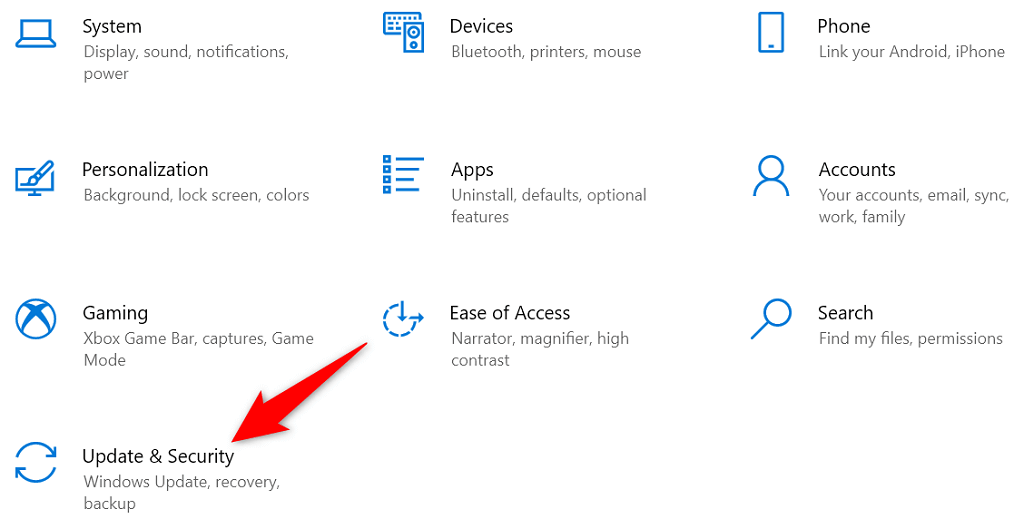
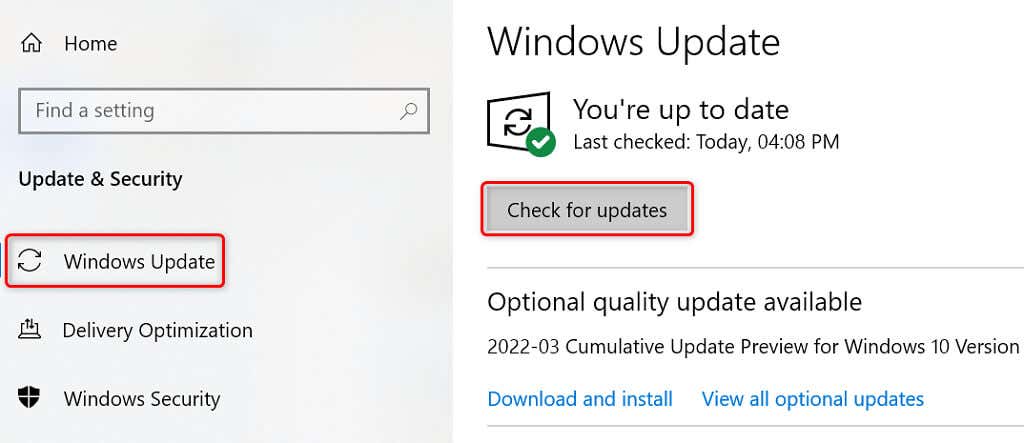
Отремонтируйте компьютер с Windows
Если ваша мышь по-прежнему не поддерживает прокручивайте страницы вверх или вниз, возможно, проблемы с основными файлами вашего компьютера. Один из способов обойти эту проблему — использовать встроенную в Windows функцию восстановления при запуске. Эта опция устраняет проблемы, связанные с файлами системного уровня.
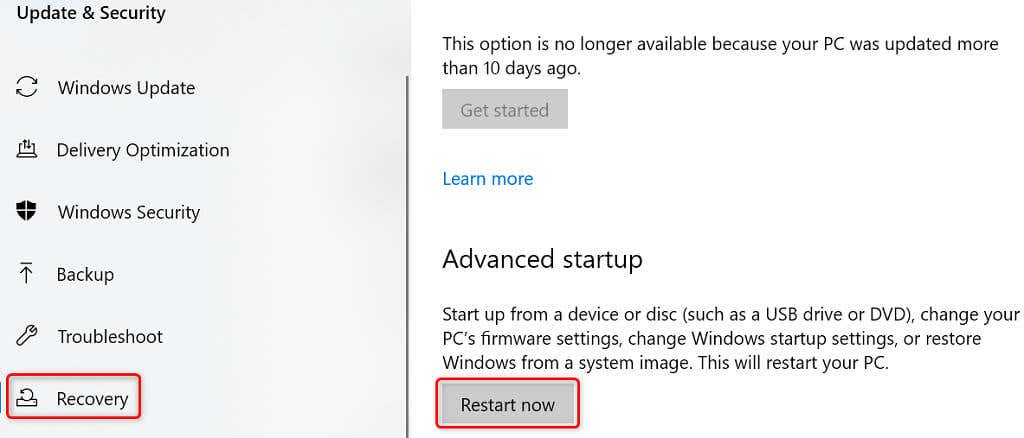
Устранение проблемы с неработающей прокруткой мыши на ПК с Windows
Если вы привыкли к прокрутка страниц с помощью кнопки прокрутки мыши, вам будет сложно выполнять задачи, когда эта кнопка перестает работать. К счастью, в большинстве случаев проблему с кнопкой можно решить к переключение настроек вашей системы, как описано выше..
Как только вы это сделаете, ваша мышь снова будет работать, позволяя вам прокручивать страницы вверх и вниз по вашему желанию.
.