Mozilla Firefox существует уже почти два десятилетия и имеет множество улучшений стабильности и производительности. Однако по-прежнему нередко можно встретить случаи, когда браузер зависает сразу после запуска, во время обычного использования или выполнения определенных действий.
Если у вас возникли проблемы с тем, что Firefox не отвечает на ваш ПК или Mac, воспользуйтесь приведенными ниже исправлениями, чтобы устранить неполадки и решить проблему.
Перезапустить Firefox
Если Firefox просто завис на вашем ПК или Mac, попробуйте принудительно завершить работу и перезапустить его. Чтобы закрыть браузер на ПК, нажмите правой кнопкой мыши кнопку Пуск и выберите Диспетчер задач . Затем выберите Firefox из списка открытых приложений и выберите Завершить задачу . После этого перезапустите браузер.
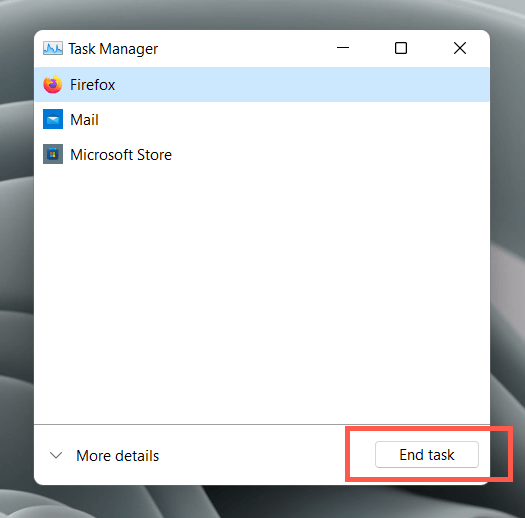
Откройте Панель запуска и выберите Другое >Монитор активности , если вы используете Mac. Затем выберите Firefox >Остановить >Принудительно завершить и попытайтесь запустить Firefox снова.
Перезагрузите компьютер
Лучше перезагрузить компьютер, если Firefox продолжает зависать. В Windows просто откройте меню Пуск и выберите Питание >Перезагрузить .
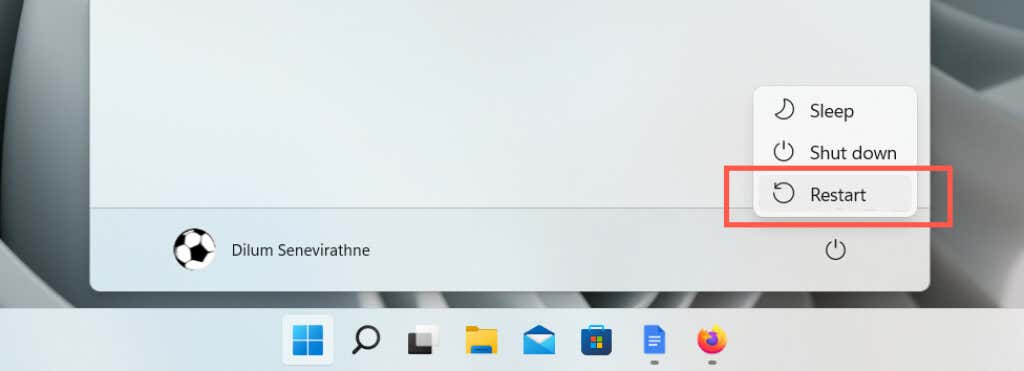
На Mac откройте меню Apple и выберите Перезагрузить , но перед выбором снимите флажок Повторно открывать окна при повторном входе в систему . Перезапустите еще раз в диалоговом окне подтверждения.
Восстановить базу данных мест
Firefox хранит историю просмотров и закладки в базе данных «Места». Иногда это может повредить и привести к тому, что веб-браузер не будет отвечать. Чтобы исключить это, вы должны заставить Firefox воссоздать базу данных.
Выберите значок меню Firefox (кнопка с тремя совмещенными линиями в правом верхнем углу окна) и выберите Справка >Дополнительная информация по устранению неполадок
сильный>. Затем в разделе Основы применения нажмите кнопку Открыть папку рядом с Папка профиля ..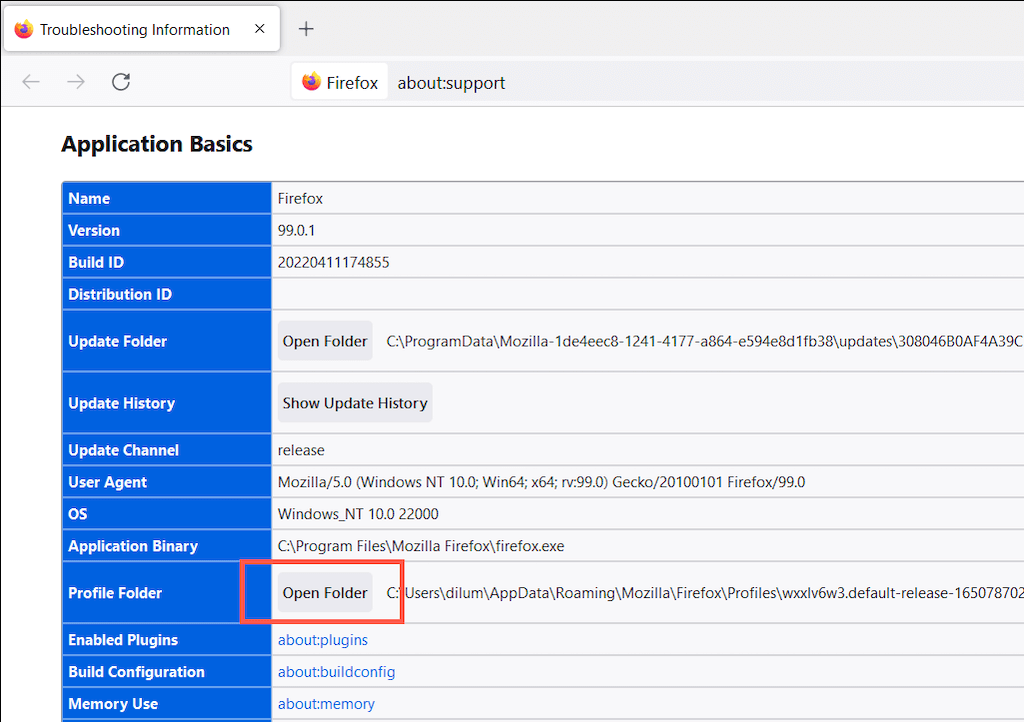
В появившемся впоследствии окне Проводника или Finder откройте папку профиля Firefox и переименуйте файлы ниже, добавив .old в конец имени файла:
places.sqlite
places.sqlite-journal
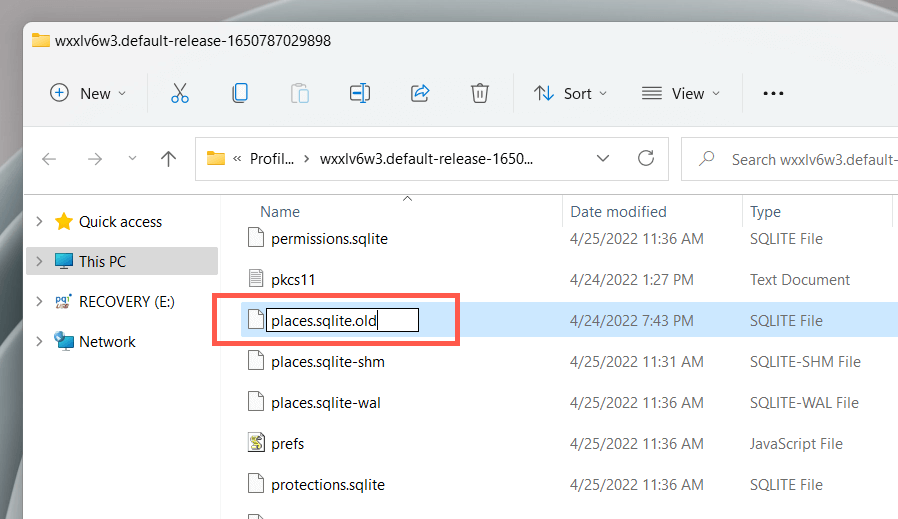
Если Firefox полностью не отвечает, вы можете напрямую перейти к папке профиля через Проводник или Finder.
Windows : откройте Проводник , скопируйте и вставьте следующий путь в адресную строку в верхней части окна и нажмите Ввод :
%userprofile%\AppData\Roaming\Mozilla\Firefox\Profiles\
Mac : откройте Finder и выберите Перейти >Перейти к папке . Затем скопируйте и вставьте следующий путь и нажмите Ввод :
~/Библиотека/Поддержка приложений/Firefox/Профили
Обновление для исправления Firefox
Mozilla часто выпускает обновления для устранения известных проблем Firefox. Чтобы проверить актуальность версии браузера, откройте меню Firefox и выберите Настройки . Затем на вкладке Общие прокрутите вниз до раздела Обновления Firefox и выберите Проверить наличие обновлений .
Отключить аппаратное ускорение
По умолчанию Firefox использует графический процессор (GPU) вашего компьютера для улучшения функциональности и производительности веб-страницы. Однако, в зависимости от конфигурации вашего ПК или Mac, это может иметь противоположный эффект. Отключите аппаратное ускорение и проверьте, имеет ли это значение.
Снова откройте панель Настройки в Firefox и прокрутите вниз до раздела Производительность . Затем снимите флажки Использовать рекомендуемые настройки производительности и Использовать аппаратное ускорение, если оно доступно .
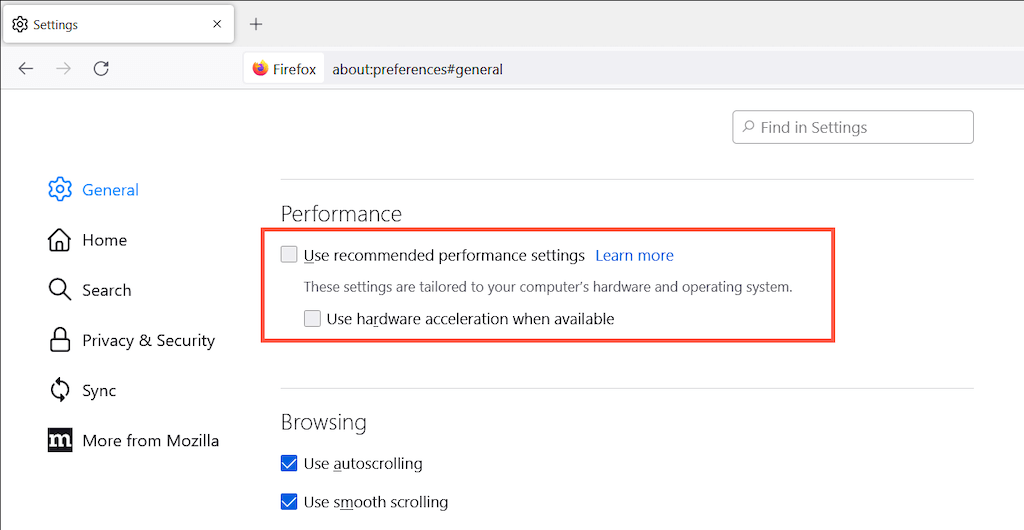
Если это поможет, рассмотрите возможность использования обновление графических драйверов или операционной системы (подробнее об этом далее), прежде чем снова активировать аппаратное ускорение.
Обновите операционную систему
Использование актуальной версии операционной системы может положительно повлиять на работу Firefox на вашем компьютере. Чтобы обновить Microsoft Windows 10/11, откройте приложение Настройки и выберите Центр обновления Windows . Затем выберите Проверить наличие обновлений >Загрузить и установить ..
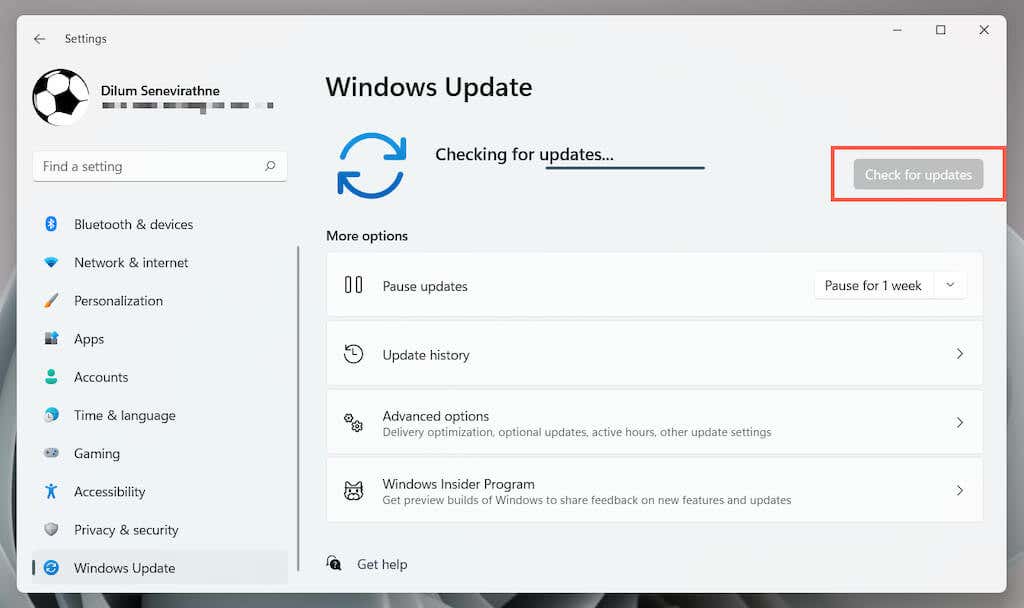
На Mac откройте приложение Системные настройки и выберите Обновление ПО >Обновить сейчас . Или откройте меню Apple и выберите Об этом Mac >Обновление ПО >Обновить сейчас .
Очистите кэш Firefox
устаревший локальный веб-кеш — еще одна причина для снижение производительности в Firefox. Удалите его, чтобы заставить браузер получать актуальные данные сайта.
Для этого перейдите на панель Настройки Firefox и переключитесь на вкладку Конфиденциальность и безопасность . Затем прокрутите вниз до раздела Файлы cookie и данные сайта , выберите Очистить данные и установите флажки рядом с Файлы cookie и данные сайта и . Кэшированный веб-контент и выберите Очистить .
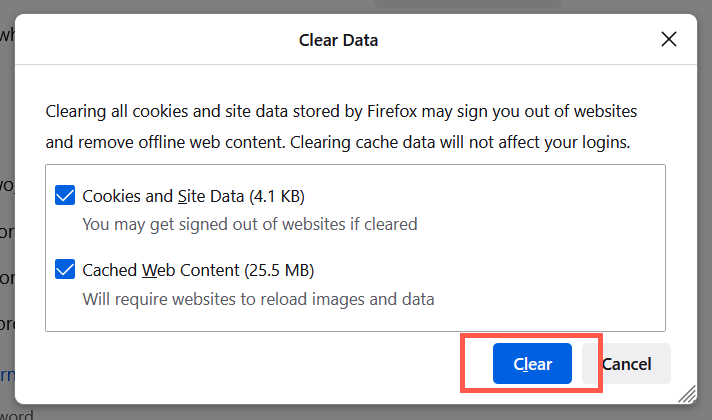
Очистить кэш запуска Firefox
Если браузер Firefox имеет тенденцию зависать при запуске, необходимо очистить его кэш запуска. Начните с открытия меню Firefox . Затем перейдите в раздел Справка >Дополнительно tинформация по устранению неполадок и выберите Очистить кеш при запуске .
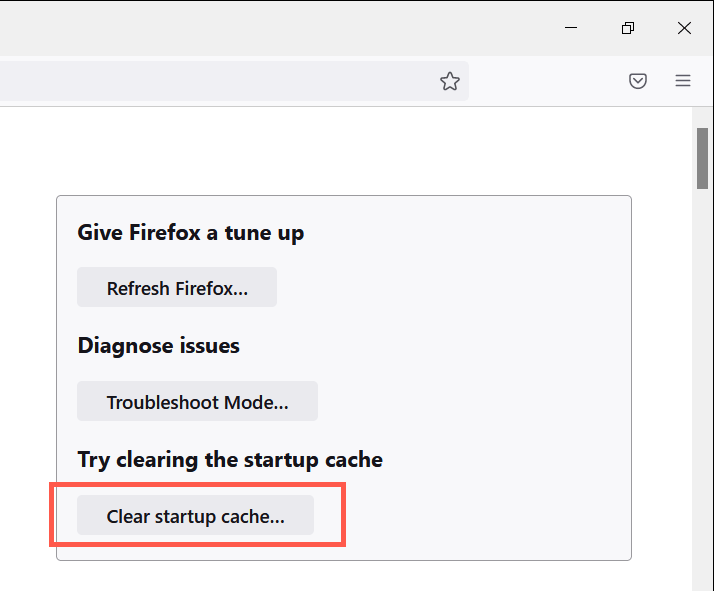
Если у вас возникли проблемы с просмотром экрана выше, вам необходимо обновить Firefox (подробнее об этом ниже).
Очистить историю загрузок Firefox
Firefox зависает только при сохранении файлов в автономном режиме? Это может быть вызвано обширной историей загрузок. Чтобы очистить его, откройте меню Firefox и выберите Загрузки >Очистить загрузки .
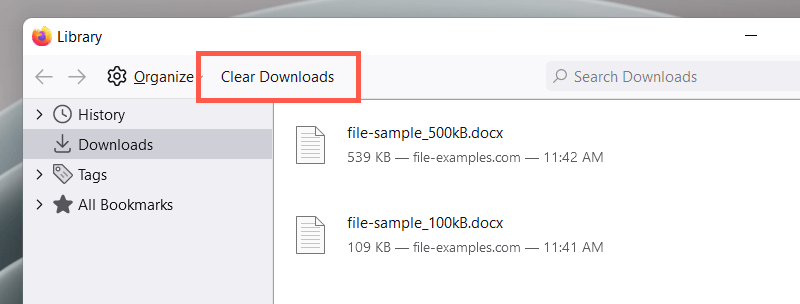
Изменить папку загрузок Firefox
Если Firefox перестает отвечать каждый раз, когда вы начинаете загрузку, попробуйте изменить папку, в которой браузер сохраняет файлы по умолчанию.
Откройте панель Настройки , прокрутите вниз до подраздела Загрузки и с помощью кнопки Обзор переключитесь в другое местоположение. Для достижения наилучших результатов избегайте съемных носителей.
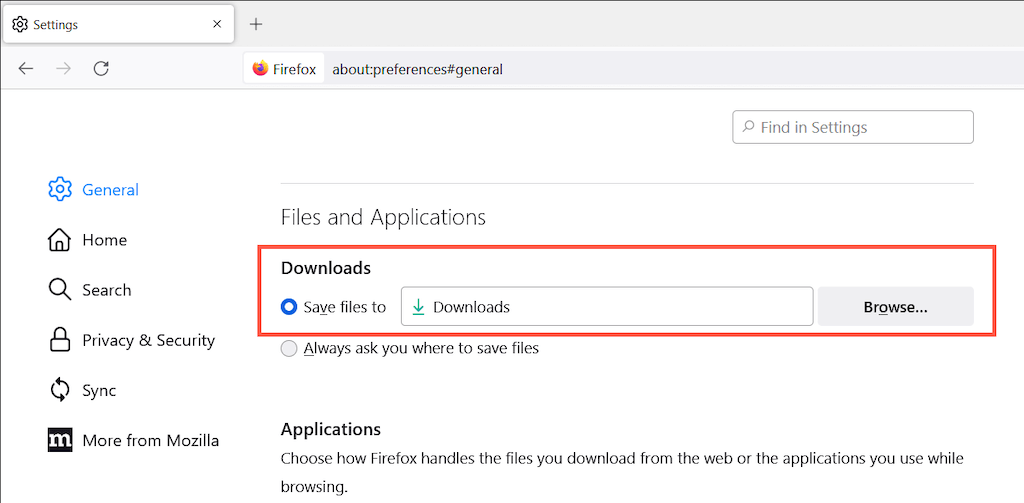
Откройте Firefox в режиме устранения неполадок
Режим устранения неполадок Firefox (ранее называвшийся безопасным режимом) загружает браузер со всеми отключенными настройками и надстройками. Это поможет вам определить, является ли источником проблемы сторонняя тема или расширение..
Сначала закройте Firefox. Затем нажмите и удерживайте клавишу Shift (ПК) или Option (Mac) и перезапустите браузер. В появившемся всплывающем окне выберите Открыть , чтобы открыть Firefox в режиме устранения неполадок.
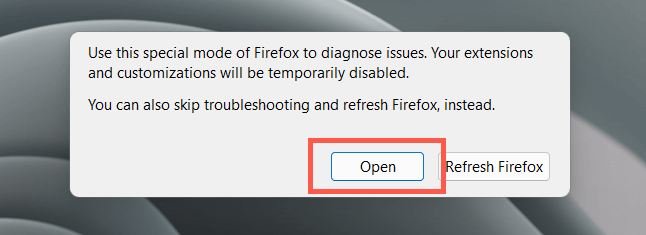
Если Firefox работает нормально в режиме устранения неполадок, откройте меню Firefox и выберите Дополнения и темы . Затем перейдите в категории Расширения , Темы и Плагины и выполните следующие действия:
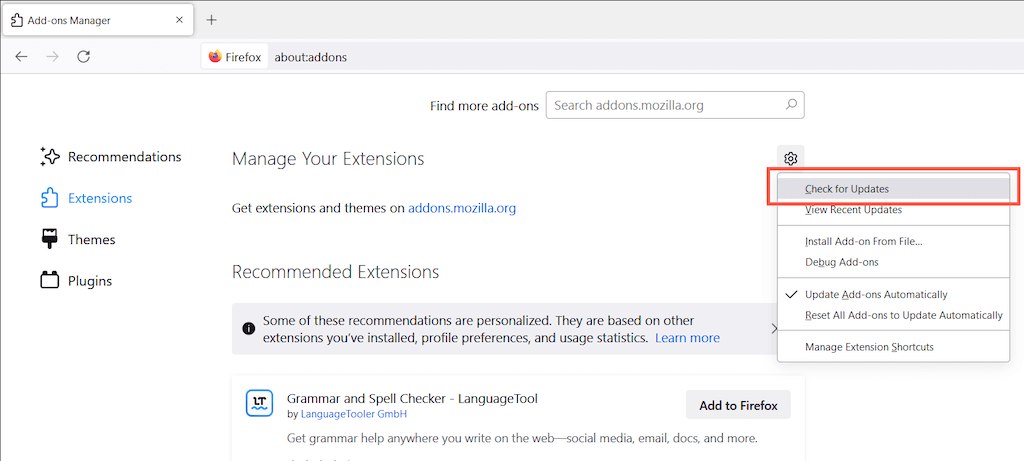
Обновить Firefox
Если ни одно из приведенных выше исправлений не помогло, попробуйте обновить Firefox. При этом будут удалены все настройки и расширения, а браузер будет сброшен до заводских настроек. Для этого откройте меню Firefox и выберите Справка >Дополнительная информация по устранению неполадок . Затем выберите Обновить Firefox .
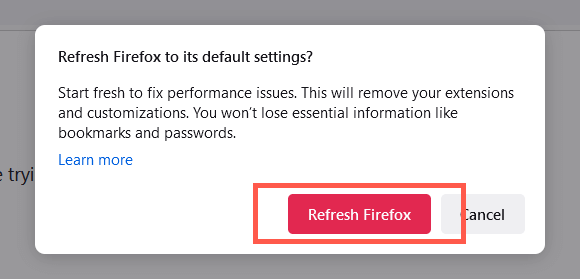
Либо откройте Firefox, удерживая нажатой клавишу Shift (ПК) или Option (Mac), и выберите Обновить Firefox .
>Настройка нового профиля Firefox
Чтобы исключить проблемы с поврежденным профилем Firefox, откройте Менеджер профилей Firefox, выберите Создать профиль и настройте новый профиль пользователя. Если после этого Firefox больше не зависает и не вылетает, возможно, вам стоит перенести данные профиля из вашего старого профиля.
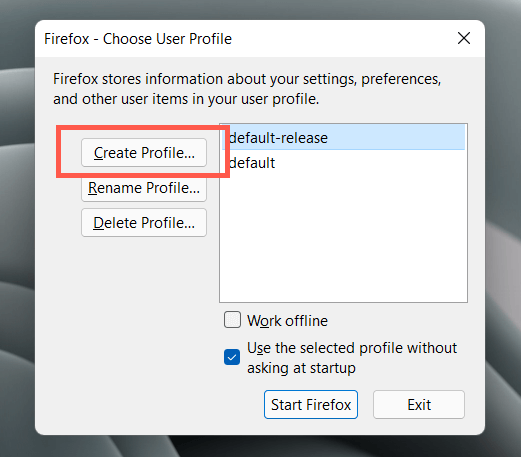
Чтобы получить доступ к Менеджеру профилей Firefox, выполните следующие действия на своем ПК или Mac. Если Firefox уже запущен, закройте его, прежде чем начать.
Windows : щелкните правой кнопкой мыши кнопку Пуск , выберите Выполнить и выполните следующее:
firefox.exe -P
Mac : откройте Панель запуска и выберите Другое >Терминал . Затем выполните следующую команду:
/Applications/Firefox.app/Contents/MacOS/firefox-bin -P .
Переустановить Firefox
Вероятно, вы имеете дело с поврежденной установкой Firefox, которую можно исправить только полной переустановкой. Чтобы удалить Firefox на ПК, щелкните правой кнопкой мыши кнопку Пуск , выберите Приложения и функции и выберите Firefox >Удалить . >. Просто перетащите Firefox из папки Приложения в Корзину , если вы используете Mac.
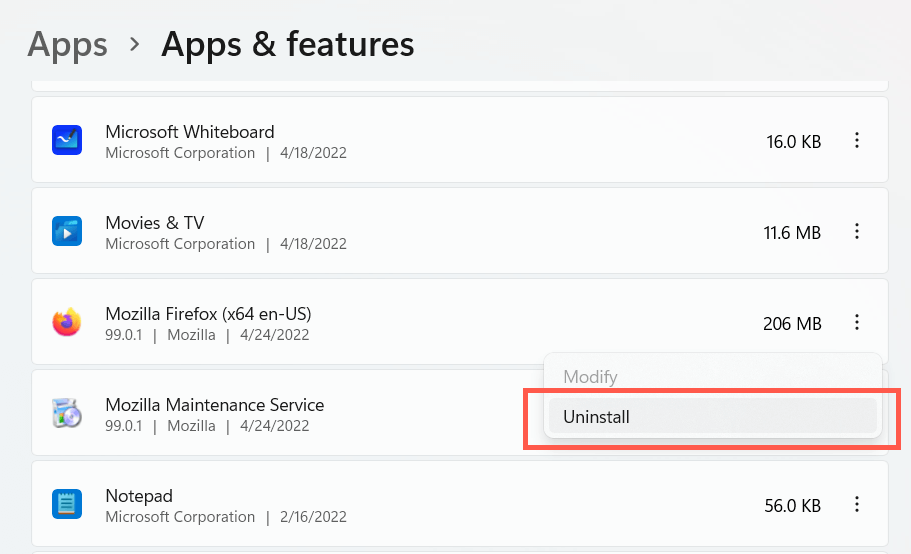
После удаления Firefox перезагрузите компьютер. Затем загрузите и установите последнюю версию браузера от Мозилла.com.
Не сбрасывайте со счетов вредоносное ПО
Если Firefox время от времени или постоянно зависает, несмотря на выполнение вышеуказанных исправлений, возможно, вы имеете дело с заражением вредоносным ПО. Используйте эти лучшие антивирусные утилиты для ПК и Мак для выполнения комплексного сканирования на наличие компьютерных вирусов.
.