Принтеры могут испытывать различные неисправности, некоторые из которых легко устранить. Решение проблем с принтером может стать головной болью, особенно на устройствах Windows, потому что существует множество вещей, которые могут быть неправильными.
Проблема может быть связана с вашим компьютером, принтером или соединением между обоими устройствами. В этом руководстве описаны десять возможных мер по устранению неполадок принтеров, которые не печатают.
1. Проверьте лоток для бумаги и подключение принтера
Многие модели принтеров не будут печатать, если USB-соединение неплотно соединено или в них закончились чернила или бумага. Проверьте уровень чернил в принтере, очистите печатающую головку, заполните лоток для бумаги и избегайте использования некачественной бумаги. Бумага низкого качества может привести к тому, что «Призрачное замятие бумаги» и другие проблемы помешает принтеру печатать документы.
Для принтеров, использующих проводное соединение, убедитесь, что оба конца кабеля надежно подключены к принтеру и компьютеру. Ознакомьтесь с руководством к принтеру, чтобы получить инструкции по подключению устройства к компьютеру под управлением Windows или Mac.
Беспроводные принтеры не будут печатать документы, если они подключены к неправильной сети Wi-Fi. Убедитесь, что ваш принтер и компьютер находятся в одной беспроводной сети. Аналогичным образом проверьте настройки маршрутизатора, отключите VPN-соединения и сделайте статическим IP-адрес принтера. Дополнительные исправления см. в нашем руководстве по устранение неполадок Wi-Fi (беспроводных) принтеров.
2. Запустите средство устранения неполадок принтера
В Windows имеется набор инструментов для устранения неполадок, которые диагностируют и устраняют проблемы с оборудованием и программным обеспечением. Мы рекомендуем запустить средство устранения неполадок принтера, прежде чем предпринимать другие более сложные меры.
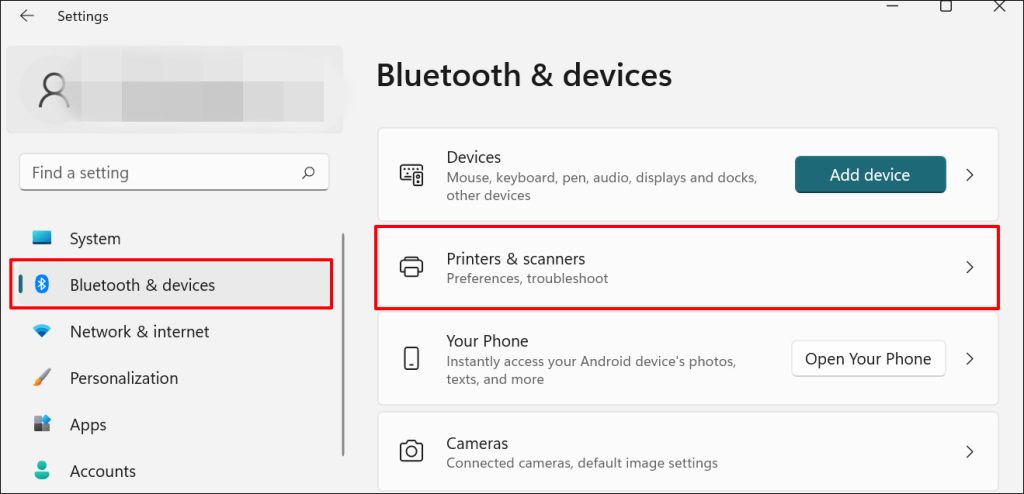
В Windows 10 выберите Настройки >Устройства >Принтеры и сканеры .
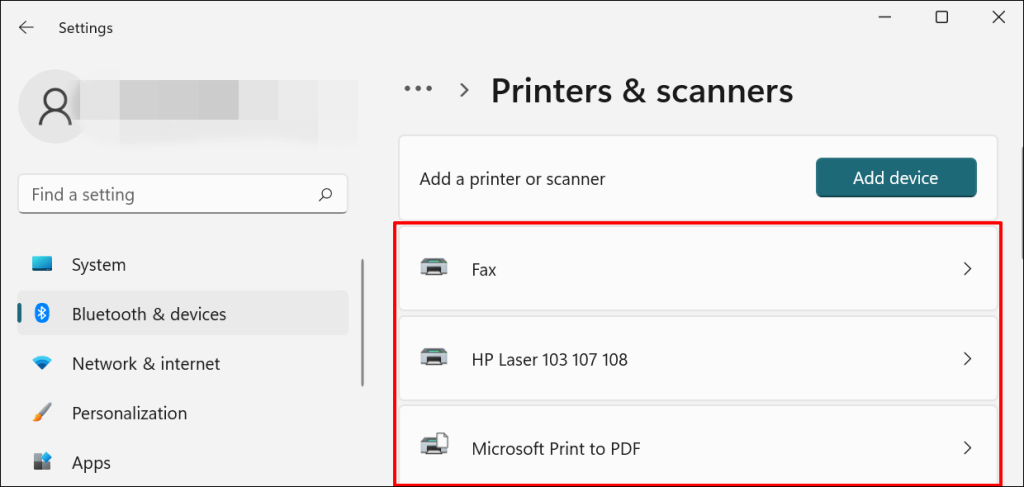
Примечание. Если у вашего принтера статус «Не в сети», обратитесь к нашему Руководство по устранению неполадок, как вернуть автономный принтер в режим онлайн. Перейдите к следующему шагу, если ваш принтер подключен к сети.
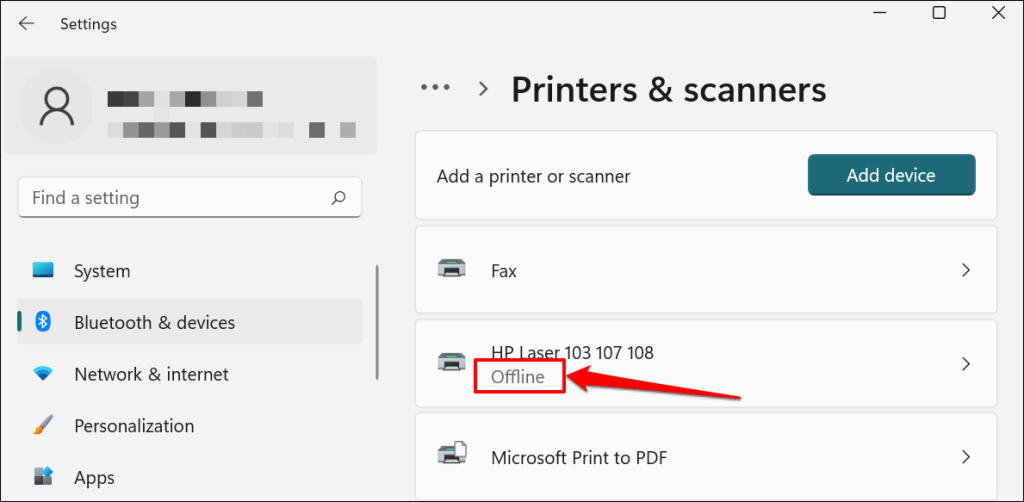
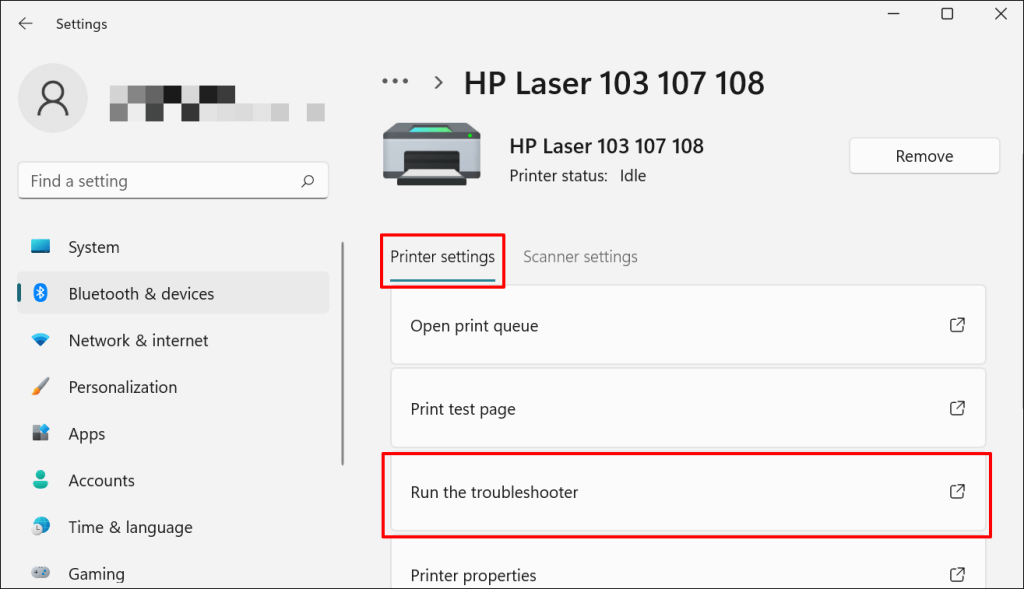
Есть другой способ получить доступ к средству устранения неполадок принтера в Windows 11. Откройте Настройки >Система >Устранение неполадок >Другие средства устранения неполадок и выберите Выполнить рядом с пунктом «Принтер».
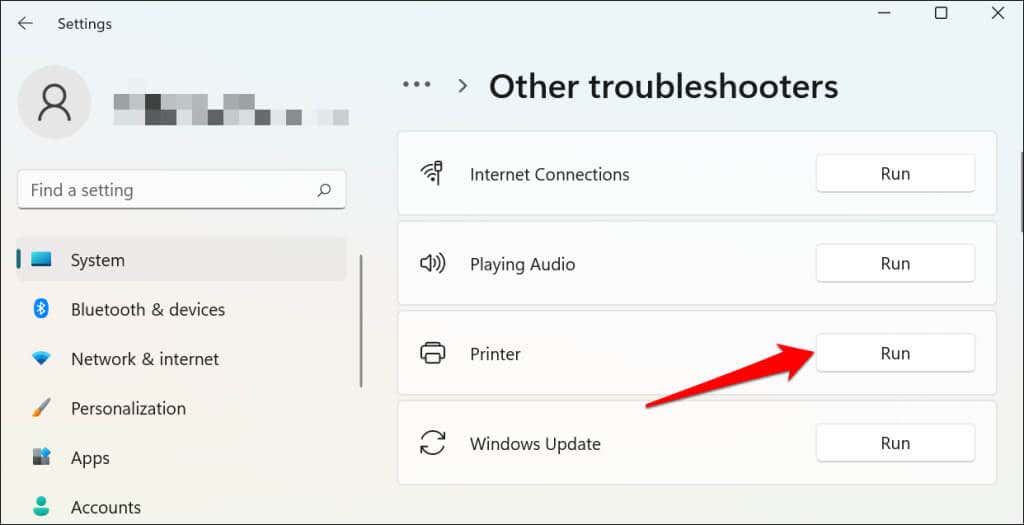
В Windows 10 перейдите в Настройки >Обновление и безопасность >Устранение неполадок и выберите Дополнительные средства устранения неполадок >Принтер >и выберите Запустить средство устранения неполадок .
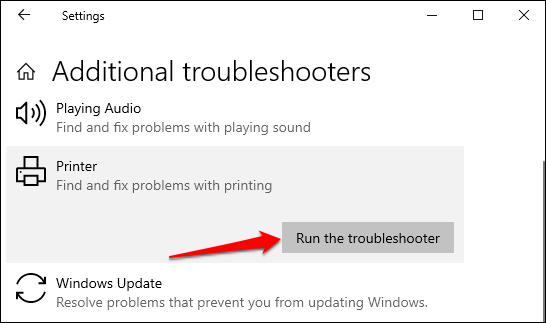
Подождите, пока средство устранения неполадок выполнит необходимую проверку принтера, его драйверов и других связанных процессов.
3. Установить принтер по умолчанию
В Windows есть функция, которая динамически изменяет устройство печати вашего компьютера по умолчанию в зависимости от вашего местоположения и других факторов. Эта функция почти идеальна, но не является безотказной. Если ваш компьютер не печатает документы, возможно, неактивный принтер является устройством печати по умолчанию.
macOS также устанавливает последний подключенный принтер в качестве принтера по умолчанию на вашем Mac. Проверьте настройки вашего компьютера и убедитесь, что активный принтер является устройством по умолчанию.
В Windows перейдите в Настройки >Bluetooth и устройства >Принтеры и сканеры , выберите принтер и нажмите Установить по умолчанию .
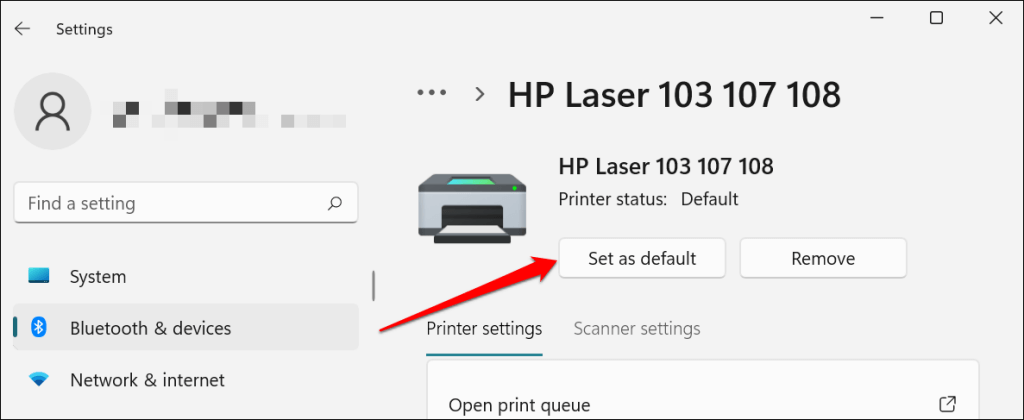
На компьютерах Mac перейдите в Системные настройки >Принтеры и сканеры на компьютерах Mac , щелкните принтер правой кнопкой мыши и выберите Установить принтер по умолчанию >. Либо откройте раскрывающееся меню Принтер по умолчанию и выберите принтер по умолчанию.
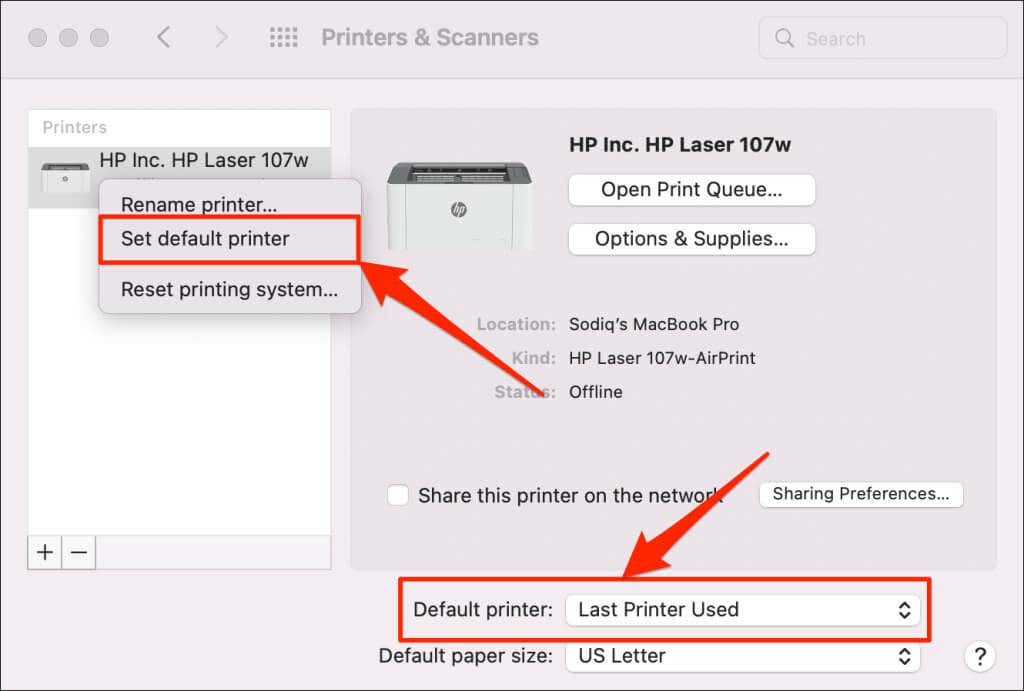
4. Очистите очередь печати вашего компьютера
Когда вы отправляете документ на печать, ваш компьютер сначала отправляет «задание на печать» в очередь печати. Задание печати немедленно удаляется из очереди печати, когда принтер печатает документ. Обычно это простой процесс, но бывают случаи, когда завершенные задания на печать остаются в очереди.
Если это произойдет, последующие задания на печать также застрянут в очереди и не позволят принтеру печатать файлы. Очистка очереди печати вашего компьютера может решить проблему..
Очистить очередь печати в Windows
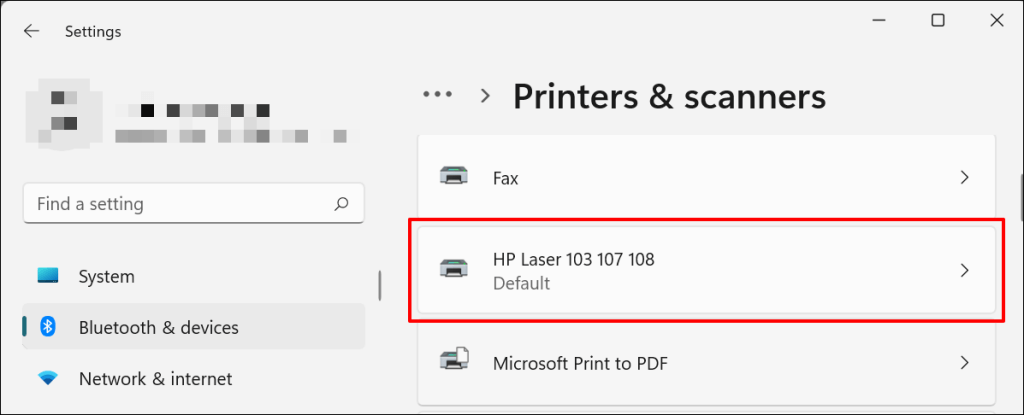
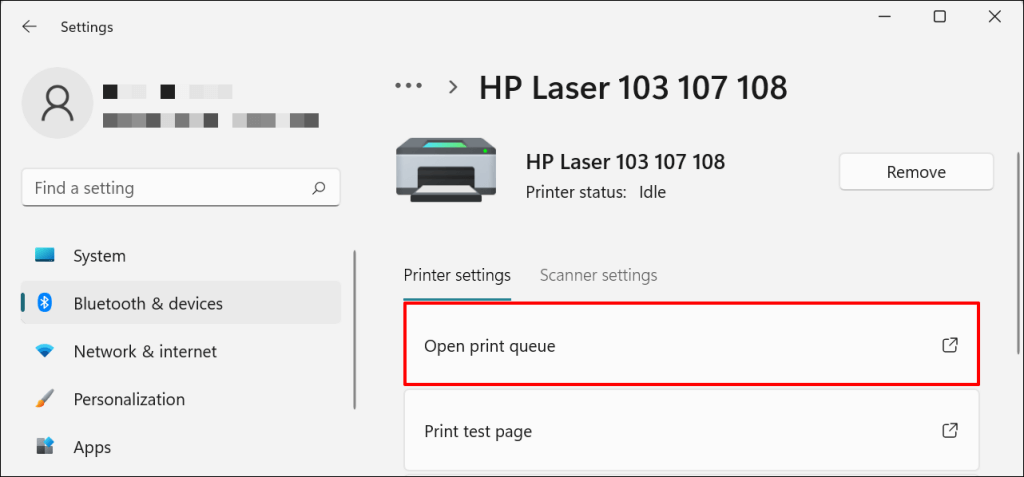
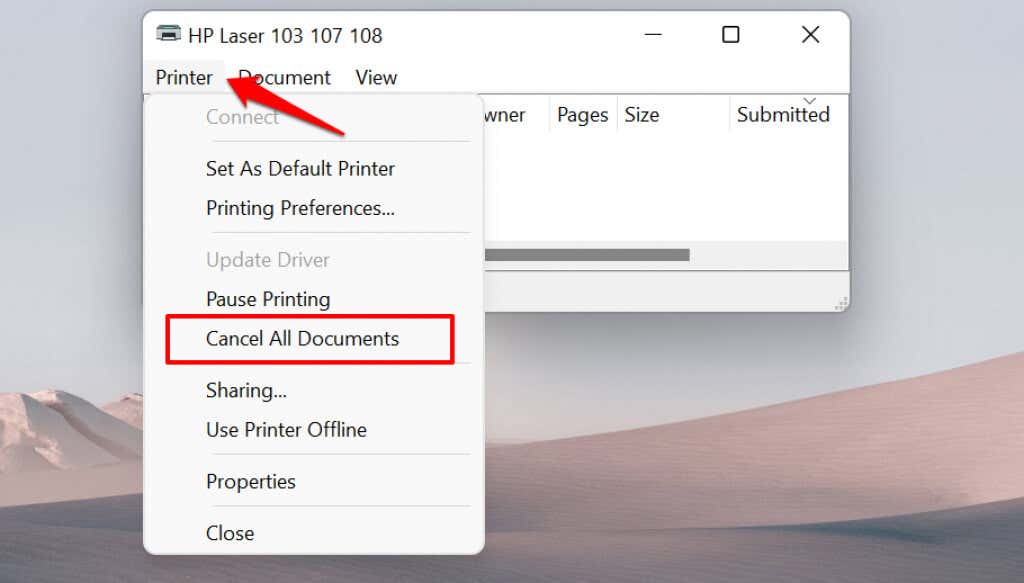
[14-why-windows-pc-wont-print-documents]
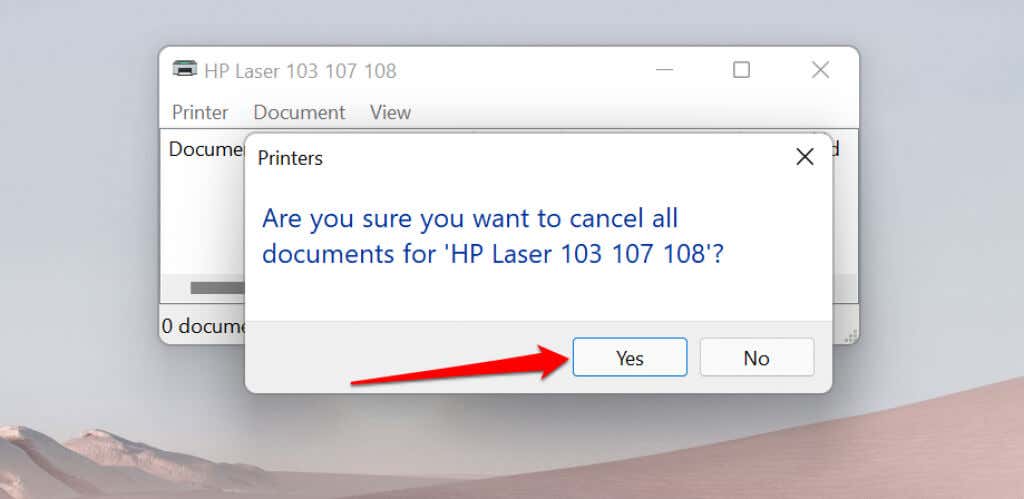
Попробуйте распечатать любой документ или тестовую страницу и проверьте, решила ли очистка очереди проблему. Откройте меню принтера и выберите Напечатать пробную страницу .
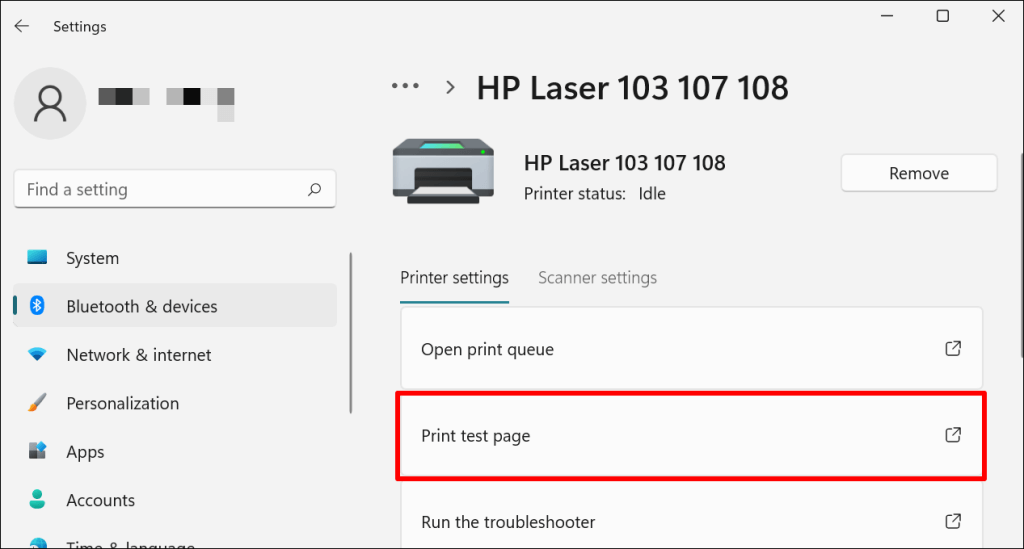
Если готовые документы остаются в очереди на печать, обратитесь к нашим Руководство по устранению неполадок при удалении застрявших заданий печати в Windows.
Очистить очередь печати в macOS
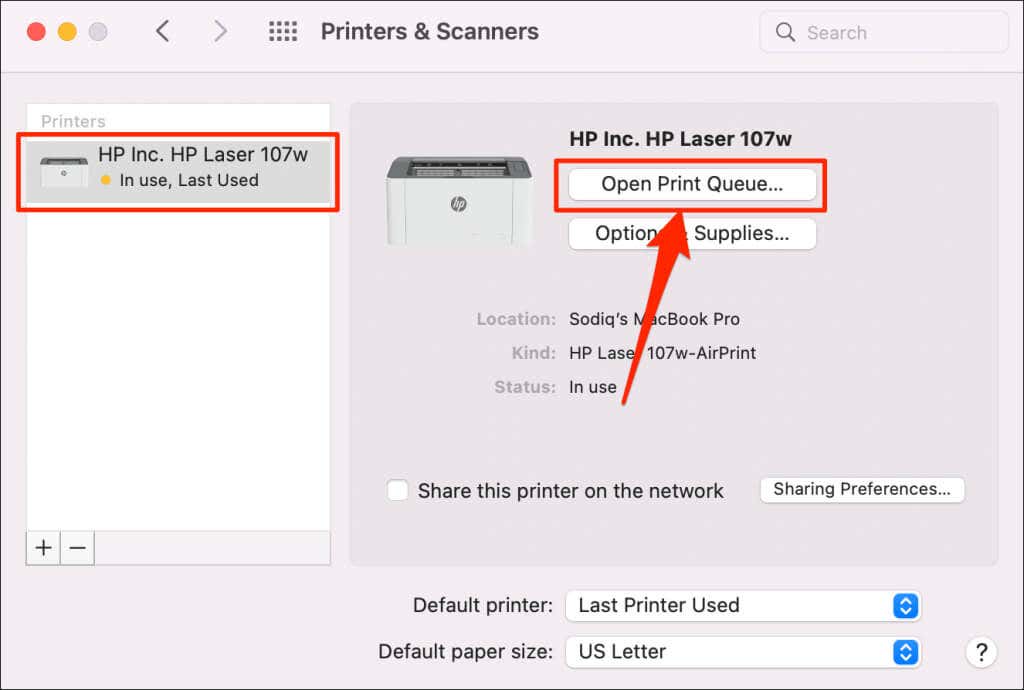
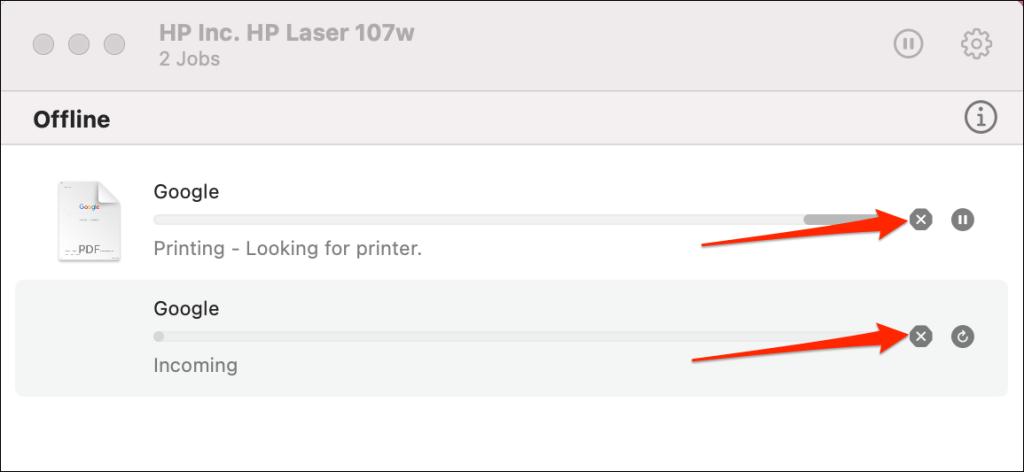
5. Обновите драйвер принтера
Ваш принтер может не получать задания на печать с вашего компьютера, если его драйвер поврежден или устарел. Хотя Windows автоматически устанавливает обновления драйверов, некоторые факторы (например, лимитное подключение к Интернету) могут помешать этому. Вот как вручную установить драйвер с компьютера или из Интернета.
Посетите веб-сайт производителя принтера и загрузите последние обновления драйверов для вашей модели принтера. Подключите принтер к компьютеру и выполните следующие действия.
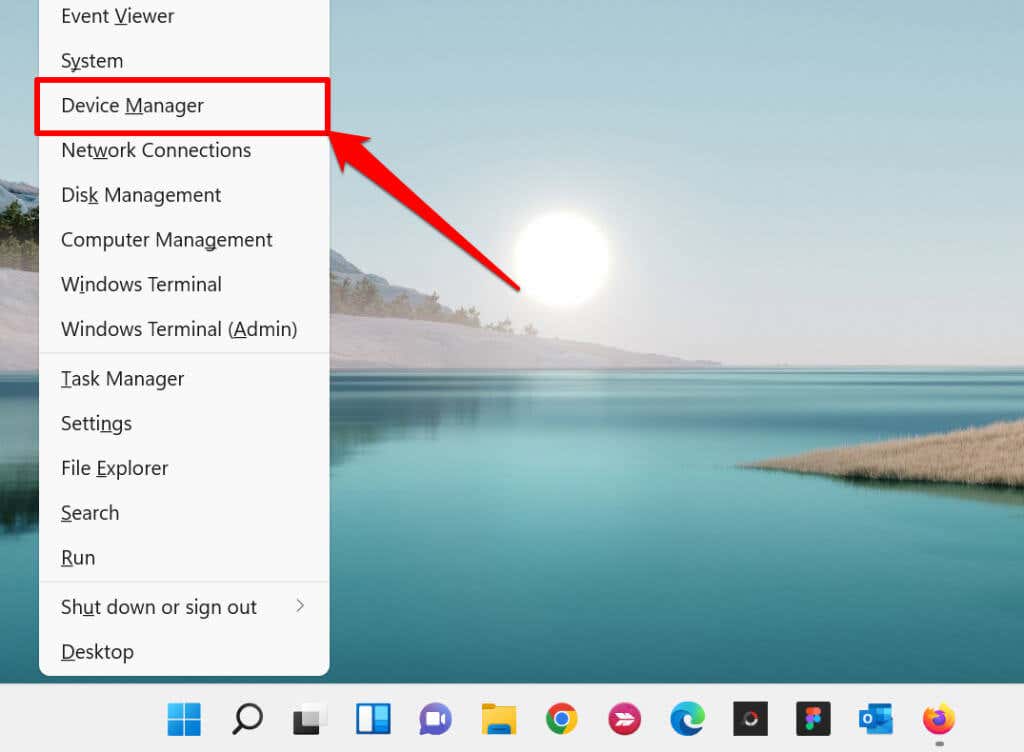
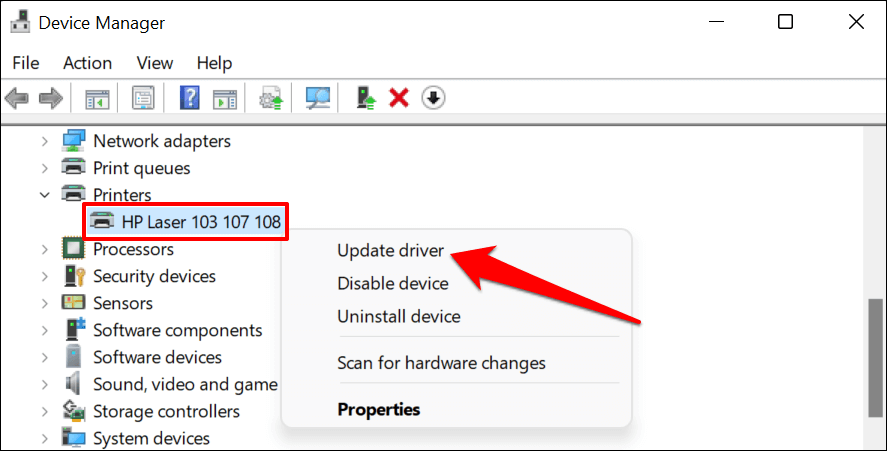
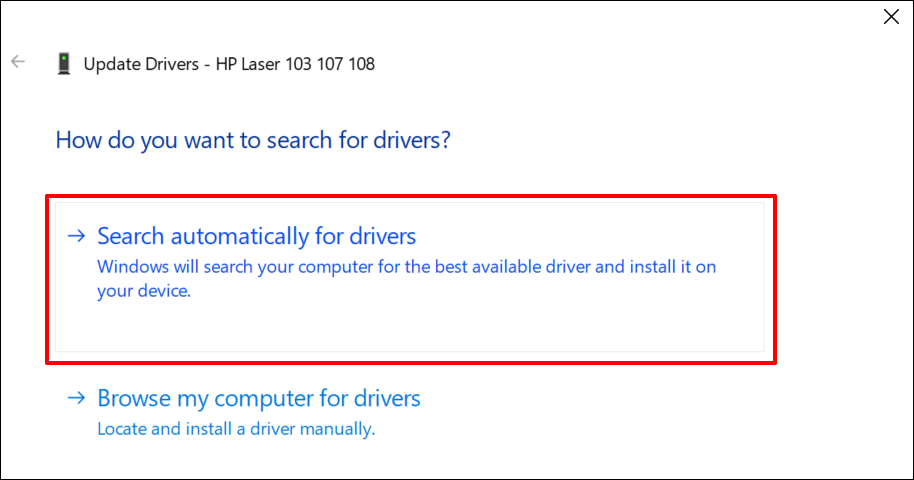
Либо выберите Просмотреть драйверы на моем компьютере , чтобы вручную установить драйвер, загруженный с веб-сайта производителя принтера. После этого выберите Обзор , перейдите к местоположению драйвера на вашем компьютере и нажмите Далее , чтобы установить обновление.
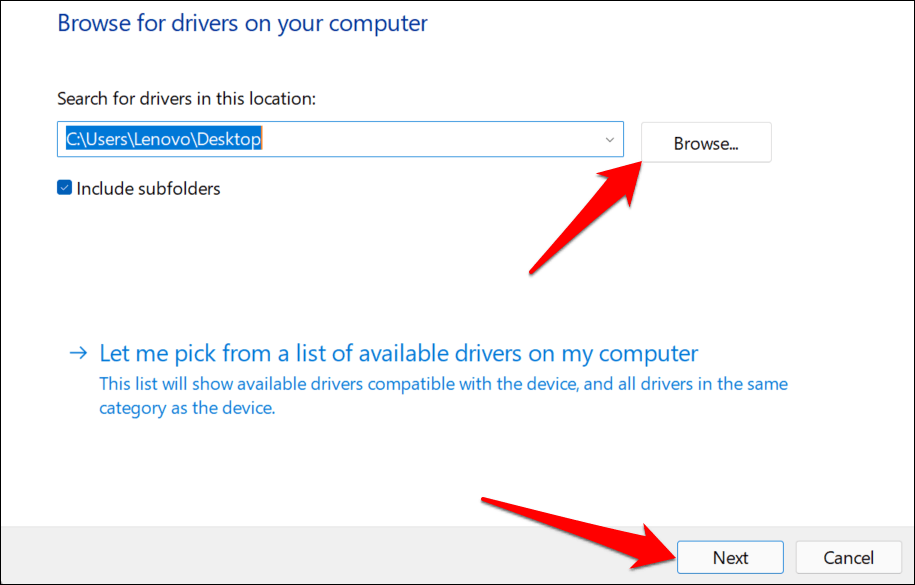
Мы рекомендуем настроить Windows на автоматическую загрузку драйверов для вашего принтера, особенно если вы используете лимитное соединение.
Перейдите в Настройки >Bluetooth и устройства >Принтеры и сканеры и включите Загружать драйверы и программное обеспечение устройств через лимитные подключения .
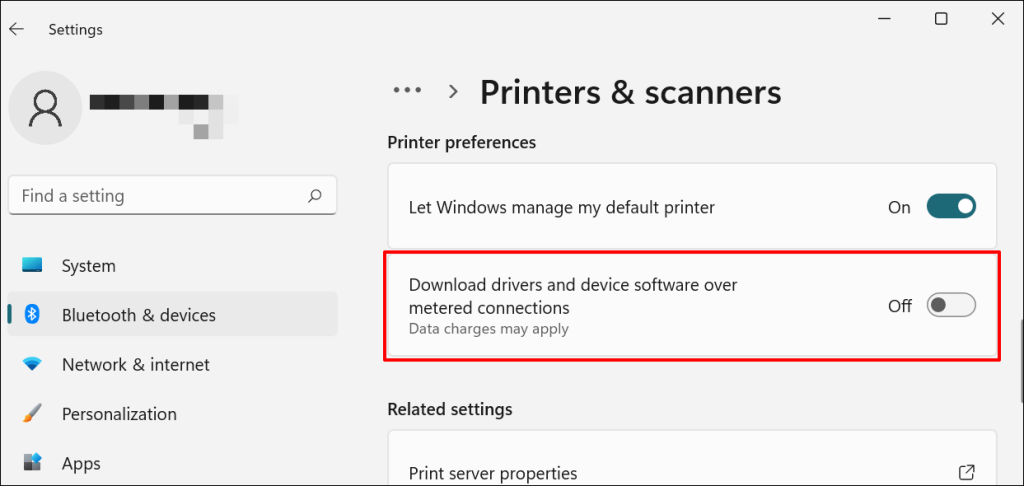
Если диспетчер устройств сообщает, что драйвер принтера обновлен, проверьте веб-сайт производителя для подтверждения. Историю обновлений драйверов можно найти в разделах «Загрузка», «Программное обеспечение» или «Драйверы» на веб-сайте производителя принтера. Свяжитесь с производителем, если вы не знаете, как найти, установить или обновить обновление драйвера вашего принтера.
6. Перезагрузите устройства

Выключение и включение принтера и компьютера может помочь обоим устройствам восстановить соединение. Отключите шнур питания принтера и выключите компьютер. Не забудьте закрыть все открытые приложения и документы, чтобы не потерять несохраненные изменения.
Перезагрузите оба устройства, подключите принтер к компьютеру и проверьте, можете ли вы теперь печатать документы.
7. Переустановите драйвер принтера
Переустановка неисправного или поврежденного драйвера может решить проблемы, вызывающие сбои в работе принтера. Эта операция включает удаление или удаление драйвера принтера, перезагрузку компьютера и установку с нуля. Обратите внимание, что эта операция может повлиять на любые настройки и предпочтения принтера на вашем компьютере.
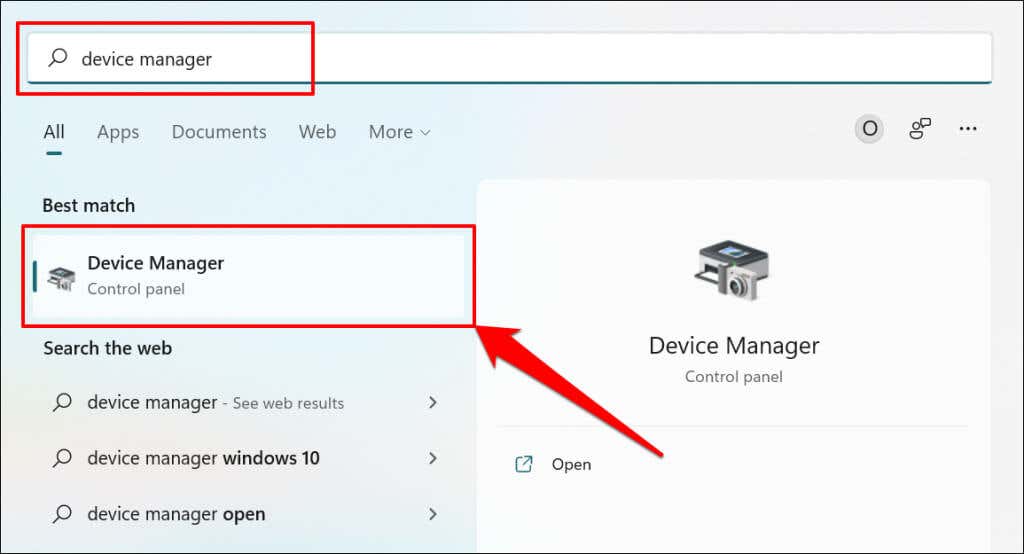
Вам также следует удалить принтер из памяти вашего компьютера..
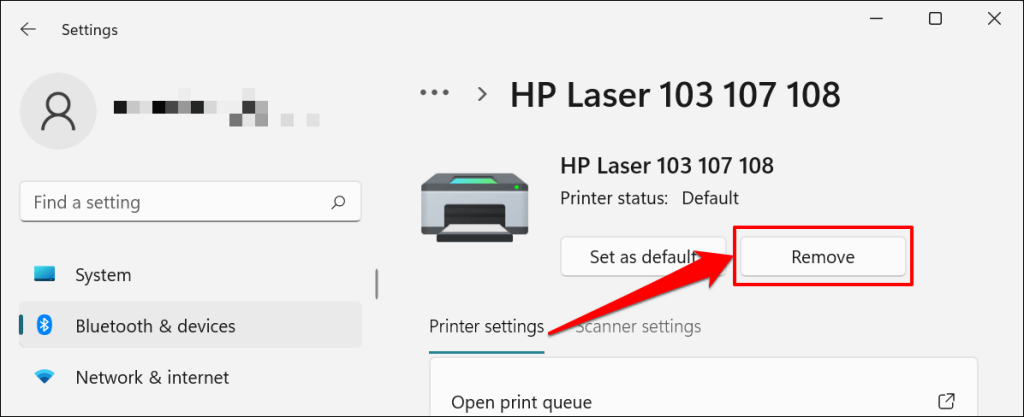
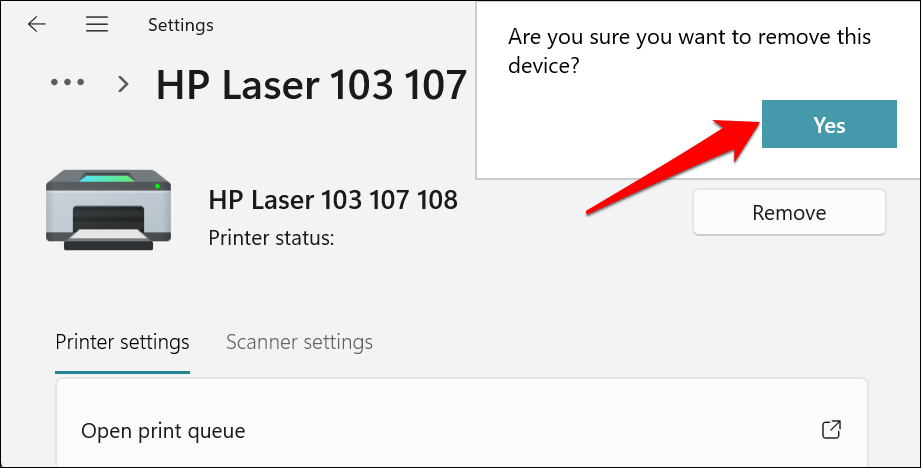
Перезагрузите Windows и повторно подключите принтер к компьютеру. Windows должна автоматически установить драйвер принтера при его подключении к компьютеру.
8. Перезапустите диспетчер очереди печати
Диспетчер очереди печати — это системная служба, которая управляет принтерами и заданиями печати на устройствах Windows. Временные сбои системы могут повлиять на производительность диспетчера очереди печати вызвать проблемы, связанные с печатью. Перезапуск службы диспетчера очереди печати может вернуть ее в нормальное состояние.
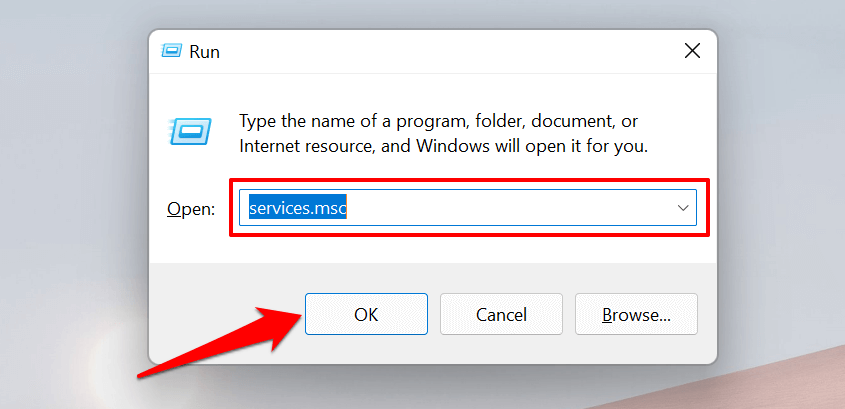
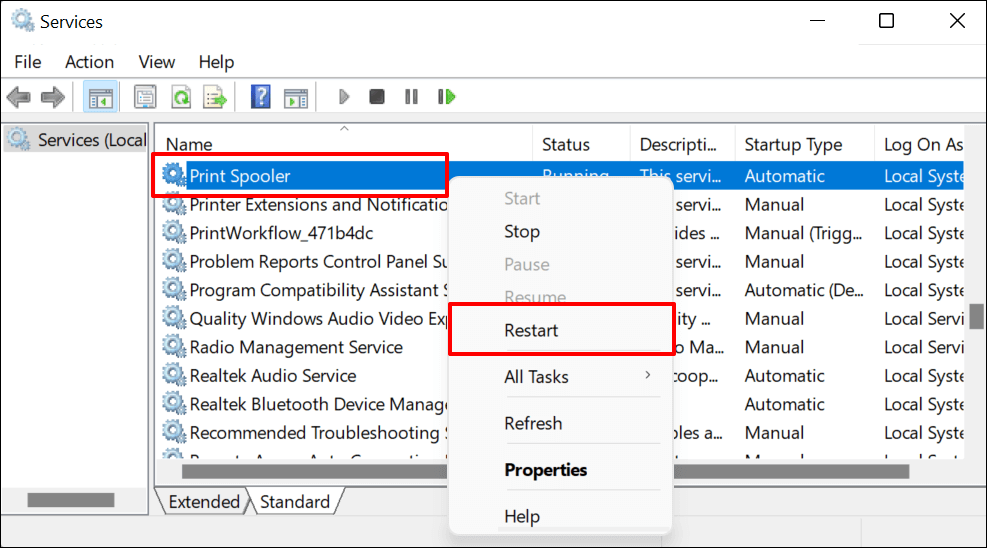
9. Обновите свой компьютер
Помимо исправления ошибок программного обеспечения, Центры обновления Windows также обновляют устаревшие или ошибочные драйверы. Перейдите в меню «Обновления Windows» и установите последнюю сборку Windows или исправления безопасности, доступные для вашего компьютера.
В Windows 11 перейдите в Настройки >Центр обновления Windows и подождите, пока Windows проверит наличие обновлений. Возможно, вам придется перезагрузить компьютер, если Windows уже загрузила обновление. Выберите Перезагрузить сейчас , чтобы обновить и перезагрузить компьютер.
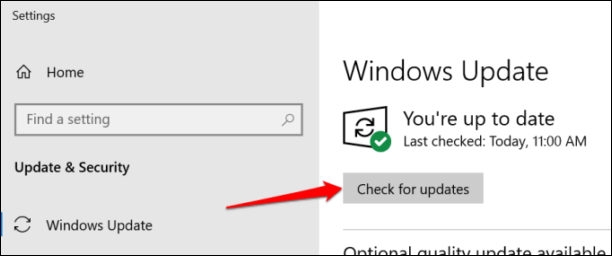
В Windows 10 перейдите в Настройки >Обновления и безопасность >Центр обновления Windows и выберите Проверить наличие обновлений . Убедитесь, что ваш компьютер подключен к Интернету.
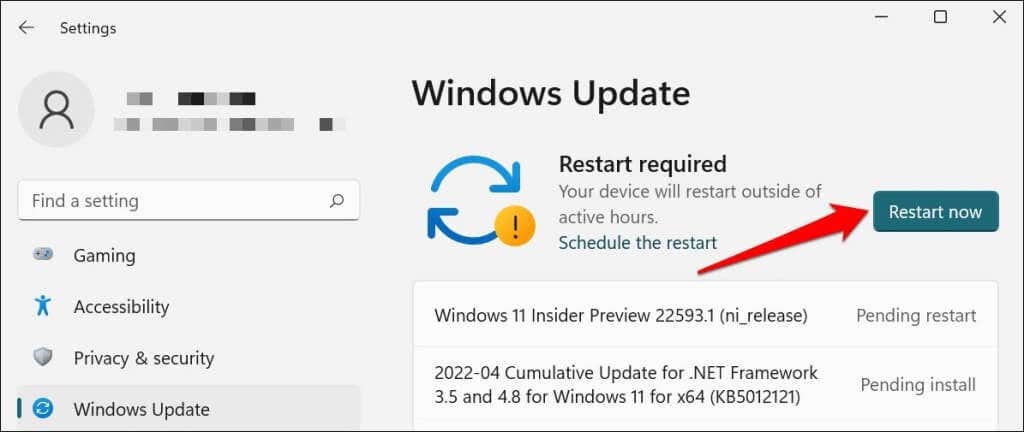
В macOS перейдите в Системные настройки >Обновления программного обеспечения и выберите Обновить сейчас (или Обновить сейчас ). .
[32-update-mac-computer]
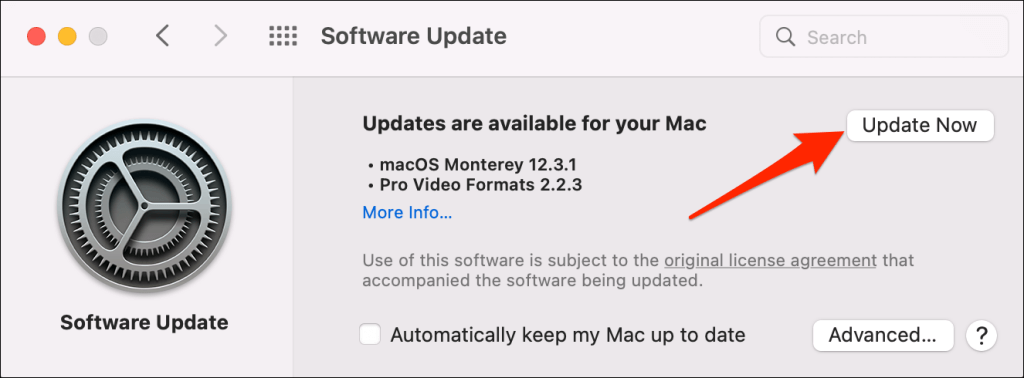
10. Запустите служебную программу принтера
У HP есть Утилита Print and Scan Doctor (HP Smart для Mac), который диагностирует проблемы с принтерами HP. Инструмент может обнаружить пустые картриджи, устаревшее программное обеспечение драйверов, заблокированные сопла, ошибки подачи печати и другие проблемы с принтером..
Опыт работы с принтерами Samsung — утилита, управляющая принтерами Samsung. В приложении имеется множество руководств по устранению проблем с печатью на принтерах Samsung. Утилита струйной печати Canon также доступен для струйных принтеров Canon.
Загрузите и установите на свой компьютер служебное программное обеспечение принтера и запустите его в соответствии с инструкциями производителя.
Обратите внимание на физические показатели
Принтеры оснащены индикаторами состояния или ЖК-экранами, на которых отображаются коды ошибок. Эти индикаторы указывают на основную причину некоторых проблем с печатью. Ознакомьтесь с руководством по эксплуатации принтера, чтобы узнать, что означают индикаторы и коды ошибок, а также их соответствующие решения. Свяжитесь с производителем принтера, если ваш принтер по-прежнему не печатает после выполнения этих мер по устранению неполадок.
.