Microsoft Edge — отличный веб-браузер, но у него есть немало проблем. Одной из распространенных проблем является появление Edge перестает отвечать на запросы во время сеанса просмотра. Это происходит по многим причинам, некоторые из которых можно легко исправить.
Открытие слишком большого количества вкладок или окон, использование проблемных расширений или запуск устаревшей версии браузера могут привести к тому, что Edge перестанет отвечать на запросы. К счастью, у вас есть разные способы обойти эту проблему.
Закройте несколько открытых вкладок и окон в Microsoft Edge
Основная причина зависания Edge заключается в том, что в вашем браузере открыто слишком много вкладок или окон. Это расходует ресурсы вашего компьютера, иногда браузеру не с чем работать.
Вы можете довольно легко обойти эту проблему, закрыв все ненужные вкладки и окна, открытые в браузере. Edge освободит ресурсы вашего компьютера, сделать больше оперативной памяти доступной для Edge для работы.
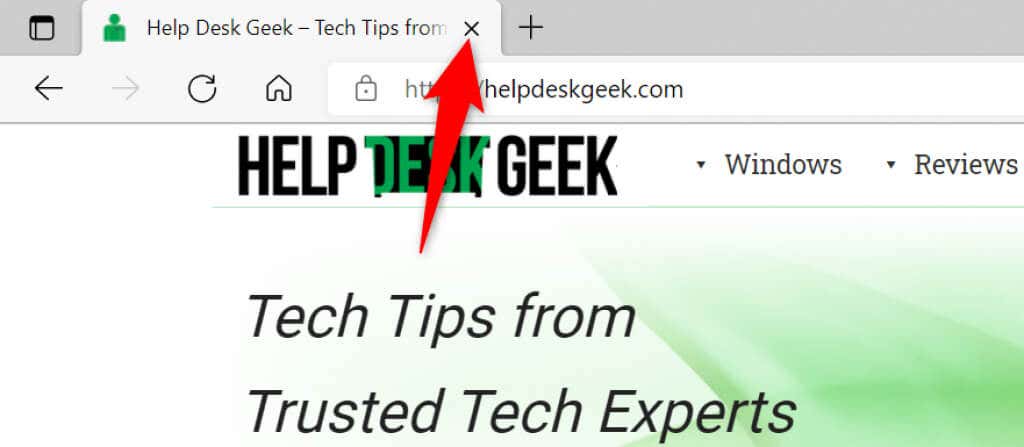
Это не означает, что вы никогда не должны держать открытыми несколько вкладок или окон. Но вам следует оставлять открытыми только те вкладки и окна, которые вы на самом деле используете. Вы всегда можете открыть новую вкладку или окно, когда захотите.
Перезапустите браузер Microsoft Edge
Еще один быстрый способ решить проблему с отзывчивостью Edge — закрыть и снова открыть браузер. При этом отключаются все функции, вкладки и окна Edge, давая всем этим элементам новый шанс загрузиться.
Обязательно сохраните несохраненную онлайн-работу перед перезапуском Edge. Когда будете готовы, выберите значок X в правом верхнем углу Edge, чтобы закрыть браузер.
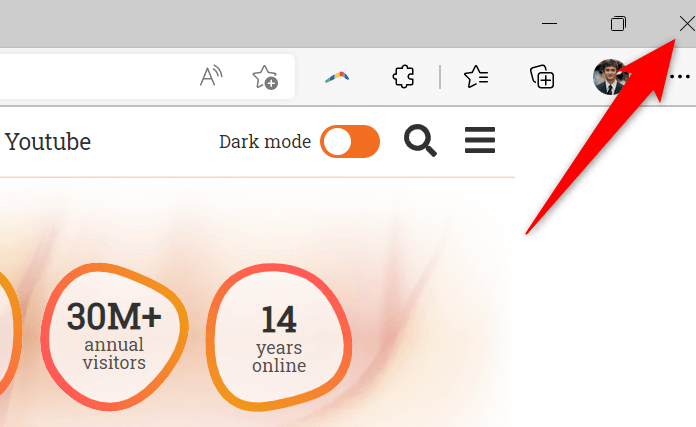
Перезапустите браузер, открыв меню Пуск , выполнив поиск Microsoft Edge и выбрав браузер в результатах поиска.
Теперь Edge должен работать должным образом, без проблем с реагированием.
Перезагрузите компьютер
Если ваш браузер Edge по-прежнему не отвечает, рассмотрите вариант перезагрузка компьютера. Это перезапустит все системные функции вашего компьютера и установленные приложения, исправив незначительные сбои в работе этих элементов.
Обязательно сохраните несохраненную работу, прежде чем приступить к перезагрузке компьютера.
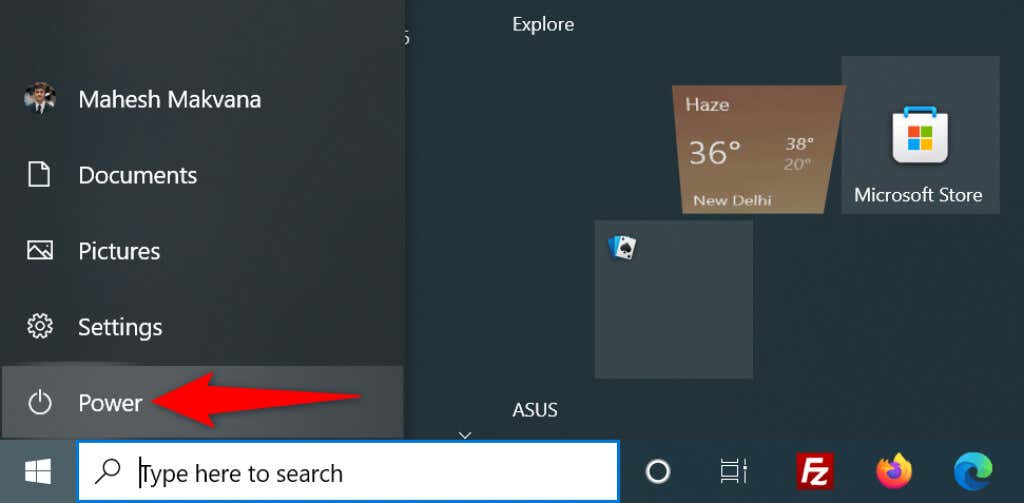
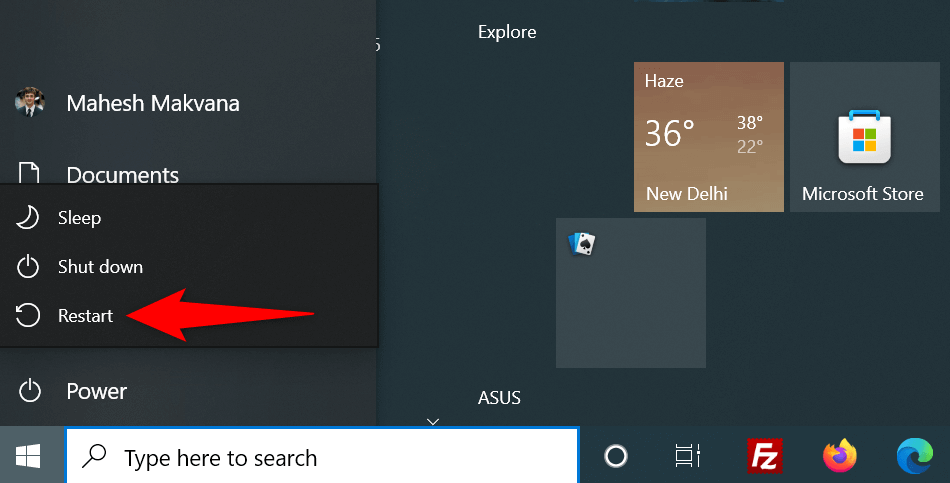
Обновите Microsoft Edge, чтобы устранить проблему с отсутствием ответа
Проблема с отзывчивостью Edge может быть связана с версией используемого вами браузера. Устаревшие версии часто вызывают различные проблемы, поэтому всегда следует использовать на компьютере самую актуальную версию браузера.
Вы можете решить эту проблему, обновив Edge на своем компьютере. Это бесплатно, быстро и легко сделать.
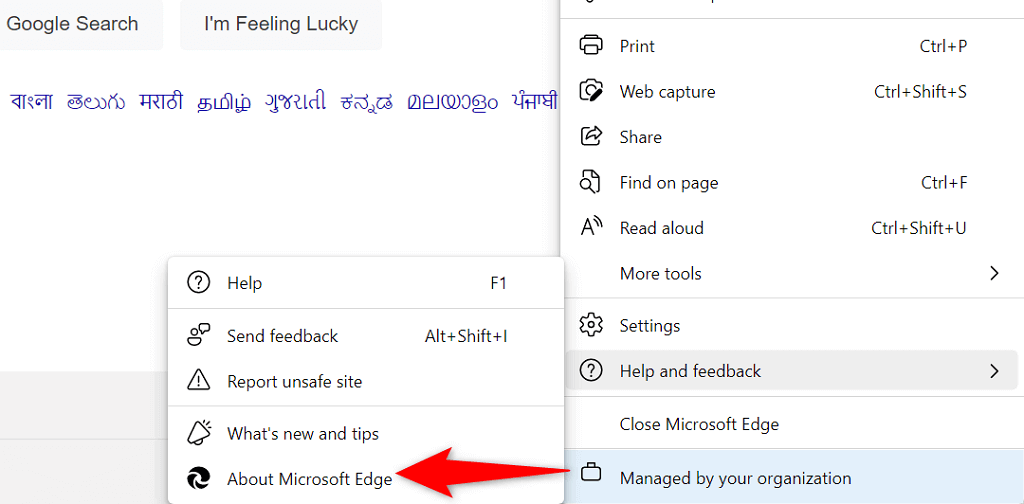
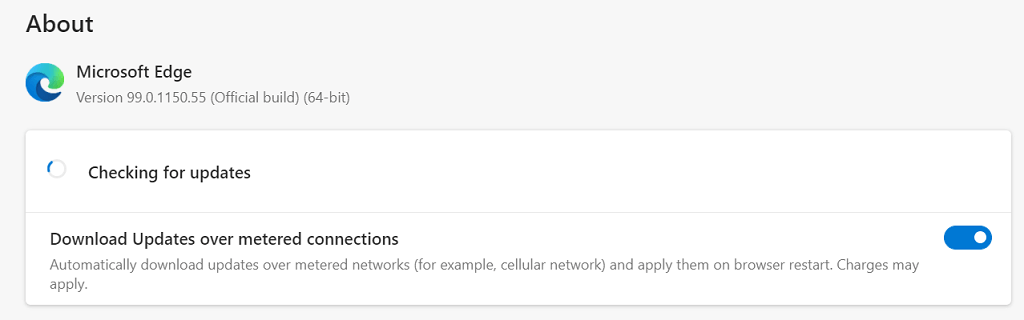
Обновите операционную систему вашего компьютера
Вам также следует регулярно проверять наличие последних обновлений Windows и исправлений ошибок. Это помогает решить проблемы с установленными приложениями, включая браузер Edge.
Обновление Windows – это быстрый и простой процесс. Вот как это сделать.
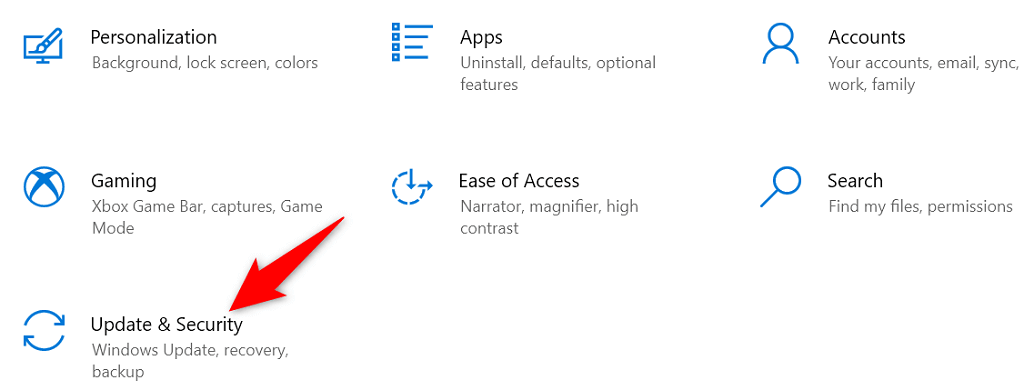
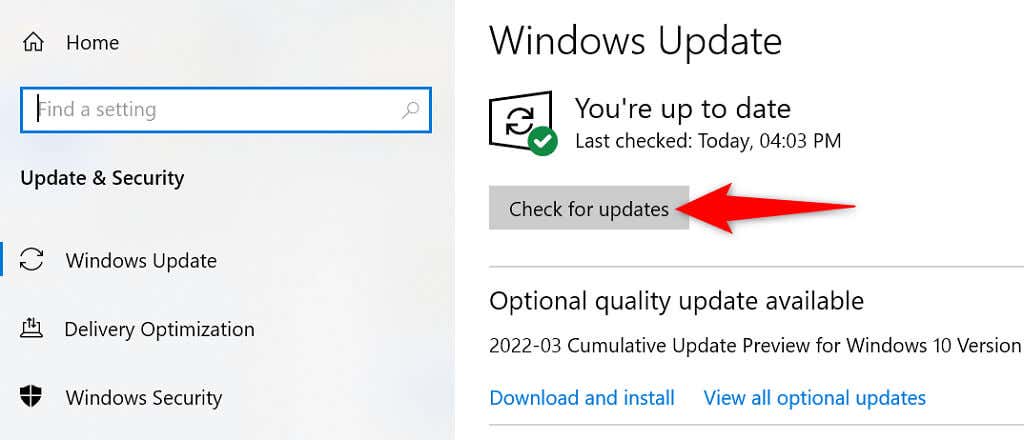
Отключить расширения Microsoft Edge
Microsoft Edge позволяет установить сторонние расширения максимально эффективно использовать возможности браузера. Иногда одно или несколько из этих расширений являются причиной различных проблем..
Установленные вами расширения могут привести к тому, что Edge перестанет отвечать на запросы или даже выйдет из строя. В этом случае вы можете отключить все расширения браузера и посмотреть, решит ли это проблему.
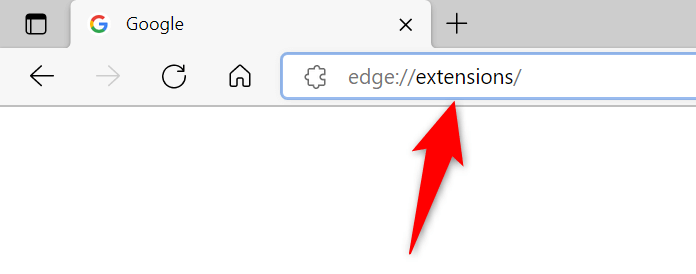
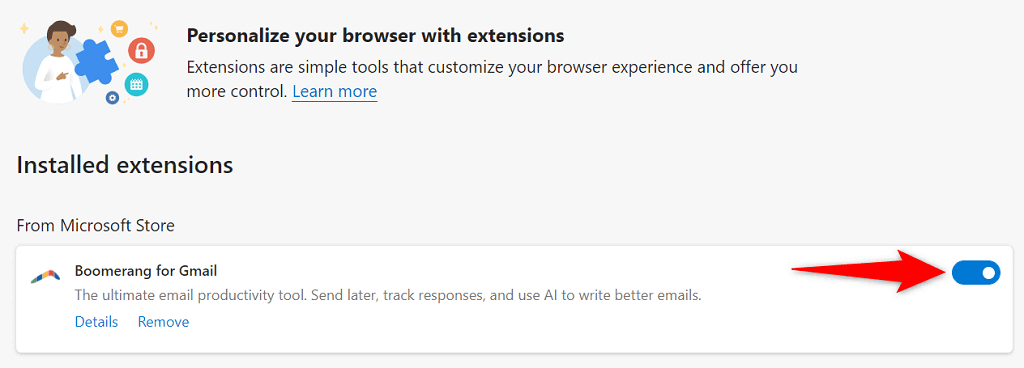
Исправьте Microsoft Edge, очистив историю просмотров
Сохраненная история посещений за многие дни или месяцы может привести к Edge перестает отвечать на запросы или происходит сбой. Это не самая распространенная причина проблемы, но на нее стоит обратить внимание, если Edge не отвечает.
Чтобы устранить проблему, вы можете удалить сохраненные данные браузера. Вы можете выбирать, какие элементы истории удалять, поэтому вы можете действовать избирательно.
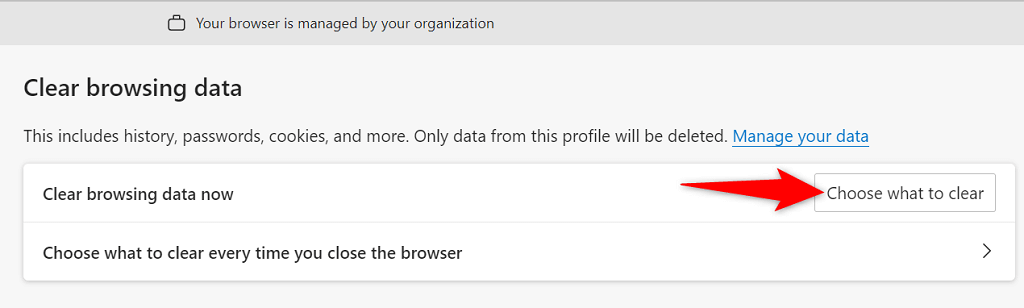 <ол тип="1" start="5">
<ол тип="1" start="5">
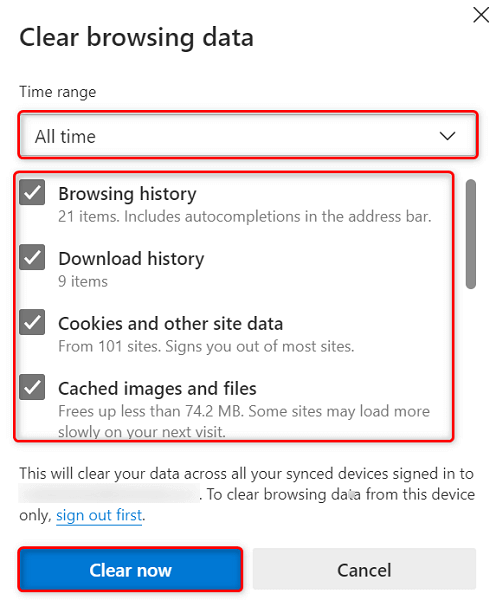
Сброс Microsoft Edge
Один из способов решения многих проблем Edge — перезагрузить браузер. При этом ваши индивидуальные параметры настройки будут удалены, и все эти параметры будут возвращены к значениям по умолчанию. Благодаря этому Edge выглядит так, как будто вы используете браузер впервые.
Сначала вы отключите синхронизация данных в Edge, чтобы браузер не загружал автоматически данные вашей учетной записи из облака, а затем перезагрузите браузер..
<ол тип="1">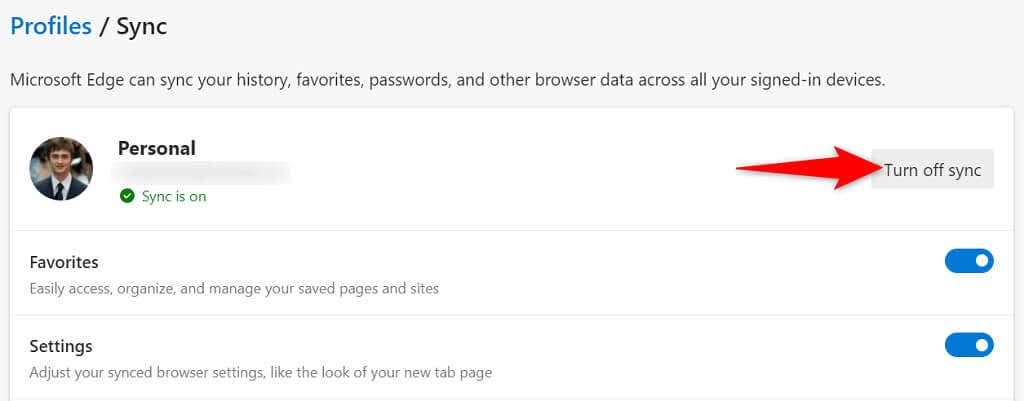
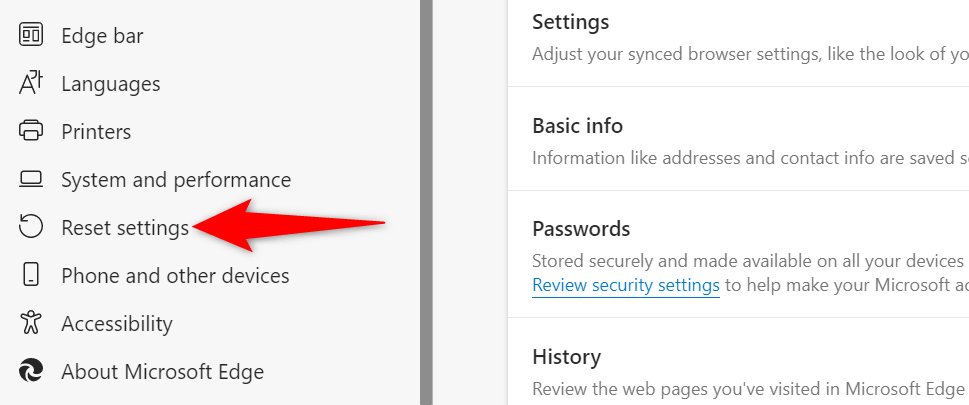
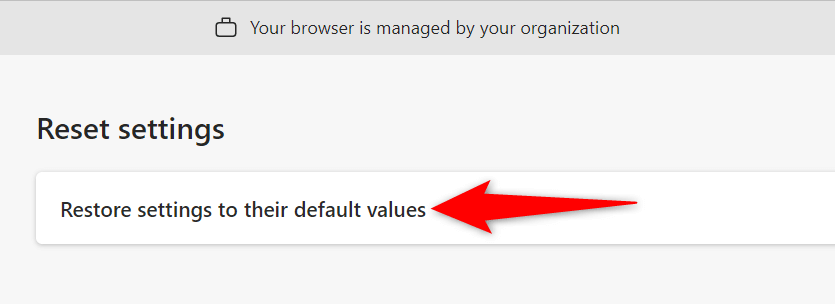
Освободите дисковое пространство вашего компьютера, чтобы исправить ситуацию, когда Edge не работает
И последнее, но не менее важное: на вашем компьютере должно быть свободное место на диске. Это сделано для того, чтобы Edge мог хранить определенные файлы локально на вашем компьютере. Если вам не хватает места, есть много способов освободите место на вашем ПК.
После того как вы удалили ненужные файлы и освободили драгоценное пространство для хранения данных, запустите Edge , и браузер должен работать должным образом.
Устранение неполадок Microsoft Edge на вашем компьютере
Многие элементы могут привести к тому, что ваш браузер Edge перестанет отвечать на запросы. В большинстве случаев вы можете устранить эти проблемные элементы самостоятельно и вернуть Edge в стабильное состояние. Описанные выше методы подсказывают, что вам следует делать, если вы обнаружите, что Edge не отвечает. Мы надеемся, что это руководство поможет вам решить проблемы с браузером.
.