У вас возникли проблемы загрузка фильмов и телешоу Netflix с вашим iPhone, iPod touch или iPad? Различные причины, такие как проблемы с подключением, конфликтующие настройки и неработающие конфигурации, часто приводят к остановке или сбою загрузки.
Прочитайте дальше, чтобы узнать, как устранить проблемы с загрузкой Netflix на iPhone и iPad.
Найдите код ошибки
Предположим, Netflix выдает сообщение Ошибка загрузки , выберите Отмена и коснитесь значка Оповещение , чтобы отобразить код ошибки. Затем посетите Справочный центр Netflix и введите код, чтобы понять, что он означает и что вы можете сделать, чтобы решить проблему.
Например, если вы видите код ошибки 10013 , скорее всего, у вас активный код VPN (виртуальная частная сеть). Другая распространенная ошибка — 10016 –22005 — указывает на то, что вы достигли предела загрузки. В этих случаях может помочь отключение VPN и удаление предыдущих загрузок.
Если вы не видите код ошибки или рекомендации Netflix не работают, начните работать с исправлениями ниже, чтобы устранить проблему.
1. Включить/выключить режим полета
Вкратце, активация режима полета может помочь устранить незначительные проблемы с подключением, из-за которых ваш iPhone или iPad не может загружать фильмы и шоу Netflix.
Итак, откройте Центр управления, проведя пальцем вниз из правого верхнего угла экрана. Затем включите и выключите значок Режим полета .
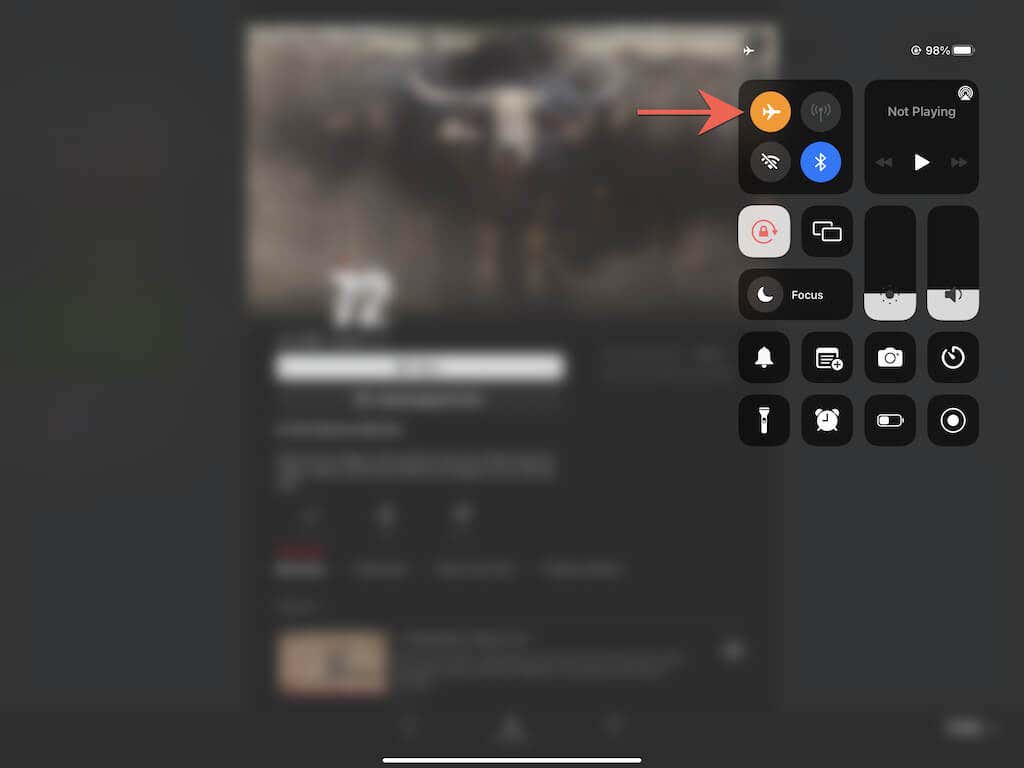
2. Проверьте подключение к Интернету
Далее убедитесь, что с вашим интернет-соединением все в порядке. Самый быстрый способ сделать это — посетить ваши любимые веб-сайты в Safari. Если они загружаются слишком долго или не загружаются, вот что вы можете сделать:
3. Проверьте статус сервера Netflix
Проблемы на стороне сервера со службой потоковой передачи также могут привести к сбоям и зависаниям загрузки. Для подтверждения отметьте Netflix не работает? страница в Справочном центре Netflix. Если возникла проблема с серверами, вам придется подождать, пока Netflix ее не решит. Если нет, переходите к следующему исправлению.
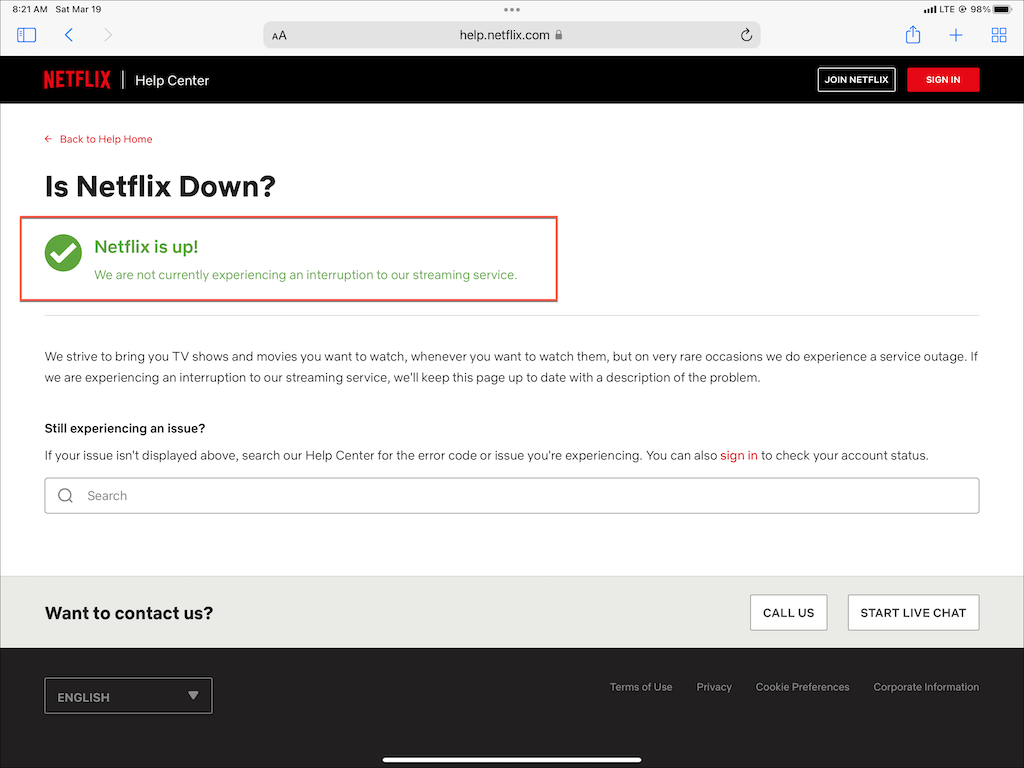
4. Отменить и загрузить заново
Иногда шоу и фильмы Netflix могут зависать во время загрузки без причины. В этом случае может помочь отмена и возобновление зависшей загрузки.
Чтобы отменить загрузку, коснитесь индикатора выполнения рядом с ней и выберите Отменить загрузку . Затем коснитесь значка Загрузить , чтобы начать повторную загрузку.
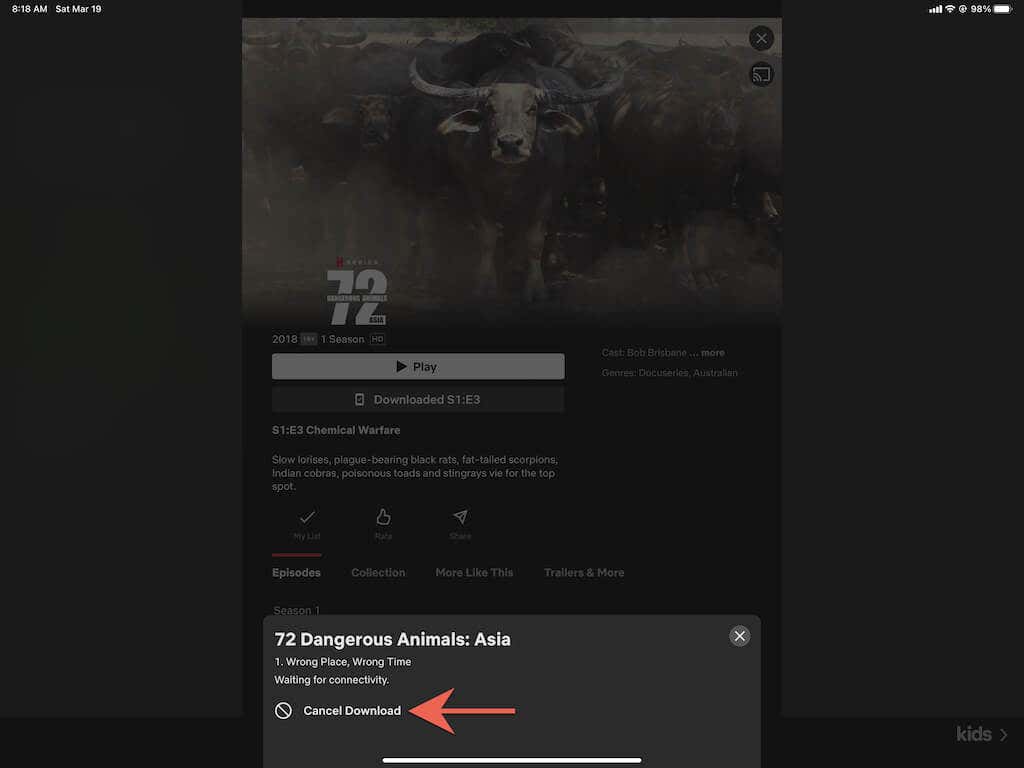
5. Принудительно закройте приложение Netflix
Если загрузка Netflix по-прежнему не удалась, попробуйте принудительно завершить работу и перезапустить приложение Netflix. Откройте переключатель приложений (проведите пальцем вверх от нижней части экрана) и перетащите карточку Netflix в верхнюю часть экрана. Затем перезапустите приложение и перейдите на вкладку Загрузки , чтобы возобновить загрузку.
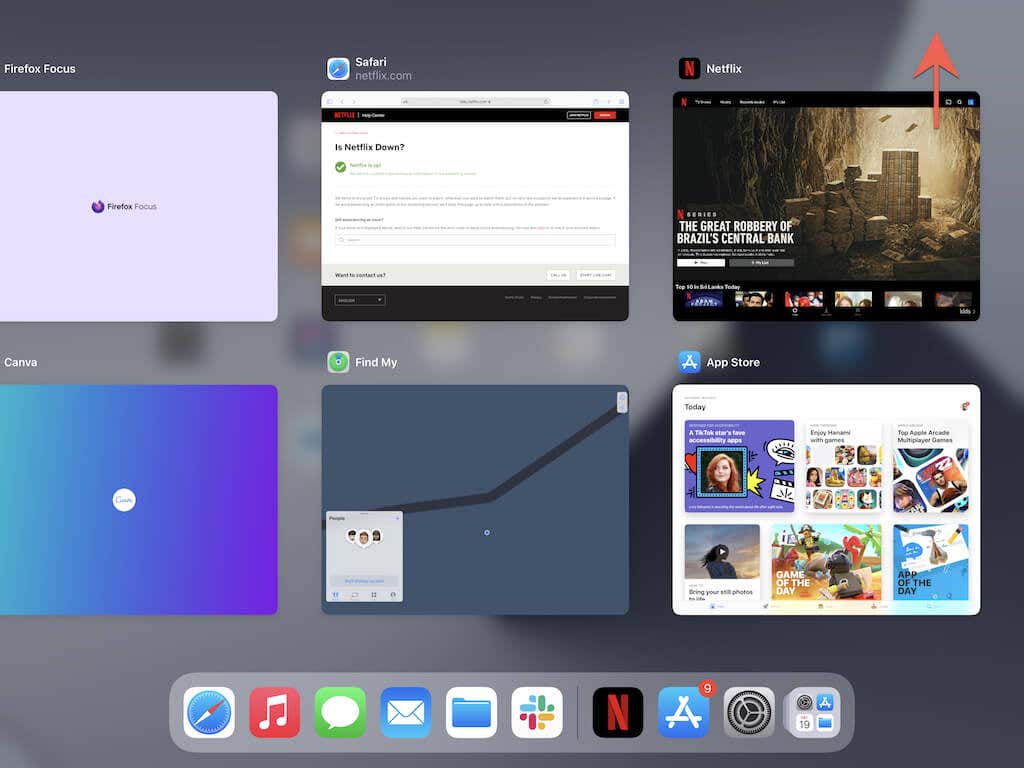
6. Перезагрузите iPhone/iPad
Следующее исправление предполагает перезагрузку iPhone или iPad. В некоторых случаях для устранения различных проблем, связанных с приложением, достаточно перезагрузки устройства.
Откройте приложение Настройки , выберите Общие >Завершение работы и перетащите значок Питание на значок верно. Затем подождите от 30 секунд до минуты и удерживайте кнопку Боковая /Верхняя , пока не увидите логотип Apple.
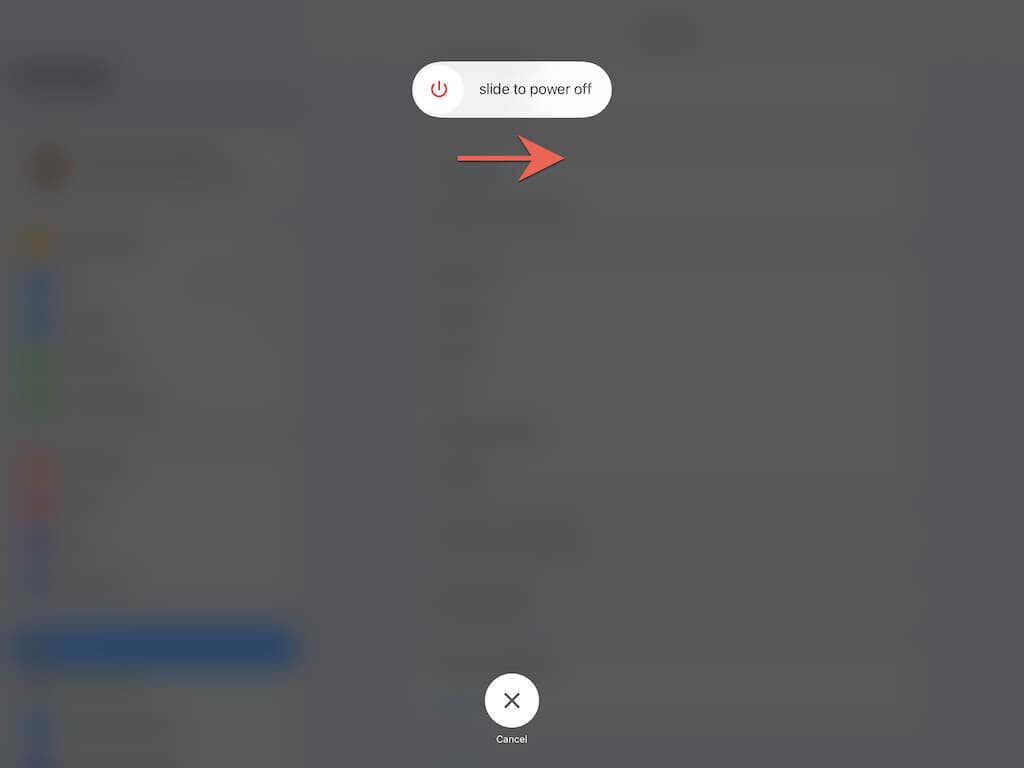
7. Изменение DNS-серверов (только Wi-Fi)
Если проблема касается только определенных фильмов Netflix, рассмотрите возможность замены серверов DNS (система доменных имен) вашей беспроводной сети на Google DNS. Это улучшает онлайн-соединение и повышает шансы найти лучшие серверы Netflix для ваших загрузок..
Откройте приложение Настройки и перейдите в раздел Wi-Fi >Информация >Настройка DNS >Ручной . Затем введите 8.8.8.8 и 8.8.4.4 в раздел DNS-серверы и нажмите Сохранить .
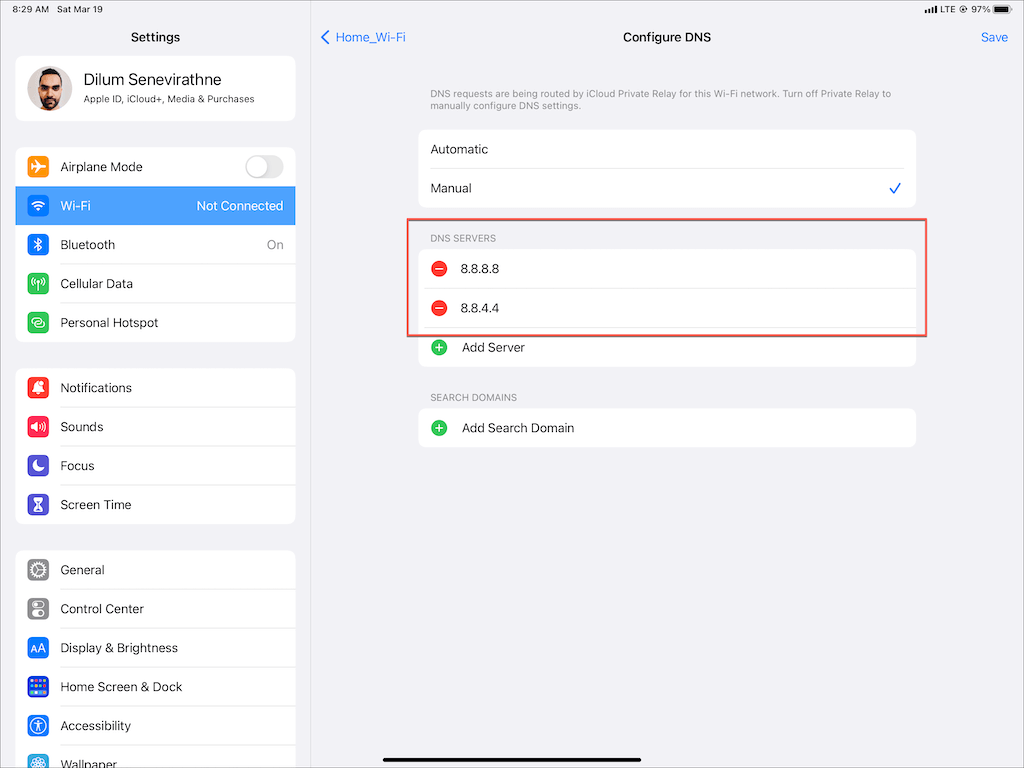
8. Отключить iCloud Private Relay
Используете ли вы iCloud+? Если да, обязательно отключите iCloud Private Relay. Хотя эта функция повышает вашу конфиденциальность, она также может привести к серьезному замедлению работы Интернета.
Итак, перейдите в Настройки >Apple ID >iCloud >Частное реле (бета) и очистите переключитесь рядом с Частная ретрансляция (бета) .
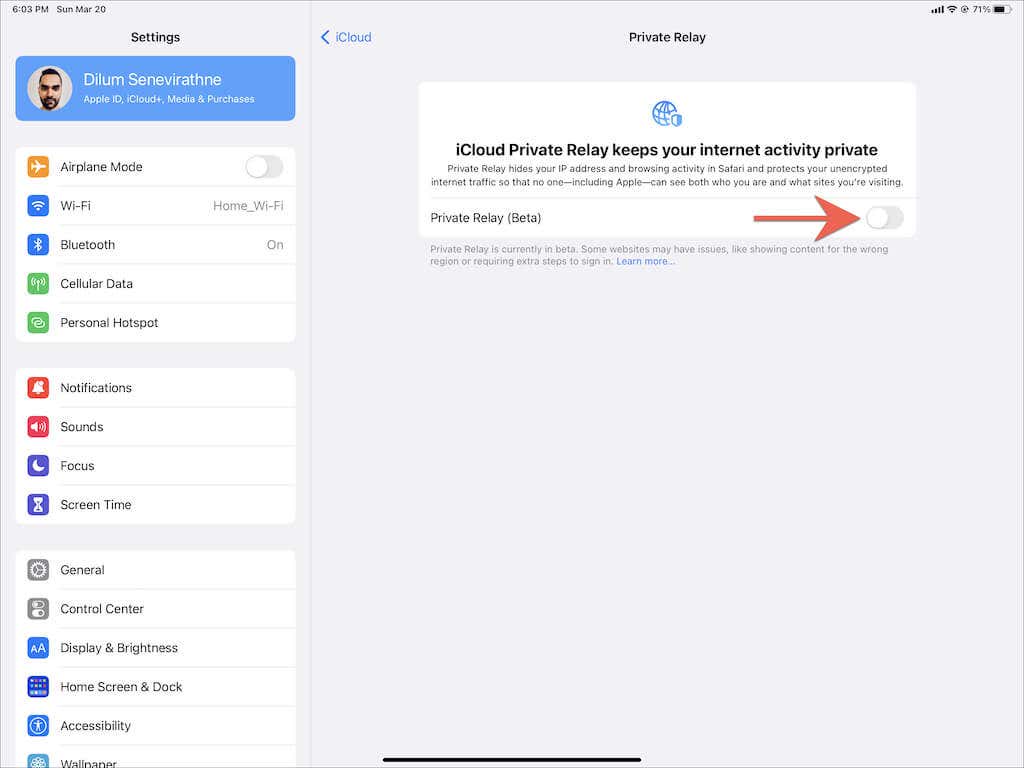
9. Проверьте настройки загрузки
Если фильмы и телешоу не загружаются через мобильные данные, еще раз проверьте настройки Netflix, чтобы убедиться, что загрузка на сотовую связь разрешена. Перейдите на вкладку Дополнительно в приложении Netflix и нажмите Настройки приложения – параметр Только Wi-Fi не должен быть активным.
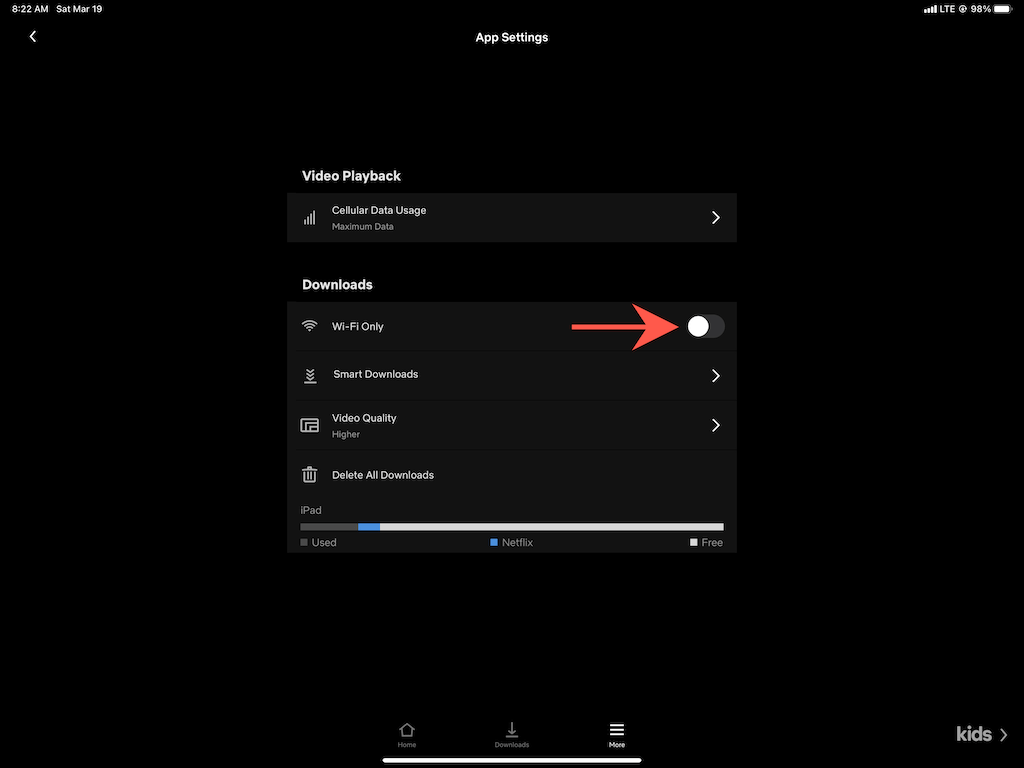
Затем откройте приложение Настройки на своем устройстве iOS или iPadOS, нажмите Сотовая связь и убедитесь, что переключатель рядом с Netflix активен. .
10. Включить фоновое обновление приложения
Фоновое обновление приложений — это основная системная функция iOS и iPadOS позволяет приложениям продолжать работать в фоновом режиме. Если загрузка Netflix приостанавливается или прекращается при переключении приложений, откройте приложение Настройки , нажмите Netflix и убедитесь, что переключатель рядом с Обновление фонового приложения активен.
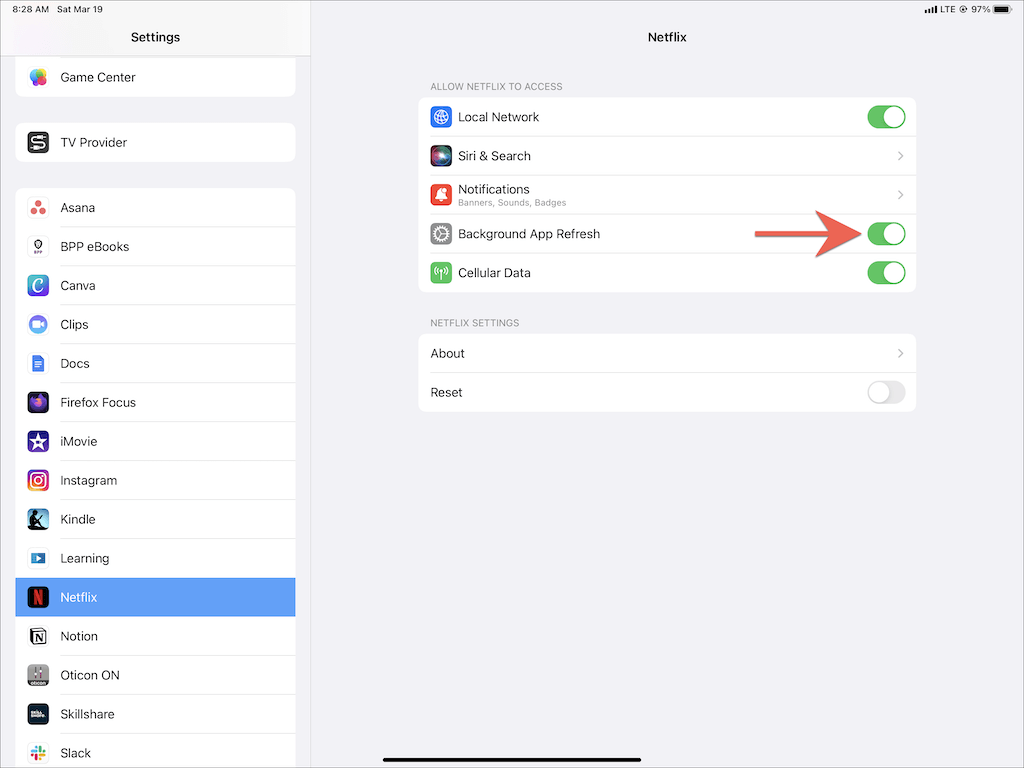
11. Отключить режим низкого трафика
Режим малого объема данных помогает экономить Wi-Fi и пропускную способность мобильной сети, но также может запретить приложениям, например Netflix, загружать контент в фоновом режиме.
Чтобы отключить режим низкого трафика в сетях Wi-Fi, откройте приложение Настройки , нажмите Wi-Fi >Информация и деактивируйте переключитесь на Режим низкого объема данных . Если вы используете мобильные данные, перейдите в Настройки >Сотовая связь >Параметры сотовой связи и отключите Режим низкого трафика ..
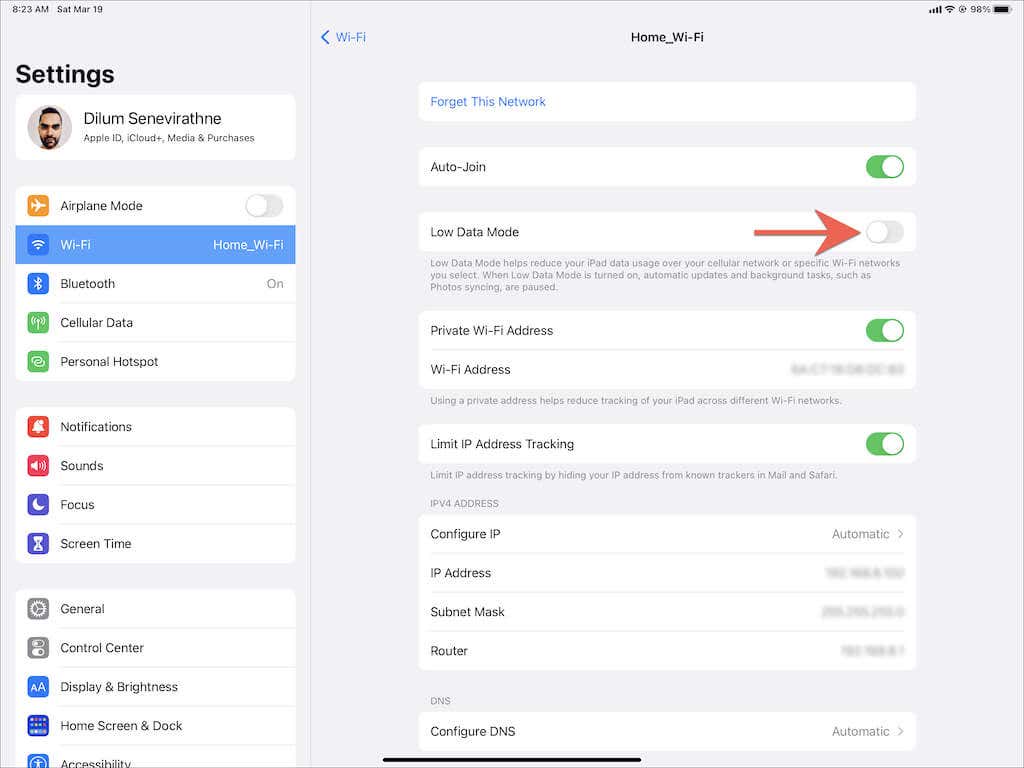
Режим низкого энергопотребления — еще одна функция, которая может отрицательно повлиять на загрузку. Если вы видите желтый значок батареи в меню состояния вашего iPhone или iPad, перейдите в Настройки >Аккумулятор и выключите переключатель рядом с Режим низкого энергопотребления. .
12. Обновите Netflix и системное программное обеспечение
Использование устаревшей версии приложения Netflix на вашем iPhone или iPad также может привести к проблемам с загрузкой (не говоря уже о других проблемах, таких как зависания и сбои). Чтобы обновить Netflix, найдите Netflix в App Store и нажмите Обновить .
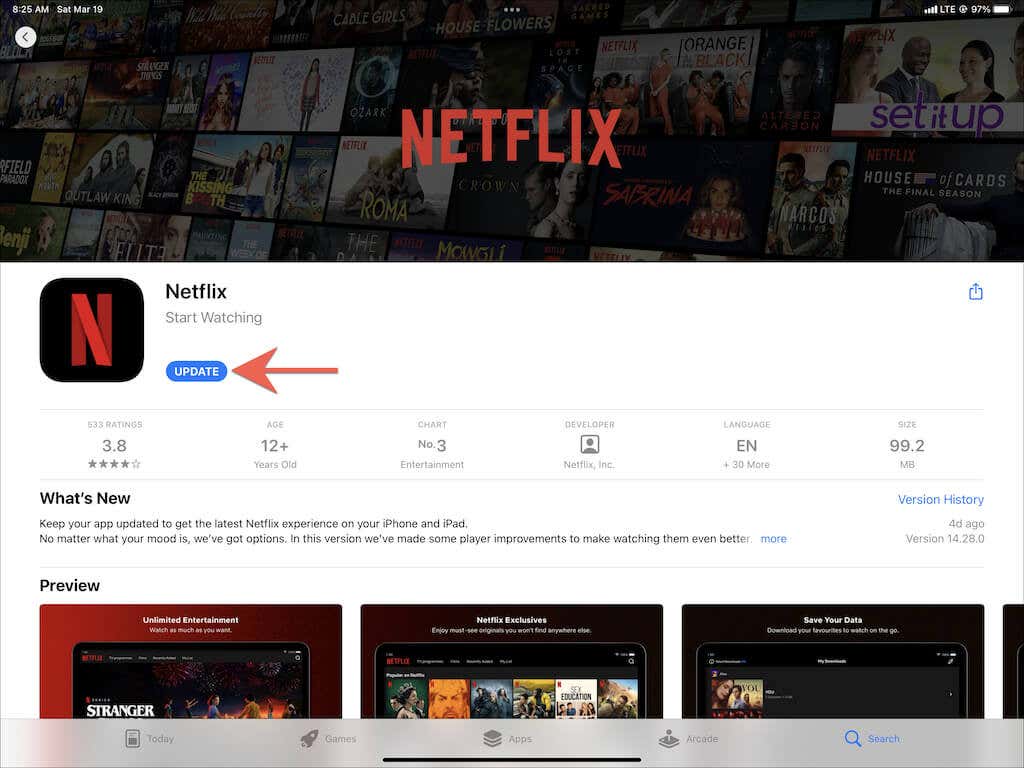
Также важно обновить iOS или iPadOS до последней версии. Это исключит любые известные проблемы, связанные с системой, мешающие правильной работе Netflix. Для этого откройте приложение Настройки и нажмите Общие >Обновление ПО >Загрузить и установить .
13. Сбросить все настройки сети
Если вы по-прежнему сталкиваетесь с проблемами при загрузке Netflix через Wi-Fi или мобильный Интернет, мы рекомендуем сброс всех настроек сети к заводским настройкам.
Откройте приложение Настройки и выберите Основные >Перенос и перезагрузка iPhone >Сброс >Сбросить настройки сети . После сброса перейдите в Настройки >Wi-Fi и повторно подключитесь к своим сетям Wi-Fi. Настройки сотовой связи должны обновиться автоматически.
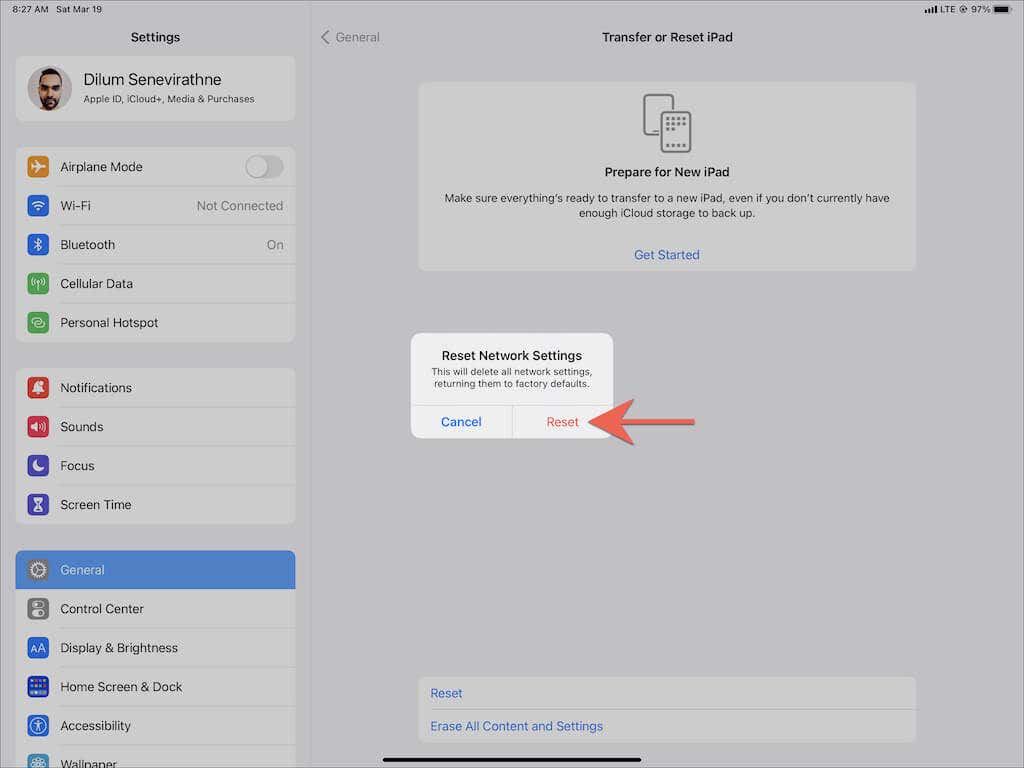
14. Сбросьте настройки приложения Netflix
Сбой в настройках Netflix также может сыграть свою роль, поэтому попробуйте затем сбросить настройки приложения до значений по умолчанию. Для этого откройте приложение Настройки и перейдите в Netflix . Затем включите переключатель рядом с кнопкой Сброс . После этого принудительно закройте и перезапустите приложение Netflix. Не забудьте после этого изменить настройки Netflix.
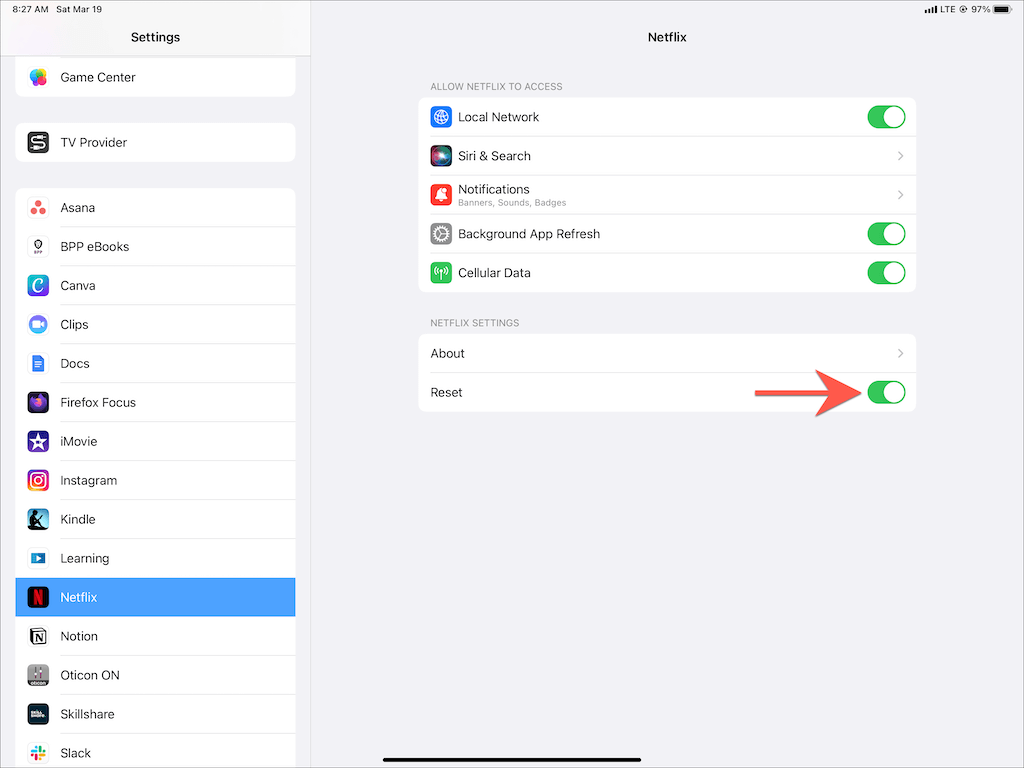
15. Удалите и переустановите Netflix
Если ни одно из приведенных выше исправлений не помогло, рассмотрите удаление и переустановка Netflix. Это должно исключить проблемы, связанные с неработающей или поврежденной установкой приложения.
Для этого откройте приложение Настройки и выберите Основные >iПамять телефона . Затем выберите Netflix и нажмите Удалить приложение или Выгрузить приложение . После этого повторно загрузите Netflix из App Store. Прежде чем снова использовать приложение, вам необходимо войти в свою учетную запись Netflix..
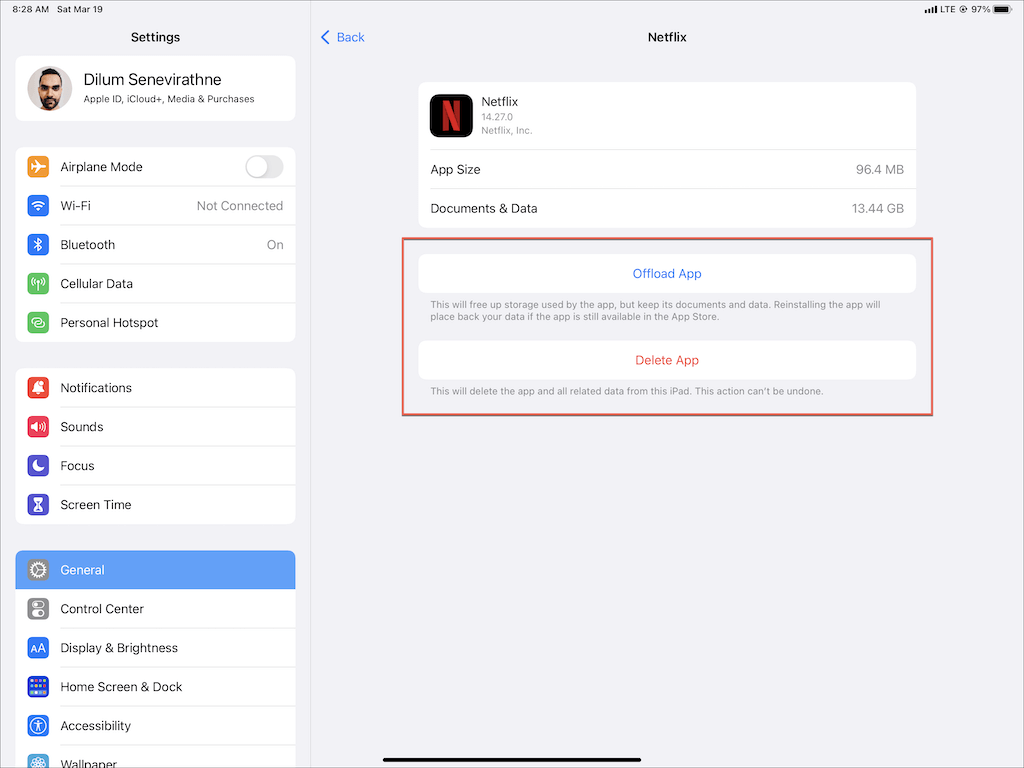
Примечание . Параметр Удалить приложение удаляет все данные приложения Netflix с вашего iPhone или iPad, а параметр Выгрузить приложение сохраняет нетронутыми предыдущие загрузки.
Загрузить заголовки для просмотра в автономном режиме
Нередко загрузка Netflix зависает или завершается сбоем на iPhone или iPad. К счастью, выполнение более простых решений, описанных выше, почти всегда поможет в следующий раз, когда вы столкнетесь с подобной проблемой. Поддержание актуальности приложения Netflix также сведет к минимуму вероятность возникновения проблем, связанных с загрузкой, в будущем.
Однако, если ни одно из исправлений не помогло, вам необходимо обратитесь в службу поддержки Netflix обратиться за помощью. Если вы считаете, что проблема связана с вашим Интернетом, обратитесь к своему интернет-провайдеру или оператору беспроводной связи.
.