Проблемы с уведомлениями Discord редки, но когда они возникают, вы упускаете из виду некоторые важные действия, происходящие на платформе. Если вы оказались в аналогичной ситуации, когда не получаете своевременных уведомлений Discord, вы можете попробовать несколько способов устранения этой проблемы.
Вы можете попробовать изменение вашего статуса в Discord, отключить функцию блокировки всех уведомлений на вашем компьютере и даже переустановить клиент Discord. Вот все способы, с помощью которых вы можете заставить приложение вовремя доставлять оповещения на ваш компьютер.
Измените свой статус Discord на «В сети»
Discord предлагает несколько пользовательских статусов, чтобы вы могли рассказывать людям, чем занимаетесь. Одним из них является режим «Не беспокоить», который блокирует все уведомления на рабочем столе. Вам необходимо убедиться, что вы не используете этот статус. Если да, измените его на В сети , чтобы возобновить оповещения приложения.
Вот как это можно проверить:
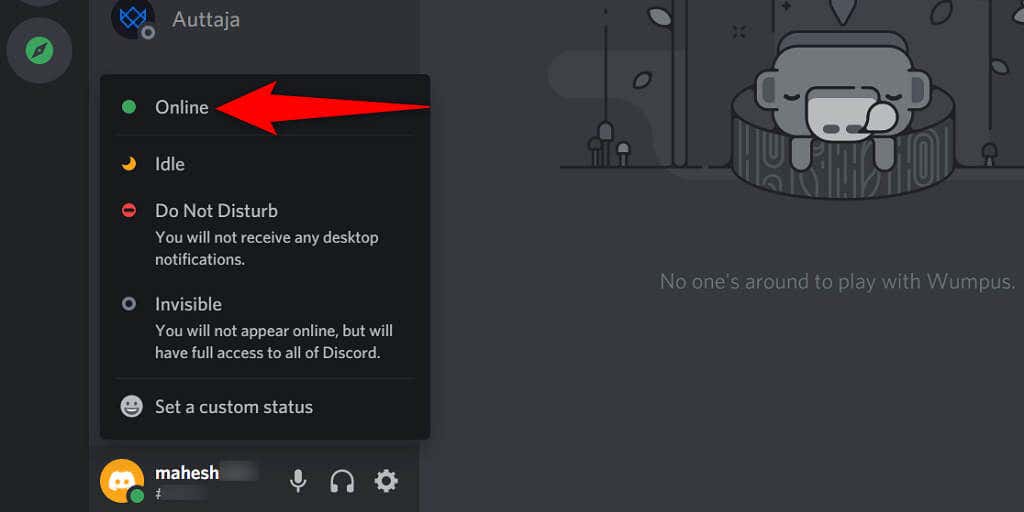
Включить уведомления в Discord
Discord позволяет включать и отключать уведомления в меню настроек приложения. Если вы или кто-то другой включил этот параметр, вам необходимо убедиться, что он включен, чтобы получать все оповещения приложения.
Вот где можно найти возможность разрешить уведомления в Discord:
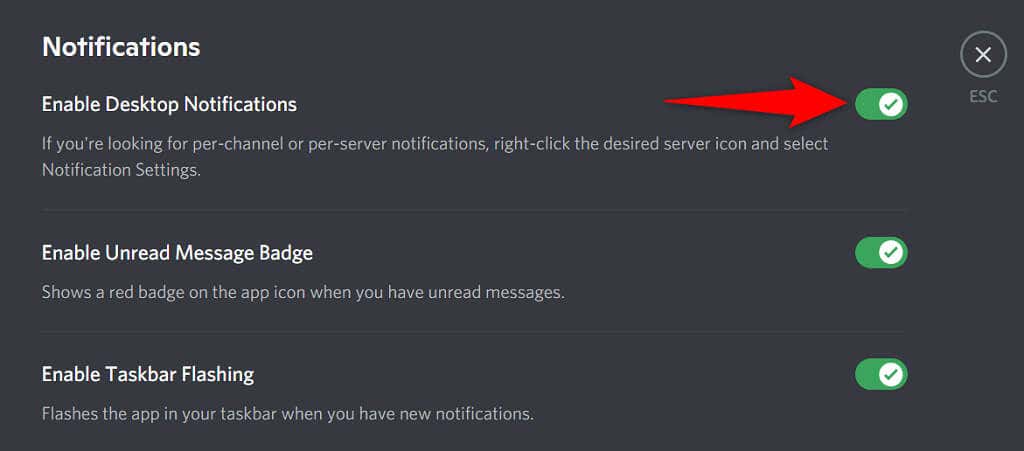
Отключите функцию фокусировки в Windows, чтобы исправить уведомления Discord
Функция Windows Focus Assist помогает вам сосредоточиться на задачах, блокируя все отвлекающие факторы, например уведомления приложений. Если вы включили эту опцию, возможно, именно поэтому ваши уведомления Discord блокируются.
Проблему можно решить, отключив функцию фокусировки на компьютере следующим образом:.
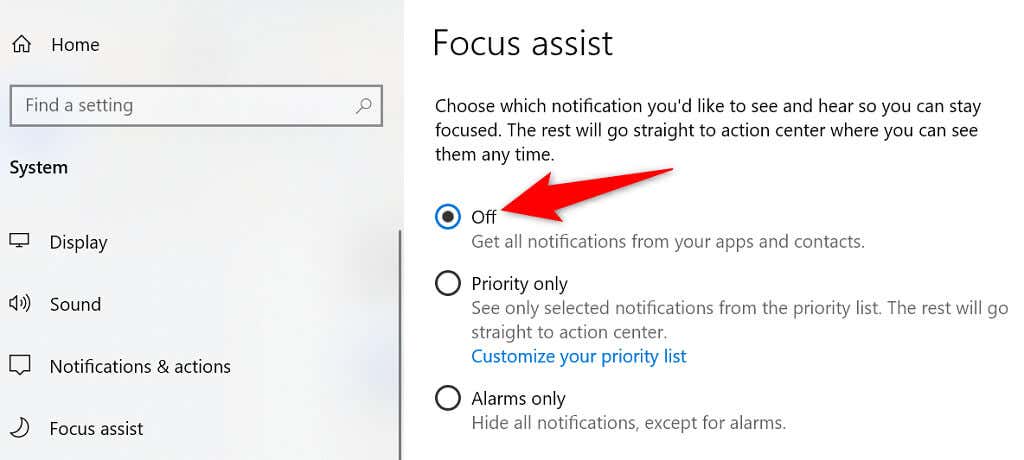
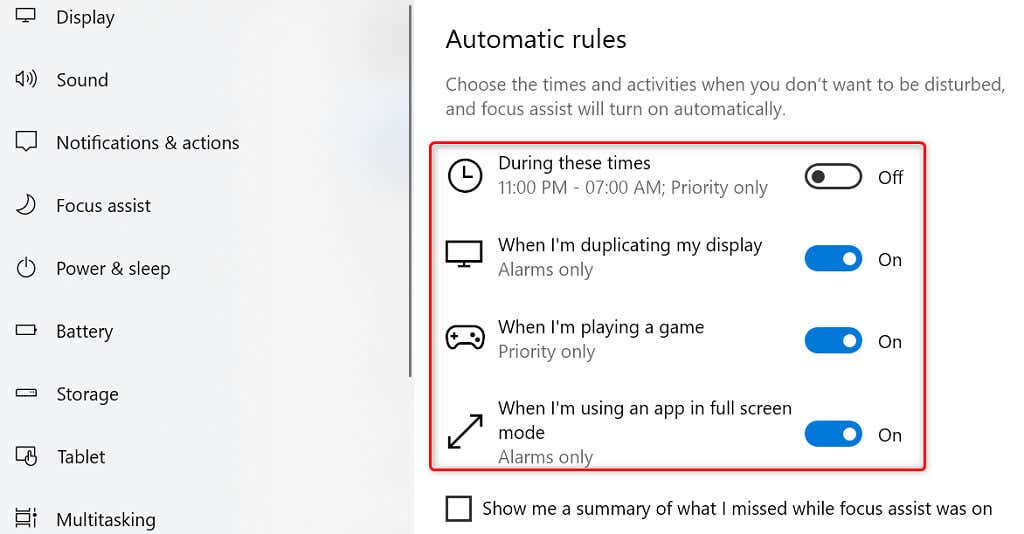
Теперь Discord должен отправлять вам все оповещения по мере их доступности.
Проверьте уведомления сервера Discord
Если вам не хватает только определенных оповещений сервера от Discord, скорее всего, вы настроили настройки уведомлений сервера для этот конкретный сервер. Вы можете настроить параметр, чтобы начать получать все оповещения с этого сервера.
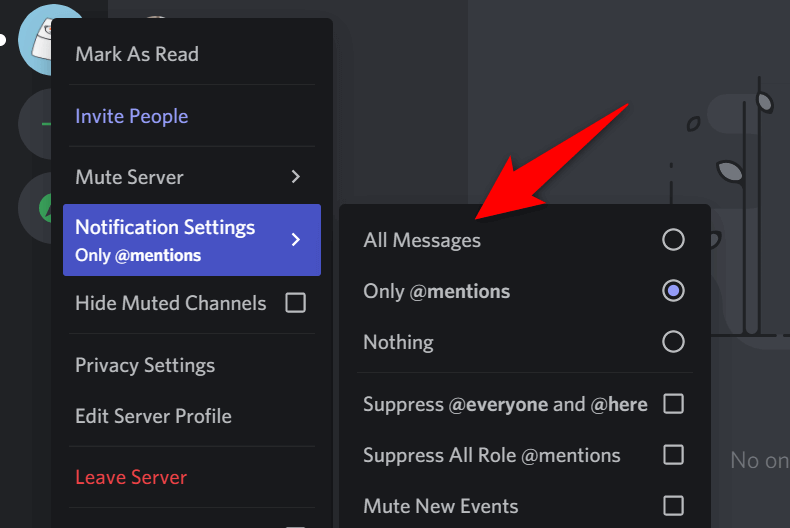
Обновить Discord
В вашем приложении Discord есть ошибки, и одна из этих ошибок, вероятно, приводит к тому, что вы пропускаете уведомления. Один из способов решить эту проблему — обновите приложение Discord. Новая версия приложения, скорее всего, решит вашу проблему.
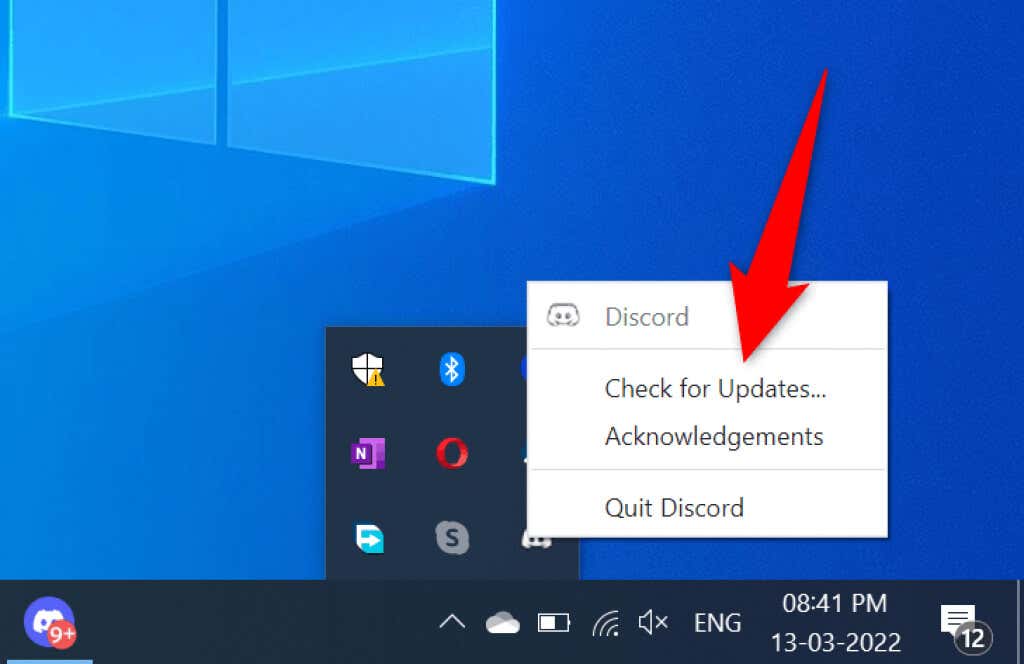
Выйдите и вернитесь в свою учетную запись Discord
Незначительные сбои в приложении Discord являются обычным явлением, и вы можете решить большинство этих проблем, выйдя из своей учетной записи в приложении и снова войдя в нее. Для этого вам понадобятся данные для входа в вашу учетную запись Discord, так что держите их под рукой.
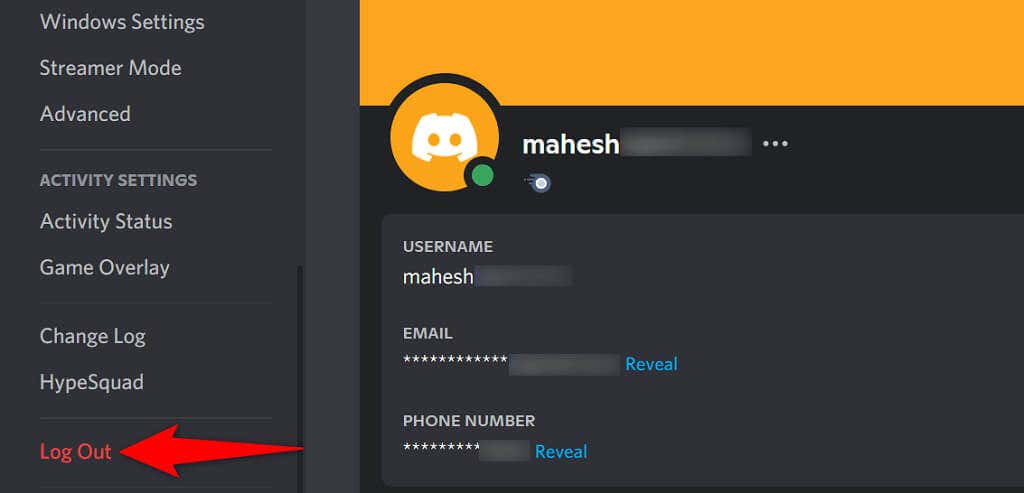
Удалить и переустановить Discord
Если уведомления Discord по-прежнему не работают, попробуйте удаление и переустановка Дискорда на своем компьютере. При этом будут удалены все основные файлы Discord, включая возможно поврежденные и проблемные файлы.
Для повторного входа в свою учетную запись вам понадобятся данные для входа в Discord, так что держите их под рукой.
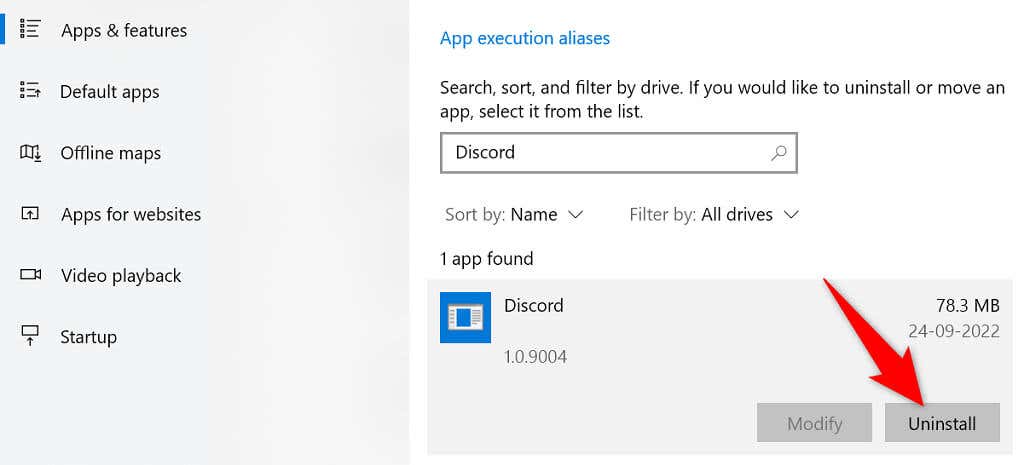
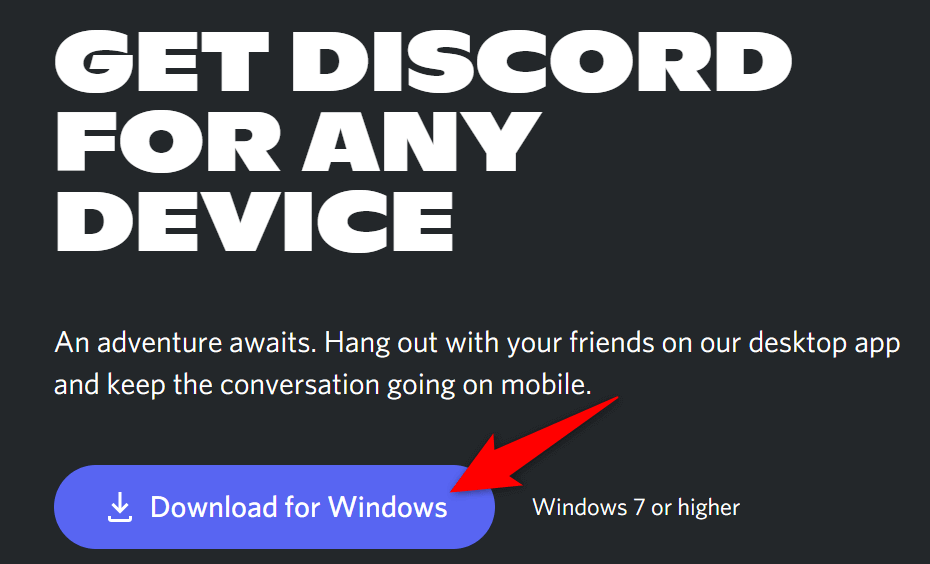
Обновите свой компьютер
Обновление операционной системы вашего компьютера так же важно, как и обновление ваших приложений. Обновления на уровне ОС содержат основные улучшения и исправления ошибок, что, вероятно, решит ваши проблемы с уведомлениями.
Вы можете обновите свой компьютер с Windows за несколько простых кликов следующим образом:
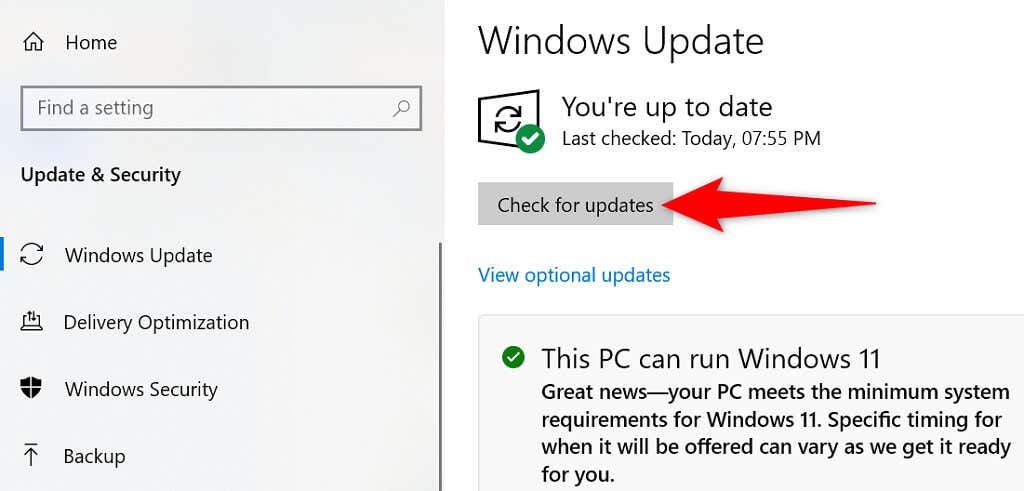
Отключить режим стримера
Когда вы включаете режим стримера, Discord отключает все ваши уведомления, чтобы вас не беспокоили. Если у вас возникли проблемы с уведомлениями, стоит отключить этот режим или опцию, которая отключает оповещения вашего приложения..
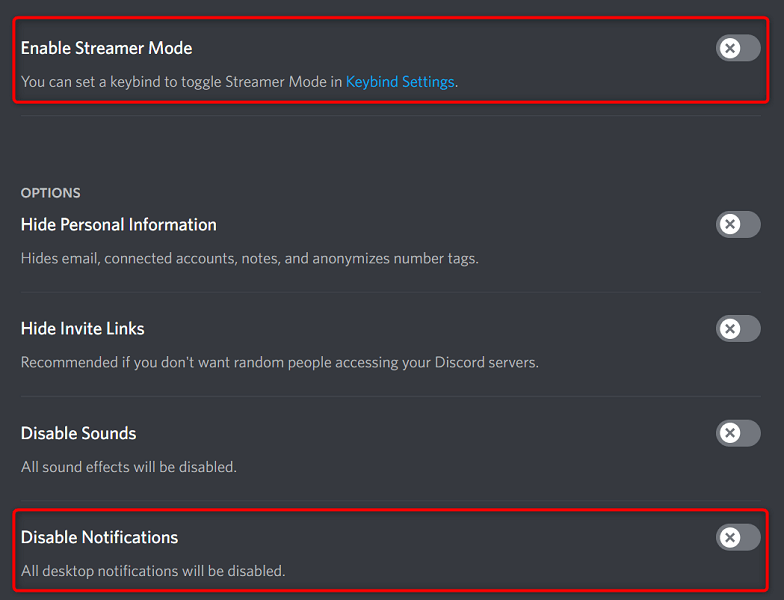 <р>4. Если вы хотите включить уведомления при включенном режиме стримера, отключите параметр Отключить уведомления .
<р>4. Если вы хотите включить уведомления при включенном режиме стримера, отключите параметр Отключить уведомления .
Как обойти проблему, когда уведомления Discord не работают
Если Discord является вашим основным клиентом чата, пропуск важных обновлений может стоить вам довольно дорого. К счастью, есть разные способы обойти проблемы с уведомлениями этого приложения. После того, как вы воспользуетесь вышеуказанными методами, ваше приложение Discord должно возобновить отправку уведомлений.
.