Через час у вас важный звонок. Вы уже готовы и сидите перед компьютером в костюме, галстуке и пижамных штанах. Вы начинаете комплексную проверку с проверки камеры, гарнитуры и микрофона, но замечаете эхо.
Из-за сбоя вы можете впасть в панику, но не волнуйтесь; мы поможем вам устранить проблемы с эхом микрофона в ближайшие несколько минут.
Прежде чем устранять проблему эха, давайте поговорим о некоторых распространенных проблемах, которые могут вызвать эффект эха микрофона.
Почему ваш микрофон эхоит?
Эхо возникает, когда голос выходит из динамиков и передается обратно через микрофон, вызывая эхо. Следующие аппаратные и программные проблемы могут вызвать эхо:
Как исправить эхо микрофона в Windows
Если на компьютере Windows слышно эхо, попробуйте исправить это следующим образом.
Отключить микрофон
Если вы находитесь в процессе голосового чата и продолжаете слышать свой голос или фоновый шум, лучше всего отключать микрофон, когда вы не говорите.
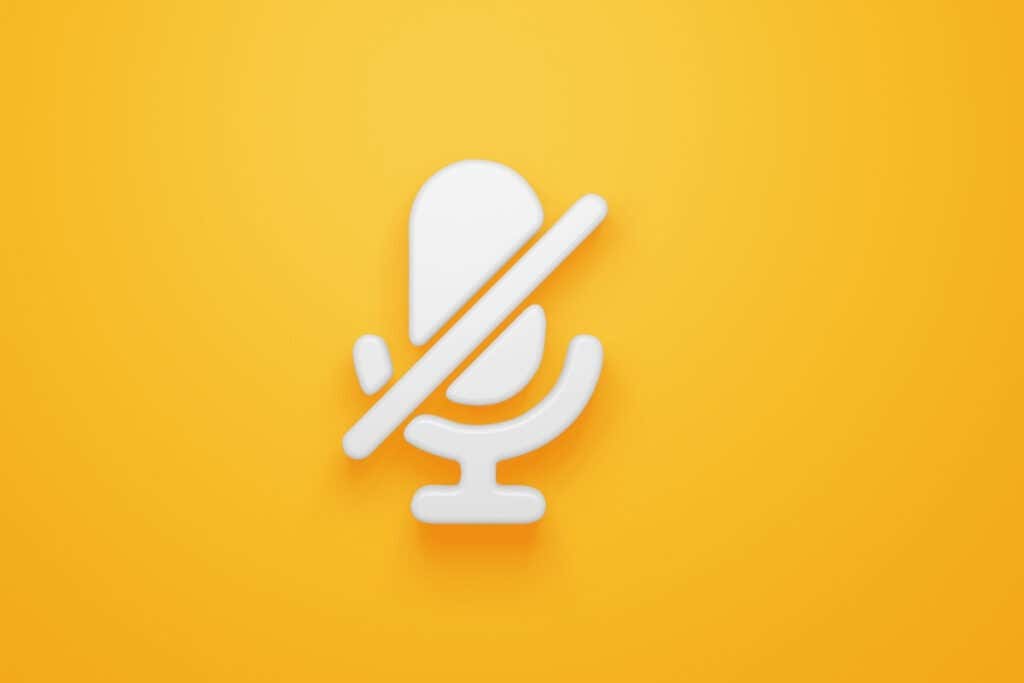
Отключение звука не позволит проблеме с эхом помешать встрече. Если в вашем случае проблема заключается в фоновом шуме, вы можете устранить источник шума, а затем включить микрофон и проверить, сохраняется ли проблема.
Повторно подключите гарнитуру
Эхо гарнитуры может возникнуть, если она неправильно подключена к компьютеру. Отключение гарнитуры разорвет петлю звуковой обратной связи и немедленно прекратит эхо звука. Снова подключите гарнитуру и посмотрите, решит ли это проблему.
Уменьшить громкость динамика
Микрофон будет улавливать звук, исходящий из динамиков, если вы установите слишком высокую громкость. Затем микрофон снова подаст звук в динамики и создаст цикл звуковой обратной связи.
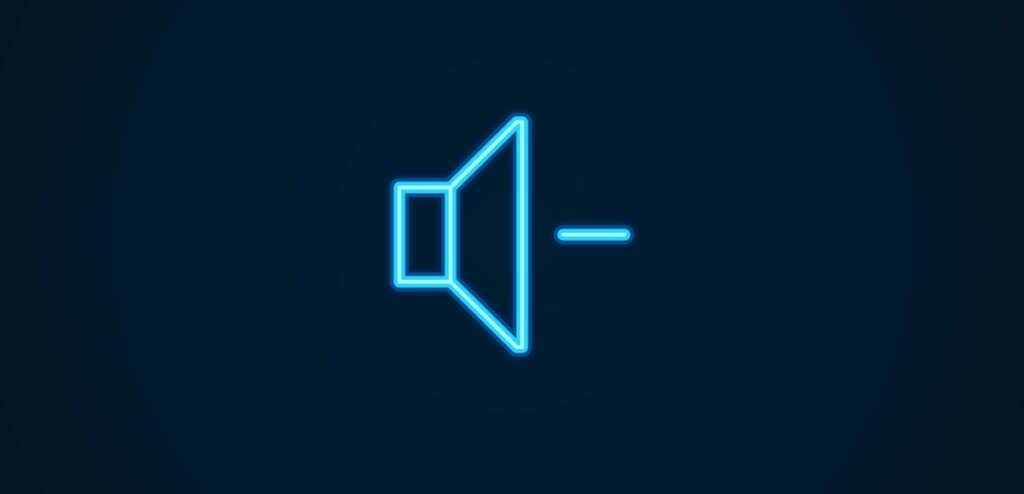
То же самое может произойти, если вокруг много фонового шума. Уменьшите громкость динамиков, чтобы устранить эхо.
Изменить расположение микрофона
Изменить расположение микрофона невозможно, если вы используете встроенный микрофон. Однако если у вас есть внешний микрофон, вам следует разместить его подальше от динамиков компьютера, чтобы устранить эхо..
Внешний микрофон может быть однонаправленным, двунаправленным или всенаправленным. Идеальное размещение зависит от типа используемого микрофона. По сути, вам следует убедиться, что вы не размещаете аудиоустройство, например динамики или другие устройства, излучающие фоновый шум, в направлении, откуда микрофон может уловить звук.
Например, если вы используете двунаправленный микрофон, не располагайте динамики спереди или сзади микрофона.
Плохое подключение к Интернету
Проблема с эхом также может быть вызвана плохим соединением. Например, если у одного из участников разговора нестабильное соединение, его сеть будет передавать данные непоследовательно, из-за чего программное обеспечение будет воспроизводить заикающиеся или эхо-звуки.
Обычно определить, является ли причиной плохое подключение к Интернету, можно, посмотрев на качество видео. Поскольку вероятность того, что ваша гарнитура и веб-камера неисправны вместе, невелика, низкое качество звука и видео может подтвердить, что у вас плохое подключение к Интернету.
Отключите опцию «Прослушивать это устройство »
Опция «Прослушивать это устройство» пригодится, если вы хотите использовать подавать звук в динамики напрямую с другого аудиоустройства, подключив его через встроенный порт. Это позволит передавать звук непосредственно из системы, а не из внешних динамиков.
Однако эта функция иногда может вызывать эхо, поэтому вы можете попробовать отключить ее на панели управления или в приложении «Настройки» и посмотреть, поможет ли это.
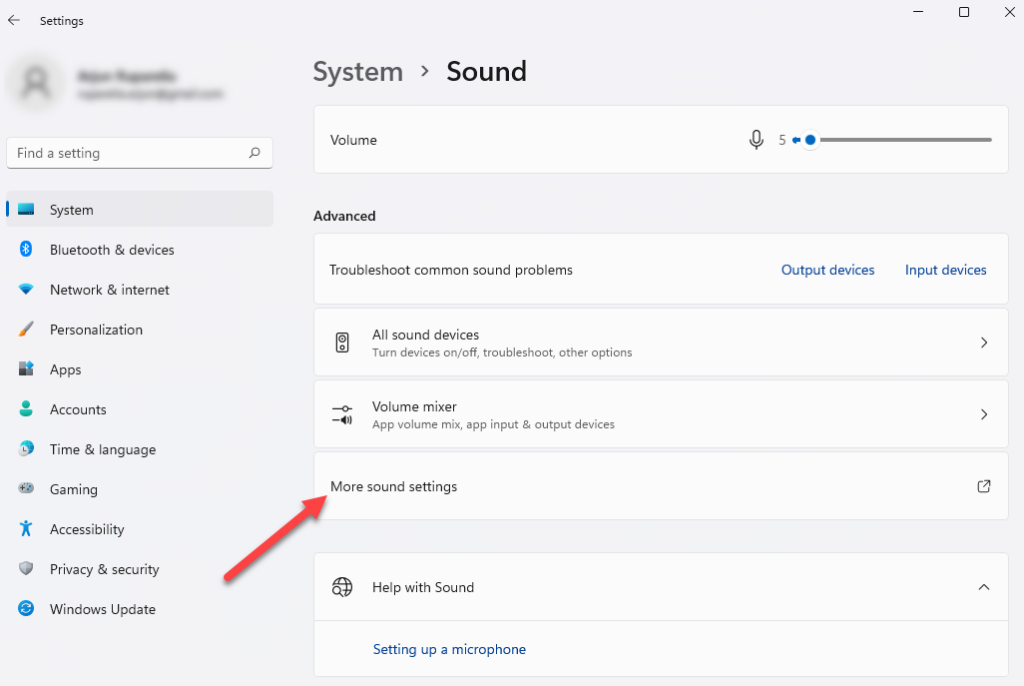
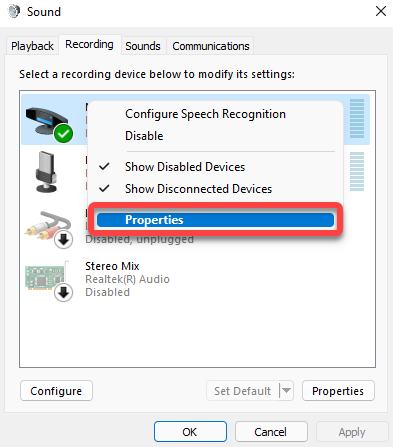
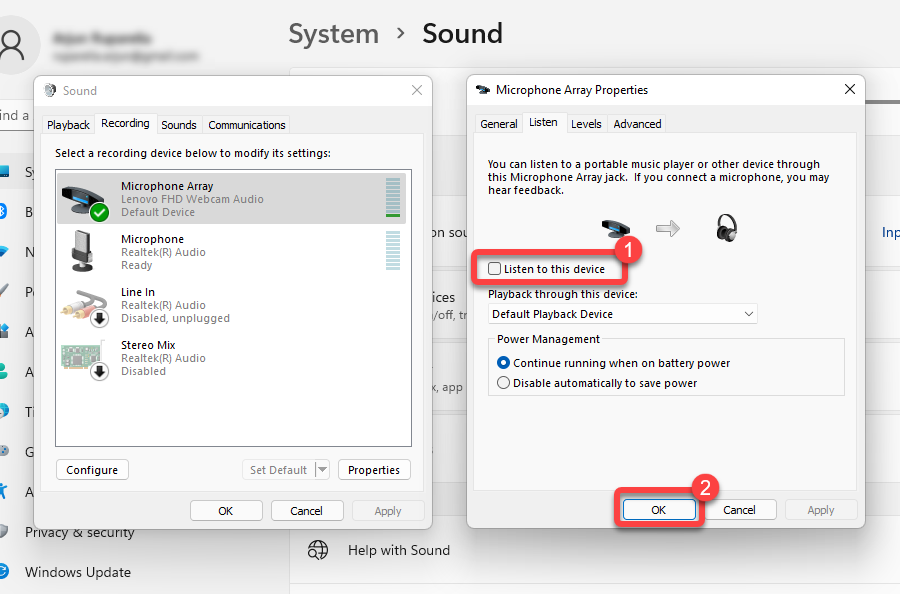
Отключить усиление микрофона
.Windows позволяет вам управлять чувствительность микрофона и усилить входной сигнал, чтобы микрофон улавливал больше звука. Это похоже на функцию уменьшения окружающего шума на Mac. Это можно сделать, используя параметры «Уровень микрофона» и «Усиление микрофона» в настройках звука.
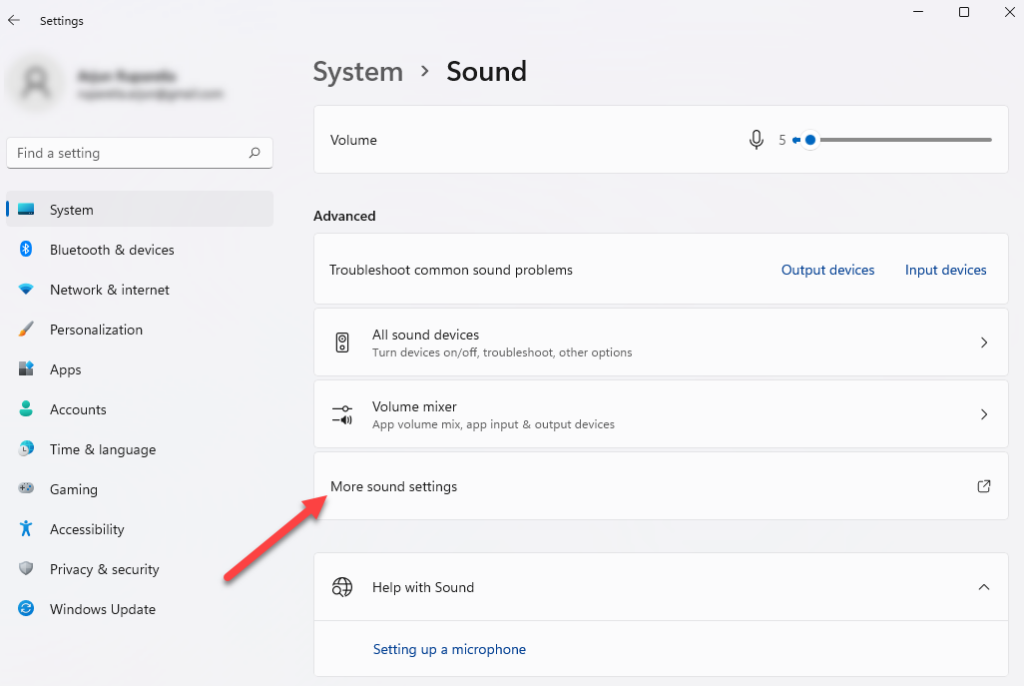
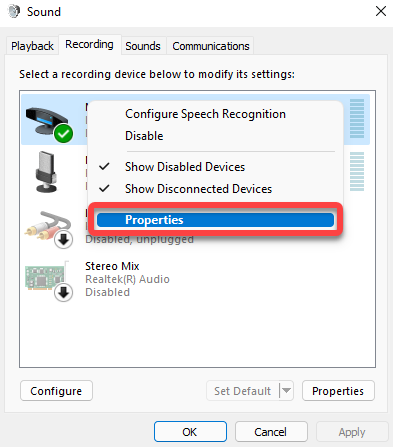
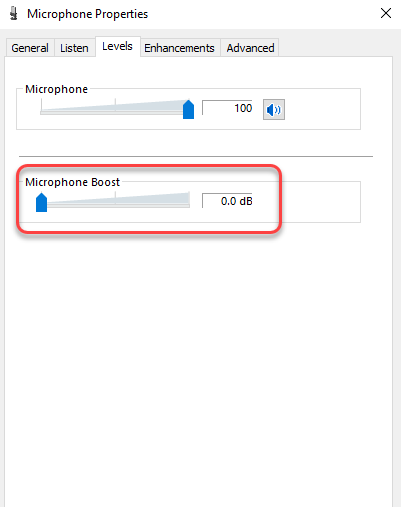
Отключить улучшение звука
В Windows имеется набор встроенных аудиофункций, которые могут улучшить качество воспроизведения на вашем компьютере. В некоторых случаях улучшения могут привести к появлению эха. Если вы включили улучшения звука, попробуйте отключить их и посмотреть, решит ли это проблему эха.
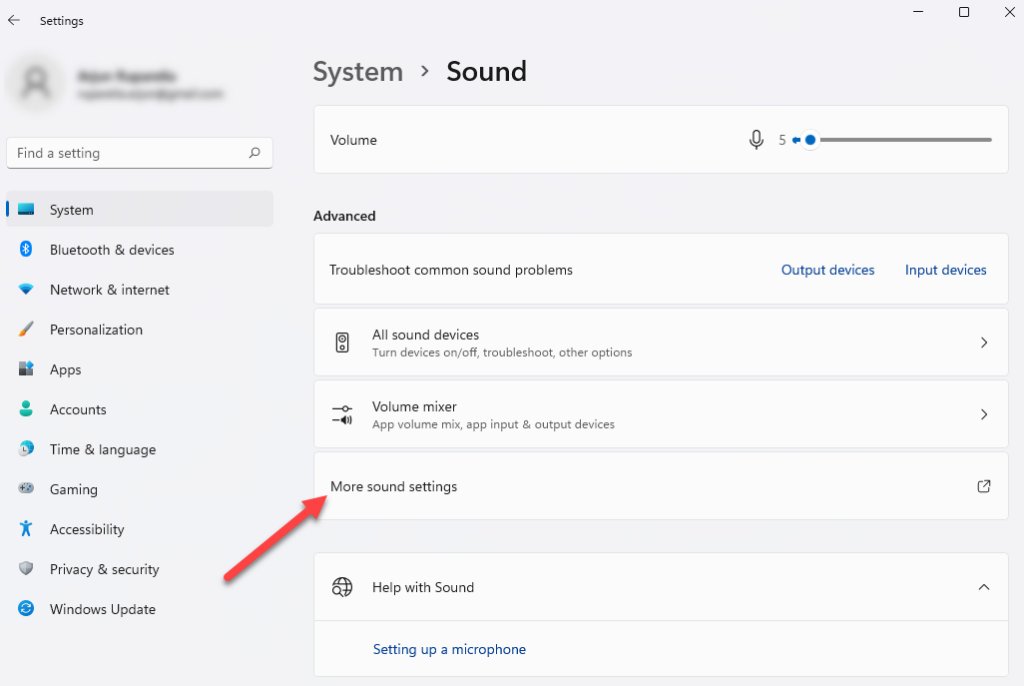
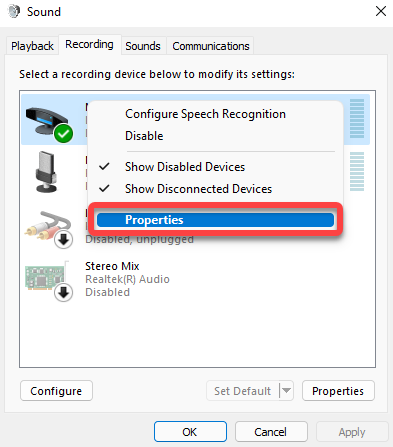
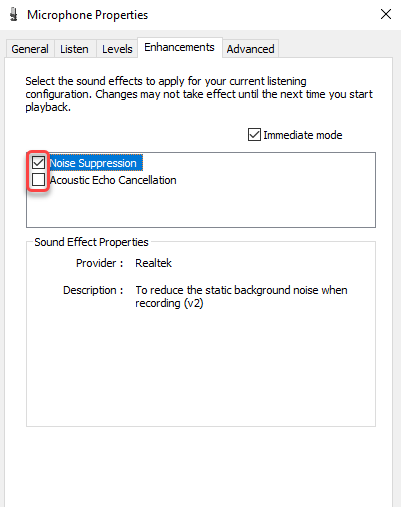
Обновить аудиодрайверы
Устаревшая версия драйвер на вашем компьютере потенциально может вызвать проблему с эхом, но обновление драйверов может легко решить эту проблему.
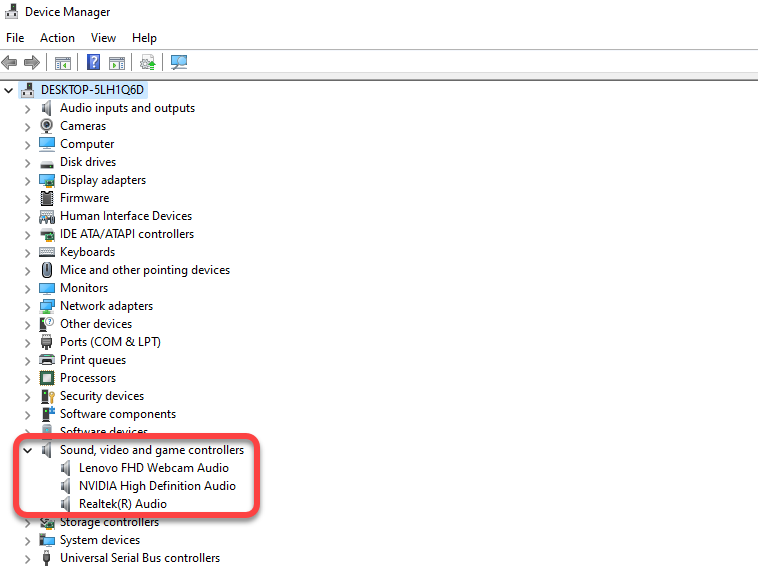
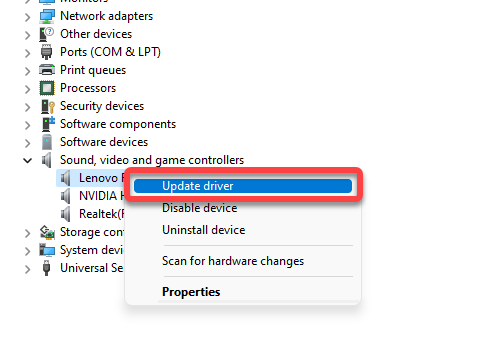
Следуйте инструкциям на экране мастера обновления, чтобы обновить драйверы.
Прощай, Эхо
.Надеемся, вам удалось решить проблему эха на вашем ПК с Windows, используя одно из этих исправлений. К сожалению, на компьютерах под управлением Windows часто возникают проблемы со звуком, а иногда и с звук вообще перестает работать. Однако в большинстве случаев исправить это просто.
.