Микрофон Blue Yeti — отличный выбор для новичков. Он обеспечивает отличное качество звука по доступной цене. Если вы запись подкастов, транслируете игры или записываете аудиокниги, Blue Yeti — идеальное место для начала, если оно работает.
Если вы не уверены, работает ли микрофон, посмотрите настройки воспроизведения. Если ваша система не распознает ваш Blue Yeti, попробуйте эти исправления, чтобы исправить ситуацию.
Как исправить ошибки Blue Yeti, которые не распознаются
Есть несколько причин, по которым ваш микрофон Blue Yeti может не отображаться в Windows 10 или 11. Вот как это исправить.
Попробуйте другой USB-порт
Одной из основных проблемных точек является просто неисправное соединение или то, что устройство Blue Yeti просто не полностью подключено. Переключитесь на отдельный USB-порт, чтобы исключить риск плохого соединения, неисправный USB-кабель или другие подобные проблемы. Многие люди обнаружили, что переключение на порт USB 2.0 (вместо порта USB 3.0) приводит к улучшению работы.
Обновите драйвер Blue Yeti
Другой распространенной причиной проблем с микрофоном является драйвер. Если ваш драйвер устарел (или просто работает с ошибками), вам необходимо обновить драйвер микрофона, чтобы Windows могла его распознать.
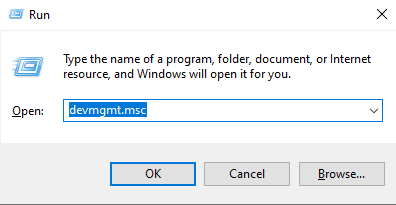
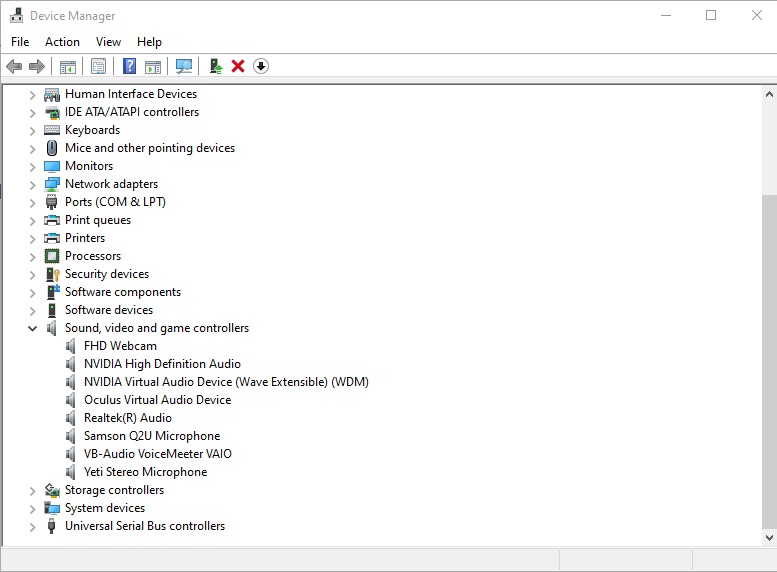 <ол старт="5">
<ол старт="5">
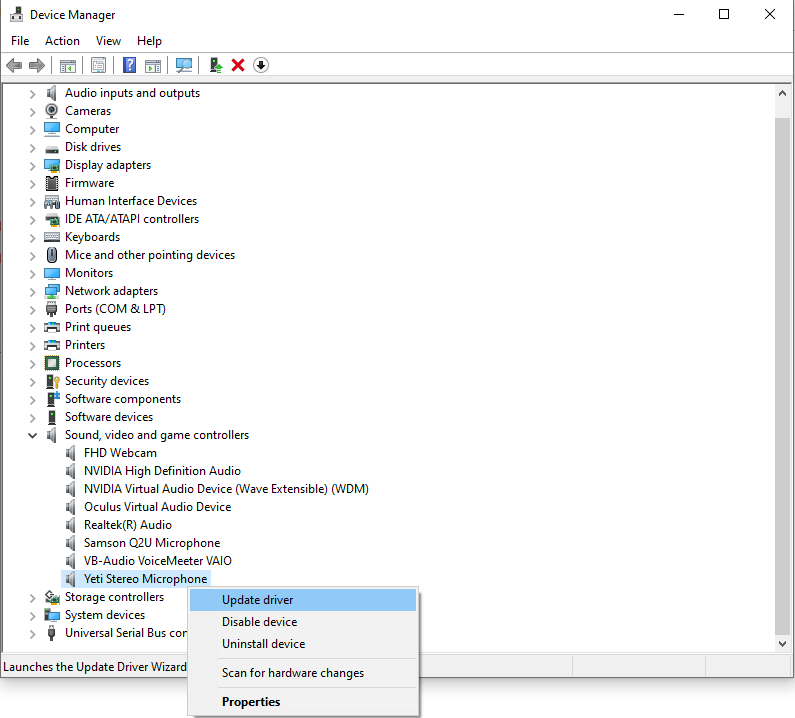
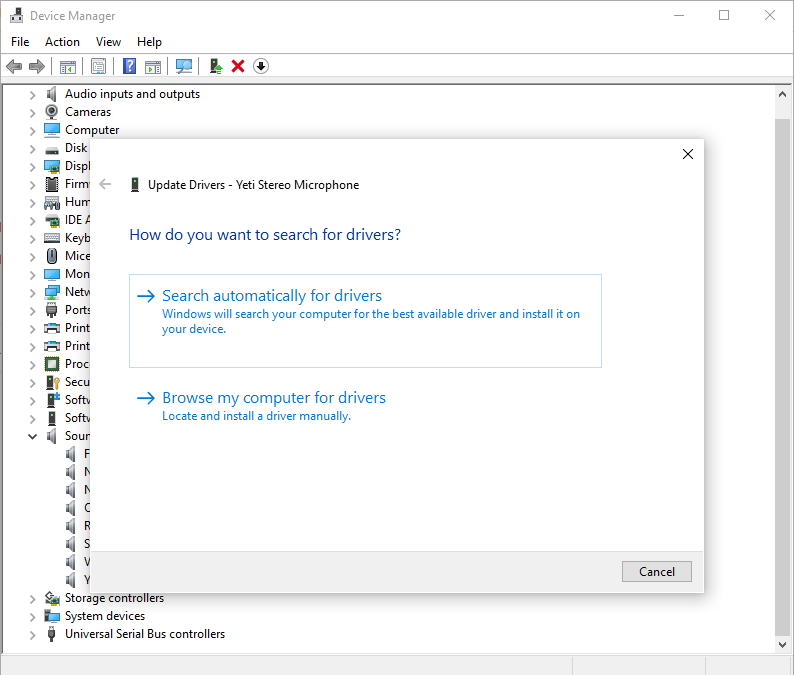
После этого перезагрузите компьютер. Этот шаг не всегда необходим, но полный перезапуск может исправить многие проблемы. Если это не помогло, выполните те же действия, что и выше, еще раз, но вместо обновления драйвера удалите и переустановите его.
Используйте средство устранения неполадок со звуком Microsoft
У Microsoft есть несколько встроенных инструментов, которые помогут диагностировать потенциальные проблемы работать с вашей системой. Самое приятное то, что им невероятно легко пользоваться и получить к нему доступ.
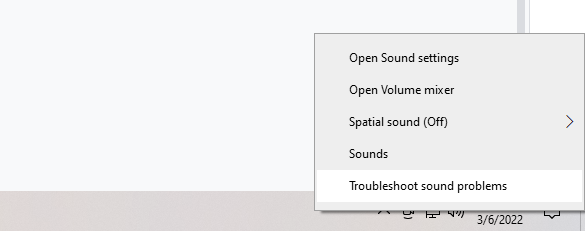
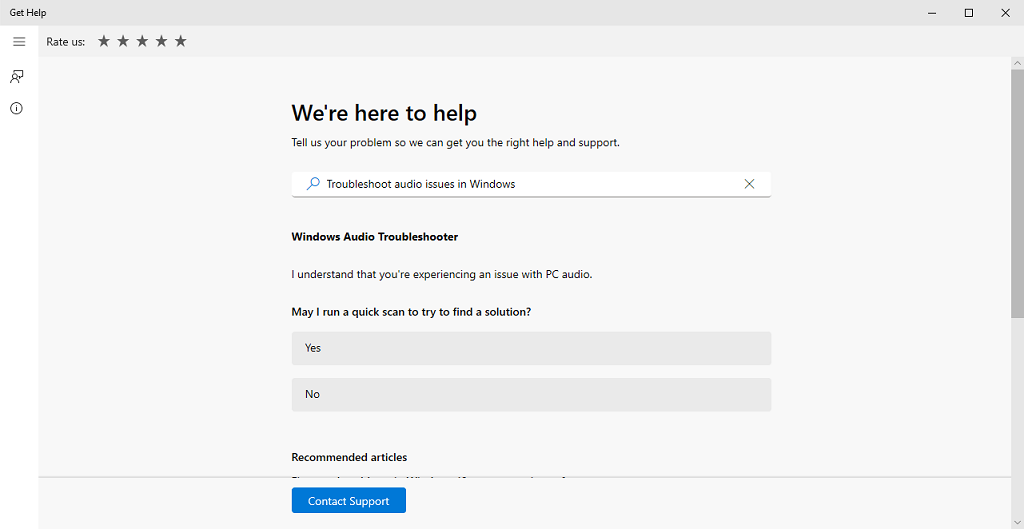
Возможно, это не решит все проблемы, но поможет вам точно определить, почему ваше записывающее устройство не распознается.
Установить Blue Yeti в качестве устройства по умолчанию
Иногда ваш Blue Yeti может быть доступен в качестве опции в настройках звука, но не доступен в качестве опции в других программах. Если это так, вы можете это исправить, просто установив его в качестве устройства по умолчанию.
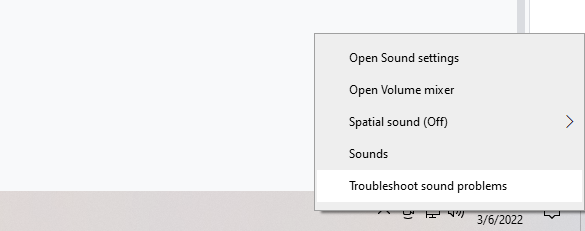 <ол старт="2">
<ол старт="2">
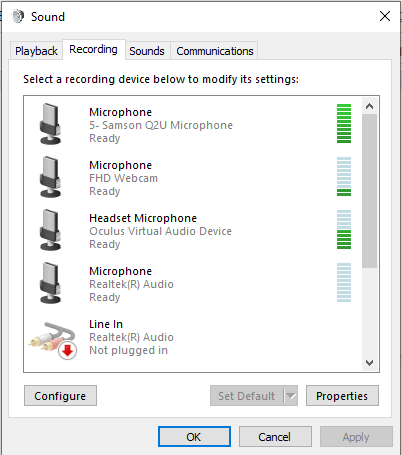
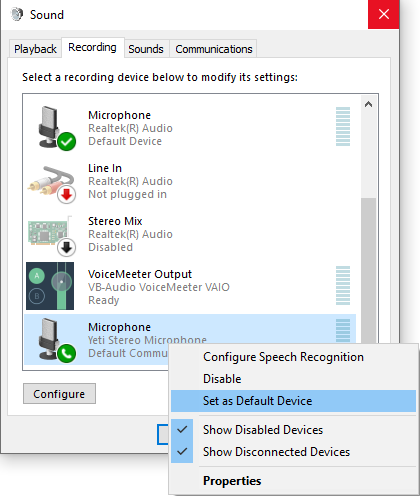
Из этого меню вы также можете настроить любое другое аудиоустройство. Изменение параметра аудиовхода по умолчанию может решить множество потенциальных проблем.
Загрузить драйвер вручную
Blue Yeti Pro — это немного более продвинутая и более дорогая версия Blue Yeti. Другие модели работают с использованием стандартные драйверы, но пользователи сообщают, что для этой конкретной модели необходимо вручную установить драйвер.
 .<ол старт="2">
.<ол старт="2">
Опять же, эта проблема, похоже, характерна исключительно для Blue Yeti Pro. Обновленное программное обеспечение драйвера должно решить проблему. Если у вас есть другая версия микрофонов Blue (например, мини-версия Yeti Nano), она должна работать с использованием стандартных драйверов на компьютерах с Windows или Mac.
Стримеры, подкастерам и всем, кто записывает звук на своем компьютере, необходим работающий микрофон. Если вы ищете обновление существующего USB-микрофона, Blue Yeti доступен на Amazon. Если вы обнаружите, что Blue Yeti по какой-либо причине не распознается, просто выполните быструю проверку — это может быть что-то простое, например, плохое USB-соединение или драйверы устройства.