Ошибка Google Chrome «dns_probe_started» появляется, когда в вашем браузере отображается Проблемы с сервером доменных имен (DNS). Эти проблемы обычно являются результатом неисправности DNS. Однако могут быть и другие причины, например, ваш маршрутизатор не работает должным образом.
К счастью, у вас есть несколько способов решить эту проблему с DNS в вашем веб-браузере. Вот все способы устранения этой неполадки.
Перезапустите Google Chrome
Перезапуск браузера Chrome поможет устранить различные проблемы в браузере, включая ошибку «dns_probe_started». Этот метод легко использовать, и в его выполнении нет никакого вреда.
Обязательно сохраните несохраненную работу, прежде чем снова открыть браузер. Затем закройте браузер, щелкнув значок X в правом верхнем углу.
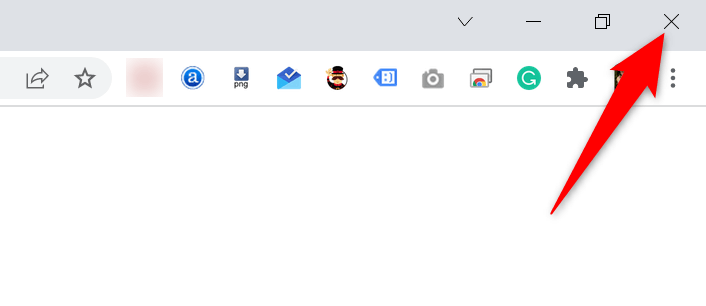
Перезапустите Chrome , дважды щелкнув значок браузера на панели инструментов или на рабочем столе. Если у вас нет ярлыка, откройте меню Пуск , выполните поиск и запустите браузер.
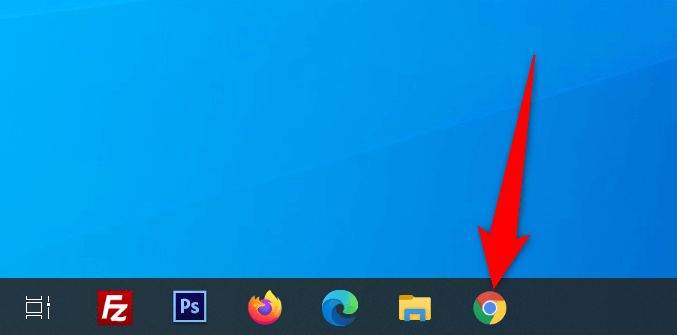
Укажите свои сайты, и Chrome откроет их без проблем.
Перезагрузите маршрутизатор
Проблемы с браузером также часто связаны с вашим маршрутизатором, поэтому вам следует убедиться, что ваш маршрутизатор работает должным образом. Если у вашего маршрутизатора есть незначительные сбои, вы можете перезагрузить устройство и устранить эти проблемы.
Вы можете перезагрузите большинство маршрутизаторов нажать на них кнопку Питание . Если у вас нет этой кнопки, воспользуйтесь выключателем розетки, чтобы выключить и включить маршрутизатор.
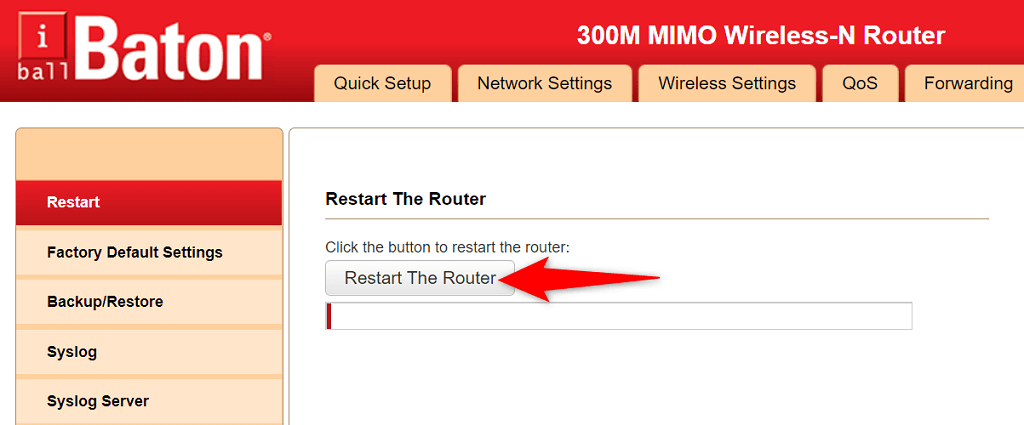
Вы также можете перезагрузить несколько маршрутизаторов на странице настроек. Если у вас есть такой, откройте страницу настроек вашего маршрутизатора в веб-браузере, перейдите на вкладку Обслуживание или аналогичную вкладку и выберите параметр Перезапустить маршрутизатор .
Используйте средство устранения неполадок с подключением к Интернету
И в Windows 10, и в Windows 11 установлено множество средств устранения неполадок, которые помогут вам обнаружить и устранить проблемы на вашем компьютере. Например, если вы столкнулись с ошибкой «dns_probe_started» в Chrome, стоит с помощью средства устранения неполадок с подключением к Интернету найти и устранить проблему.
Эти средства устранения неполадок по большей части работают самостоятельно, поэтому вам не нужно быть технически подкованным, чтобы использовать их..
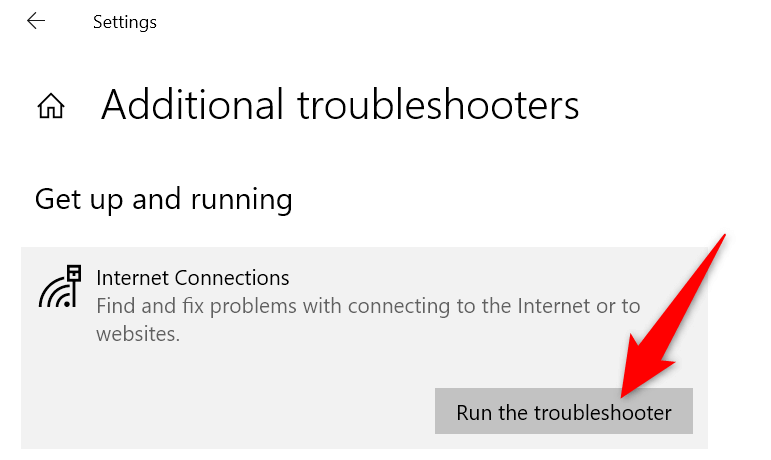
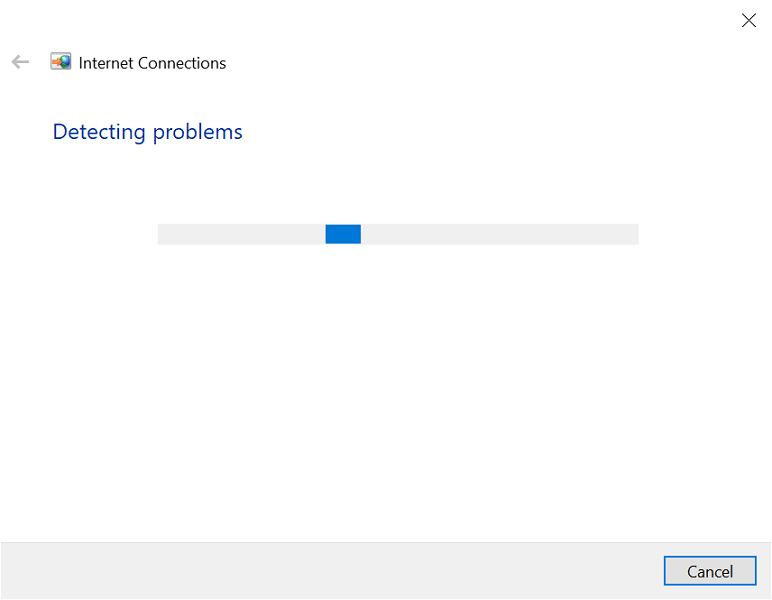
Очистите кэш DNS и обновите IP-адрес
На вашем компьютере имеется библиотека кэша DNS для быстрого преобразования ваших доменов в IP-адреса. Иногда с этим кешем возникают проблемы и возникают различные проблемы с вашими веб-браузерами, в том числе «dns_probe_started».
Вы можете использовать удалите кэш DNS и получить новый IP-адрес, не затрагивая историю просмотров и личные данные.
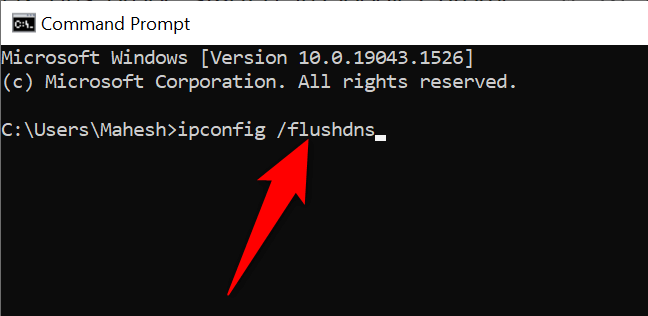
Изменить DNS-сервер вашего компьютера
Ваши веб-браузеры (включая Chrome) используют ваш DNS-сервер для доступа к IP-адресам ваших сайтов. Если у вас DNS-сервер когда-либо испытывал проблемы, ваши браузеры не могут разрешать доменные имена и, следовательно, отображать ошибки.
Вы можете исправить ошибку «dns_probe_started» в Chrome до смена DNS-сервера. Есть много хороших альтернативных вариантов, некоторые из которых предлагают крупные компании, такие как Google и Cloudflare.
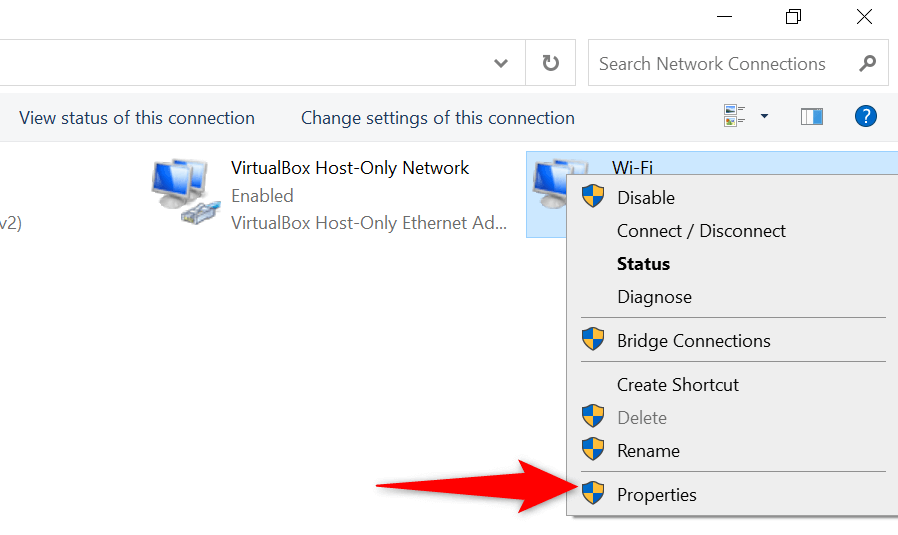
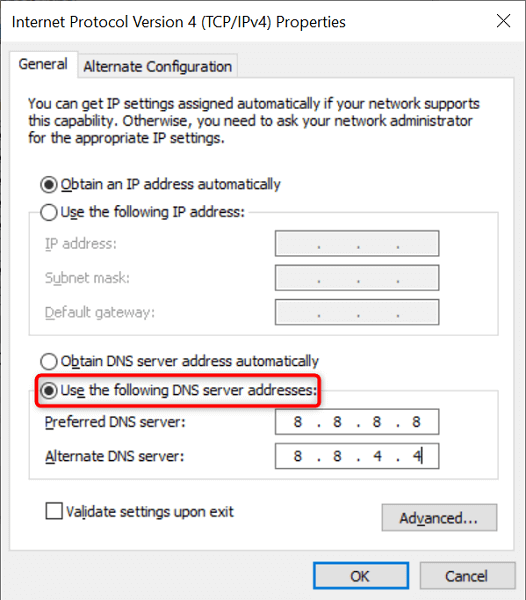
Отключите антивирус и брандмауэр
Иногда Chrome отображает ошибку «dns_probe_started», если ваш антивирус или брандмауэр блокирует ваш сайт. В этом случае отключите антивирус и брандмауэр и посмотрите, откроется ли ваш сайт.
Вот как подключить отключить встроенный антивирус Windows и брандмауэр:
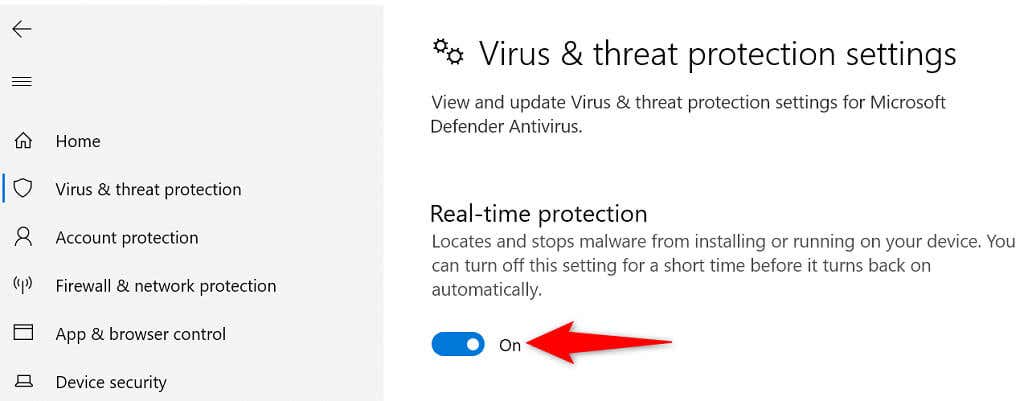
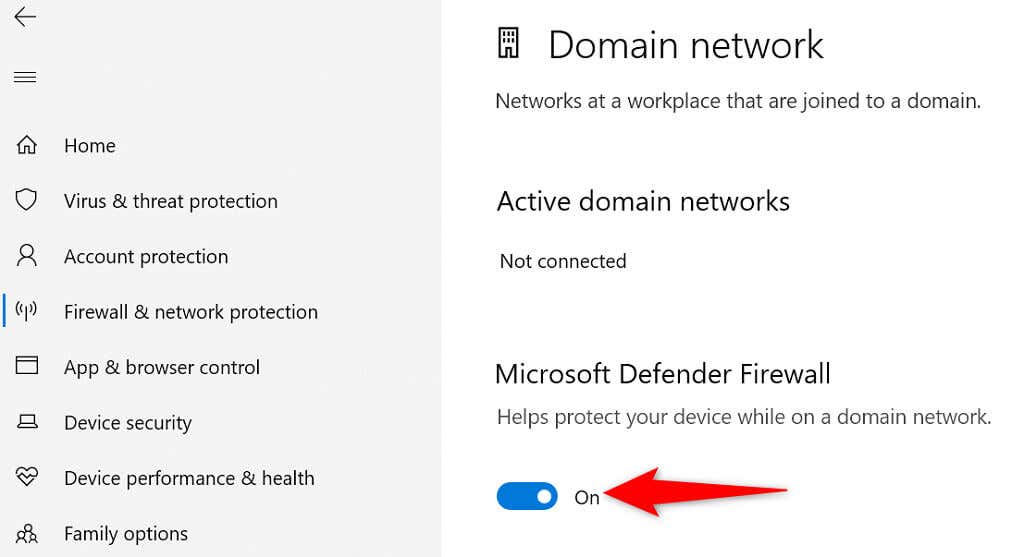
Обновите драйвер сетевого адаптера
Обновление драйверов сетевого адаптера так же важно, как и обновление других аппаратных компонентов. Новые обновления драйверов содержат исправления ошибок, новые функции и общие улучшения, которые помогают уменьшить количество различных ошибок.
Windows автоматизирует весь процесс обновления драйверов, поэтому нет причин не использовать этот метод для решения проблемы «dns_probe_started».
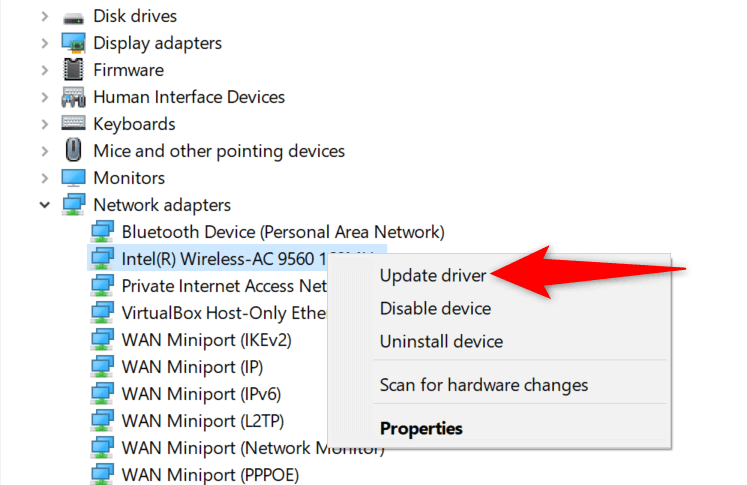
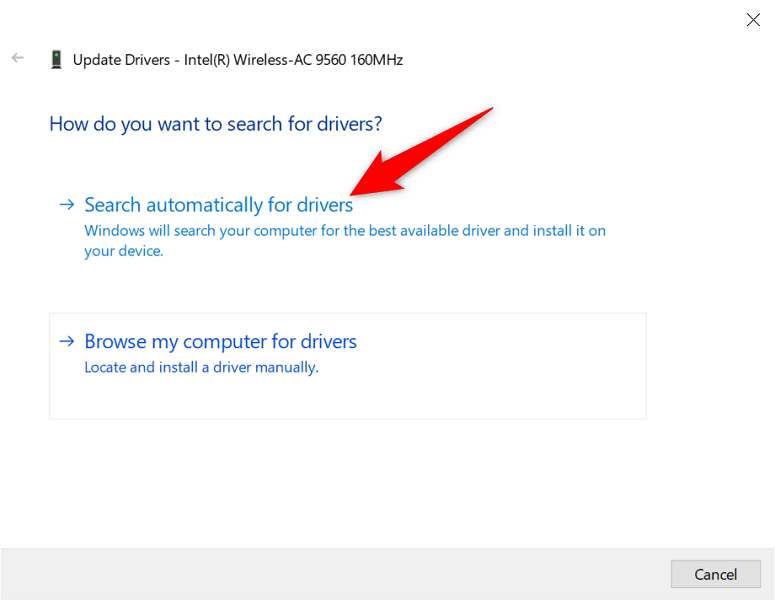
Исправить dns_probe_started в Chrome в несколько кликов
Ошибка Chrome «dns_probe_started» не является постоянной и не связана с критической системной проблемой. Поэтому вы можете обойти ошибку изменить несколько параметров, связанных с DNS, в вашей системе. Как только это будет сделано, ваш браузер снова заработает, как и раньше.
.