Если вы открываете Discord и нажимаете увидеть черный экран, в приложении возникают проблемы с загрузкой контента. Это происходит по многим причинам, некоторые из которых связаны с настройками вашей системы.
Один быстрый способ решить проблему — закрыть и перезапустить Discord. Однако если результатов нет, попробуйте несколько продвинутых решений, как описано ниже.

1. Обновить Discord
Как и все другие приложения, вам следует регулярно обновлять Discord, чтобы иметь все последние исправления ошибок и функции. В новых версиях приложения должна быть исправлена ошибка черного экрана Discord.
Обычно Discord автоматически проверяет и устанавливает обновления при каждом запуске приложения. Однако вы также можете принудительно проверить обновления, нажав клавиши Ctrl + R (Windows) или Command + R . (Mac) во время работы приложения.
После установки обновлений ваше приложение должно работать нормально.
2. Удалить файлы кэша Discord
Discord хранит файлы кэша на вашем компьютере, чтобы быстро предоставлять вам необходимый контент. Эти файлы кэша иногда становятся проблематичными и вызывают различные проблемы, включая ошибку черного экрана.
Вы можете очистить кеш Дискорда и, возможно, решить свою проблему. Ваши данные в Discord не пострадают.
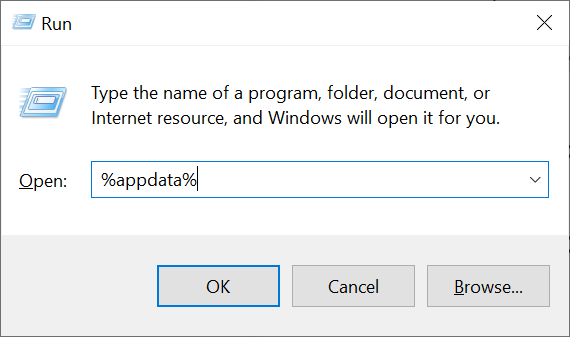
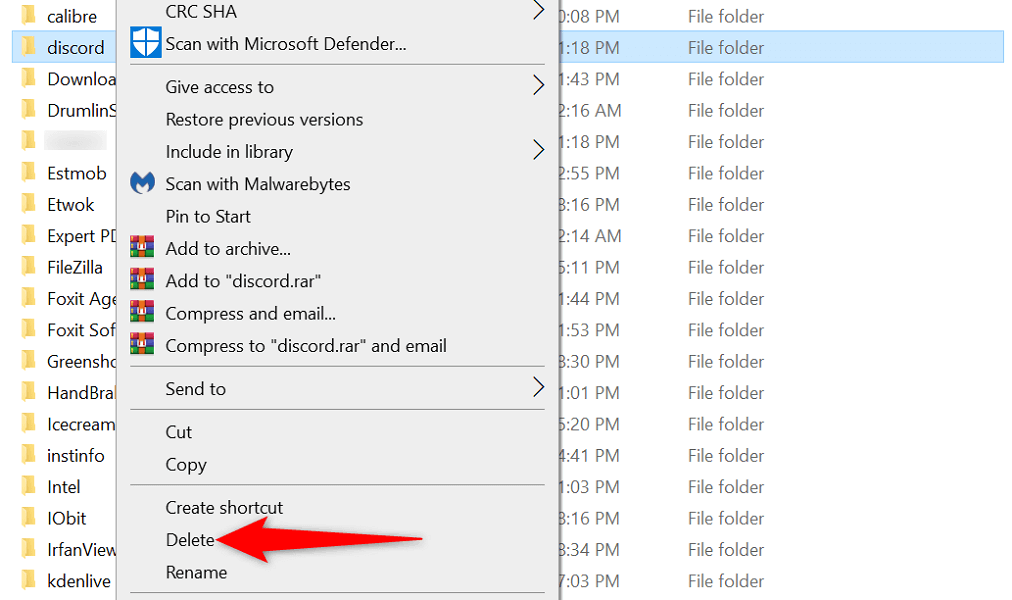 <старый старт="5">
<старый старт="5">
3. Исправить черный экран Discord, запустив приложение от имени администратора
Еще один способ решить проблему с черным экраном в Discord — запустите приложение с правами администратора. Это дает приложению больше привилегий и устраняет любые проблемы с ограничениями. На вашем компьютере легко запускать приложения от имени администратора..
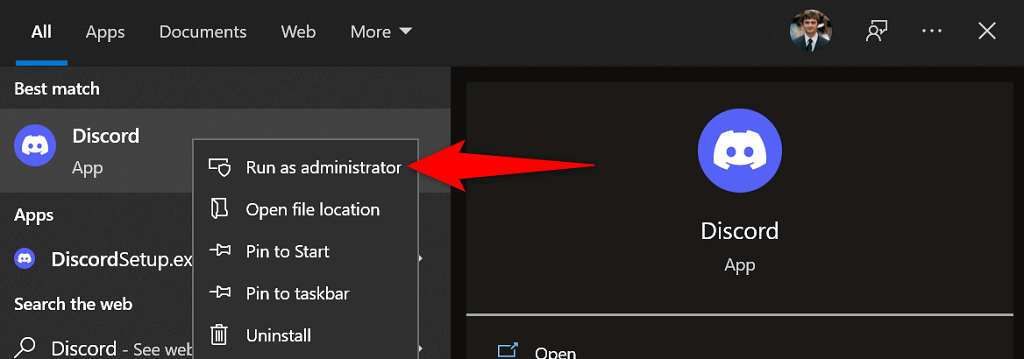
4. Исправьте неправильные настройки даты и времени на вашем компьютере
Для работы многих приложений используются настройки даты и времени вашего компьютера. Если эти настройки указаны неправильно, вам необходимо их исправить, прежде чем вы сможете запускать приложения, например Discord.
Это легко сделать установите правильную дату и время, поскольку ваш компьютер поддерживает автоматическую настройку времени. Вот как это включить.
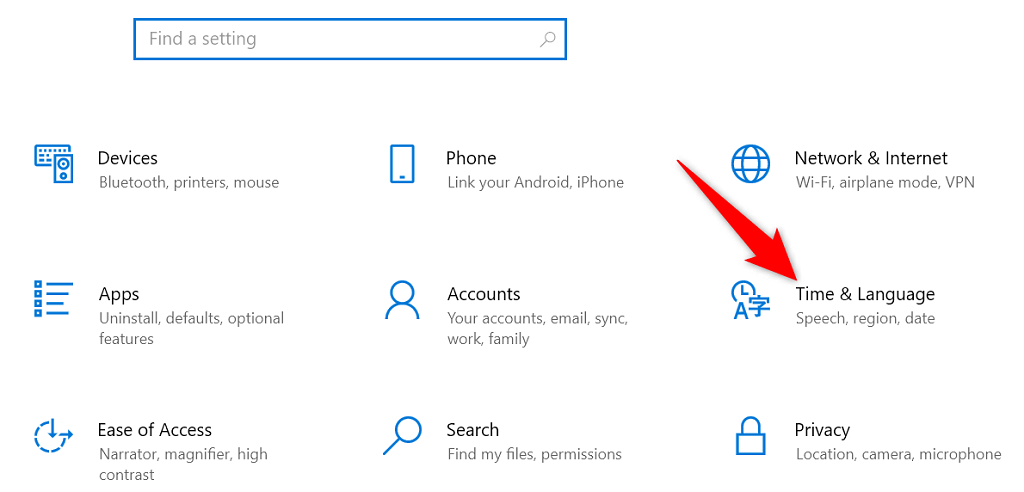
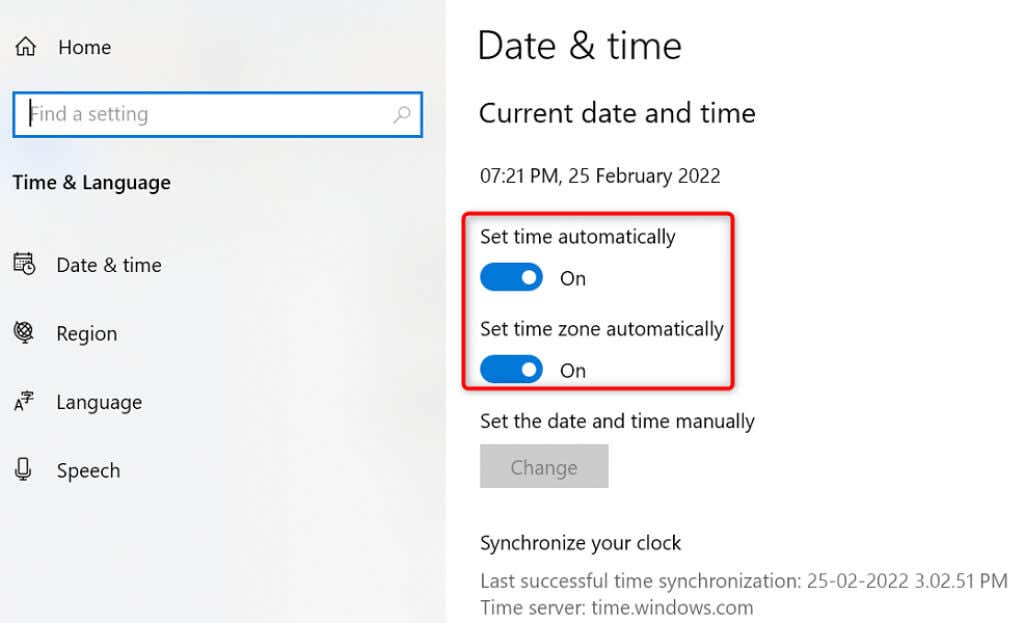
5. Отключите VPN
Ваш VPN направляет ваш интернет-трафик через сторонние серверы, что иногда может быть проблематичным. Например, проблема с черным экраном в Discord может возникнуть из-за неисправности или плохой настройки VPN.
Вы можете проверить, является ли виноват ваш VPN, временно отключив службу VPN и проверив, работает ли Discord. На главной странице приложения вы должны найти кнопку отключения VPN.
Если Discord загружается при отключении VPN, вам придется изменить настройки VPN или приложение получите совершенно новый VPN.
6. Запустите Discord в режиме совместимости
Если Discord работает странным образом, вы можете это исправить с помощью запуск приложения в режиме совместимости. Таким образом, ваше приложение работает так, как будто оно загружено в более старую версию операционной системы.
Windows предлагает несколько старых операционных систем, под которыми можно запускать Discord. Вот как это сделать.
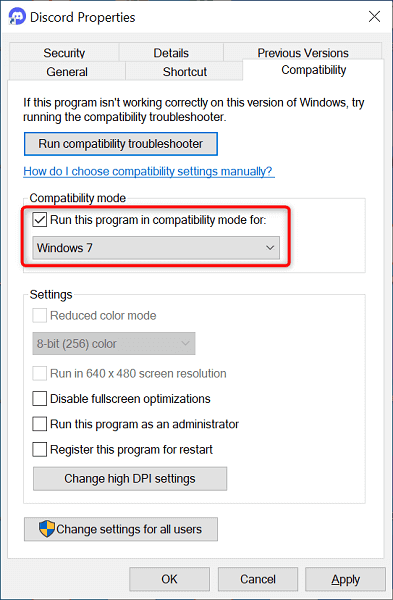
7. Включить/отключить аппаратное ускорение
Функция Аппаратное ускорение Discord призвана сделать работу вашего приложения более плавной за счет использования мощности вашего графического процессора. Стоит включить эту опцию, чтобы обойти проблему с черным экраном в приложении.
Чтобы использовать этот метод, у вас должен быть доступ к настройкам Discord. Таким образом, вы можете использовать этот метод только в том случае, если у вас периодически (и не постоянно) возникают проблемы с черным экраном в приложении.
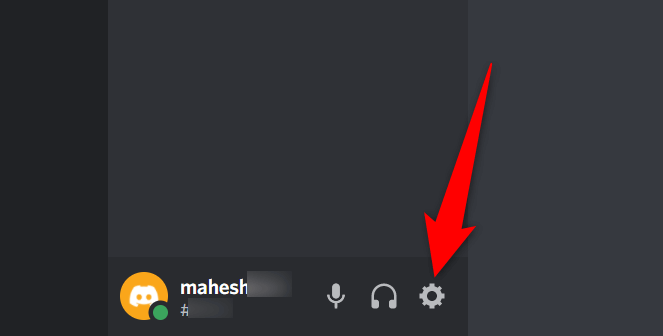
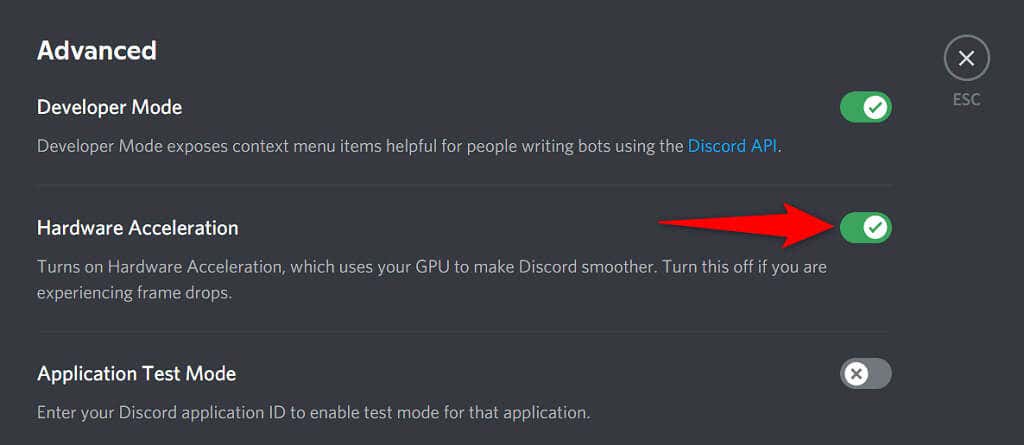
8. Обновите видеокарту/графический драйвер
Ваш драйверы видеокарты отвечает за создание изображения на вашем экране. Проблема с черным экраном в Discord может быть связана с устаревшими драйверами видеокарты.
В этом случае вам необходимо обновите свои драйверы запустить их самые последние версии. Windows автоматизирует основные этапы процесса, поэтому вам не придется делать все самостоятельно.
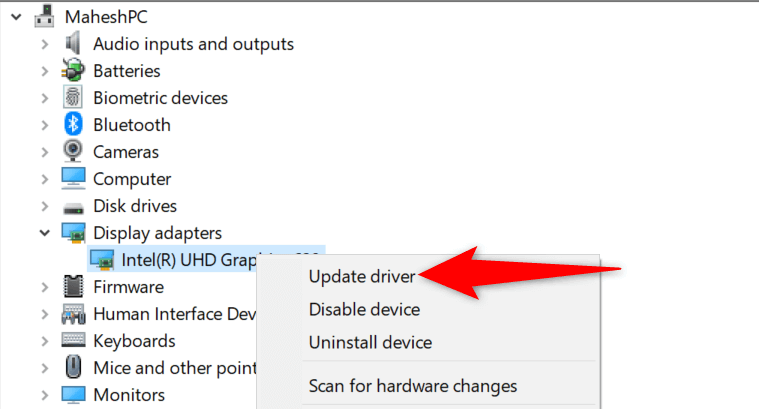 <старый старт="3">
<старый старт="3">
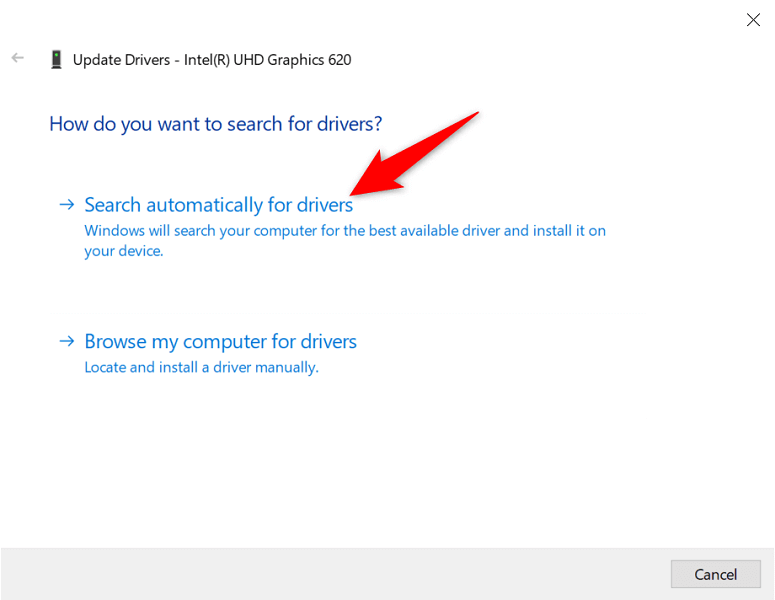
9. Переустановите приложение Discord
Если вы продолжаете видеть черный экран в Discord, возможно, основные файлы приложения повреждены. К сожалению, невозможно исправить это вручную, но вы можете удалить и переустановить Дискорд обойти это.
Переустановка Discord с использованием новых файлов помогает исправить старые проблемные файлы. Вы не потеряете свои данные при переустановке приложения, но вам понадобятся данные для входа в Discord, чтобы войти в свою учетную запись.
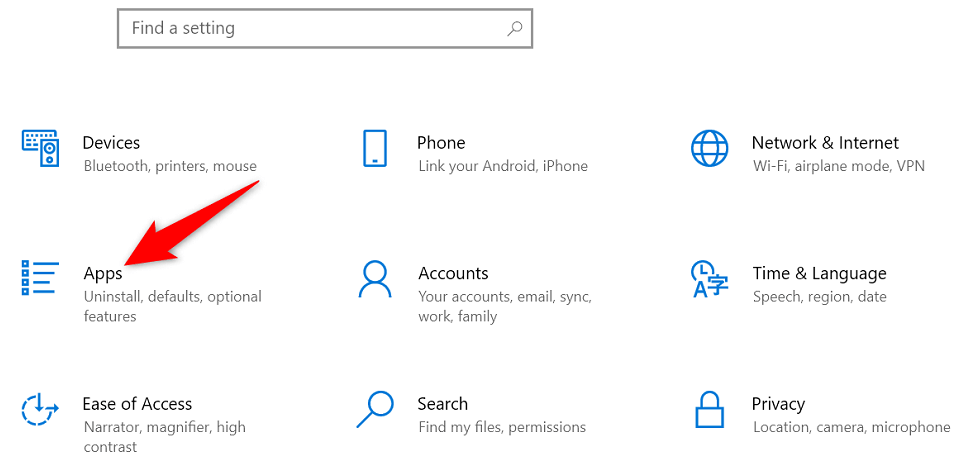
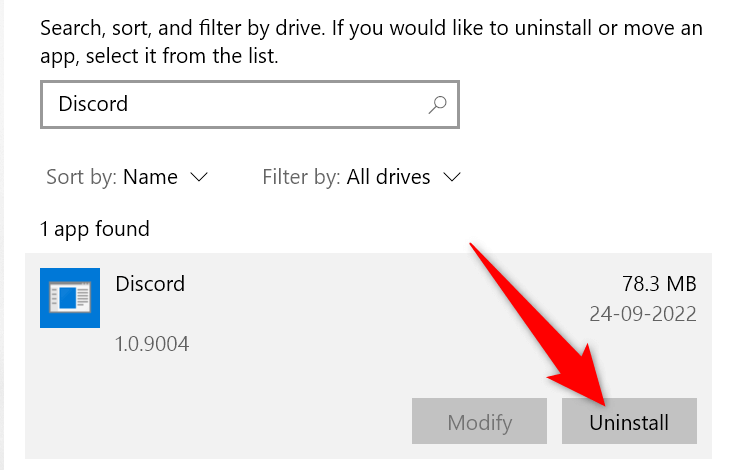
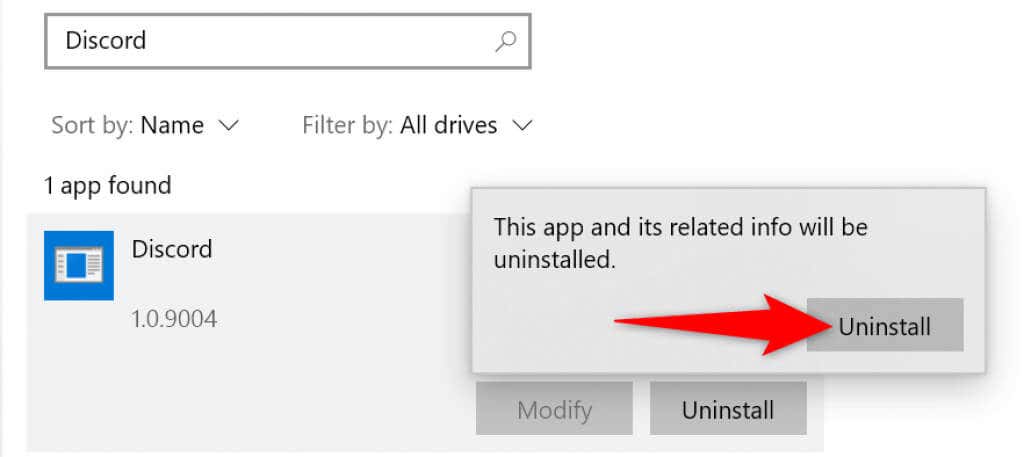
Заменить черный экран Discord реальным контентом
Когда вы запускаете Discord, вы ожидаете, что приложение отобразит ваши серверы, каналы, сообщения и другие элементы. Если этого не происходит и вы видите черный экран, вам нужно изучить приведенное выше руководство.
В большинстве случаев получить исправить эту проблему несложно, и вы сможете сразу же вернуться к сеансам чата.
.