Самый быстрый способ перенести фотографии с iPhone, iPod или iPad на ПК с Windows требует прямого доступа к папке DCIM (изображения с цифровой камеры) через USB. Но что, если вы не можете найти папку DCIM или само устройство iOS в проводнике?
Не волнуйтесь, мы вас обеспечим. Выполните приведенные ниже исправления, чтобы устранить проблему с отсутствием папки DCIM на iPhone в Windows 10 и 11.
Разрешить доступ к папке DCIM
При первом подключении обоих устройств через USB необходимо предоставить разрешения Windows для внутренней памяти вашего iPhone и фотопленки. В противном случае вы не увидите папку DCIM.
Итак, разблокируйте свой iPhone и дождитесь сообщения «Разрешить этому устройству доступ к фотографиям и видео?» всплывающее окно и нажмите Разрешить . Если у вас установлен iTunes, нажмите Доверять в разделе «Доверять этому компьютеру?» вместо этого всплывающее окно.
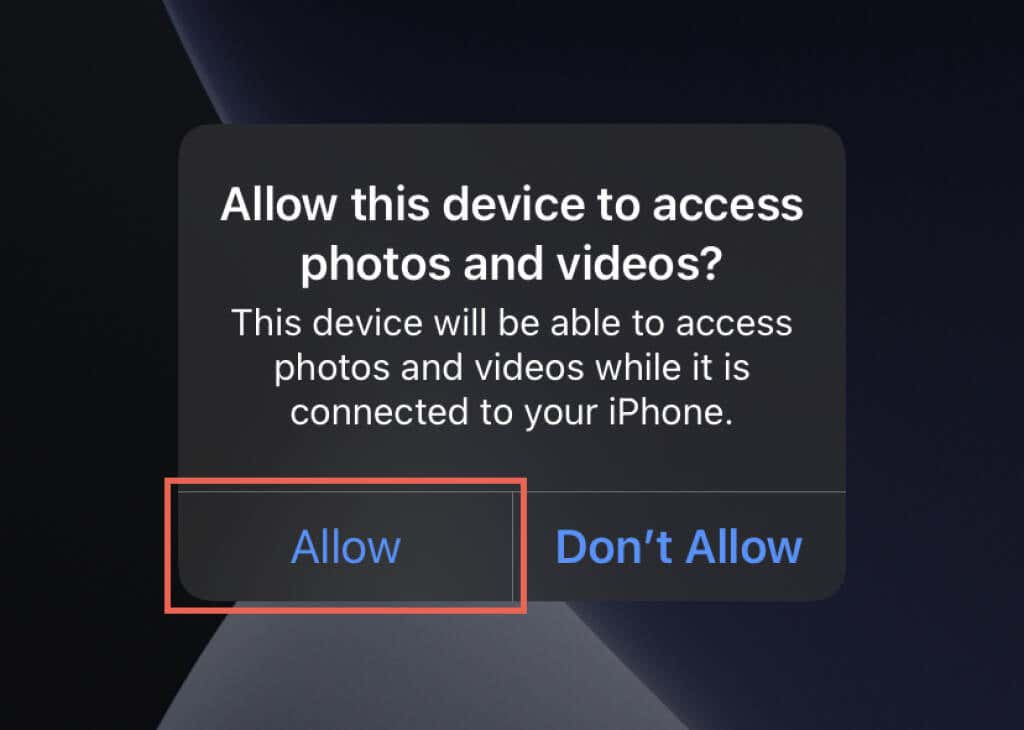
Не забудьте разблокировать iPhone
Папка DCIM вашего iPhone не появится, пока вы не разблокируете iPhone при последующих попытках. Вам не нужно повторно предоставлять разрешения — достаточно просто перейти на главный экран. Вы также можете попробовать разблокировать устройство перед подключением его к компьютеру.
Перезагрузите iPhone и компьютер
Еще одно быстрое решение — перезагрузка iPhone и компьютера. Обычно это устраняет мелкие программные сбои, из-за которых оба устройства не могут обмениваться данными.
Если вы никогда раньше не перезагружали устройство iOS, просто перейдите в Настройки >Общие >Завершение работы и перетащите Значок питания справа. Когда экран погаснет, подождите не менее 10 секунд и удерживайте Боковую кнопку, пока не увидите логотип Apple.
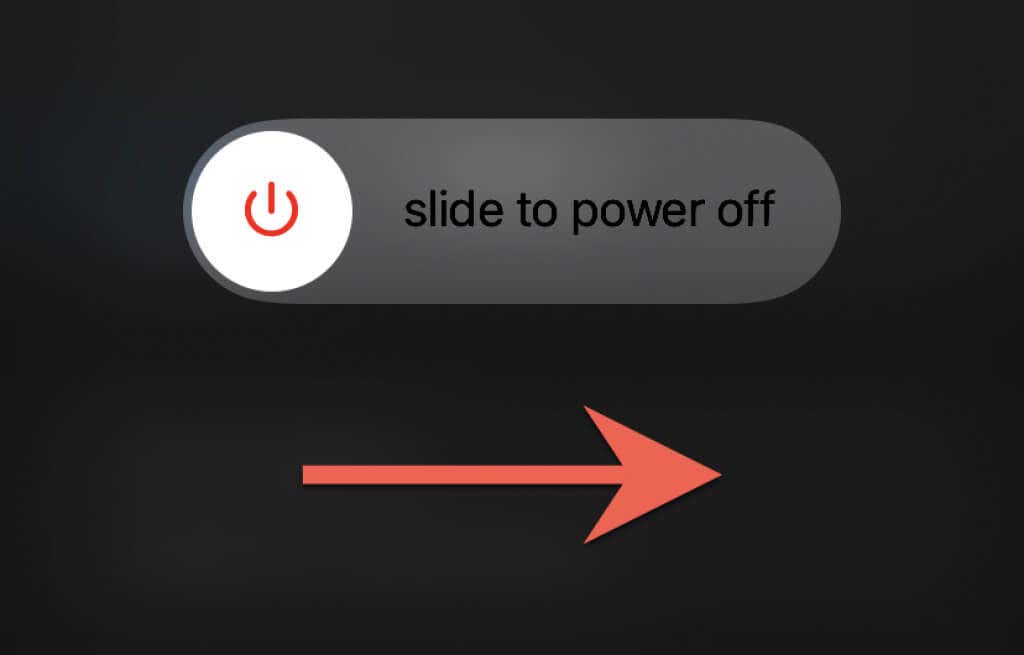
Используйте другой кабель или измените порты
Попробуйте использовать другой кабель Lightning-USB, если ваш iPhone не отображается на компьютере. Это помогает исключить неисправный кабель. Если используется USB-кабель стороннего производителя, убедитесь, что он сертифицирован MFi. Также попробуйте переключить USB-порты и не подключать iPhone к внешним USB-концентраторам.
Сбросить местоположение и конфиденциальность
Поврежденные настройки местоположения и конфиденциальности на вашем iPhone также могут вызвать проблемы со связью с вашим компьютером. Чтобы это исправить, вам необходимо сбросить их..
<р>1. Откройте приложение Настройки и выберите Основные >Перенос или сброс iPhone >Сброс >Сбросить местоположение и Конфиденциальность . <р>2. Введите пароль устройства iPhone и нажмите Сбросить настройки , чтобы завершить сброс.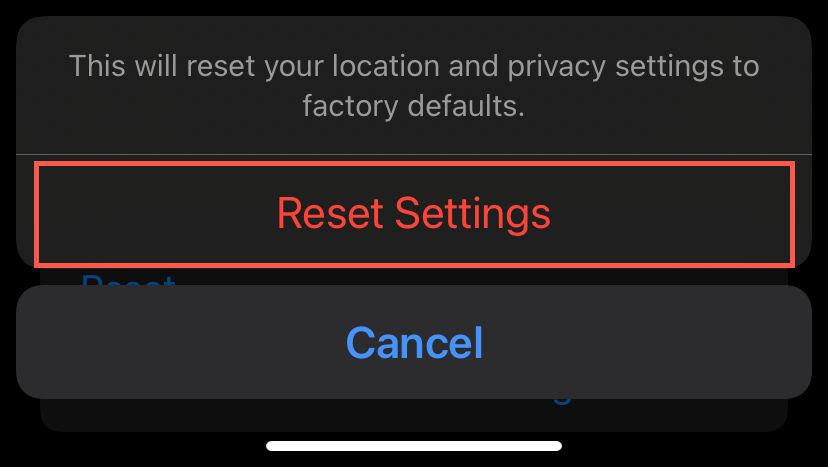 <р>3. Снова подключите iPhone к компьютеру. Поскольку вы сбросили настройки местоположения и конфиденциальности, вам необходимо разблокировать свой iPhone и нажать Разрешить /Доверять , чтобы снова предоставить Windows разрешение на доступ к папке DCIM на вашем устройстве iOS. .
<р>3. Снова подключите iPhone к компьютеру. Поскольку вы сбросили настройки местоположения и конфиденциальности, вам необходимо разблокировать свой iPhone и нажать Разрешить /Доверять , чтобы снова предоставить Windows разрешение на доступ к папке DCIM на вашем устройстве iOS. .
Отключить антивирусное программное обеспечение
Наличие сторонней антивирусной утилиты на ПК — еще одна причина, по которой ваш iPhone или его папка DCIM не отображаются в проводнике. Итак, коротко приостановить или отключить такое программное обеспечение и посмотрим, поможет ли это. Обычно это можно сделать, выбрав значок антивирусной программы на панели задач или в главном окне ее конфигурации.
Папка DCIM iPhone пуста
Ваш компьютер также может не отображать фотографии из папки DCIM на вашем iPhone, если включен параметр Оптимизируйте хранилище iPhone для фотографий iCloud. Чтобы отключить его, откройте приложение Настройки , выберите Apple ID >iCloud >iCloud Photos и выберите Загрузите и сохраните оригиналы . Это приведет к тому, что ваш iPhone повторно загрузит и сохранит исходные версии ваших фотографий вместо заполнителей (в результате чего папка DCIM окажется пустой).
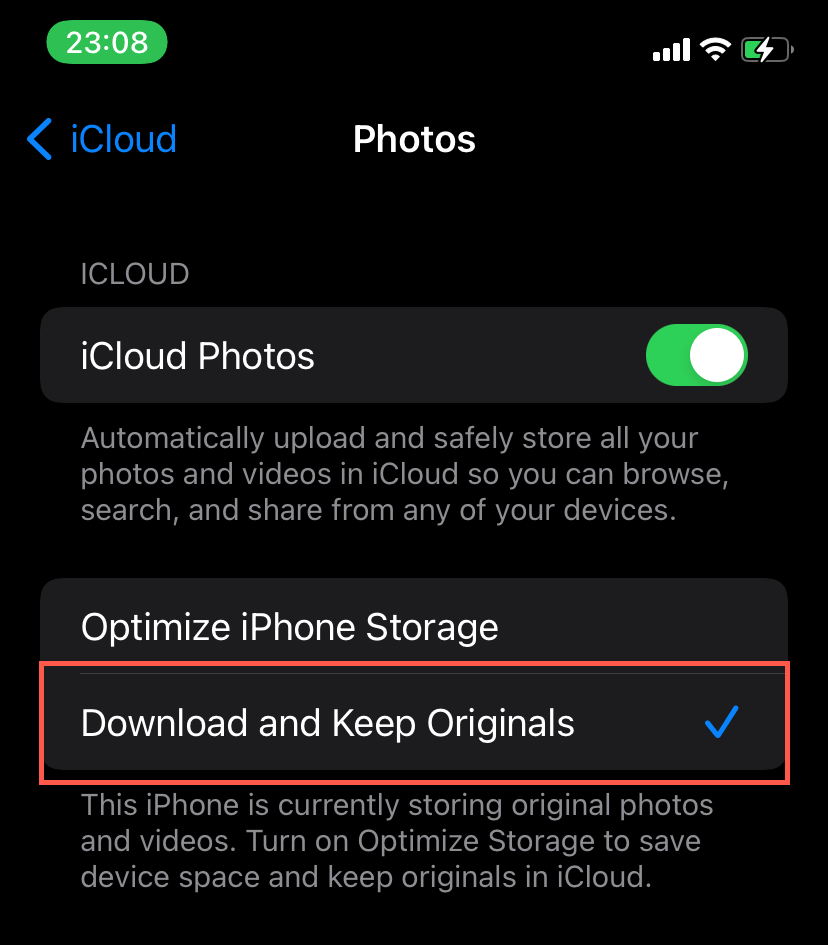
Если на вашем iPhone недостаточно места для хранения всей библиотеки фотографий, лучший вариант — загрузить фотографии с помощью iCloud для Windows или веб-приложения «Фото iCloud».
Установить iTunes
Установлен ли у вас iTunes на вашем компьютере с Windows 11/10? Хотя для доступа к фотографиям iPhone через USB нет необходимости, в iTunes есть необходимые драйверы, которые могут решить проблемы со связью между двумя устройствами.
У вас есть два способа установить iTunes на свой компьютер. Самый простой — скачайте и установите его через Microsoft Store. Немного менее удобный метод включает с помощью стандартного установщика iTunes с сайта Apple.
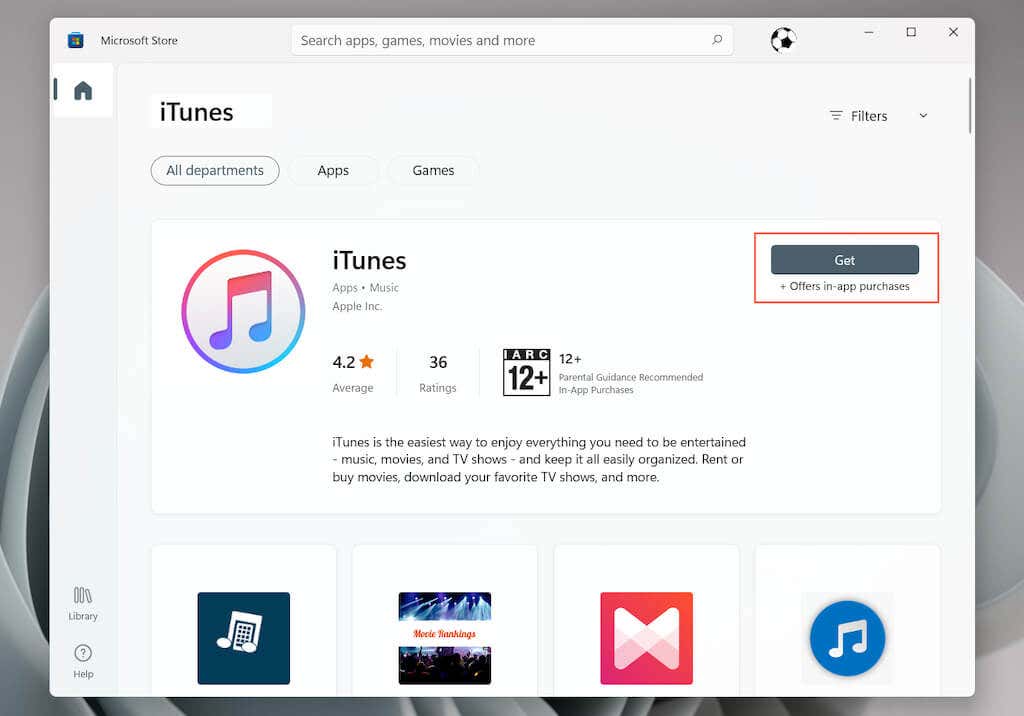
После установки iTunes повторно подключите iPhone к компьютеру и проверьте, отображается ли папка DCIM в проводнике. Вам не нужно входить в iTunes с помощью Apple ID или даже открывать его..
Проверьте состояние USB-драйвера мобильного устройства Apple
Если на вашем компьютере уже настроен iTunes, используйте приложение «Службы» в Windows 11/10, чтобы убедиться, что служба Apple Mobile Device Service активна и запускается автоматически.
<р>1. Нажмите Windows + R , чтобы открыть окно Выполнить . <р>2. Введите services.msc и нажмите Enter . <р>3. Дважды щелкните Служба мобильных устройств Apple . <р>4. Убедитесь, что для параметра «Тип запуска» установлено значение Автоматически , а для параметра «Состояние службы» — Работает . <р>5. Выберите Применить >ОК и перезагрузите компьютер.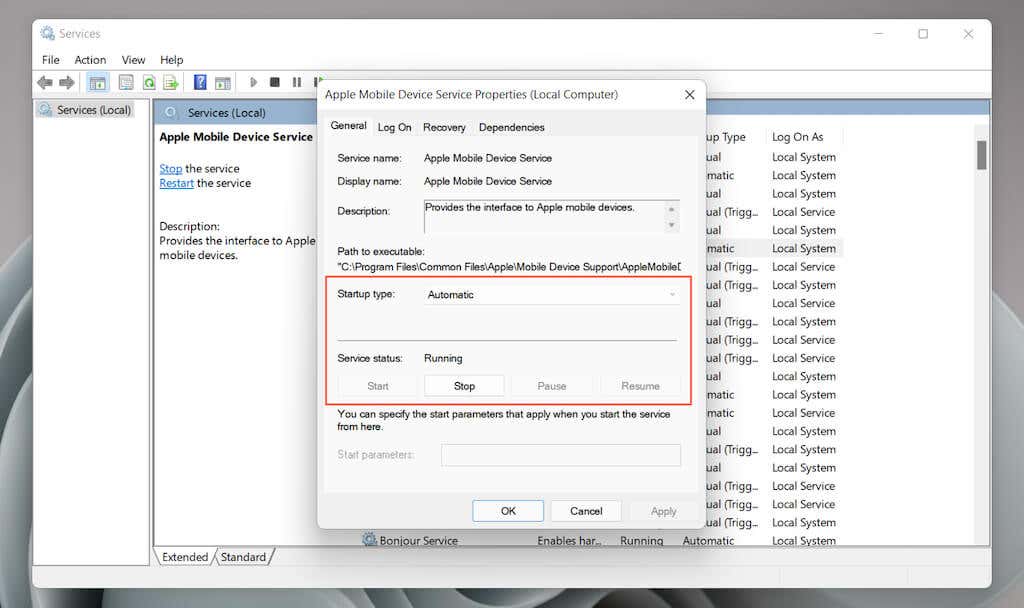
Обновить iTunes
Если проблема не исчезнет, попробуйте обновить iTunes. Процесс различается в зависимости от метода, который вы использовали для установки на свой компьютер.
Магазин Microsoft
Откройте Microsoft Store и выберите Библиотека в левом нижнем углу окна. Затем нажмите кнопку Обновить рядом с iTunes.
Веб-сайт Apple
Откройте iTunes и выберите Справка >Проверить наличие обновлений . Или откройте приложение Apple Software Update через меню «Пуск» и установите все ожидающие обновления для iTunes.
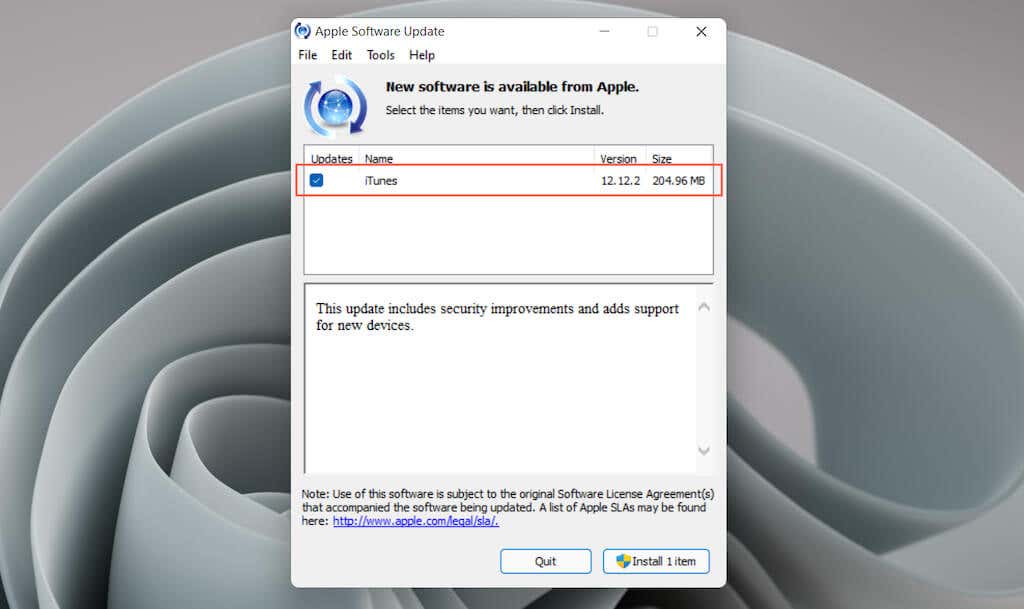
Переустановить драйвер iPhone
Следующее исправление включает устранение неполадок потенциально поврежденного драйвера iPhone с помощью диспетчера устройств на вашем компьютере. Опять же, процесс различается в зависимости от способа установки iTunes.
Версия из Microsoft Store
<р>1. Разблокируйте свой iPhone и подключите его к компьютеру. <р>2. Нажмите правой кнопкой мыши кнопку Пуск и выберите Диспетчер устройств . <р>3. Разверните раздел Портативные устройства . <р>4. Щелкните правой кнопкой мыши Apple iPhone и выберите Обновить драйвер .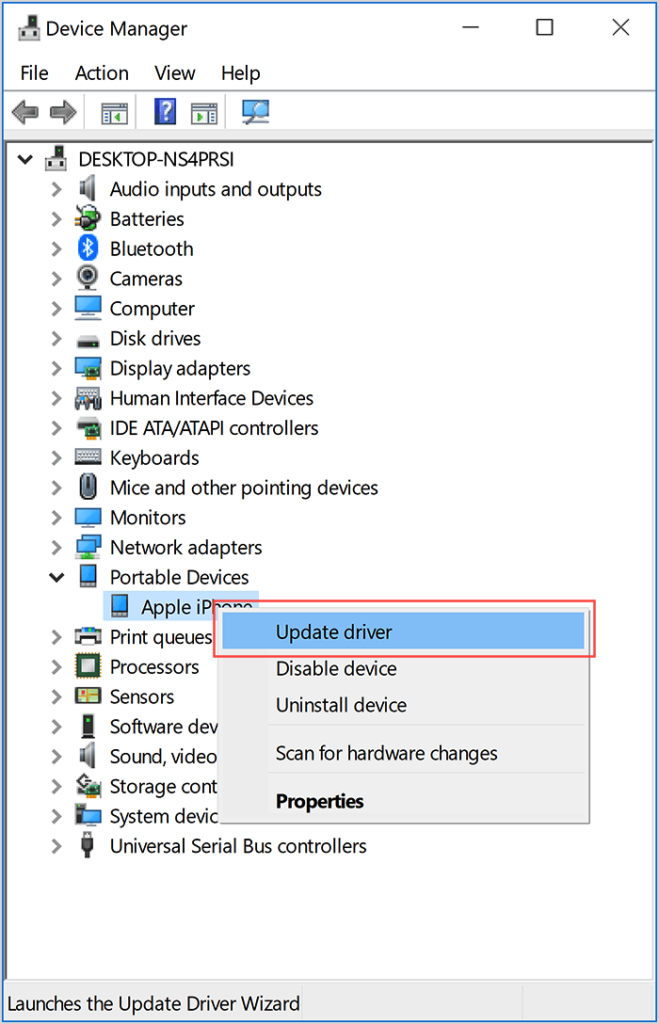 <р>5. Выберите Автоматический поиск обновленного программного обеспечения драйвера и подождите, пока Windows не получит последнюю версию драйвера.
<р>6. Отключите iPhone и перезагрузите компьютер.
<р>5. Выберите Автоматический поиск обновленного программного обеспечения драйвера и подождите, пока Windows не получит последнюю версию драйвера.
<р>6. Отключите iPhone и перезагрузите компьютер.
Версия веб-сайта Apple
.<р>1. Разблокируйте iPhone и подключите его к компьютеру. <р>2. Нажмите Windows + R , чтобы открыть окно Выполнить . <р>3. Скопируйте и вставьте следующий путь и нажмите Ввод .%ProgramFiles%\Common Files\Apple\Mobile Device Support\Drivers
<р>4. Щелкните правой кнопкой мыши файл usbaapl64.inf или usbaapl.inf и выберите Установить .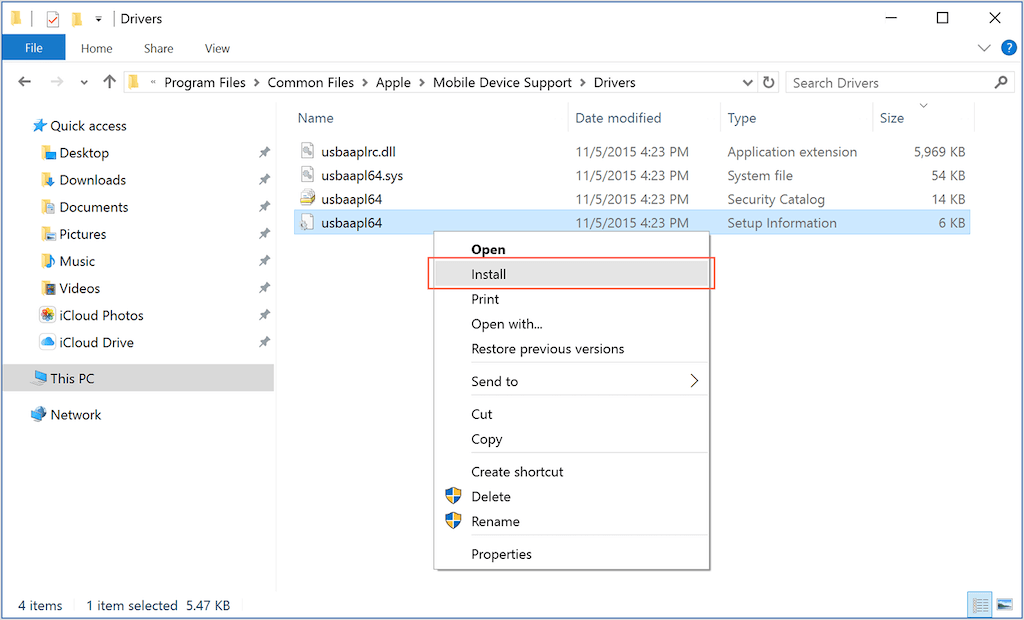 <р>5. Отключите iPhone и перезагрузите компьютер.
<р>5. Отключите iPhone и перезагрузите компьютер.
Удалить и переустановить iTunes
Если ни одно из приведенных выше исправлений не помогло, удалите и переустановите iTunes.
<р>1. Откройте приложение Настройки и выберите Приложения . <р>2. Выберите iTunes . <р>3. Выберите Удалить .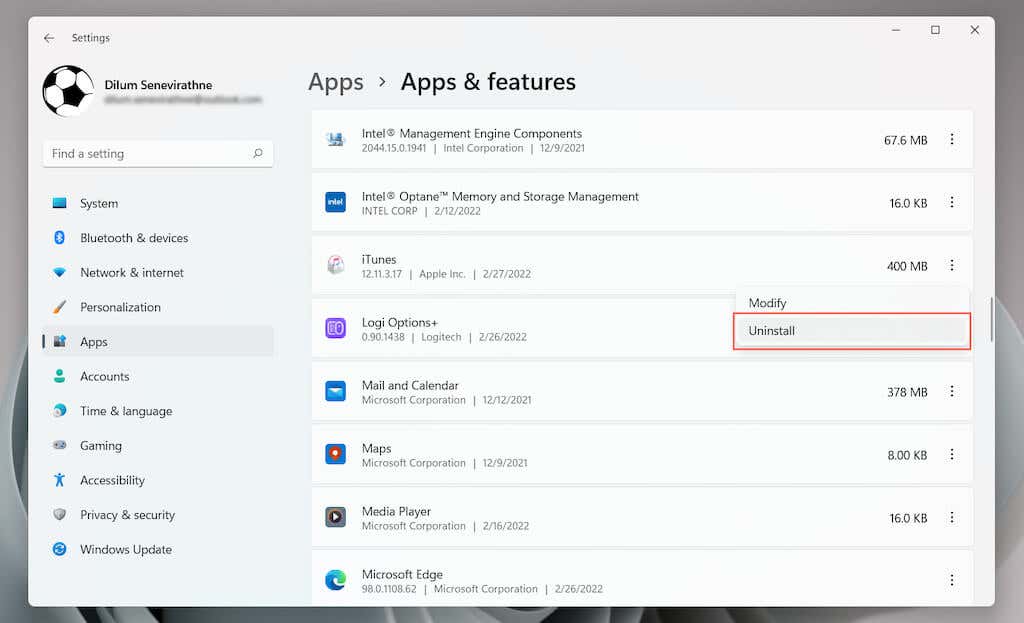 <р>4. Переустановите Айтюнс. Возможно, вы захотите рассмотреть возможность переключения методов. Например, вместо этого установите версию Microsoft Store, если вы только что удалили стандартную версию iTunes.
<р>4. Переустановите Айтюнс. Возможно, вы захотите рассмотреть возможность переключения методов. Например, вместо этого установите версию Microsoft Store, если вы только что удалили стандартную версию iTunes.
Обновление Windows и iOS
Последнее исправление включает обновление Windows 11/10 и iOS. Это должно помочь решить любые известные проблемы с подключением между системным программным обеспечением на обоих устройствах.
Обновить Windows
<р>1. Откройте меню «Пуск» и выберите Настройки >Центр обновления Windows . <р>2. Выберите Проверить наличие обновлений . <р>3. Выберите Загрузить и установить .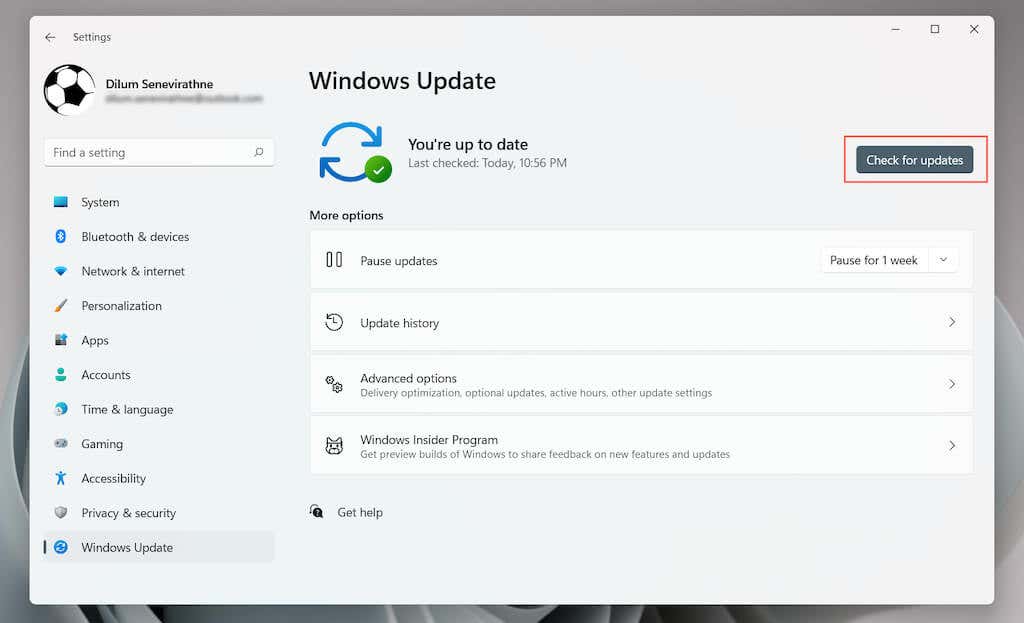
Обновить iPhone
<р>1. Откройте приложение Настройки . <р>2. Выберите Общие >Обновление ПО . <р>3. Выберите Загрузить и установить .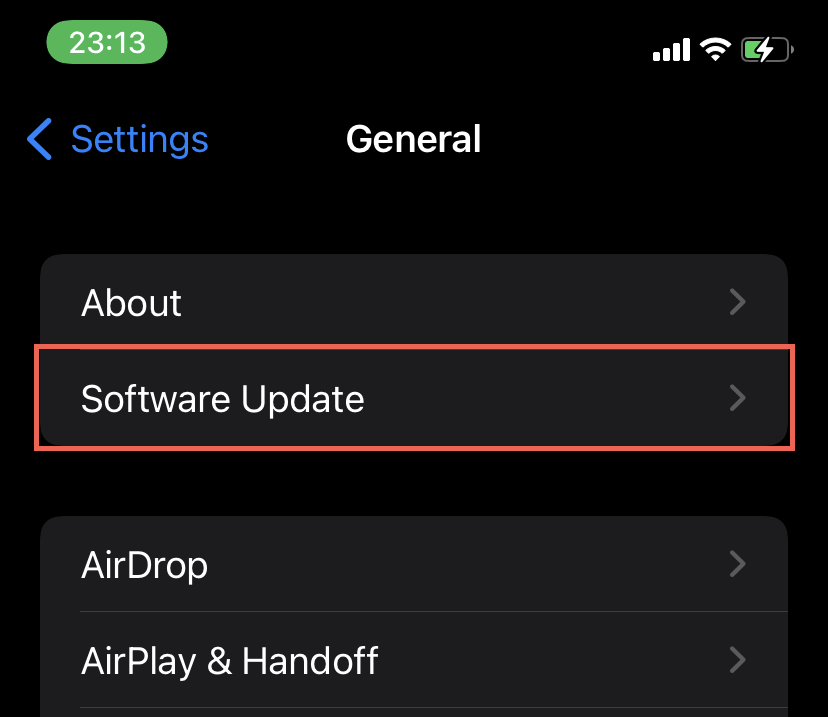
Устранение проблемы с отсутствием папки DCIM на iPhone
Отсутствующие или поврежденные разрешения обычно являются основной причиной проблемы отсутствия папки DCIM на iPhone, и ее довольно легко устранить. Однако Windows и iOS плохо сочетаются друг с другом, поэтому, если проблема повторяется, несмотря на все вышеперечисленные исправления, рассмотрите возможность использования альтернативных способов доступа к вашим фотографиям. Например, вы можете импортировать изображения через приложение Windows Photos (синхронизируйте их через iCloud для Windows ) или использовать сторонний сервис резервного копирования фотографий, например Google Photos.
.