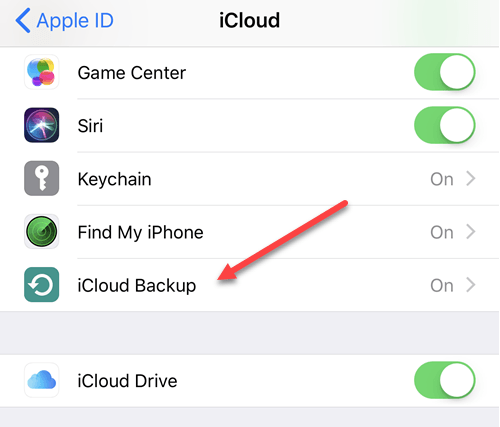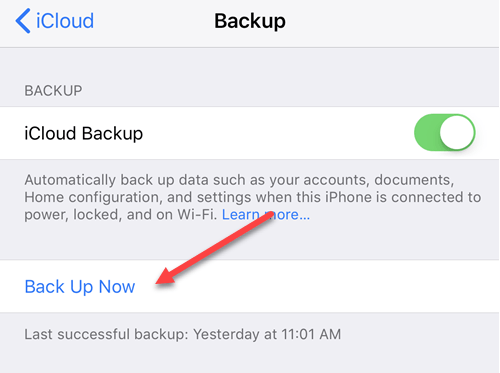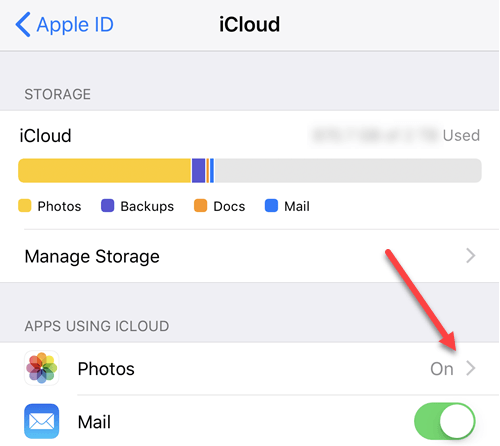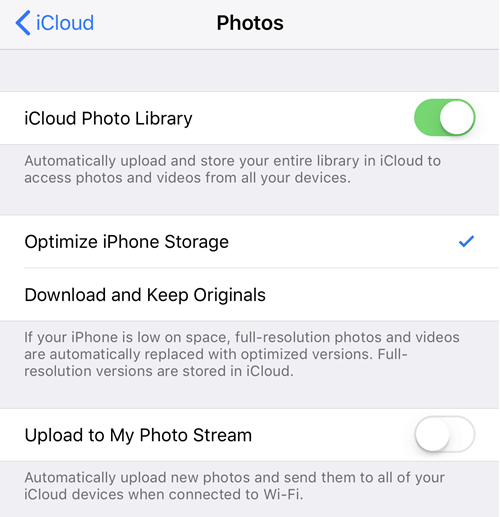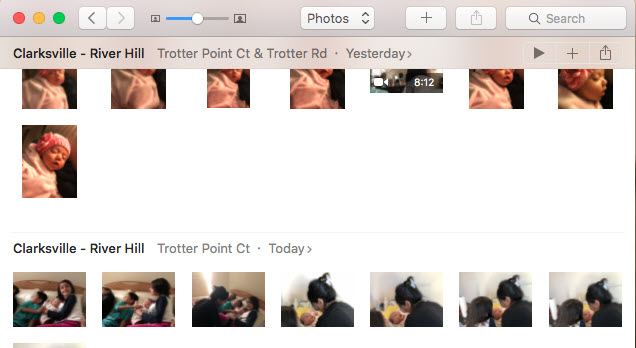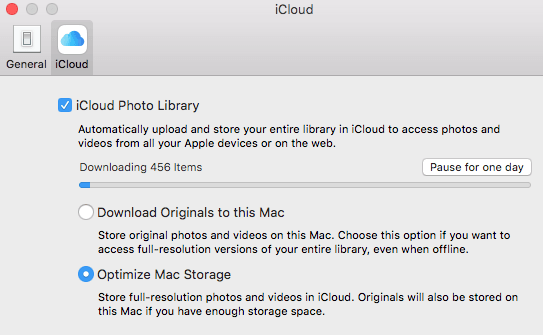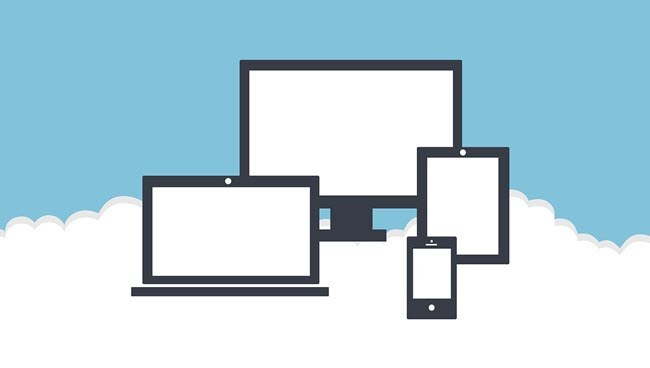Если у вас есть iPhone, особенно последняя версия, вы, вероятно, используете его для съемки большого количества фотографий и видео. Камеры на iPhone уникальны, и их гораздо удобнее вытаскивать, чем гигантскую зеркальную камеру! Ну, по крайней мере, для меня.
И если вы читали что-нибудь в Интернете, вы, вероятно, слышали о Писатель Wired Мэт Хонан, который был взломан, и хакеры полностью удалили его iPhone, iPad и MacBook Pro, а также потеряли все его драгоценные фотографии и видео дочери, потому что он не сделал резервную копию.
Прочитав эту статью, я быстро понял, что если кто-то сотрет данные с моего iPhone, iPad и MacBook Pro, я потеряю много очень важных данных. Я регулярно делаю резервные копии с помощью Time Machine, и на моем iPhone и iPad включено резервное копирование iCloud, но поскольку мои данные повсюду фрагментированы, я все равно потеряю много материала.
Это заставило меня просмотреть все мои фотографии, видео и настройки на моих устройствах и убедиться, что все текущие данные были скопированы извне, а любые новые видео и фотографии, снятые на моем iPhone, будут автоматически скопированы. В этой статье я расскажу вам, что я сделал для правильного резервного копирования всех данных моего iPhone/iPad/MacBook, включая фотографии и видео.
Метод 1 – iTunes/iCloud
Самый простой способ сделать резервную копию всего — использовать iCloud или iTunes. Откройте iTunes, подключите свое устройство, щелкните его правой кнопкой мыши и выберите Резервное копирование :
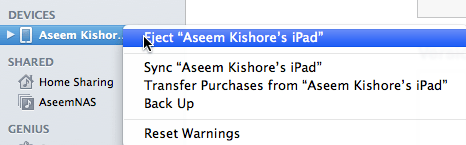
Это позволит вручную создать резервную копию вашего устройства в iTunes на локальном компьютере. Обратите внимание: если у вас включено резервное копирование iCloud, вы все равно можете выполнить локальное резервное копирование вашего устройства, используя этот метод. Я также настоятельно рекомендую сделать резервную копию в iTunes, поскольку раньше я пытался восстановить резервную копию iCloud, но это не сработало. iCloud — это хорошо, но это облако, а оно иногда может быть привередливым.
Кроме того, при выполнении локального резервного копирования обязательно зашифруйте резервную копию, так как это позволит создавать резервные копии и других защищенных данных.
Чтобы включить резервное копирование iCloud, перейдите в Настройки на своем устройстве, нажмите на свое имя, затем нажмите iCloud , а затем нажмите Резервное копирование iCloudближе к низу.
Включите его, а затем либо дайте устройству выполнить резервное копирование самостоятельно, либо вы можете вручную выполнить резервное копирование в iCloud, если не хотите ждать. Прежде чем начинать резервное копирование, убедитесь, что ваше устройство подключено к источнику питания и Wi-Fi..
Единственная особенность резервного копирования ваших устройств таким способом заключается в том, что если вы, например, удалите одно видео и захотите его восстановить, вам придется выполнить полное восстановление устройства. Теперь это здорово, если ваше устройство будет полностью удалено, тогда вы сможете восстановить все из резервной копии, и у вас будут все ваши фотографии и видео, а также все остальное.
Однако лучшим вариантом будет также включить библиотеку фотографий iCloud (способ 2 ниже), что намного удобнее для управления вашими фотографиями и видео. Обратите внимание, что вам также следует включить резервное копирование iCloud.
Метод 2 – Библиотека фотографий iCloud
Если вы снимаете фотографии и видео исключительно со своих устройств Apple, то использование библиотеки фотографий iCloud того стоит. По умолчанию Apple очень скупа и предоставляет вам только 5 ГБ бесплатного хранилища iCloud. Этого недостаточно, если вы используете iPhone в качестве основной камеры.
К счастью, iCloud не так уж и дорог. За 1 доллар в месяц вы получаете 50 ГБ хранилища, а за 3 доллара в месяц — 200 ГБ. После этого объем просто увеличивается до 2 ТБ за 10 долларов в месяц, что представляет собой колоссальный объем пространства.
Чтобы включить библиотеку фотографий iCloud, перейдите в настройки, нажмите на свое имя, нажмите iCloud , а затем нажмите Фотографии .
Включите его и обязательно установите флажок Оптимизировать хранилище iPhone , если на вашем устройстве недостаточно места для хранения всего этого мультимедиа.
Теперь любое устройство, на котором выполнен вход с использованием вашего идентификатора iCloud ID, сможет просматривать все видео и изображения. Это замечательно, если у вас есть Mac, на котором вы также можете использовать приложение «Фото» в сочетании с библиотекой фотографий iCloud.
Метод 3. Приложение «Фото»
Как уже упоминалось, приложение «Фото» — отличный инструмент для управления вашей библиотекой, если у вас уже есть Mac. Приложение «Фото» пригодится тем людям, которые по-прежнему хотят снимать фотографии и видео более высокого качества с помощью специальной камеры, но также хотят иметь возможность просматривать все это в своей библиотеке фотографий iCloud.
Вы можете настроить его так, чтобы при каждом подключении устройства к Mac оно автоматически импортировало все фотографии и видео. После импорта вы можете выбрать, сохранить ли их на устройстве или удалить. Если библиотека фотографий iCloud включена, все импортированные медиафайлы будут загружены и видны на всех ваших устройствах.
Чтобы включить библиотеку фотографий iCloud на своем Mac, нажмите Фотографии в строке меню, а затем выберите Настройки .
На вашем Mac доступны те же параметры, что и на iPhone: Загрузить оригиналы или Оптимизировать хранилище Mac . Если у вас большой жесткий диск и вы можете разместить всю библиотеку фотографий iCloud на локальном жестком диске, я рекомендую выбрать Загрузить оригиналы на этот Mac . На случай, если с iCloud что-то пойдет не так, у вас будет полная резервная копия всего на вашем локальном устройстве.
Единственное, что мне не нравится в приложении «Фото», это то, что все хранится в собственном формате Apple и недоступно ни одному другому приложению. Раньше мне нравилось использовать Google Picasa, но он уже много лет не обновлялся.
Метод 4 – Google Фото/Облачное хранилище
Последний метод, который я использую чаще всего, — это резервное копирование в Google Фото. Вы можете загрузить приложения Google Photos для iPhone и iPad и автоматически загружать фотографии и видео. Лично я использую Google Photos и iCloud для создания двух копий всех моих фотографий и видео. Это может показаться излишним, но я просто слишком параноик.
В Google Фото нажмите на три горизонтальные линии, а затем на значок шестеренки. Нажмите Резервное копирование и синхронизация и включите его. Затем начнется синхронизация всего, что есть в вашей библиотеке фотографий iCloud, с Google Фото. Если в вашей библиотеке фотографий уже есть большое количество медиафайлов, Google Фото синхронизирует всю библиотеку.
Большая проблема заключается в том, что вашему устройству придется повторно загружать весь контент из iCloud, чтобы оно могло загрузить его в Google Фото. Это означает, что на вашем устройстве некоторое время не будет свободного места, пока загрузка не завершится.
Это, конечно, неудобно, особенно в первый раз, но не раз оказывалось для меня очень полезным. Я снял видео, и в тот же день моя дочь, любящая iPhone, удалила его! Вот почему на всякий случай я обеспечиваю резервное копирование в нескольких местах.
Другая важная причина, по которой я делаю резервные копии в Google Фото, заключается в том, что они связаны с Google Диском. С помощью Гугл Диск вы можете синхронизировать всю свою библиотеку фотографий с другим компьютером или даже сетевым устройством, например NAS. В iCloud также есть Программа для Windows для синхронизации всего с ПК, но я не большой поклонник того, как это работает..
Помимо Google Фото, вы можете использовать любой облачный сервис, какой захотите. Dropbox, OneDrive и другие облачные службы работают одинаково, поэтому, если вы уже подключены к какой-либо службе, продолжайте использовать ее. Какой метод вы используете для резервного копирования фотографий и видео с iPhone/iPad? Дайте нам знать об этом в комментариях. Наслаждайтесь!.