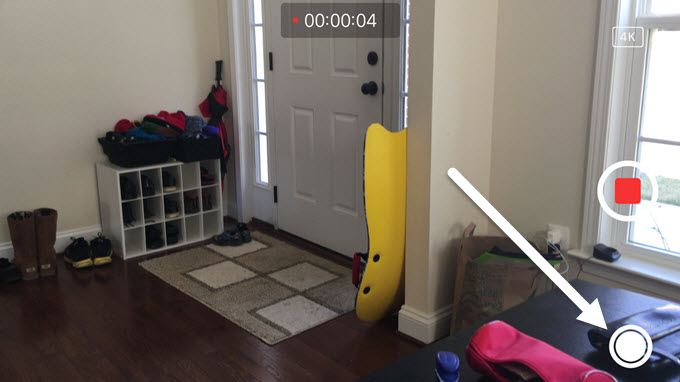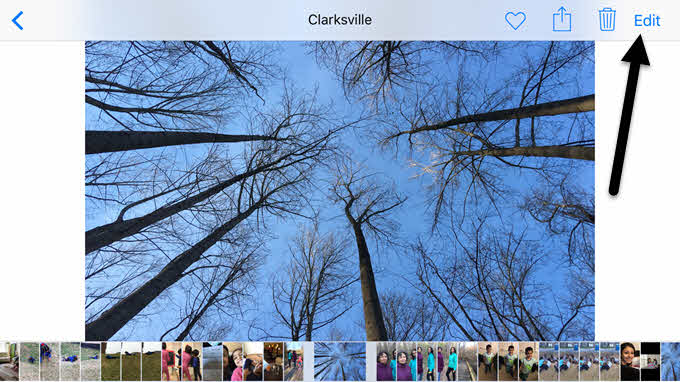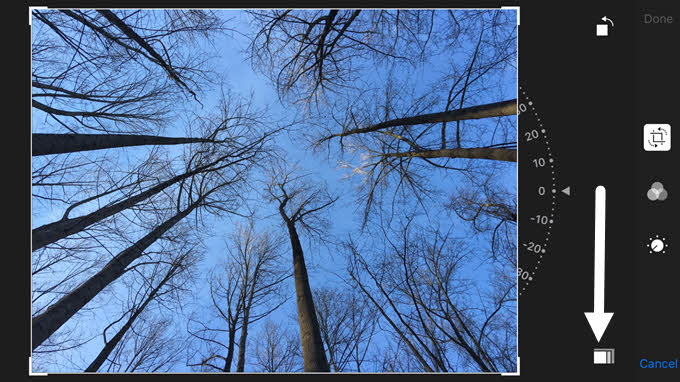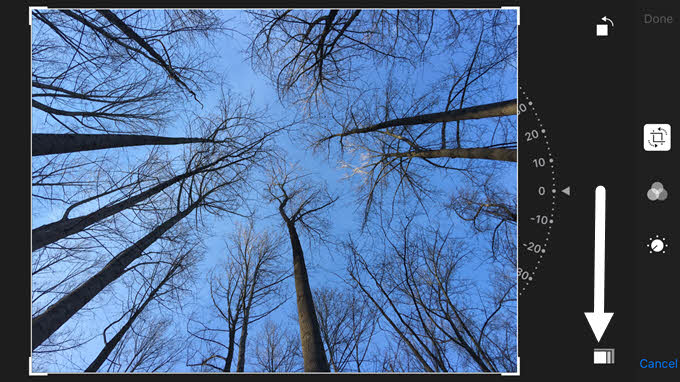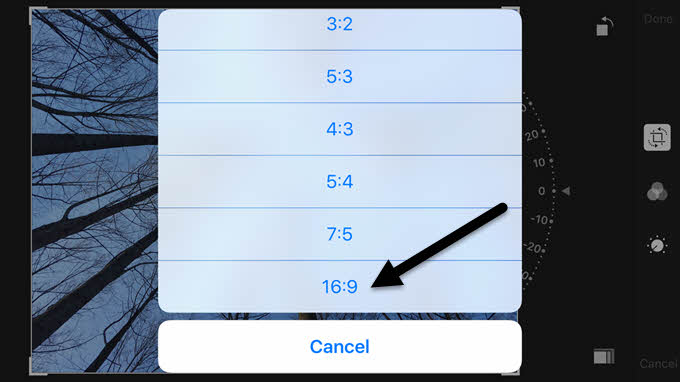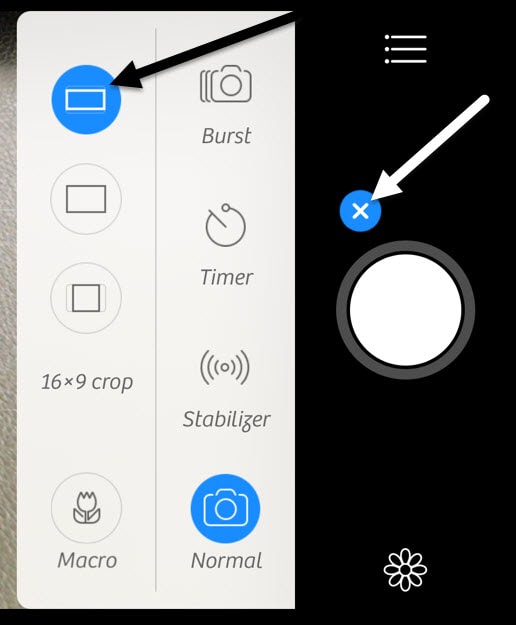Если у вас есть новые iPhone, вы, вероятно, заметили, что когда вы делаете снимок с помощью камеры, по обе стороны изображения всегда появляются черные полосы. Экран iPhone имеет другое соотношение сторон, чем фотография, поэтому изображение не заполняет весь экран.
Для таких людей, как я, это просто раздражает. Да, у того, как это делает Apple, есть свои преимущества, о которых я расскажу ниже, но меня все равно расстраивает то, что я не могу наслаждаться полноэкранным снимком на своем iPhone.
К счастью, есть несколько способов сделать и просмотреть уже сделанные фотографии в широкоэкранном формате на iPhone. В этой статье я покажу вам, как редактировать фотографии, чтобы они были широкоэкранными, и как сделать фотографию в широкоэкранном режиме, хотя последний вариант имеет некоторые оговорки.
Соотношение сторон
Прежде чем мы углубимся в подробности, давайте попробуем понять, почему фотографии, сделанные на iPhone, имеют черные полосы по обе стороны от фотографии, как показано ниже:
iPhone делает фотографии с соотношением сторон 4:3. Почему? Что ж, по-видимому, это предпочтительное соотношение в фотосъемке, потому что оно захватывает больше пикселей на изображении и является предпочтительным форматом для печати и т. д. Если бы для фотографий использовалось соотношение 16:9, вы бы не смогли запечатлейте как можно больше в каждом кадре.
Вы когда-нибудь замечали, что при переключении с фото на видео на iPhone камера приближается? Это связано с тем, что HD-видео снимается с соотношением сторон 16:9 и поэтому занимает весь экран. Обратной стороной является то, что кадр приходится обрезать, а поле зрения значительно меньше.
На мой взгляд, Apple следовало добавить возможность делать фотографии с соотношением сторон 16:9 и просто предупредить пользователей о том, что разрешение будет меньше максимально возможного для изображения с соотношением сторон 4:3. В моих тестах максимальное разрешение фотографии в формате 4:3 с моего iPhone 6S Plus составляло 4032 x 3024.
В iOS есть два способа перевести фотографии в широкоэкранное соотношение 16:9: либо отредактировав фотографию, либо сделав снимок во время съемки видео. Если вы отредактируете фотографию с соотношением сторон 4:3 и преобразуете ее в формат 16:9, результирующее разрешение составит 4032 x 2268. Если вы сделаете фотографию с соотношением сторон 16:9 во время съемки видео, разрешение будет 3840 x 2160.
И что это значит? По сути, если вам нравится широкоэкранный формат, просто продолжайте делать фотографии в стандартном соотношении 4:3, а позже просто отредактируйте их до 16:9, как я сделал выше. Вам придется немного обрезать изображение (по высоте), но вы получите фотографию самого высокого разрешения..
Широкоэкранные изображения на iPhone
Хорошо, теперь, когда вы понимаете механизм съемки и отображения фотографий на телефоне, давайте поговорим о двух способах получения широкоэкранных фотографий. Первый способ самый простой, но требует съемки видео.
Откройте приложение Камера и переключитесь в режим видео. Когда вы начнете снимать видео, в нижней части экрана появится белый кружок. Это позволяет делать снимки во время записи видео.
Есть несколько причин, почему это не лучший способ получить широкоэкранную фотографию. Во-первых, вам нужно снять видео, чтобы сделать широкоэкранный снимок. Конечно, вы можете просто удалить видео позже, но кто захочет снимать видео каждый раз, когда захочет сделать фотографию?
Во-вторых, как я уже упоминал ранее, разрешение фотографии, сделанной в режиме камеры, меньше, чем если бы вы просто отредактировали стандартную фотографию 4:3. Итак, давайте поговорим о том, как редактировать фотографию. Откройте приложение Фото и нажмите на фотографию, которую хотите отредактировать.
В правом верхнем углу нажмите ссылку Изменить .
Теперь нажмите на первый значок вверху, который предназначен для поворота и обрезки изображения.
Появятся еще несколько значков и что-то вроде колеса, которое можно использовать для поворота изображения. В нашем случае нам нужно нажать кнопку соотношения сторон внизу, рядом с кнопкой Отмена .
Теперь вы увидите всплывающее окно с несколькими различными соотношениями сторон на выбор. Вам нужно прокрутить экран до конца, чтобы найти соотношение 16:9 , и нажать на него.
Наконец, вам нужно обрезать изображение, перемещая его пальцем. Та часть, которая находится внутри коробки, станет вашей новой широкоэкранной фотографией.
Нажмите Готово , и ваша фотография теперь будет в широкоэкранном формате! Вот и все. К сожалению, нет возможности сделать это на партии, наборе или фотографиях за один раз. Вам придется вручную редактировать каждую фотографию в широкоэкранном формате.
Камера+
Если это звучит слишком сложно, вы можете загрузить из App Store приложение под названием Камера+. Вы можете изменить режим съемки на 16:9 и изображения автоматически сохранятся в обычной фотопленке.
Просто нажмите на маленький значок плюса рядом с большой белой круглой кнопкой, а затем выберите широкоэкранный значок в появившемся меню. Чтобы сохранить изображения в альбоме «Фотопленка», нажмите на маленький значок гамбургера (три линии), затем нажмите Автосохранение и выберите Фотопленка .
Вероятно, это самый простой способ гарантировать, что все ваши фотографии будут сделаны в широкоэкранном формате без необходимости делать что-либо вручную. Разрешение изображения также составляло 4032×2268, то есть это максимально возможное разрешение в этом формате. С помощью этого приложения вы можете делать много других замечательных вещей, поэтому оно того стоит, если вам всегда нравятся широкоэкранные изображения.
Надеемся, эти советы помогут вам понять фотографии, которые вы снимаете на iPhone, и получить от них удовольствие. Если у вас есть какие-либо вопросы, не стесняйтесь комментировать. Наслаждайтесь!.