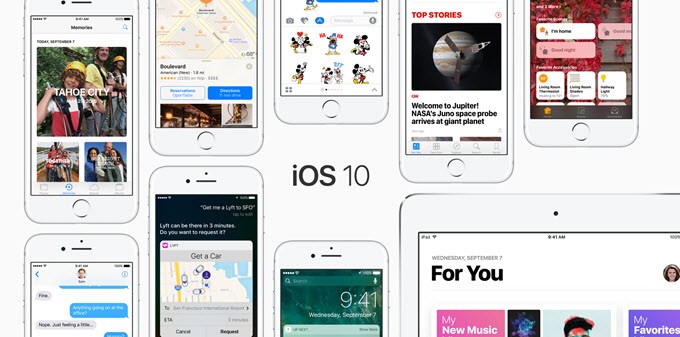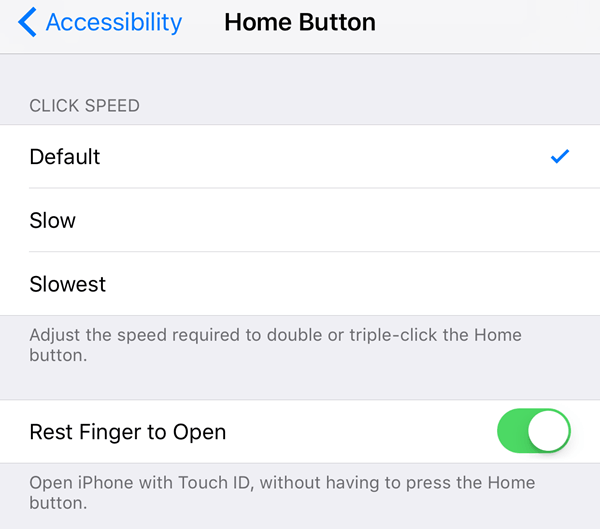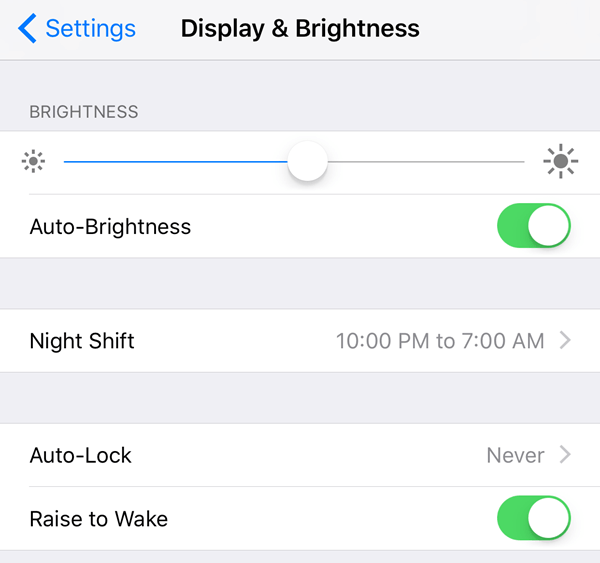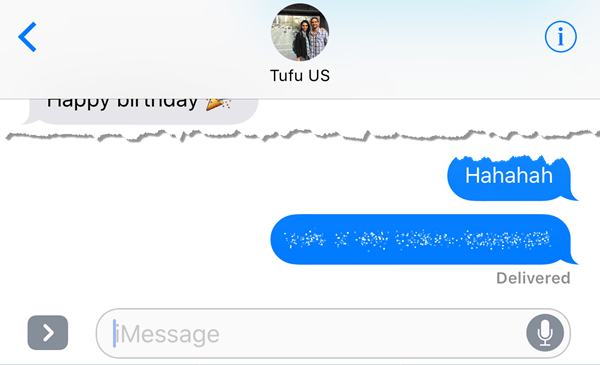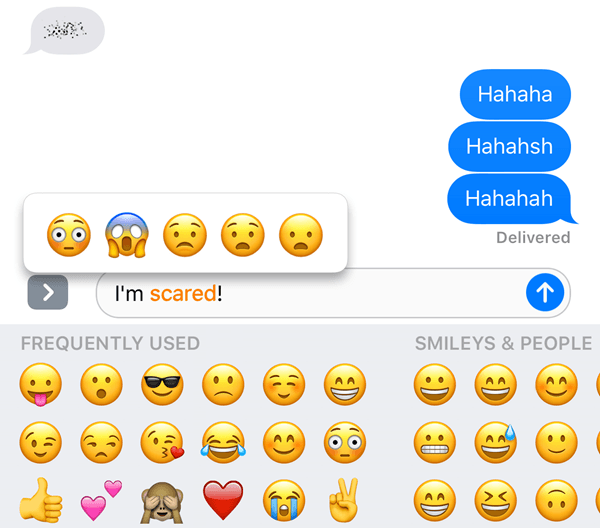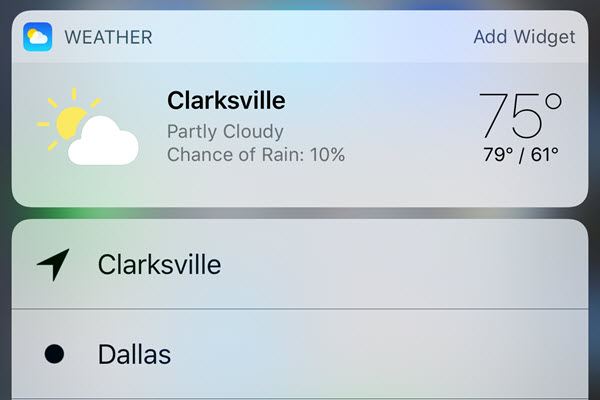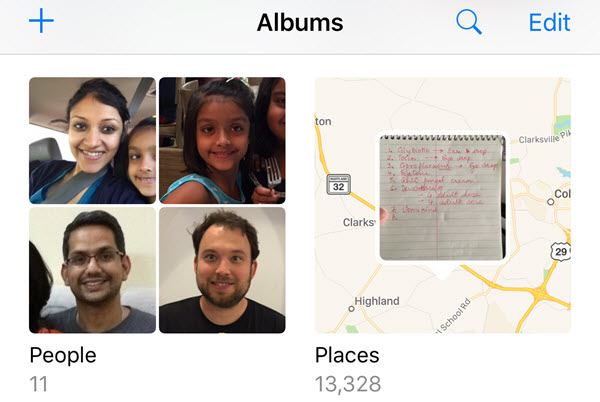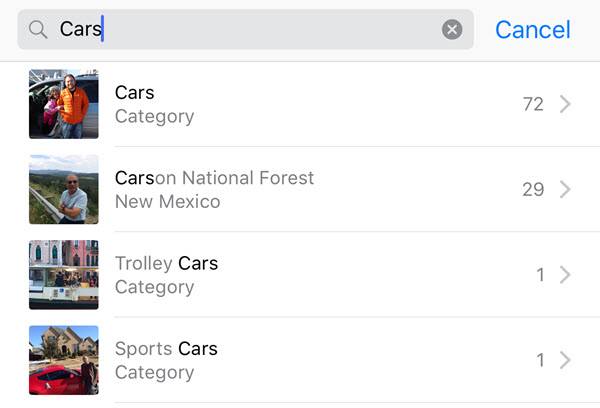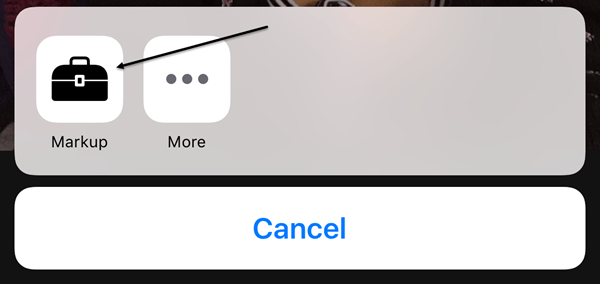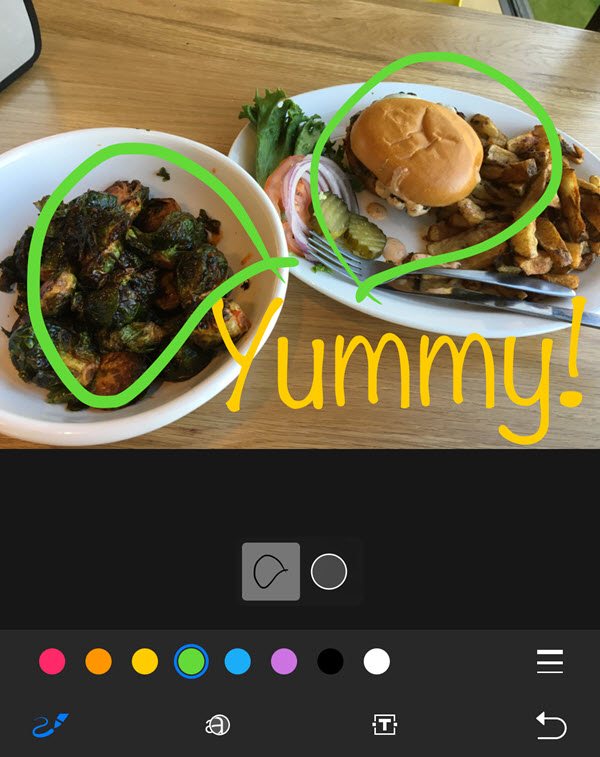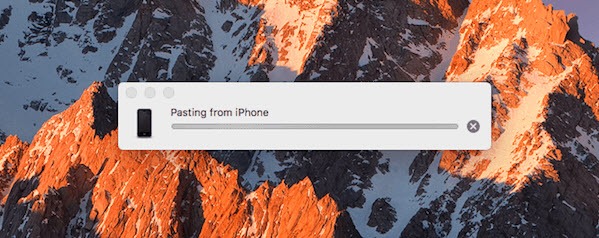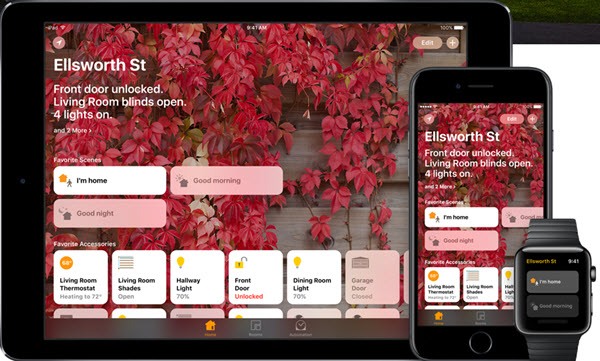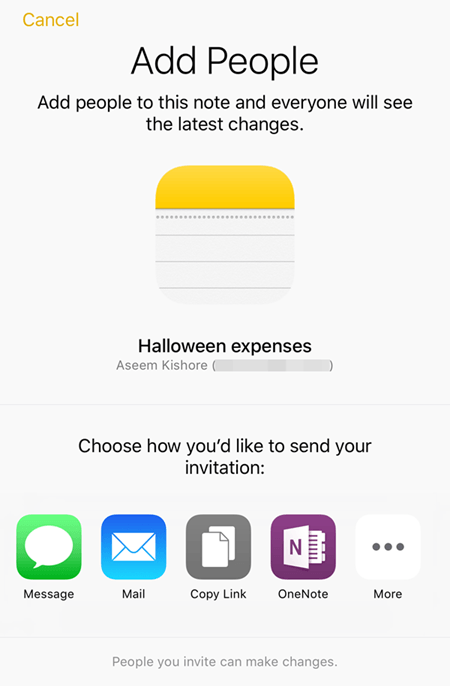Прошло немного времени с тех пор, как Apple выпустила iOS 10 для широких масс, и в целом это хорошее обновление. До недавнего времени я откладывал обновление на случай, если в первоначальном выпуске возникнут какие-либо серьезные ошибки. Теперь, когда я использую ее ежедневно, я решил написать несколько советов по использованию новой ОС.
Я не буду рассказывать о новых функциях iOS 10, потому что вы, вероятно, уже об этом читали. Вместо этого я расскажу о некоторых изменениях, которые можно внести в настройки, и о том, как максимально эффективно использовать некоторые новые функции.
Совет № 1. Верните кнопку «Домой»
Самым неприятным аспектом iOS 10 стало удаление функции Слайд для разблокировки . Более того, теперь вам нужно нажать кнопку «Домой», а не просто положить на нее палец, чтобы разблокировать телефон. Я предпочел старый метод и захотел вернуть его.
К счастью, Apple предоставила возможность разблокировать iOS 10, просто положив палец на кнопку «Домой». Для этого перейдите в Настройки – Основные – Специальные возможности – Кнопка «Домой» , а затем включите Остальное. Параметр открытия пальцем .
Совет 2. Поднимите, чтобы разбудить
Это действительно небольшая функция, но я ею постоянно пользуюсь. Он должен быть включен по умолчанию, но если нет, перейдите в Настройки – Дисплей и яркость и включите Поднятие для пробуждения .
До iOS 10 экран загорался только в том случае, если вы получили уведомление на экране блокировки, но если включена функция «Поднять для пробуждения», вы можете просто взять телефон, и экран включится примерно на 1–2 секунды. Это удобно для быстрого просмотра пропущенных уведомлений или для разблокировки телефона без необходимости нажимать кнопку «Домой» или кнопку питания.
Если вы думаете, что эта функция значительно разряжает аккумулятор, вы ошибаетесь. По крайней мере, для меня время автономной работы осталось прежним до и после iOS 10, что было удивительно!
Совет №3. Невидимые чернила
Теперь в iMessage можно делать всякие сумасшедшие вещи, но одна из моих любимых функций — Invisible Ink . По сути, он позволяет вводить обычное текстовое сообщение, но скрывает содержимое визуальным эффектом. Чтобы увидеть его, нажмите на текст.
Стоит отметить, что сообщение остается скрытым как на вашем телефоне, так и на телефоне другого человека. Кроме того, если вы коснетесь его, чтобы отобразить, сообщение снова станет скрытым через несколько секунд..
Я обнаружил, что часто использую это для отправки сообщений, которые я бы не хотел, чтобы кто-либо видел ни на моем телефоне, ни на телефоне получателя, таких как пароли, финансовые данные, информация о здоровье и т. д.
Совет № 4. Используйте больше смайлов
Лично я не являюсь большим пользователем смайлов, вероятно, просто из-за моего возраста, но также и потому, что меня раздражает необходимость просматривать 500 крошечных смайлов, чтобы найти подходящий для текста. В iOS 10 программа попытается определить, какой смайлик лучше всего использовать для текста.
Все, что вам нужно сделать, это написать свое сообщение, а затем нажать на значок смайлика (значок эмодзи), расположенный в нижней части клавиатуры. Вы увидите определенные слова, выделенные оранжевым цветом, и если вы нажмете на эти слова, вы увидите предлагаемые смайлы. Если вы нажмете на смайлик, он заменит слово.
Было бы неплохо, если бы вы могли добавлять смайлы в конец сообщения, а не просто заменять слово, но в целом это по-прежнему полезная функция.
Совет №5. Приложения 3D Touch
3D Touch существует со времен последнего iPhone, но я не думаю, что многие люди ею пользуются. К счастью, Apple сделала эту функцию более полезной в iOS 10, разрешив приложениям отображать информацию из приложения вместе с ярлыками.
На данный момент эта функция в основном полезна только для приложений Apple по умолчанию, но постепенно она набирает обороты и в других приложениях. Вы также можете использовать его в нижнем ряду значков Центра управления.
По сути, любое приложение, имеющее виджет, который можно добавить на главный экран, может в конечном итоге отображать эту информацию при сильном нажатии на значок приложения. Однако по умолчанию этого не происходит, поэтому вам придется подождать, пока разработчик обновит приложение.
Совет 6. Поиск по фотографиям
Я большой любитель фото и видео, поэтому был очень рад узнать, что Apple наконец-то догоняет Google. Они пока настолько отстают, что это даже не смешно, но это лучше, чем ничего. В iOS 10 наконец-то можно найти фотографии по человеку, месту или предмету.
Если вы зайдете в «Альбомы», вы увидите две новые опции: Люди и Места .
Найти изображение гораздо проще, если вы можете искать по лицу или местоположению. Кроме того, вы также можете нажать на значок поиска, и человек будет искать что-нибудь еще, что может быть на изображении, например деревья, пляжи, автомобили и т. д..
Совет №7. Разметка фотографий
Теперь вы также можете добавлять разметку к своим фотографиям прямо из приложения «Фото». Раньше это можно было сделать только с помощью приложения «Почта». Нажмите на нужную фотографию, затем нажмите на маленький значок с тремя горизонтальными линиями с кружками (слева от значка «Корзина»), а затем нажмите на кружок с тремя точками.
По какой-то причине эта функция скрыта, и, честно говоря, большинство людей даже не узнают о ней, если не прочитают подобную статью, объясняющую, где искать. Надеемся, что в будущем обновлении его перенесут на более видное место, поскольку это интересный инструмент для обработки фотографий.
Совет №8. Универсальный буфер обмена
Это еще одна из тех небольших функций, которые оказываются полезными. Этот совет предназначен только для людей, у которых есть несколько устройств Apple, включая компьютер Apple. Кроме того, чтобы это работало, у вас должны быть установлены iOS 10 и macOS Sierra.
По сути, универсальный буфер обмена позволяет скопировать что-либо на одно из ваших устройств Apple и вставить на другое. Кроме того, некоторый контент работает через LTE, но для более тяжелого контента требуется, чтобы на всех устройствах был включен Bluetooth или Wi-Fi. Кроме того, все устройства должны использовать одну и ту же учетную запись iCloud.
Стоит отметить, что лучше всего это работает при копировании и вставке текста. Он работает с изображениями, но AirDrop — гораздо более быстрый способ передачи изображений и видео.
Совет №9. Начните использовать HomeKit
В iOS 10 наконец-то появилось приложение Home, которое можно использовать для управления любыми имеющимися у вас устройствами с поддержкой HomeKit. Если вы до сих пор воздерживались от умного дома, возможно, сейчас самое время попробовать HomeKit. Я использовал SmartThings, и хотя он мне нравится, мне проще использовать HomeKit, поскольку теперь он интегрирован прямо в мой iPhone, iPad и Apple Watch.
Если вы уже вложили значительные средства в экосистему Apple, приложение Home и связанные с ним устройства HomeKit отлично вам подойдут. Добавив устройства в приложение, вы также сможете управлять ими с помощью Siri и вкладок панели управления.
Совет № 10. Совместная работа над заметками
Я постоянно пользуюсь Notes, поэтому был рад увидеть новую функцию совместной работы, которая позволяет другим пользователям редактировать заметки вместе с вами. Я вроде как делал это до iOS 10, но это было только между людьми, использующими ту же учетную запись iCloud, что и я, а это всего лишь несколько членов моей семьи..
Теперь любой человек с любой учетной записью iCloud может получить доступ к моей заметке и внести изменения. Это похоже на функцию общих альбомов в приложении "Фото".
В iOS 10 появилось много новых функций, но я использую некоторые из них чаще. Если вы регулярно используете какие-либо функции, оставьте комментарий здесь и сообщите нам об этом. Наслаждайтесь!.