Несмотря на использование Chrome, Firefox или другого стороннего браузера в Windows 10 или 11, вы можете столкнуться со случаями, когда веб-браузер по умолчанию меняется (или кажется, что меняется) без вашего разрешения. На это есть несколько причин.
Microsoft использует настойчивую тактику, которая заставляет вас использовать Microsoft Edge в различных частях операционной системы. Кроме того, неправильные конфигурации, угонщики браузеров и конфликтующие настройки могут отрицательно повлиять на настройки программы по умолчанию.
Прочитайте дальше, чтобы узнать, что можно сделать, чтобы предотвратить изменение браузера по умолчанию на компьютере под управлением Windows 10 или Windows 11.
Дважды проверьте настройки браузера по умолчанию
Лучше всего начать с двойной проверки настроек браузера по умолчанию на вашем компьютере. Например, обновление операционной системы может вернуть настройки приложения по умолчанию, и с этим ничего не поделаешь, кроме как перенастроить их заново.
Windows 10
<р>1. Откройте меню Пуск и выберите Настройки . <р>2. Выберите Приложения >Приложения по умолчанию . <р>3. Прокрутите вниз до раздела Веб-браузер . <р>4. Установите предпочитаемый браузер в качестве браузера по умолчанию.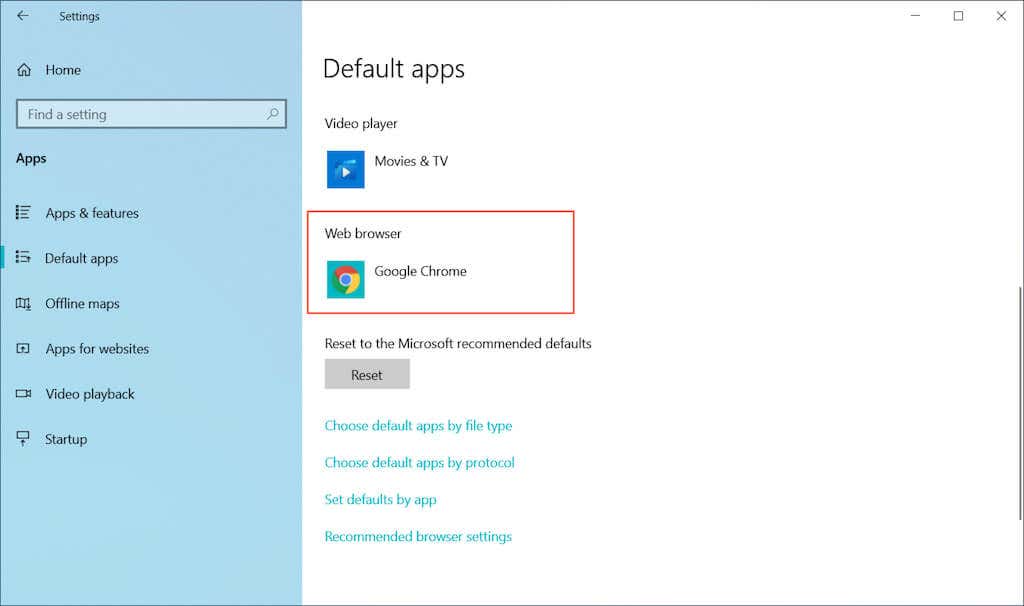
Windows 11
<р>1. Откройте меню Пуск и выберите Настройки . <р>2. Выберите Приложения >Приложения по умолчанию . <р>3. Прокрутите вниз и выберите предпочитаемый браузер, например Google Chrome . <р>4. Замените Microsoft Edge (или текущий браузер по умолчанию) на предпочитаемый вами браузер для каждого веб-протокола и типа файла.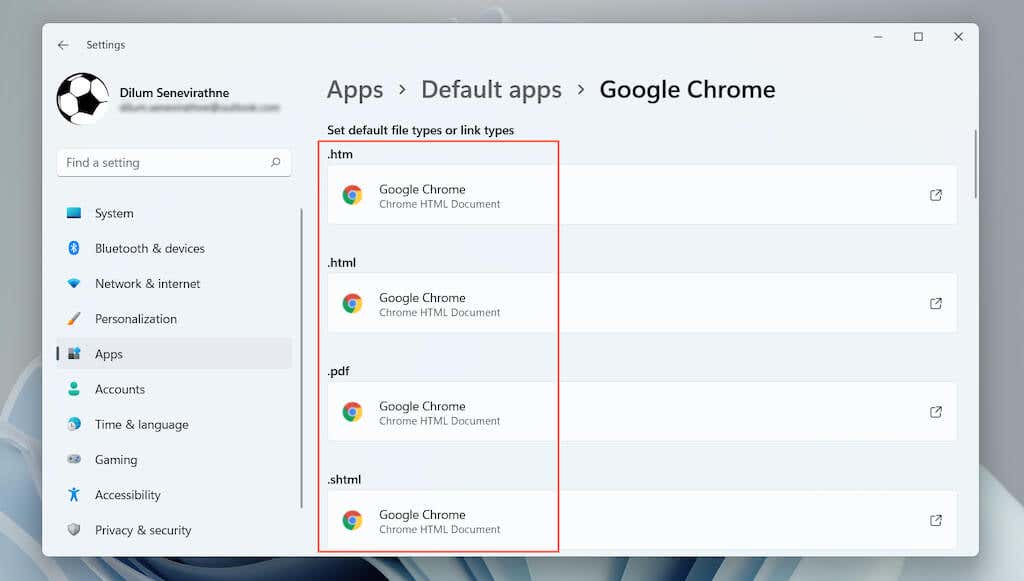
Установить браузер по умолчанию в качестве администратора
Другой способ решить проблемы с автоматическим изменением настроек браузера по умолчанию — перенастроить их с правами администратора.
<р>1. Нажмите правой кнопкой мыши Пуск и выберите Диспетчер задач . <р>2. Выберите Подробнее . <р>3. На вкладке «Процессы» щелкните правой кнопкой мыши Проводник Windows и выберите Завершить задачу . <р>4. Выберите Файл >Запустить новую задачу в меню диспетчера задач..<р>5. Введите explorer.exe во всплывающем окне «Создать новую задачу», установите флажок рядом с надписью Создать эту задачу с правами администратора и нажмите ОК . >. <р>6. Повторите действия, описанные в разделе выше, чтобы установить предпочитаемый вами браузер в качестве браузера по умолчанию.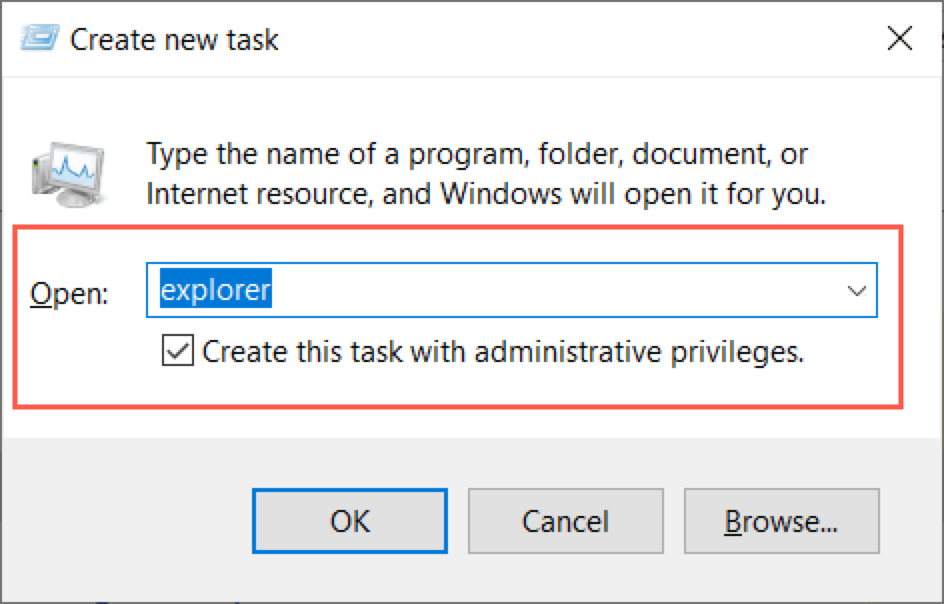
Альтернативный способ установки браузера по умолчанию (только для Windows 10)
В Windows 10 вы можете попробовать альтернативный метод установки браузера по умолчанию.
<р>1. Откройте меню Пуск и выберите Настройки >Приложения >Приложения по умолчанию . <р>2. Прокрутите вниз и выберите Установить настройки по умолчанию для приложения . <р>3. Найдите и выберите предпочитаемый браузер. <р>4. Установите его по умолчанию для каждого веб-протокола и типа файла.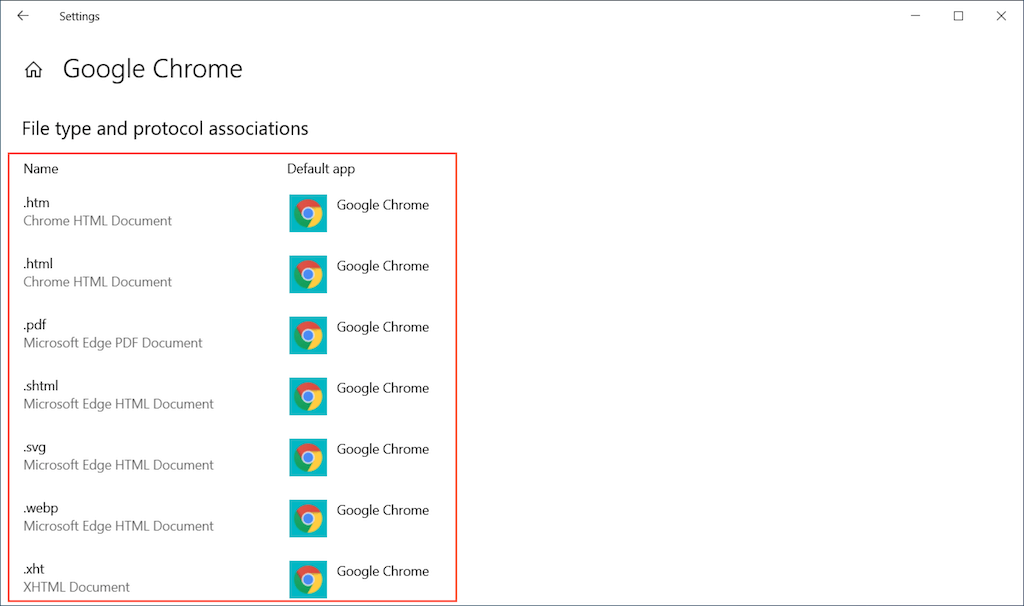
Использовать EdgeDeflector
Несмотря на то, что по умолчанию установлен другой браузер, Windows 10/11 принудительно загружает Microsoft Edge, если вы взаимодействуете с собственными функциями и приложениями, такими как Виджет новостей и погоды и Ваш телефон. Единственный способ обойти это — использовать вспомогательное приложение с открытым исходным кодом под названием EdgeDeflector. Однако на момент написания статьи он работал только в Windows 10.
<р>1. Загрузите и установите КрайДефлектор с GitHub. <р>2. Откройте приложение Настройки и выберите Приложения >Приложения по умолчанию . <р>3. Прокрутите вниз и выберите Выбрать приложения по умолчанию по протоколу . <р>4. Найдите и выберите MICROSOFT-EDGE . <р>5. В раскрывающемся меню «Выбрать приложение» выберите EdgeDeflector .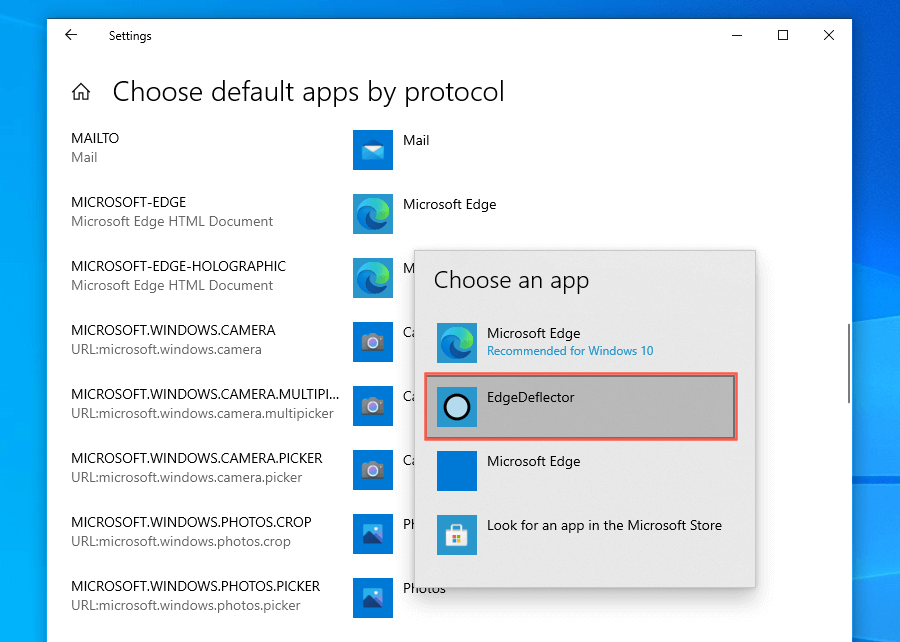
Отключить Internet Explorer
Если браузер по умолчанию на вашем компьютере автоматически изменится на устаревший Internet Explorer, просто удалите его со своего компьютера.
<р>1. Откройте меню Пуск и введите Включить Включить или выключить функции Windows . Затем выберите Открыть . <р>2. Снимите флажок Internet Explorer 11 . <р>3. Выберите ОК .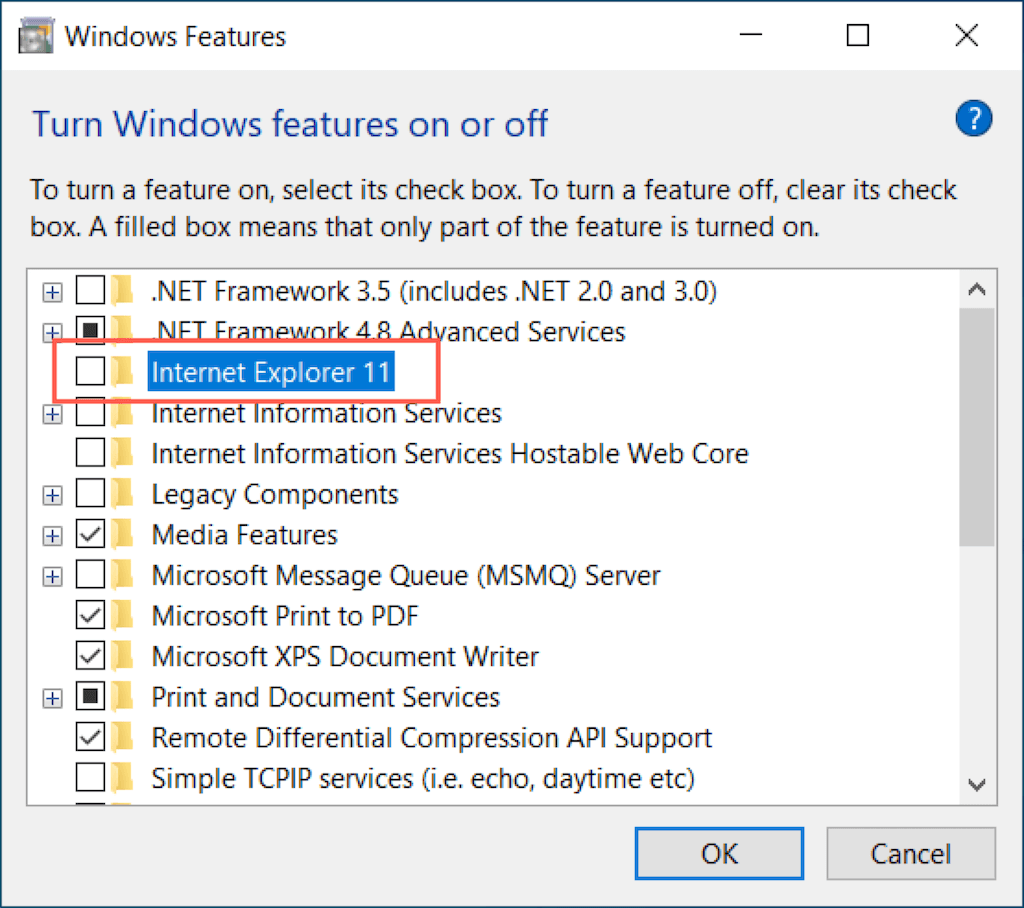
Примечание . Диалоговое окно «Функции Windows» также можно открыть с помощью Панель управления.
Поиск вредоносного ПО
Сканирование вашего компьютера на наличие вредоносных программ может помочь удалить угонщики браузера и другие вредоносные программы, которые изменяют настройки браузера вашего компьютера по умолчанию. Вместо использование безопасности Windows мы рекомендуем использование стороннего специального средства удаления вредоносных программ или антивирусная утилита. Вот бесплатная версия Malwarebytes в действии..
<р>1. Загрузите и установите Малваребайты. <р>2. Откройте Malwarebytes и выберите Сканер >Расширенные сканеры >Настроить сканирование . <р>3. Выберите основной диск или раздел вашего компьютера и выберите Сканировать .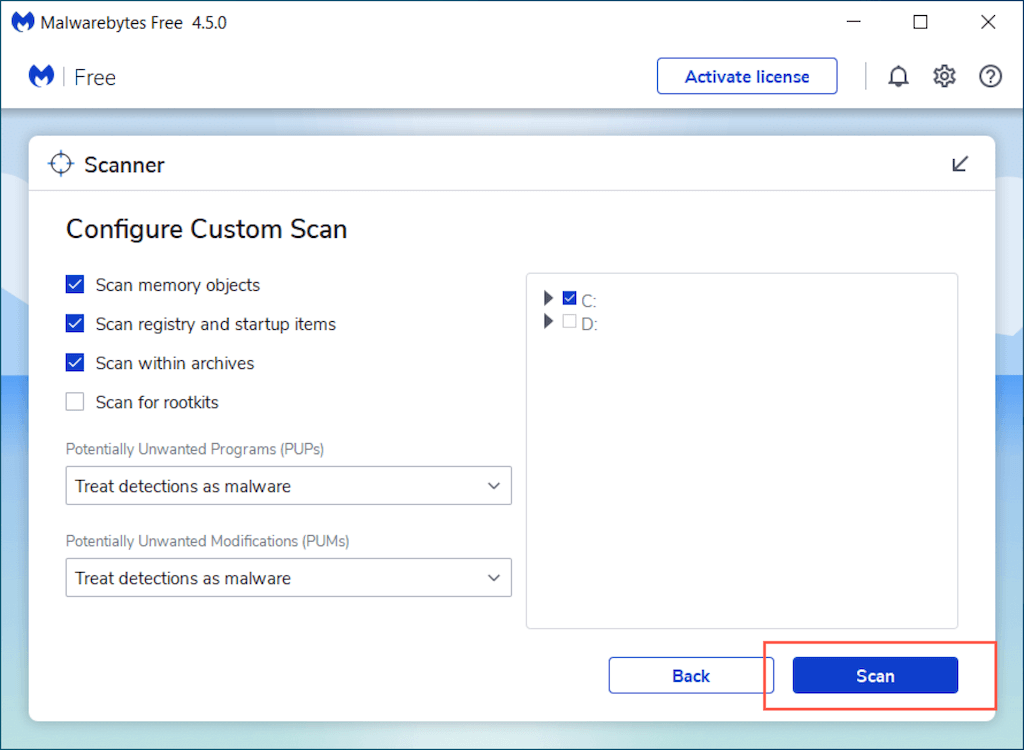
Запустите сканирование на наличие вредоносных программ через Chrome
Используя Chrome, вы также можете сканировать вредоносное программное обеспечение с помощью встроенного инструмента очистки. Эта функция отсутствует в версии Chrome для macOS.
<р>1. Откройте Chrome меню (выберите три точки в правом верхнем углу окна браузера Chrome) и выберите Настройки . <р>2. Выберите Дополнительно >Сбросить и очистить на боковой панели. <р>3. Выберите Очистить компьютер >Найти .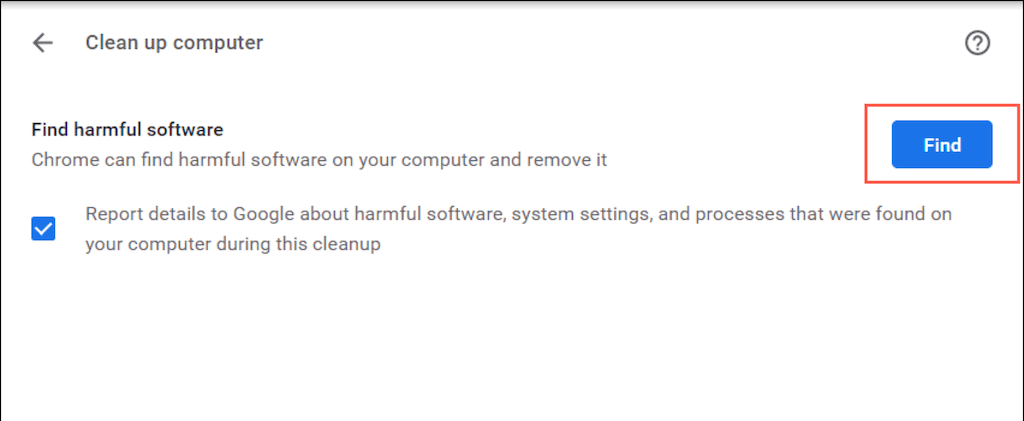
Обновите предпочитаемый браузер
Если проблема не устранена, попробуйте обновить предпочитаемый вами браузер и заново настроить настройки приложения по умолчанию. Вот как обновить два самых популярных сторонних браузера для Windows 10 и 11.
Google Chrome : откройте Chrome меню и выберите Справка >О Google Chrome . сильный>. Таким же способом можно обновить и другие браузеры на базе Chromium, например Opera и Brave.
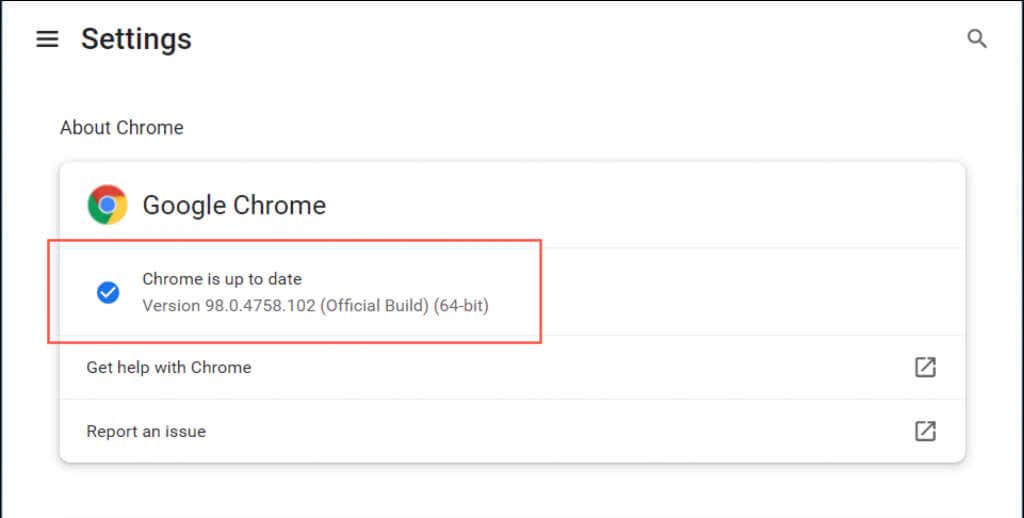
Mozilla Firefox : откройте Firefox меню и выберите Настройки >Общие >Проверить наличие обновлений .
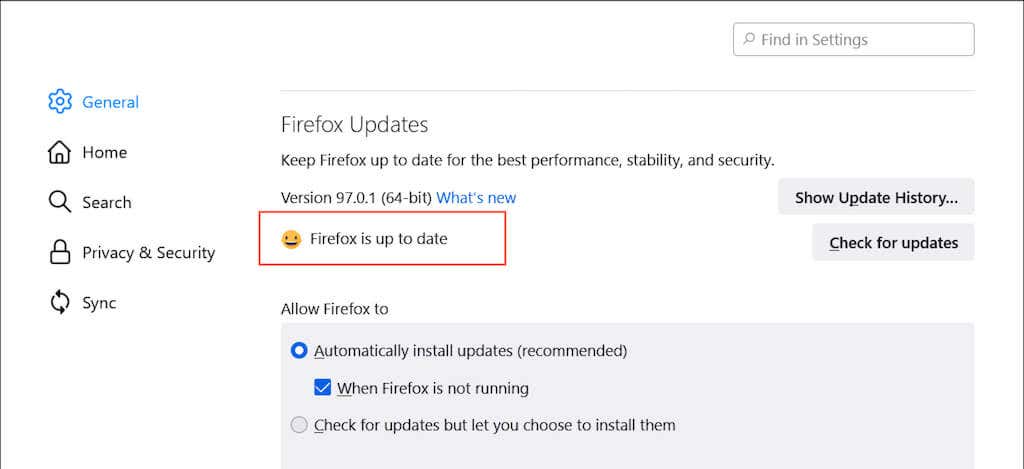
Сброс предпочитаемого браузера
Неисправные или поврежденные настройки Chrome или Firefox также могут помешать ему оставаться браузером Windows по умолчанию. Попробуйте вернуть браузер к заводским настройкам и проверьте, помогает ли это. Но прежде чем сделать это, убедитесь, что вы набрали sсинхронизировать данные просмотра с вашей учетной записью Google или Аккаунт Firefox.
Google Chrome : откройте Chrome меню и выберите Настройки >Дополнительно . >Сброс и очистка >Сбросить все настройки .
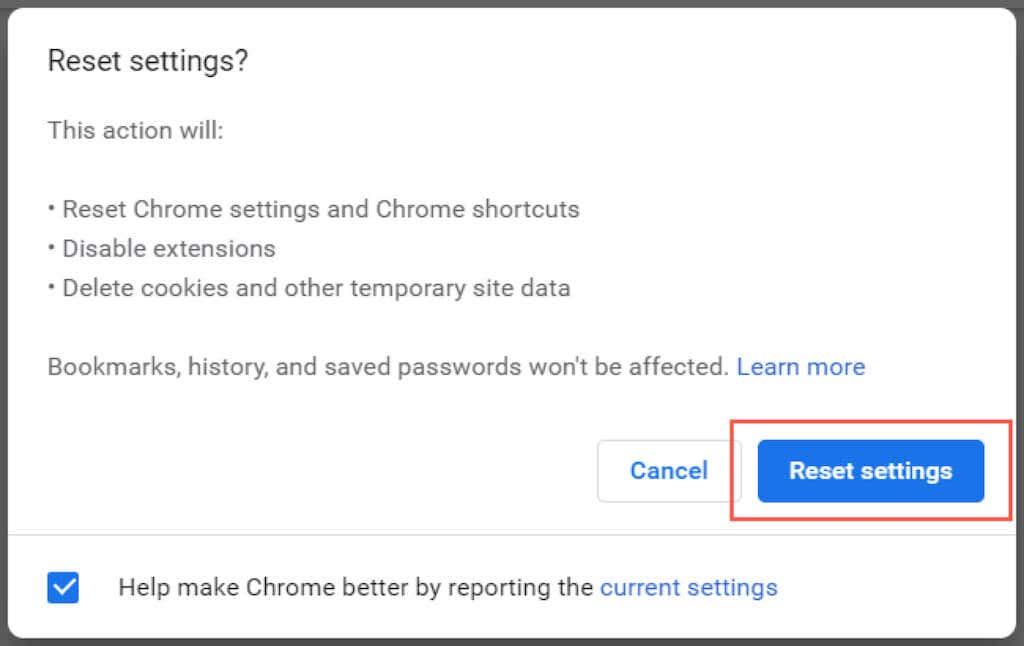
Mozilla Firefox : откройте меню Firefox и выберите Справка >Дополнительная информация по устранению неполадок . Затем выберите Обновить Firefox ..
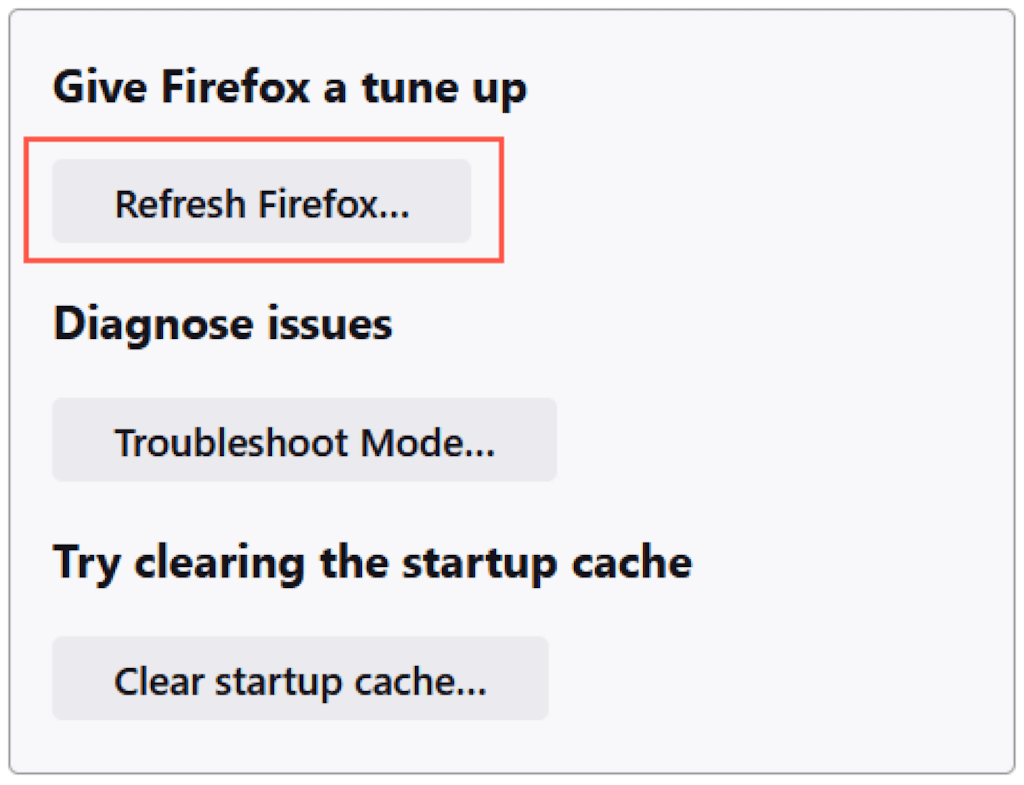
Что еще вы можете сделать?
Если ни одно из вышеперечисленных исправлений не помогло и ваш браузер по умолчанию продолжает меняться, вот что вы можете сделать дальше:
Если у вас также возникли проблемы с изменением домашней страницы или поисковой системы по умолчанию на Yahoo, узнай, как это исправить.
.