В Microsoft Excel проблемы с реагированием являются обычным явлением. Проблемы могут возникнуть из-за незначительного сбоя или другой проблемы с приложением. Если вы не можете решить проблему, закрыв и перезапустив Excel. возможно, вам стоит поискать более продвинутые решения.
На самом деле существуют различные способы исправить зависание Excel. Вы можете запустить его в безопасном режиме, отключить надстройки и даже используйте утилиту восстановления, чтобы исправить все приложения Office. Вот несколько решений, которые вы можете попробовать решить свою проблему.
Открыть Excel в безопасном режиме
Быстрый способ проверить, не приводят ли настроенные параметры или надстройки к тому, что Excel не отвечает, — это запустите приложение в безопасном режиме. При этом Excel загружает только необходимые элементы, исключая надстройки и настраиваемые параметры.
Это позволит вам выяснить, являются ли виноваты ваши надстройки. В этом случае вы можете отключить эти проблемные надстройки.
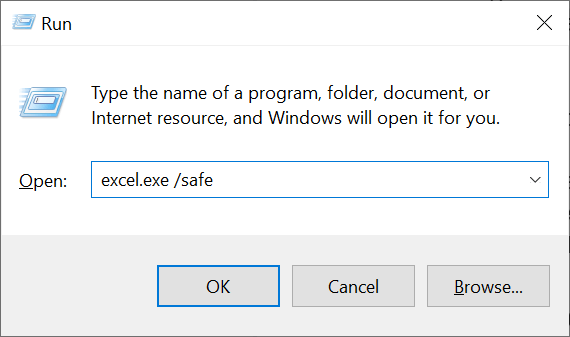 <старый старт="3">
<старый старт="3">
Если Excel загружается в безопасном режиме, возможно, причиной проблемы являются настроенные вами параметры или надстройки. В этом случае воспользуйтесь вторым исправлением ниже, чтобы отключить проблемные надстройки.
Отключить надстройки в Excel
Надстройки часто являются причиной различных проблем с Excel, поэтому стоит отключить их, чтобы посмотреть, будут ли проблемы решены. Надстройки Excel легко отключить и в любой момент можно быстро включить их снова.
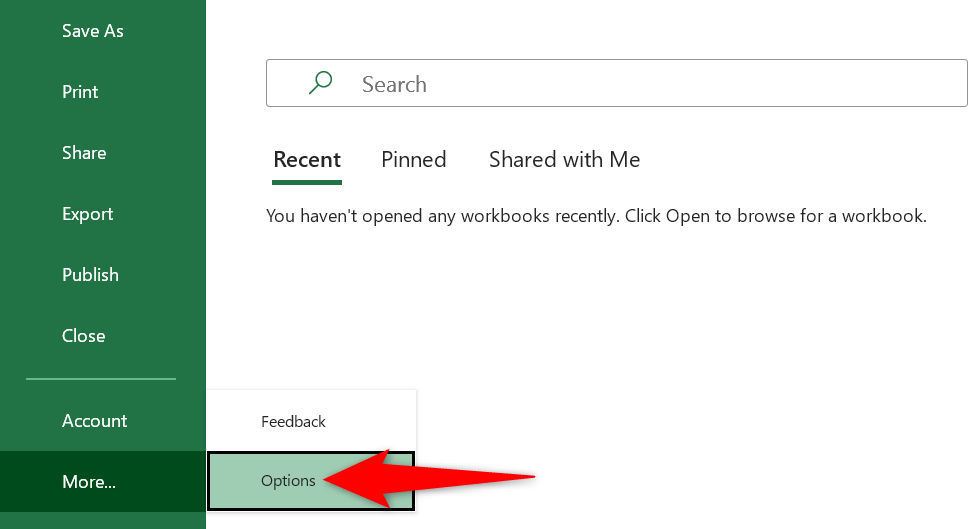
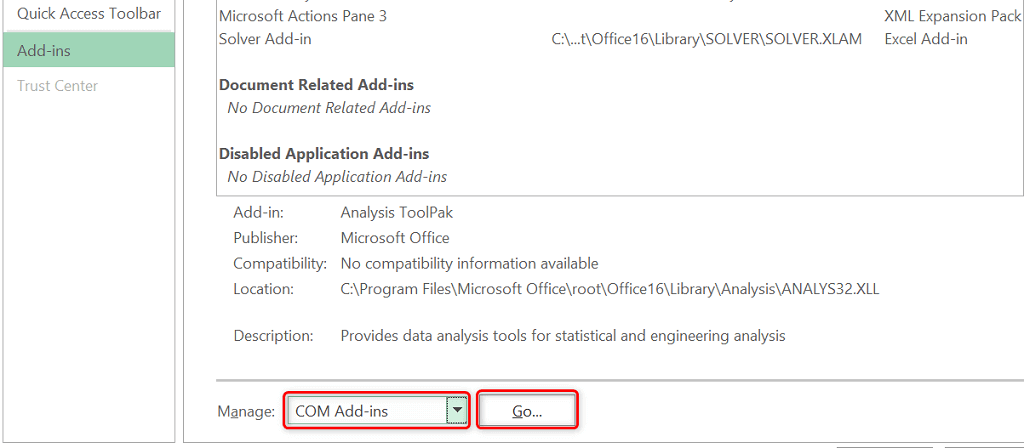
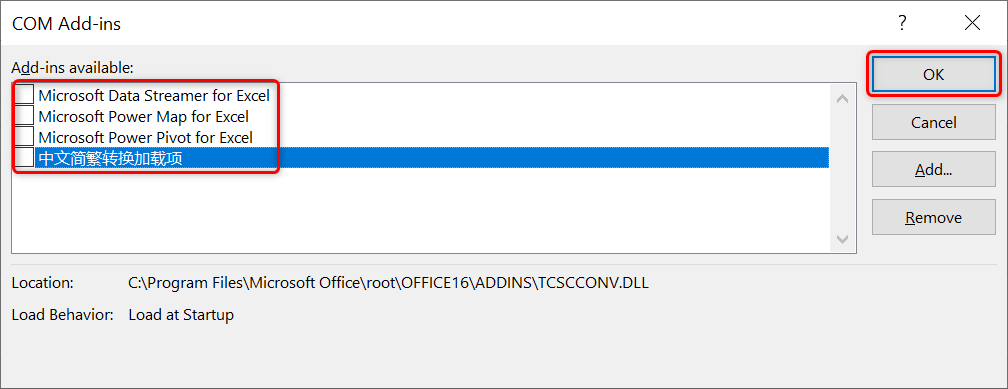
Изменить принтер по умолчанию на компьютере с Windows 10/11
Проблема зависания Excel не имеет прямого отношения к вашим принтерам. Тем не менее, поскольку приложение использует поля вашего принтера, стоит сменить принтер по умолчанию, чтобы посмотреть, решит ли это проблему.
Вы всегда можете вернуться к исходному принтеру по умолчанию, выполнив те же действия.
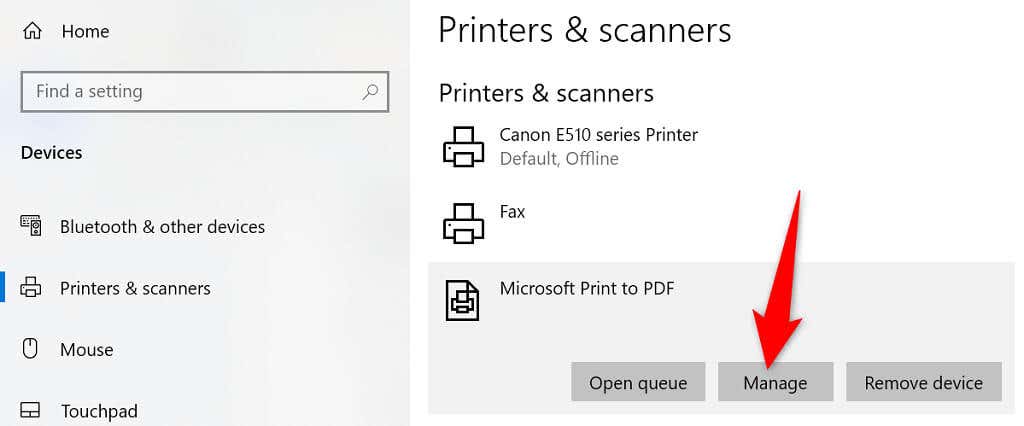
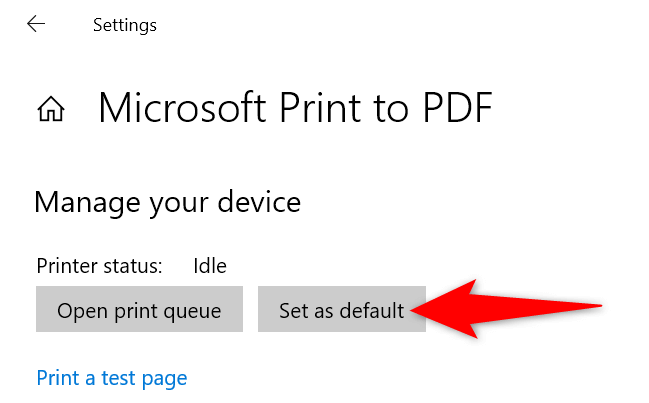
Если вы устранили проблему, изменив принтер по умолчанию, ваш драйверы принтера, вероятно, имеют проблемы. В этом случае удалите и переустановите принтер на своем компьютере, что, скорее всего, решит вашу проблему.
При желании вы также можете продолжить текущую настройку и выбрать реальный принтер, когда захотите что-то распечатать.
Отключите антивирусное программное обеспечение, чтобы исправить ошибку «Excel не отвечает»
Некоторые антивирусные программы распознают безопасные файлы как подозрительные, поэтому Excel не отвечает на вашем компьютере. Ваше приложение Excel может быть признано антивирусом потенциальной угрозой.
В этом случае временно нажмите отключи антивирусную защиту и посмотрите, откроется ли Excel. Точные действия по отключению защиты зависят от используемой вами программы. В большинстве приложений вы можете отключить защиту, щелкнув программу правой кнопкой мыши на панели задач и выбрав опцию отключения.
Если после этого проблема будет решена, вам придется внести приложение Excel в белый список вашего антивируса. Или вы можете выбрать приобретите новую антивирусную программу, если хотите..
Восстановить Microsoft Office
Продукты Microsoft часто включают инструменты для ремонта, поэтому вы можете решить большинство проблем, не обращаясь за чьей-либо помощью. То же самое относится и к Microsoft Office: вы можете использовать утилиту восстановления Office, чтобы исправить все ваши приложения MS Office за несколько кликов.
Инструмент восстановления предлагает как быстрый ремонт, так и возможность онлайн-восстановления. Вы можете начать с быстрого исправления и посмотреть, поможет ли это решить вашу проблему.
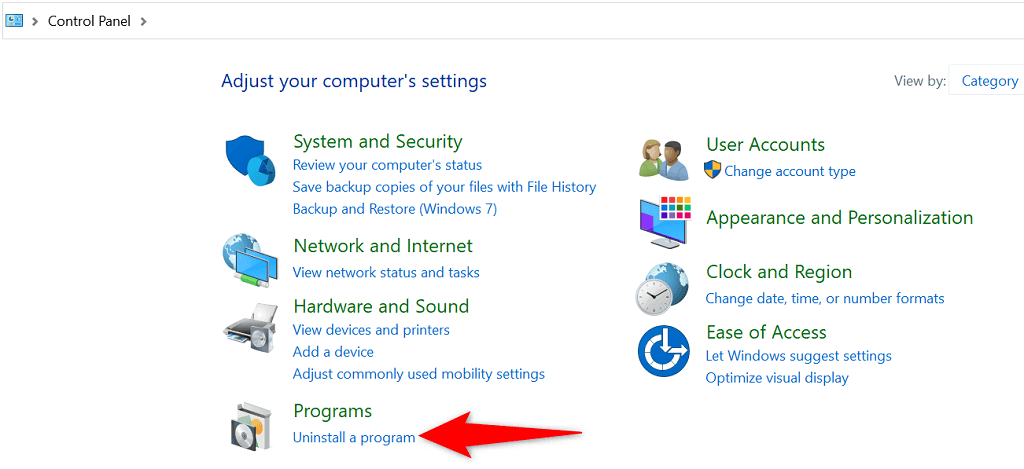
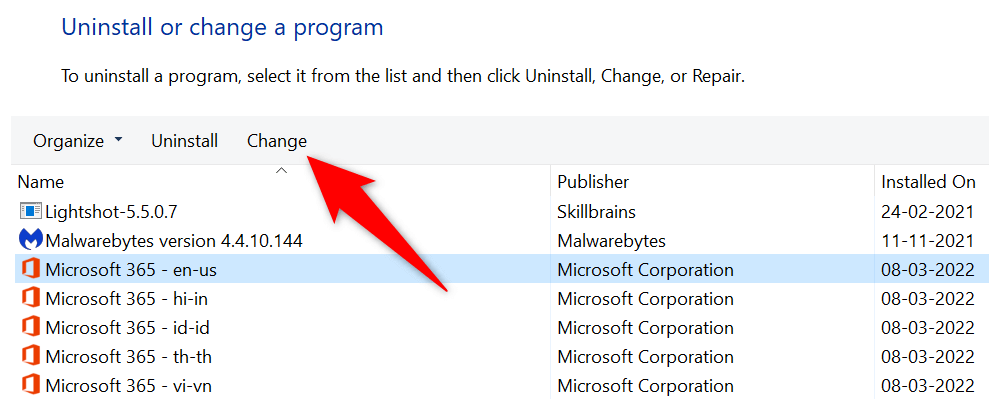
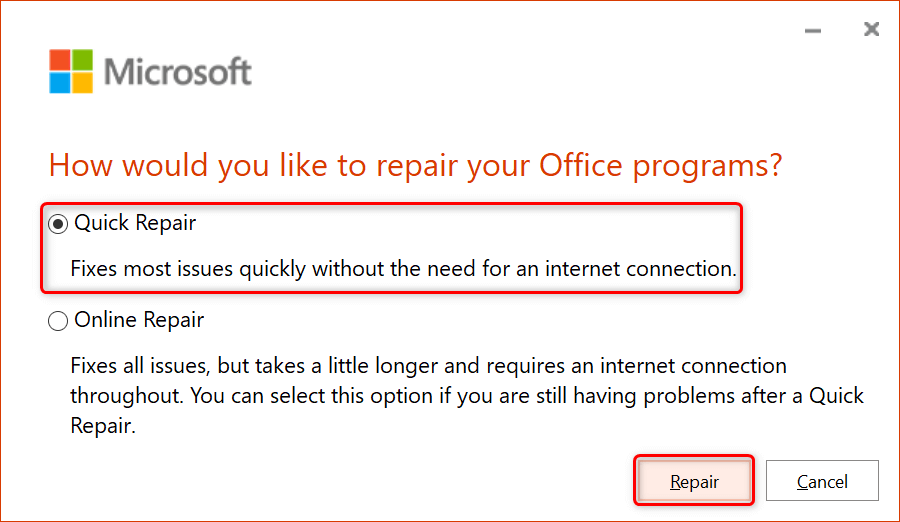
Обновить Microsoft Office
Существующая ошибка также может привести к тому, что Excel не будет реагировать на ваши действия. В этом случае обновление до новая версия офиса, скорее всего, решит вашу проблему. Вы можете выполнить обновление Office из любого приложения Office на своем компьютере.
Поскольку вы не можете использовать Excel, используйте приложение Word, чтобы обновить все приложения Office одновременно.
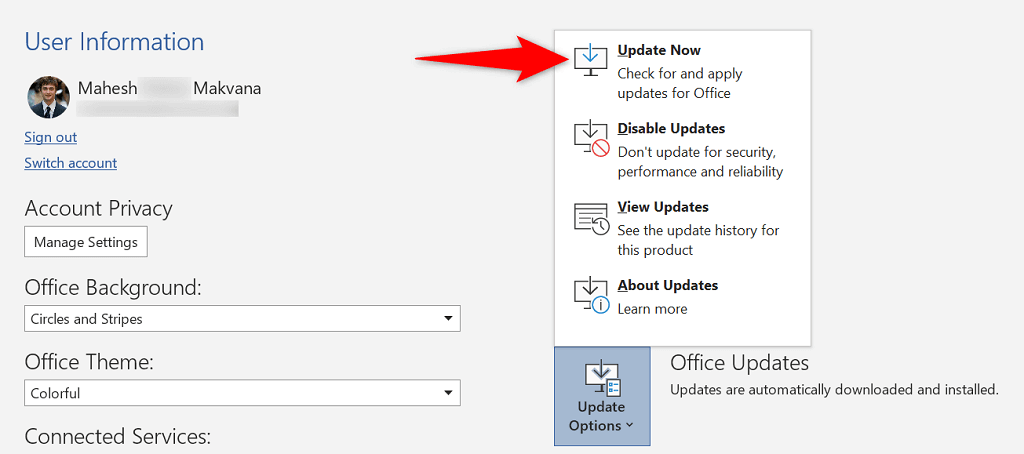
Проверьте и установите обновление Windows
Как и в случае с Microsoft Office, вам также следует использовать обновляйте версию Windows, чтобы иметь самые последние исправления ошибок. Windows обычно автоматически проверяет и устанавливает последние обновления. У вас также есть возможность запустить проверку обновлений вручную..
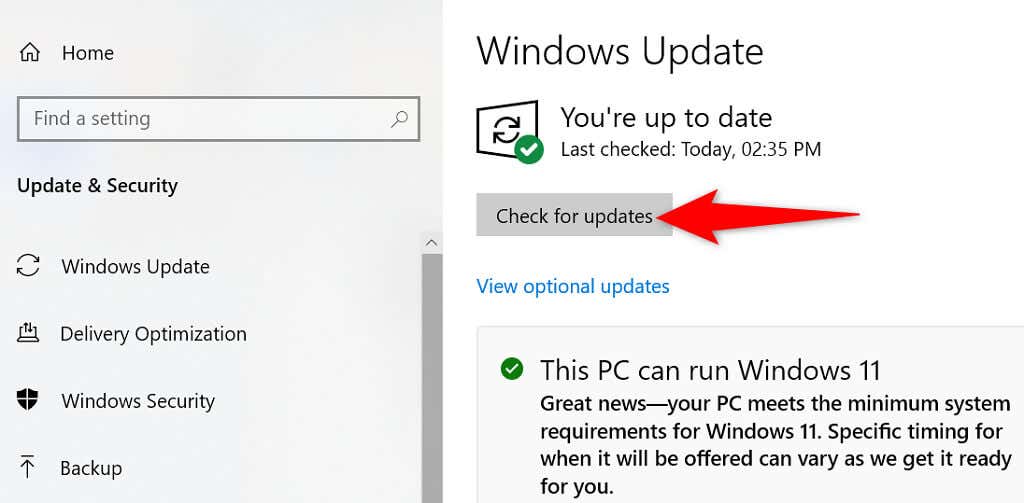
Множество способов решения проблемы, когда Excel не отвечает
Если ваше приложение Excel перестает отвечать на запросы и вы не можете продолжать работу с электронными таблицами, воспользуйтесь одним или несколькими из приведенных выше методов, чтобы, возможно, обойти проблему. После того, как вы устраните основные проблемы, ваше приложение Excel будет работать так, как должно. Удачи!
.