Если у вас Windows файлы повреждены или повреждены, могут возникнуть трудности с их открытием в Microsoft Word или Excel.
Во многих случаях нелегко определить источник проблемы. Например, Word загружает такие элементы, как шаблон Normal.dot, ключ данных реестра и другие шаблоны или надстройки, в папку автозагрузки Office.
Вы можете запустить Word или Excel в безопасном режиме без таких элементов, чтобы сузить круг причин проблемы. Безопасный режим полезен, когда Word или Excel продолжают давать сбой или файлы повреждены и не открываются в обычном режиме.
В этом руководстве мы покажем вам, как открыть Word и Excel в безопасном режиме, чтобы вы могли восстановить файлы и продолжить работу.
Что происходит, когда вы запускаете Word или Excel в безопасном режиме
Открытие Word или Excel в безопасном режиме отличается от безопасного режима Windows. В последнем случае вся операционная система перезагружается без какого-либо запускаемого программного обеспечения и сторонних драйверов, которые могут вызвать проблемы. См. наши руководства по как загрузиться в безопасном режиме во всех версиях Windows и как загрузиться и использовать Mac в безопасном режиме.
Если вы открываете Word или Excel в безопасном режиме, применяются следующие ограничения, но не ко всем приложениям Office:
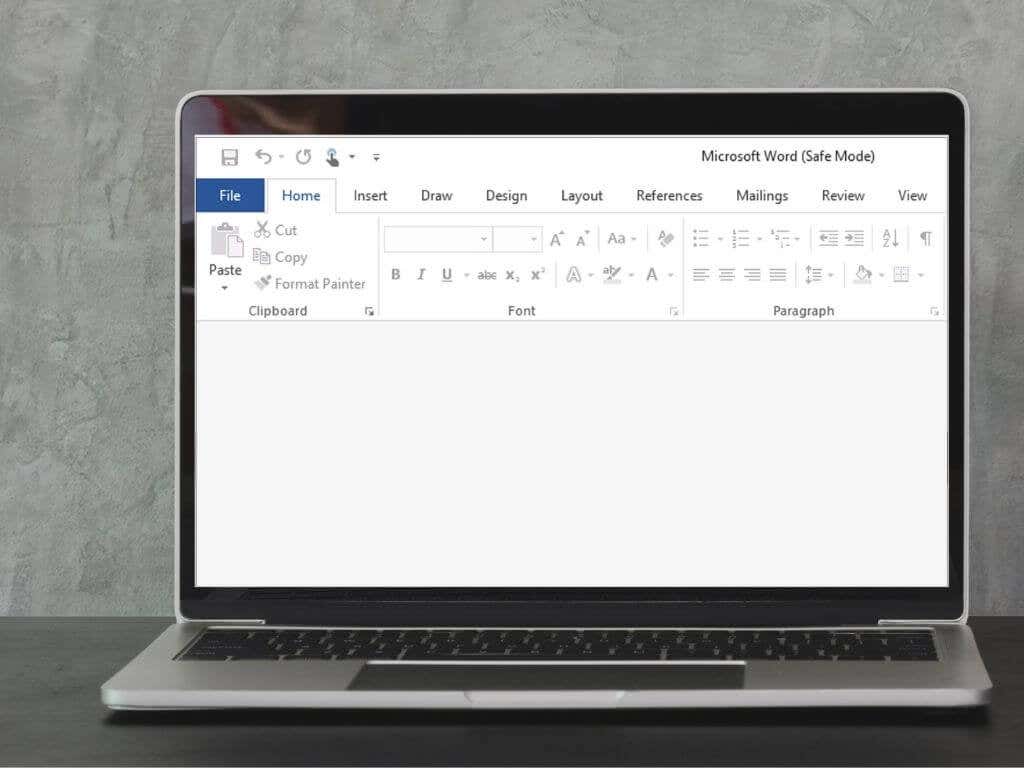
Как открыть Word или Excel в безопасном режиме
Вы можете открыть Word или Excel в безопасном режиме, используя:
Откройте Word/Excel в безопасном режиме с помощью сочетания клавиш
.Вы можете быстро открыть Word или Excel в безопасном режиме с помощью сочетания клавиш.

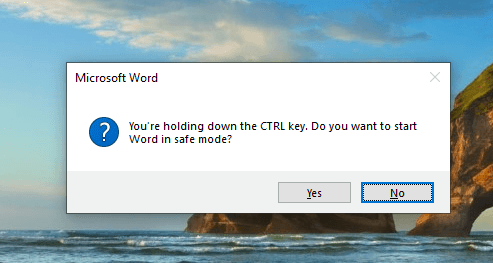
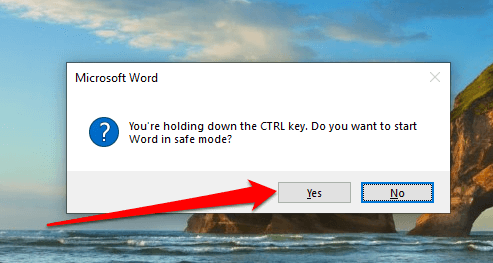
Открыть безопасный режим с помощью аргумента команды
Вы также можете открыть Word или Exvel в безопасном режиме, используя аргумент команды.
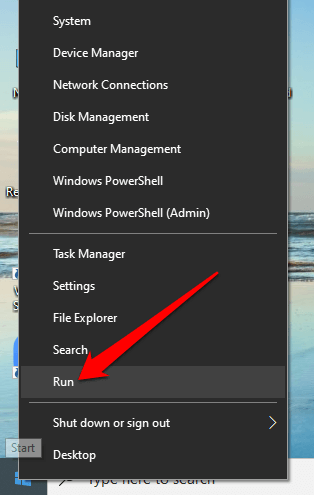
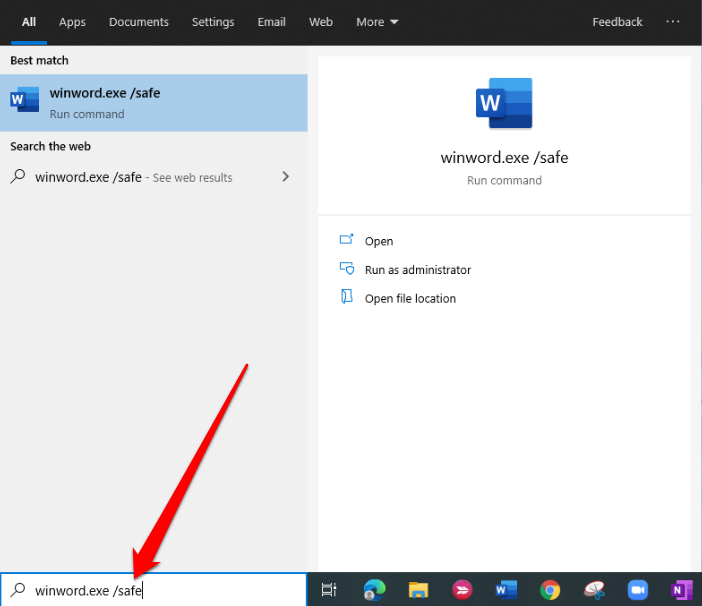
Откройте Word или Excel в безопасном режиме с помощью Кортаны или окна поиска Windows
Вместо приглашения «Выполнить» вы можете использовать Кортану или поле поиска Windows, чтобы открыть любую программу в безопасном режиме.
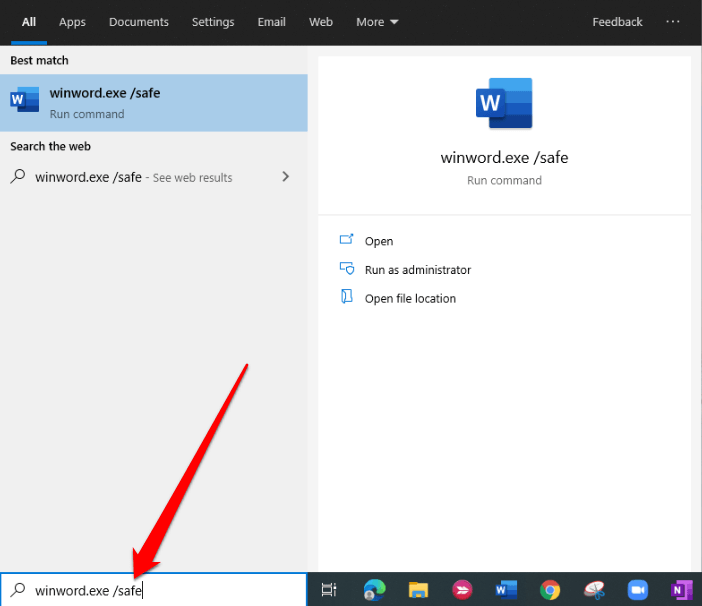
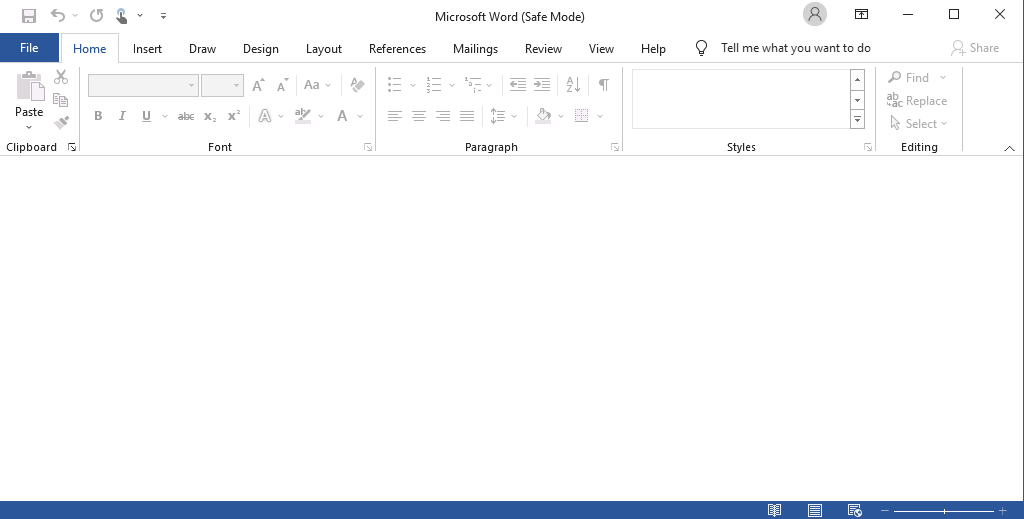
Откройте Word или Excel в безопасном режиме с помощью ярлыка на рабочем столе
Если вам нужен более быстрый способ открыть любую программу в безопасном режиме без использования команд или сочетания клавиш, вы можете создать для этого ярлык на рабочем столе.
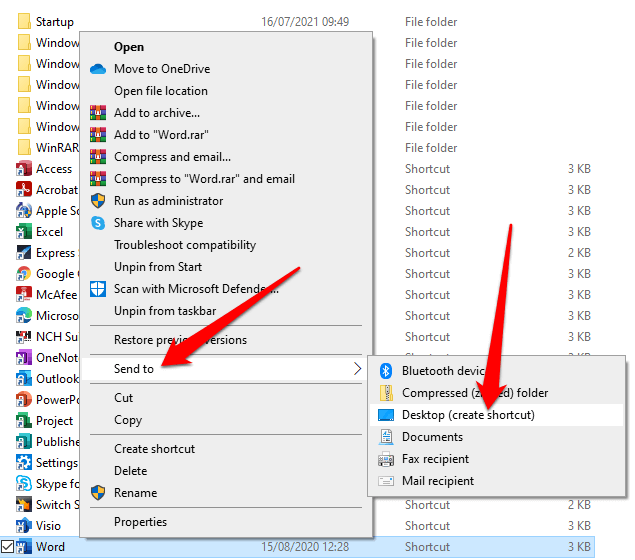
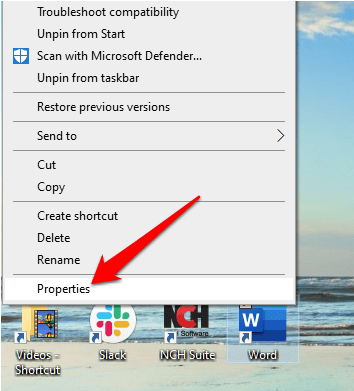
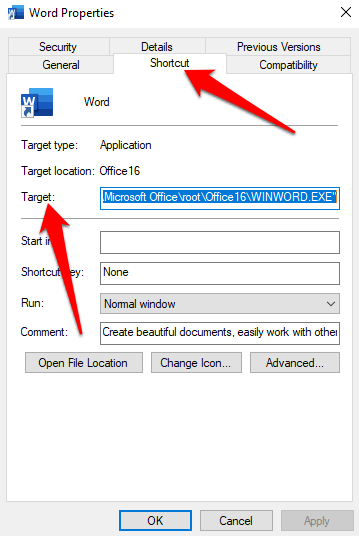
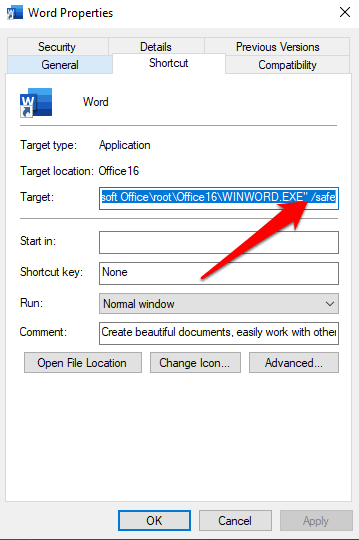
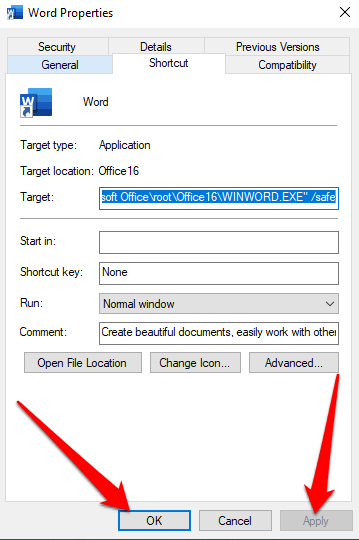
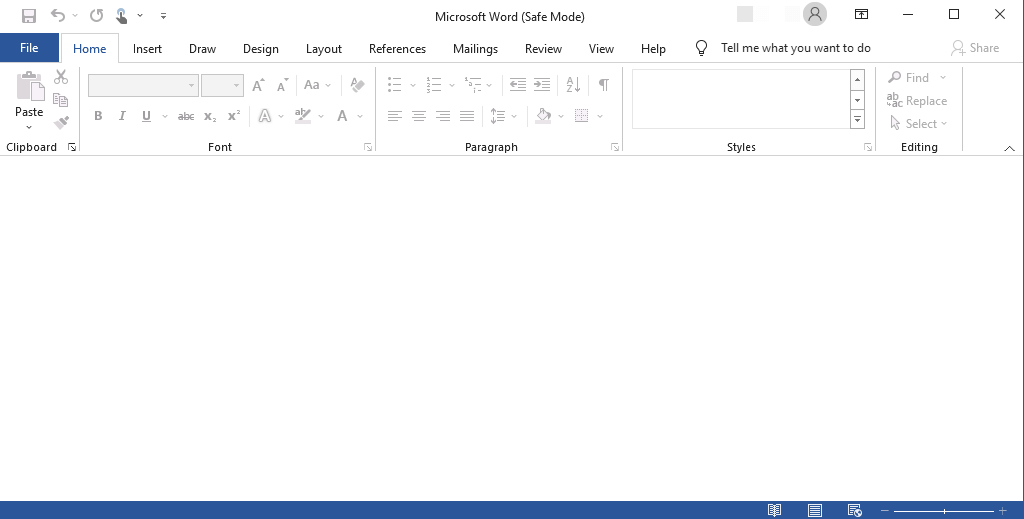
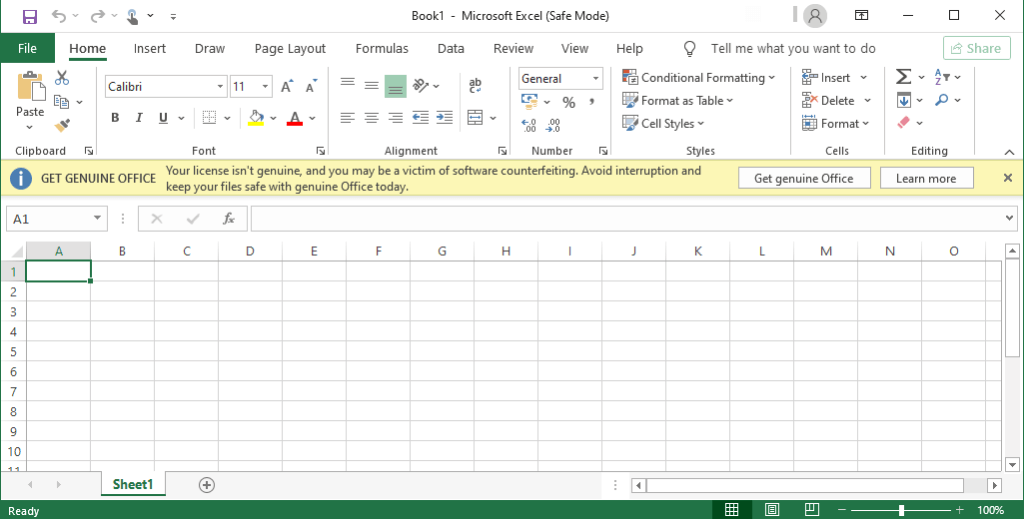
Примечание . Если Word или Excel запускаются правильно в безопасном режиме, проблема может быть связана с папкой автозагрузки Office или ключом данных реестра. Вы можете решить эти проблемы, отредактировав реестр, переустановив Word или Excel или используя утилиту восстановления Office.
Если проблема не решена в безопасном режиме, возможно, у вас проблема с Windows, аппаратное обеспечение, вредоносное ПО или другая неприятная проблема.
Чтобы выйти из безопасного режима, закройте Word или Excel и запустите каждое из приложений в обычном режиме.
Как насчет автоматического безопасного режима?
Файлы запускаются в автоматическом безопасном режиме, когда приложение Office не запускается из-за определенных проблем, таких как ошибка расширения или надстройки, повреждение шаблона, файла, реестра или поврежденного ресурса.
Появится сообщение с указанием проблемы и вопросом, хотите ли вы отключить проблемную часть приложения.
Если у вас по-прежнему возникают проблемы с приложением, возможно, автоматический безопасный режим предложил вам отключить дополнительные функции, которые могут помешать нормальному открытию приложения.
Чтобы просмотреть список отключенных элементов:
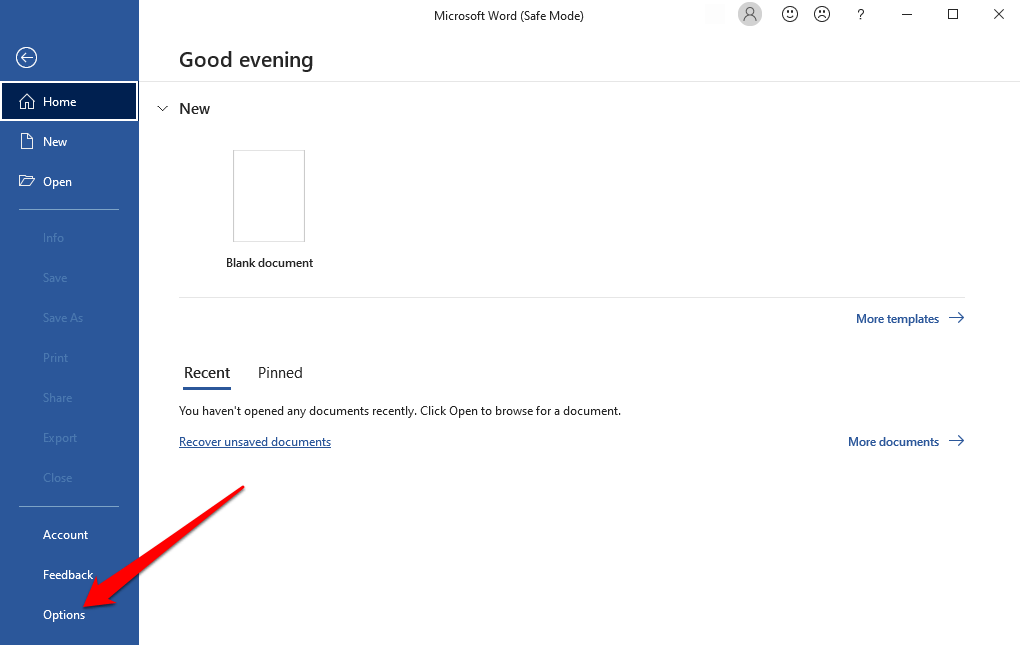
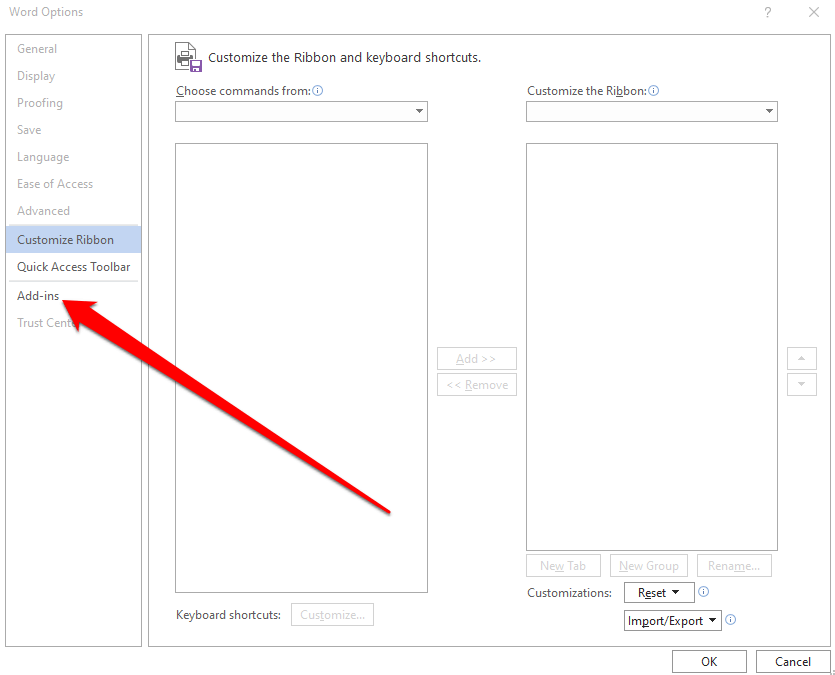
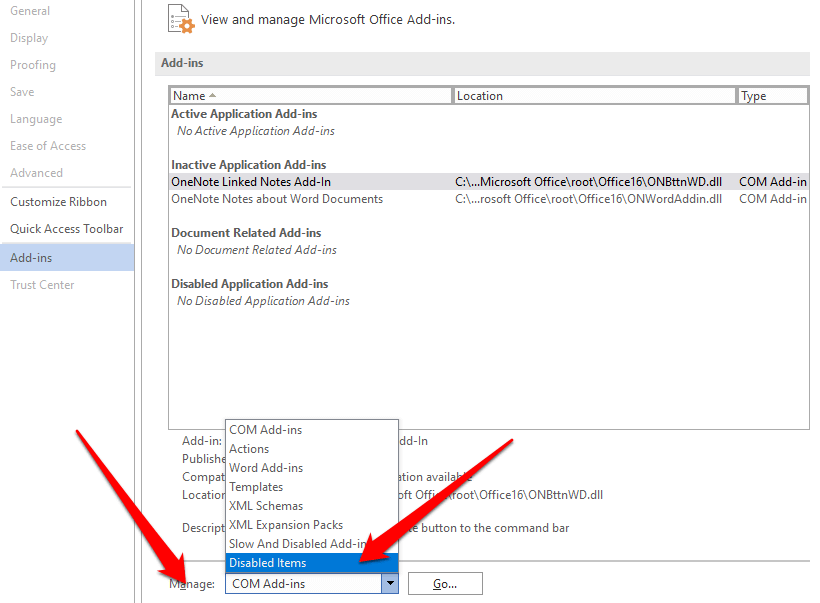
Чтобы выйти из безопасного режима, выйдите из Word или Excel и запустите их снова в обычном режиме.
Найти проблему
Если вы используете не могу открыть ворд или Excel в безопасном режиме или у вас периодически возникают проблемы с их открытием в обычном режиме, вы можете устраняйте неполадки или устраняйте проблемы Office с помощью Repair.
Кроме того, ознакомьтесь с нашим руководством по лучшие альтернативы Microsoft Office. Оставьте комментарий и сообщите нам, если это руководство оказалось для вас полезным.
.