Как вы знаете, с помощью Microsoft Excel можно выполнить множество математических вычислений. В этом руководстве мы познакомим вас с этапами расчета Z-Score в Excel.
Если вы впервые пользуетесь Excel, рекомендуем вам потратить пять минут на прочтение этого Учебное пособие по Microsoft Excel для начинающих. Вы узнаете, как работают основные функции, сочетания клавиш для навигации, создание книг, форматирование данных и все, что нужно знать об использовании программы для работы с электронными таблицами на новичке.
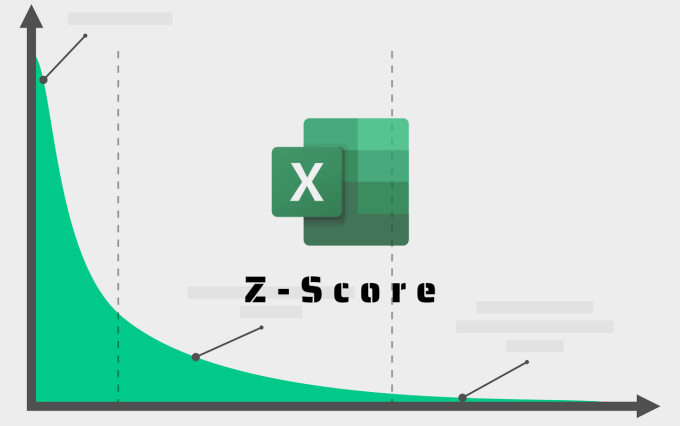
Когда вы закончите с этим, перейдите к следующему разделу, чтобы узнать, как рассчитать показатель Z в Excel. Но сначала давайте кратко объясним Z-Score, его использование, почему вам может понадобиться его рассчитать и как это сделать.
Что такое Z-показатель?
Z-показатель (также известный как «стандартный показатель») – это показатель, который подчеркивает взаимосвязь между значениями в распределении. Точнее, он описывает положение значений в наборе данных относительно их среднего и стандартного отклонения. Z-Score позволяет точно измерять и сравнивать значения в наборе данных.
Математическая формула для расчета Z-показателя: (x-µ) / σ ; где x = значение ячейки, µ = среднее значение и σ = стандартное отклонение.
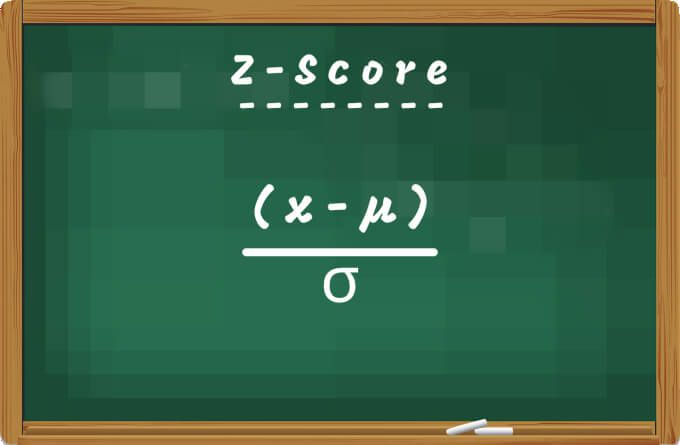
Компании иногда используют Z-Score для прогнозирования и оценки приближающегося банкротства. Кроме того, это отличный показатель для определения финансового положения учреждения. Исследователи также используют Z-Score для сравнения наблюдений, полученных из разных выборок или популяций.
Как рассчитать Z-показатель в Excel
Поскольку Z-показатель является функцией среднего и стандартного отклонения, вам необходимо сначала рассчитать среднее и стандартное отклонение вашего набора данных. Хотя вы можете извлечь среднее и стандартное отклонение из любой ячейки, мы создали специальные столбцы для «Среднего» и «Стандартного отклонения» на нашем листе. Мы также создали столбец «Z-показатель».
Наш образец документа содержит оценки эффективности 10 сотрудников бумажной компании. Теперь посчитаем Z-Score рейтинга сотрудников.
Рассчитать среднее значение
Чтобы вычислить среднее значение вашего набора данных, введите =AVERAGE( , выберите первое значение в наборе данных, нажмите клавишу столбца , выберите последнее значение в диапазоне набора данных, нажмите клавишу закрывающую скобку и нажмите Ввод . Формула должна выглядеть так, как показано ниже:.
=СРЕДНЕЕ(B2:B11)
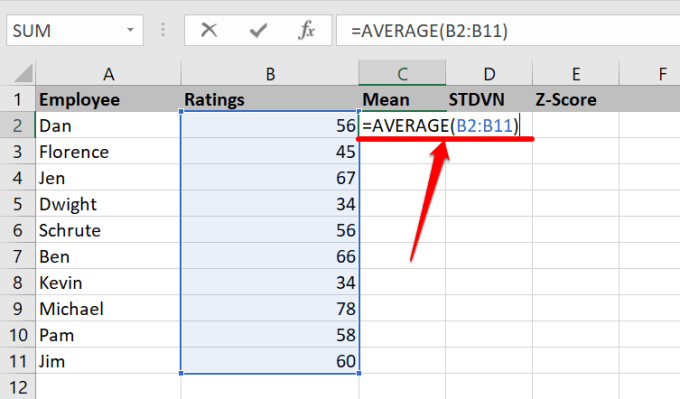
Вы должны увидеть среднее или среднее значение набора данных в ячейке, в которой вы ввели формулу.
Рассчитать стандартное отклонение
Excel также позволяет легко выполнить вычислить стандартное отклонение вашего набора данных за несколько кликов.
Выберите ячейку в столбце «Стандартное отклонение», введите =STDEV.P( , затем выберите первое значение в диапазоне, нажмите столбец , выберите последнее значение, введите закрывающую скобку и нажмите Enter . Если у вас есть сомнения, полученная формула должна быть аналогична той, что ниже:
=STDEV.P(B2:B11)
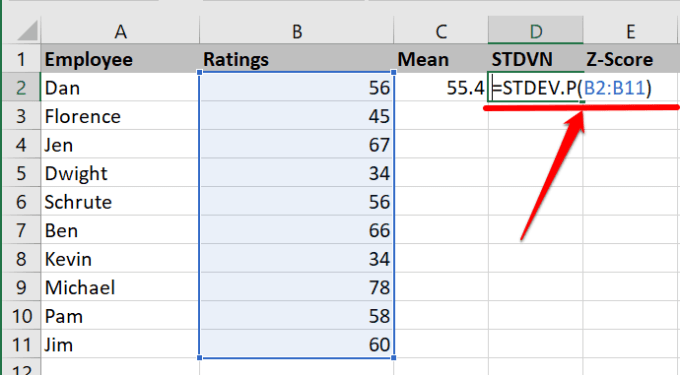
Расчет Z-показателя в Excel: метод 1
В Excel есть функция СТАНДАРТИЗАЦИЯ, которая предоставляет Z-показатель набора данных в распределении. Выберите первую ячейку в столбце Z-показатель и следуйте инструкциям ниже.
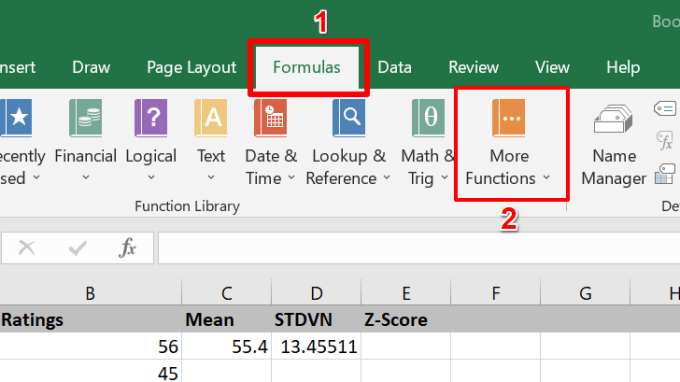
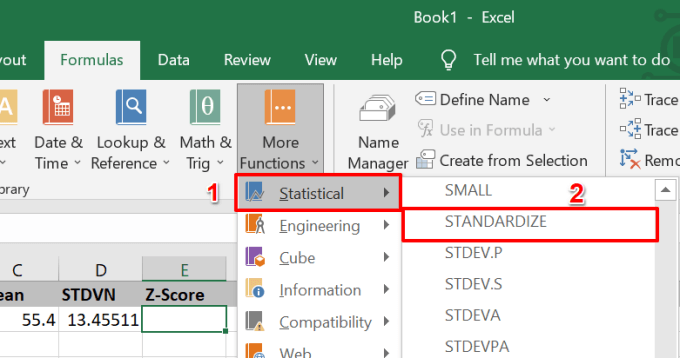
Откроется новое окно «Аргументы функции», в котором вы сможете рассчитать Z-показатель распределения.
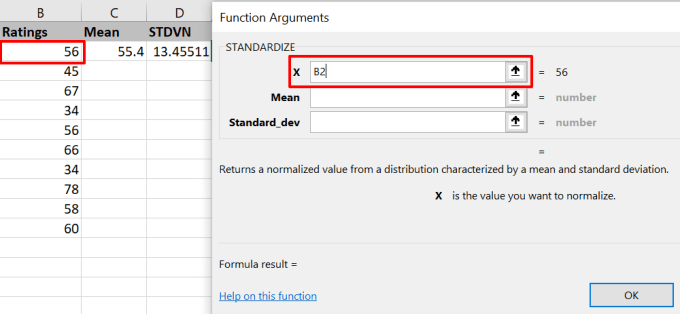
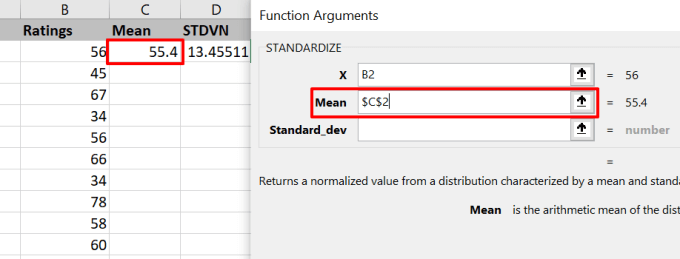
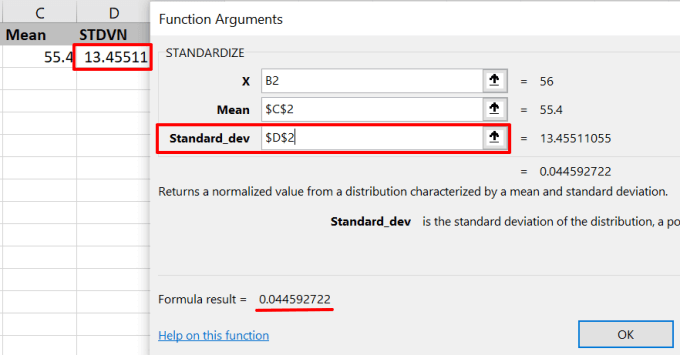
Чтобы получить Z-показатель для других значений, наведите курсор на правый нижний угол ячейки и перетащите значок плюс (+) вниз по столбцу.
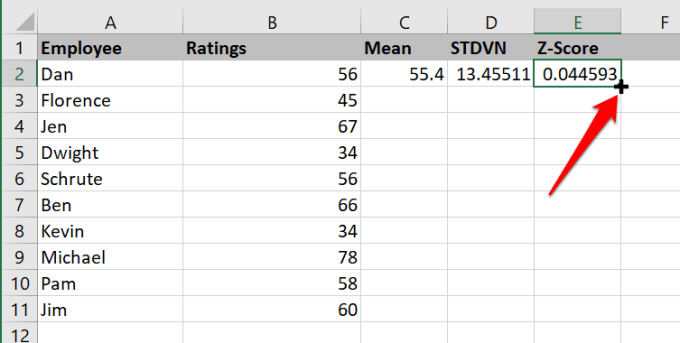
Excel скопирует формулу вниз по столбцу и автоматически сгенерирует Z-показатель для других значений в соответствующих строках.
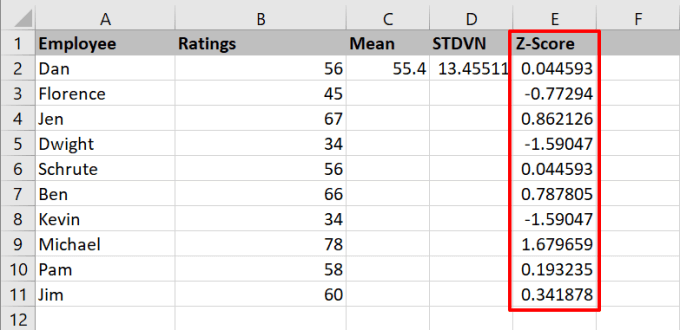
Расчет Z-показателя в Excel: метод 2
Как упоминалось ранее, вы можете получить Z-показатель точки данных, вычитая среднее значение набора данных из точки данных и разделив результат на стандартное отклонение. Используя (x-µ) / σ, вы можете рассчитать z-показатель в Excel, введя эти значения вручную..
Окончательная формула должна выглядеть примерно так: =(B2-$C$2)/$D$2 . Нажмите Enter , чтобы выполнить формулу.
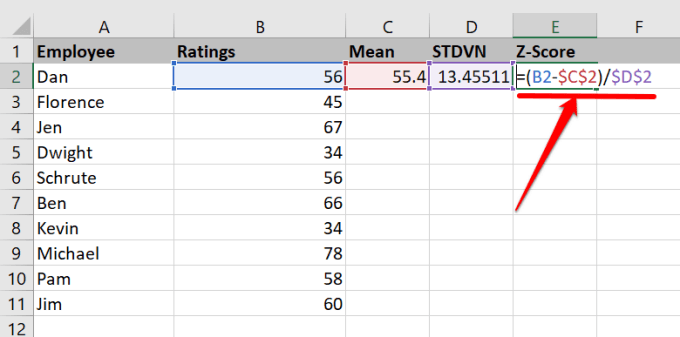
Обратите внимание, что формула рассчитает Z-показатель только для первого значения в выбранной ячейке.
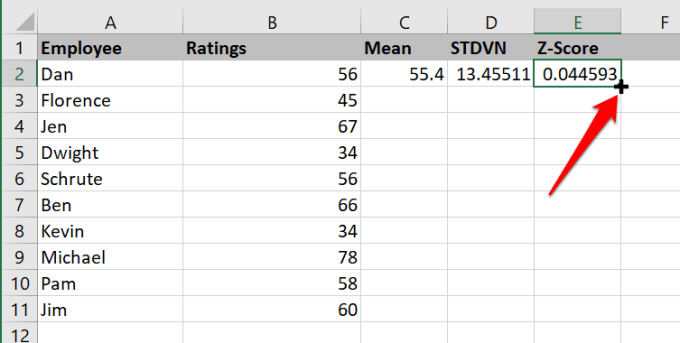
Интерпретация Z-показателя
Ваш набор данных, скорее всего, будет содержать как отрицательные, так и положительные Z-показатели. Положительный Z-Score указывает на то, что значение/оценка выше среднего среднего значения набора данных. Отрицательный Z-показатель, конечно, говорит об обратном: значение ниже среднего. Если Z-Score точки данных равен нулю (0), это потому, что ее значение равно среднему арифметическому.
Чем больше точка данных, тем выше ее Z-показатель. Просмотрите свой рабочий лист, и вы поймете, что маленькие значения имеют более низкие Z-показатели. Аналогично, значения, меньшие среднего арифметического, будут иметь отрицательные Z-показатели.
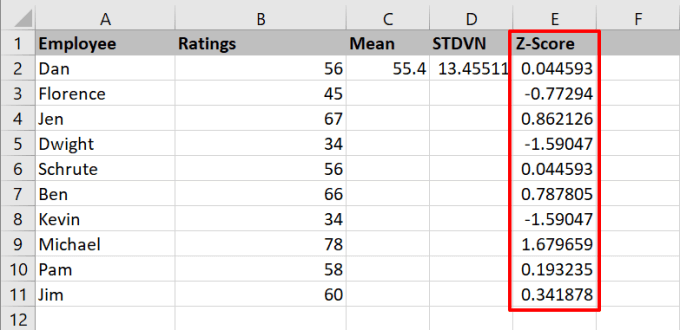
Например, в нашем образце таблицы вы обнаружите, что у «Майкла» самый высокий рейтинг (78) и самый высокий Z-показатель (1,679659). С другой стороны, «Дуайт» и «Кевин» имели самые низкие рейтинги (34) и самый низкий Z-показатель (-1,59047).
Станьте экспертом по Excel: хранилище учебных пособий
Теперь вы знаете, как рассчитать Z-показатель набора данных. Оставьте комментарий ниже, если у вас есть вопросы или другие полезные советы относительно расчета Z-показателя в Excel.
Мы рекомендуем прочитать руководства по Excel, посвященные расчет дисперсии, удаление повторяющихся строк в вашем наборе данных, а также тому, как использовать сводные функции в Excel суммировать данные.
.