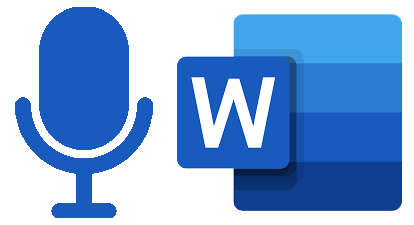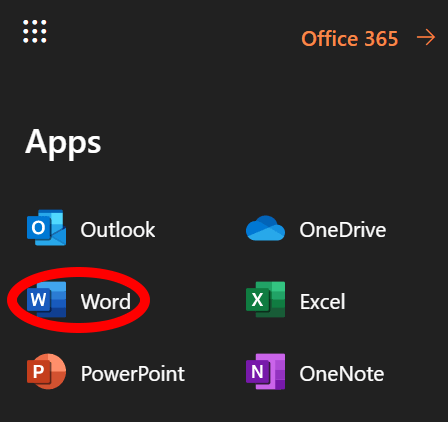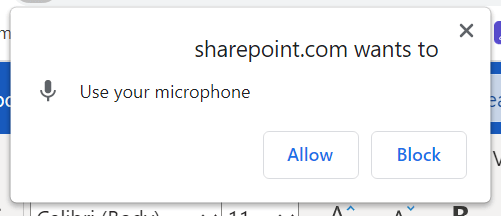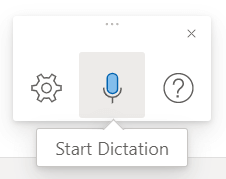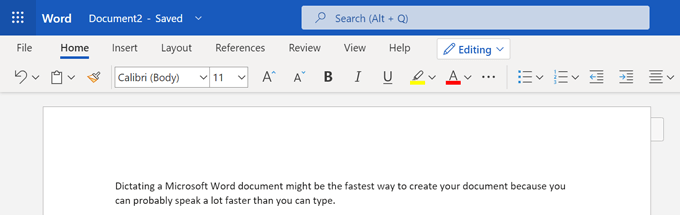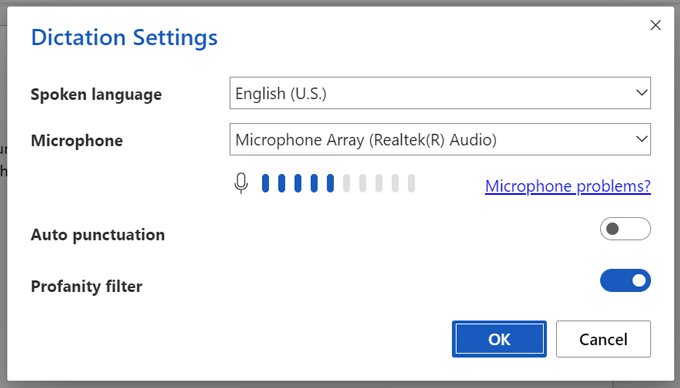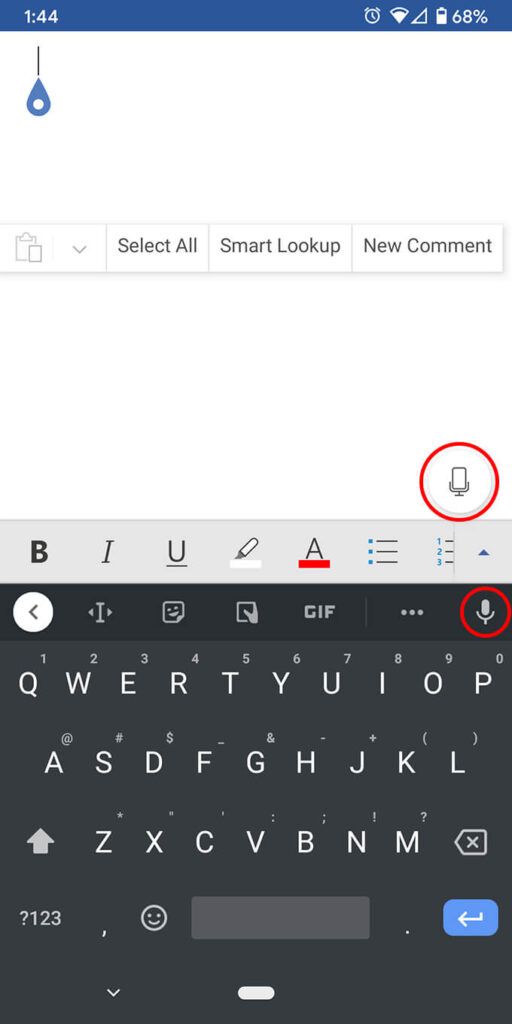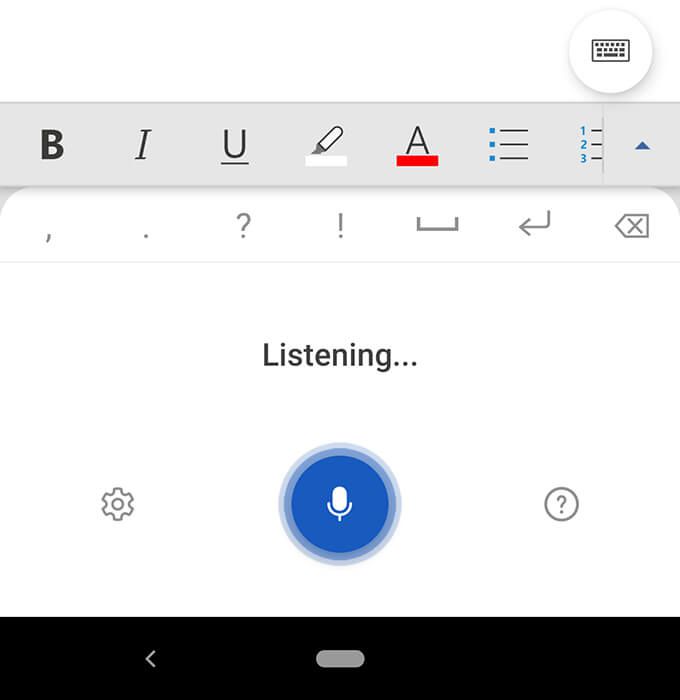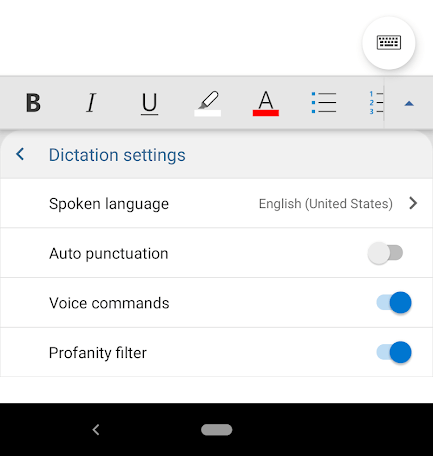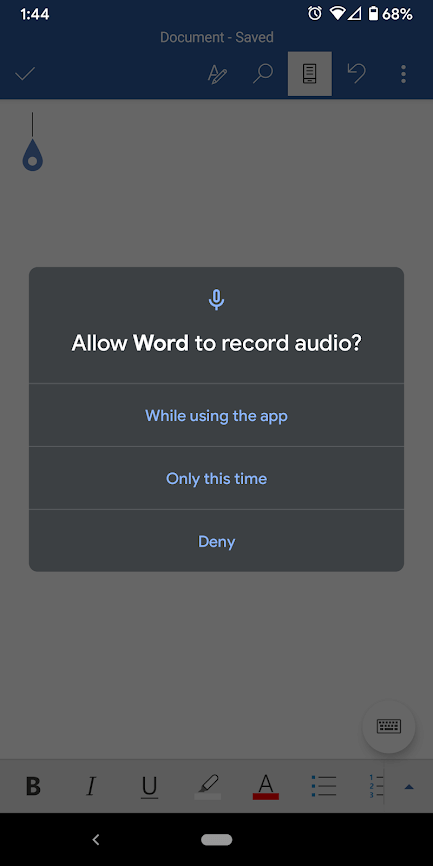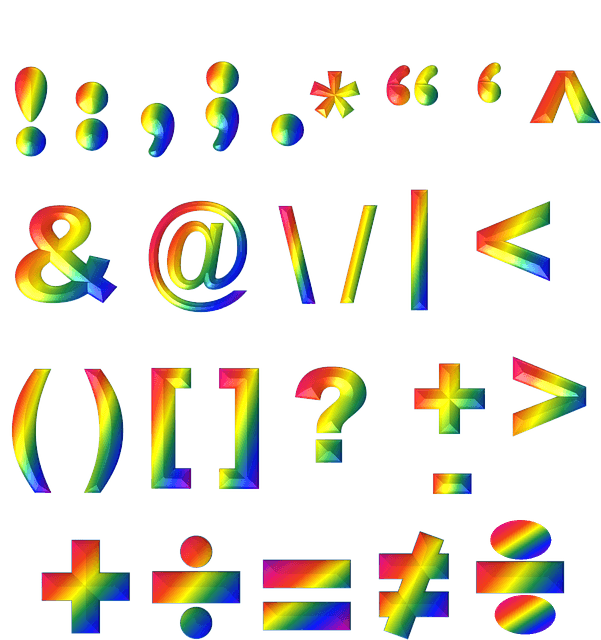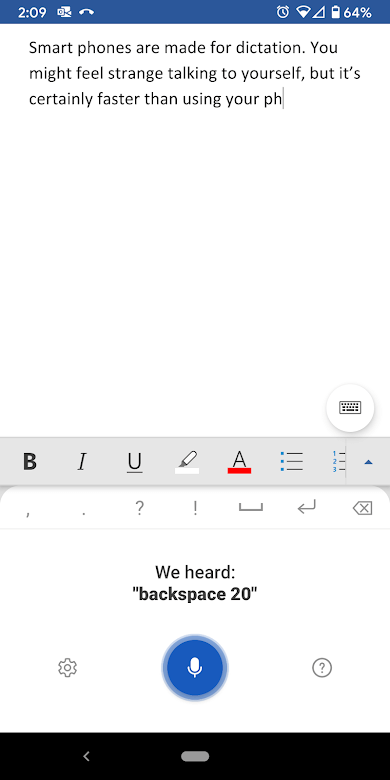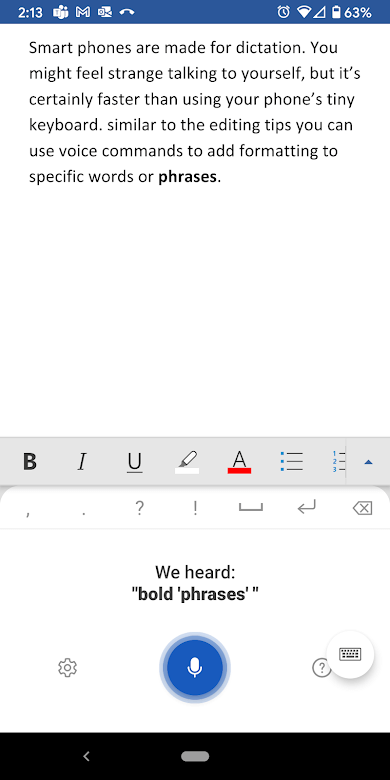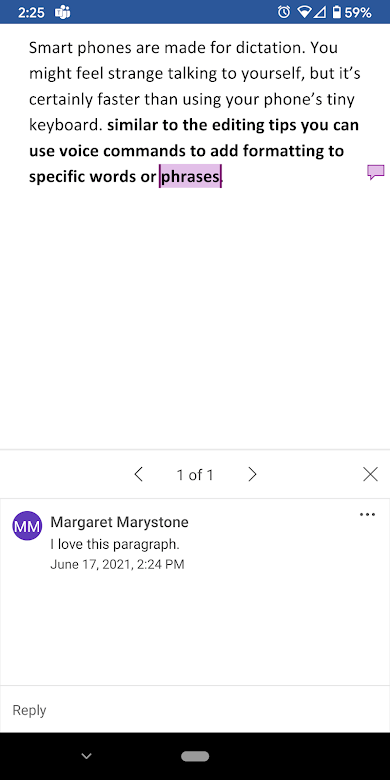Большинство людей говорят быстрее, чем печатают. Воспользуйтесь этой суперсилой, диктуя свои документы! Преобразование речи в текст — отличный способ быстро изложить свои мысли в письменной форме. Мы покажем вам, как диктовать документы в Microsoft Word на компьютере или смартфоне.
Если вы используете настольную версию Word для Mac или Windows, вы не найдете кнопку диктовки, если не подпишетесь на Microsoft 365. Однако вы можете использовать веб-приложение бесплатный Microsoft Word или приложения для смартфонов, чтобы диктуйте желание вашего сердца. Мы предполагаем, что у вас хорошее подключение к Интернету и устройство с включенным микрофон.
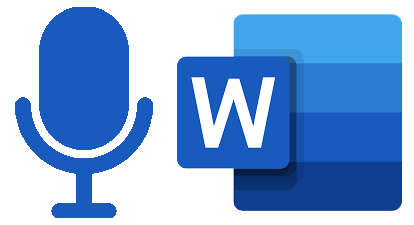
Как использовать диктовку в Word на Mac, ПК или в Интернете
Шаги по диктовке документов в Word практически одинаковы, независимо от того, используете ли вы настольное приложение или версию для браузера.
Запустите приложение Word: настольное приложение на Mac или ПК или веб-приложение в Chrome, Firefox или Edge.
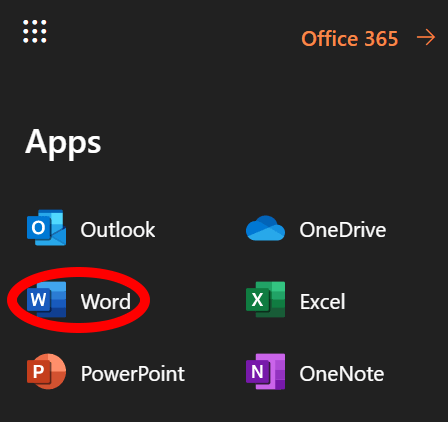
В меню Главная выберите значок микрофона.
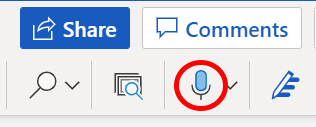
При появлении запроса нажмите кнопку, чтобы Разрешить использование микрофона.
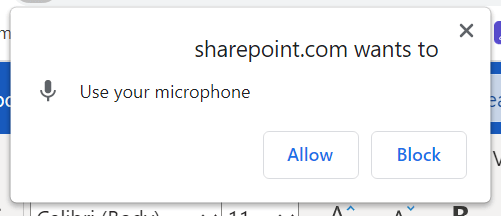
Пользователи веб-приложения увидят панель инструментов с элементами управления микрофоном. Нажмите значок микрофона, чтобы начать диктовку.
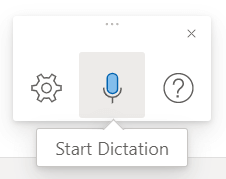
Как только значок микрофона станет активным, вы сможете начать говорить, и ваши слова появятся в документе Word.
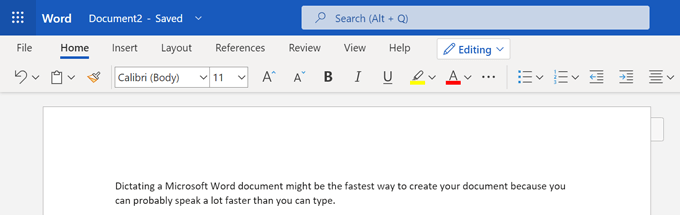
Пользователи Интернета могут щелкнуть значок шестеренки на панели инструментов диктовки, чтобы выбрать разговорный язык, выбрать микрофон, который они хотят использовать, а также включить или выключить автоматическую пунктуацию и фильтр ненормативной лексики.
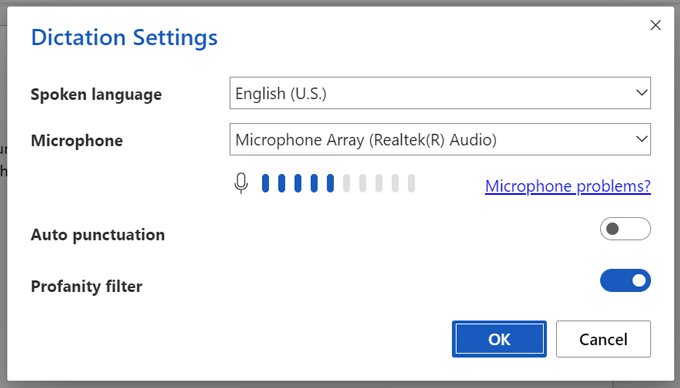
Вы можете использовать клавиатуру или подсказки Word для редактирования документа, не выключая микрофон.
По завершении вы можете выйти из диктовки, выбрав Закрыть (X ) на панели инструментов диктовки или еще раз нажав кнопку микрофона на ленте.
Этого достаточно, чтобы начать диктовать документ Word на компьютере. Но продолжайте читать, чтобы узнать некоторые советы и рекомендации экспертов.
Как использовать диктовку в приложении Word на смартфоне
Смартфоны созданы для диктовки. Возможно, вам будет странно разговаривать с самим собой, но это определенно быстрее, чем использовать крошечную клавиатуру телефона..

Начните с нового документа Word или откройте существующий. Коснитесь экрана, на котором вы хотите начать диктовку, а затем выберите значок микрофона. Вы можете выбрать значок микрофона в самом приложении Word или значок на виртуальной клавиатуре. Любой из них будет работать.
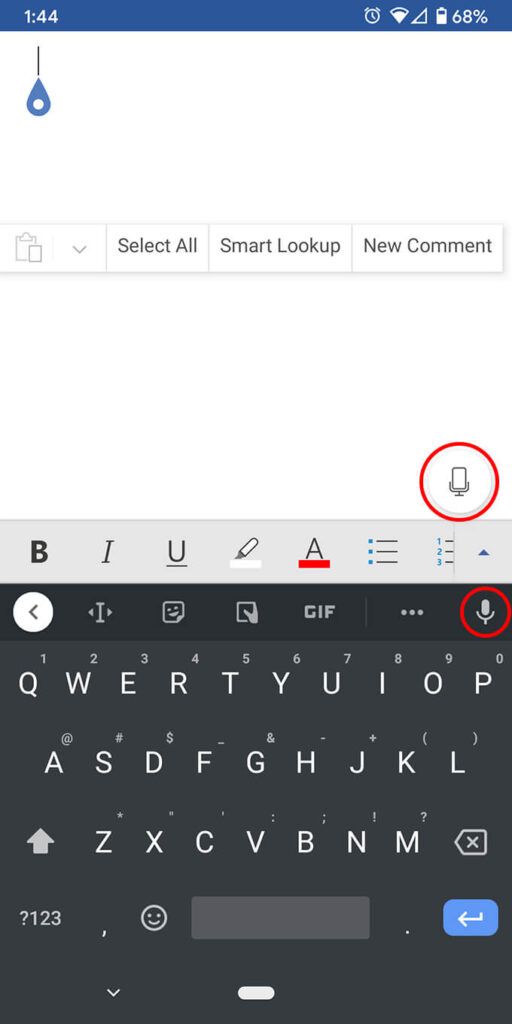
Преимущество использования значка микрофона в приложении Word заключается в том, что у вас появится доступ к некоторым другим инструментам диктовки. Вы увидите панель инструментов со стандартной пунктуацией, пробелом и кнопкой возврата каретки (новая строка). Иногда проще нажимать эти кнопки, чем использовать голосовые команды.
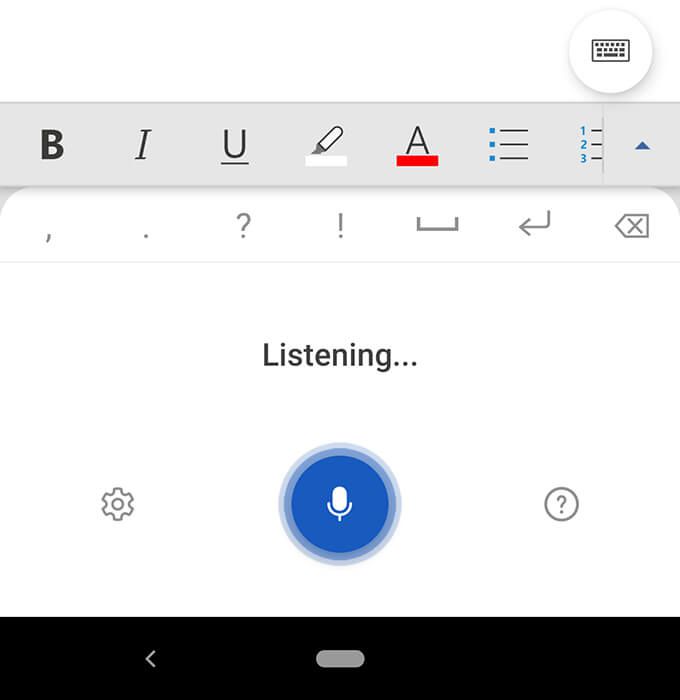
У вас также будет доступ к значку шестеренки для настройки таких параметров, как разговорный язык, автоматическая пунктуация и фильтр ненормативной лексики.
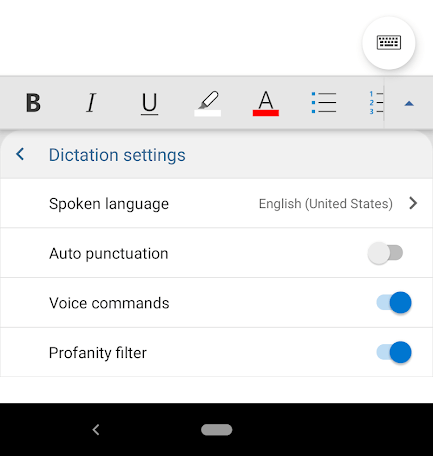
При первом выборе значка микрофона в приложении Word вам может быть предложено предоставить Word разрешение на запись звука на вашем телефоне. Вы можете разрешить его каждый раз при использовании приложения или только в этот раз.
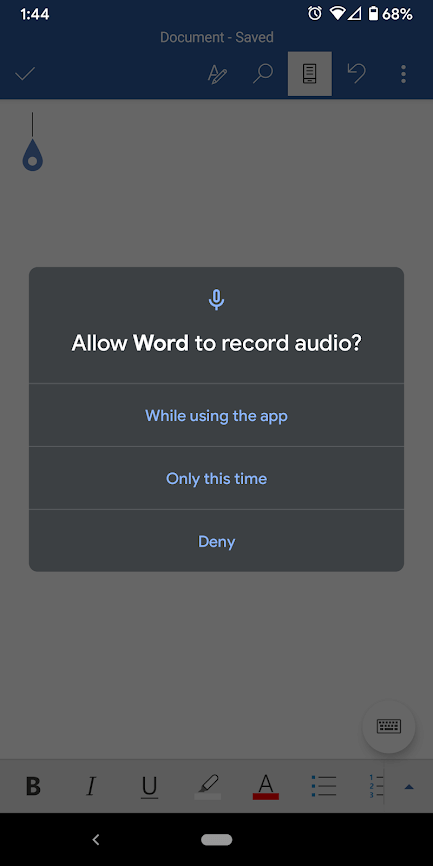
В любой момент вы всегда можете нажать кнопку Справка , где вы найдете информацию обо всех голосовых командах, которые вы можете использовать.
Советы и рекомендации по диктовке в Microsoft Word
Конечно, вы можете диктовать текст документа Word, но знаете ли вы обо всех других вещах, которые можно делать в Word с помощью голосовых команд? Вы можете использовать свой голос для редактирования, форматирования, создания списков и добавления комментариев.
Советы и рекомендации по пунктуации
Вы привыкнете произносить имена знаки препинания и символы, когда будете диктовать.
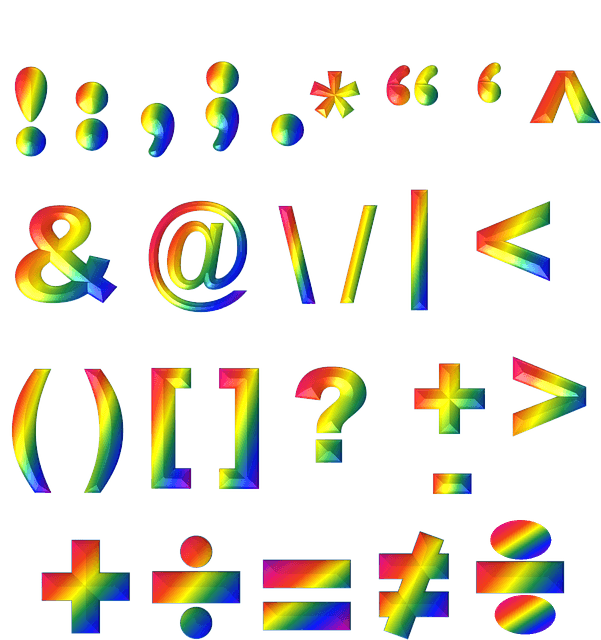 Добавьте пунктуацию, просто произнеся название знака препинания, который вы хотите вставить. Вы можете произносить такие слова, как точка , запятая , новая строка и апостроф .
Произнесите открытые кавычки и закрытые кавычки .
Вы можете сказать многоточие или точка-точка … решать вам!
Для знаков препинания, таких как скобки, скобки и фигурные скобки, можно произнести либо влево , либо открывающая скобка (или скобки или фигурная скобка), либо вправо . >или закрывающая скобка (или круглые скобки или фигурная скобка).
Если это персонаж, вы, вероятно, сможете его продиктовать. Попробуйте использовать такие команды, как звездочка , м-тире , знак авторских прав и символ градуса ..
Добавьте пунктуацию, просто произнеся название знака препинания, который вы хотите вставить. Вы можете произносить такие слова, как точка , запятая , новая строка и апостроф .
Произнесите открытые кавычки и закрытые кавычки .
Вы можете сказать многоточие или точка-точка … решать вам!
Для знаков препинания, таких как скобки, скобки и фигурные скобки, можно произнести либо влево , либо открывающая скобка (или скобки или фигурная скобка), либо вправо . >или закрывающая скобка (или круглые скобки или фигурная скобка).
Если это персонаж, вы, вероятно, сможете его продиктовать. Попробуйте использовать такие команды, как звездочка , м-тире , знак авторских прав и символ градуса ..
Советы и рекомендации по редактированию
Подумайте об этом так. Вы начальник, а Word — ваш сотрудник. Просто скажите Word, что вы от него хотите.
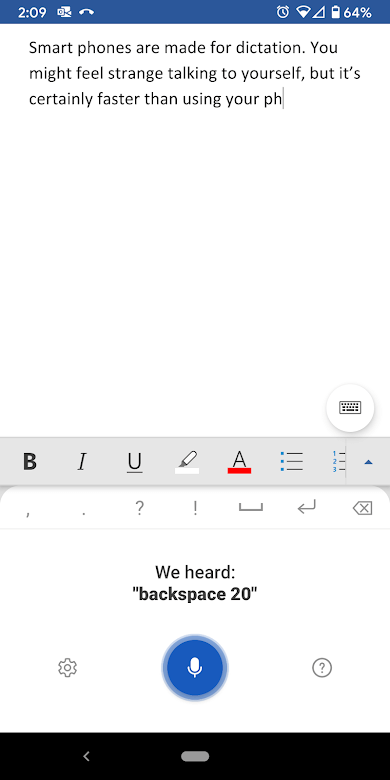 Если вы скажете удалить , Word удалит последнее слово или знак препинания, который появляется перед курсором.
Если вы скажете удалить это , будет удалено последнее, что вы сказали.
Вы можете указать Word удалить определенное слово в середине предложения. Например, предположим, вы продиктовали: «Нельзя судить о книге по ее ужасной обложке». Вы можете сказать удалить ужасно , и тогда у вас останется фраза: «Нельзя судить о книге по ее обложке».
Вместо того, чтобы повторять backspace несколько раз, чтобы вернуться на несколько пробелов назад, вы можете просто сказать backspace [1-100] . Другими словами, вы можете сказать назад двадцать .
Если вы допустили ошибку, вы всегда можете сказать отменить .
Если вы скажете удалить , Word удалит последнее слово или знак препинания, который появляется перед курсором.
Если вы скажете удалить это , будет удалено последнее, что вы сказали.
Вы можете указать Word удалить определенное слово в середине предложения. Например, предположим, вы продиктовали: «Нельзя судить о книге по ее ужасной обложке». Вы можете сказать удалить ужасно , и тогда у вас останется фраза: «Нельзя судить о книге по ее обложке».
Вместо того, чтобы повторять backspace несколько раз, чтобы вернуться на несколько пробелов назад, вы можете просто сказать backspace [1-100] . Другими словами, вы можете сказать назад двадцать .
Если вы допустили ошибку, вы всегда можете сказать отменить .
Советы и рекомендации по форматированию
Как и советы по редактированию, вы можете использовать голосовые команды, чтобы форматировать определенные слова или фразы.
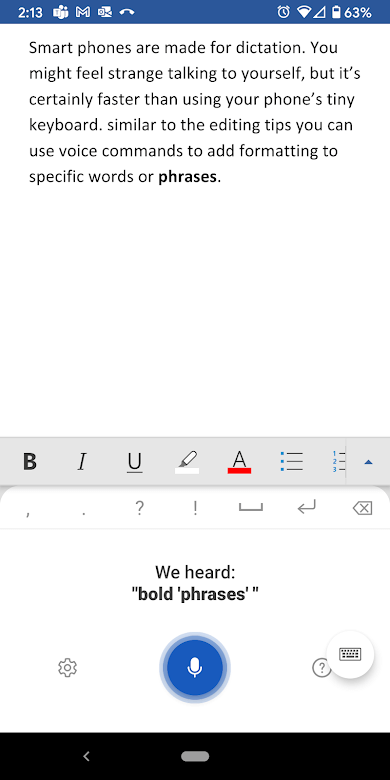 Для простого форматирования, такого как жирный , курсив , подчеркивание и зачеркивание , можно объединить эти команды со словами или фразами в вашем документе. Например, на скриншоте ниже мы написали «жирные фразы », и так оно и было!
Чтобы отменить все форматирование документа, скажите очистить все форматирование .
Используйте команду align , чтобы выровнять текст по левому, правому краю или по центру.
Если вы не уверены, что определенная команда существует, попробуйте ее и выясните. Например, вы можете сказать: подчеркните последнее предложение , и Word точно поймет, что вы имеете в виду.
Создавать списки легко с помощью таких команд, как начальный список , начальный нумерованный список и выходной список .
Для простого форматирования, такого как жирный , курсив , подчеркивание и зачеркивание , можно объединить эти команды со словами или фразами в вашем документе. Например, на скриншоте ниже мы написали «жирные фразы », и так оно и было!
Чтобы отменить все форматирование документа, скажите очистить все форматирование .
Используйте команду align , чтобы выровнять текст по левому, правому краю или по центру.
Если вы не уверены, что определенная команда существует, попробуйте ее и выясните. Например, вы можете сказать: подчеркните последнее предложение , и Word точно поймет, что вы имеете в виду.
Создавать списки легко с помощью таких команд, как начальный список , начальный нумерованный список и выходной список .
Бонусные советы и рекомендации по диктовке
Прежде чем продолжить, ознакомьтесь с этими заключительными советами и рекомендациями по диктовке.
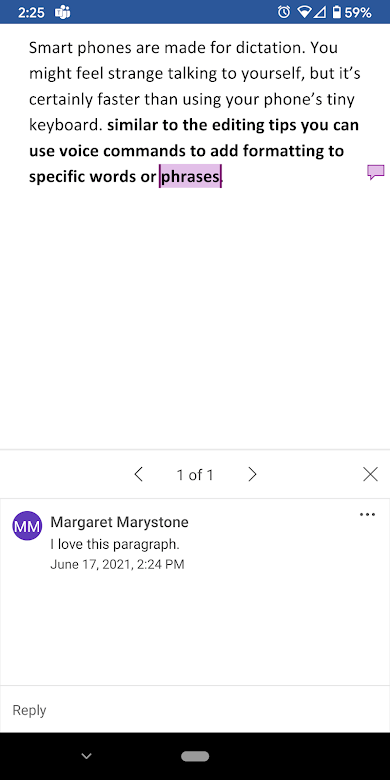 Скажите добавить комментарий , чтобы создать пустое поле для комментариев, в которое можно вводить текст.
А еще лучше, скажите что-нибудь вроде добавить комментарий «Мне нравится этот абзац» , и он вставит комментарий с текстом «Мне нравится этот абзац»..
Диктуйте символы валюты. Вы можете произнести знак доллара , знак фунта стерлингов (не забудьте «стерлинг», иначе будет вставлен знак #), знак евро . или знак иены .
Вставьте общий смайлики, например смайлик , подмигивающее лицо , эмодзи с сердечком или хмурое лицо. .
Скажите добавить комментарий , чтобы создать пустое поле для комментариев, в которое можно вводить текст.
А еще лучше, скажите что-нибудь вроде добавить комментарий «Мне нравится этот абзац» , и он вставит комментарий с текстом «Мне нравится этот абзац»..
Диктуйте символы валюты. Вы можете произнести знак доллара , знак фунта стерлингов (не забудьте «стерлинг», иначе будет вставлен знак #), знак евро . или знак иены .
Вставьте общий смайлики, например смайлик , подмигивающее лицо , эмодзи с сердечком или хмурое лицо. .
Если вы знаете еще какие-либо команды диктовки в Microsoft Word, оставляйте их в комментариях!
.
Похожие сообщения: