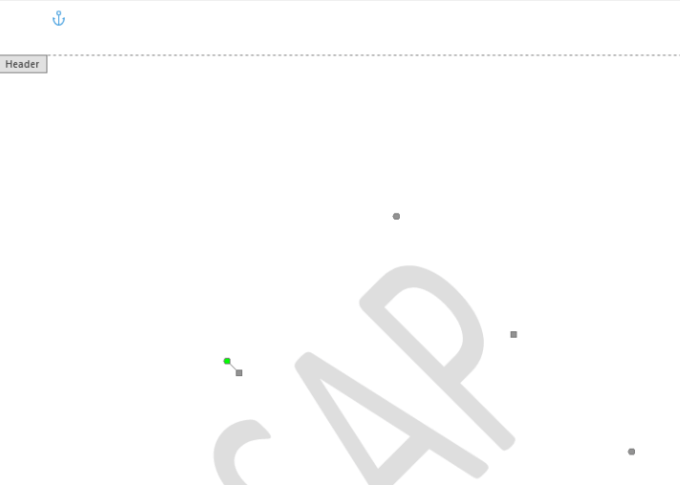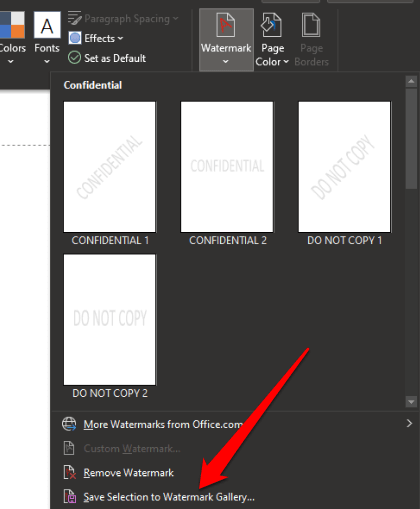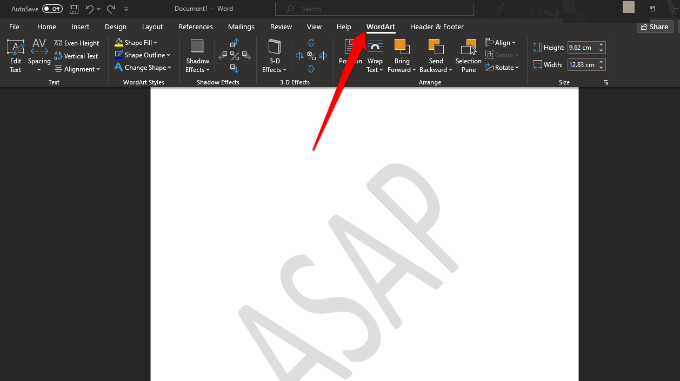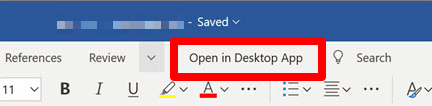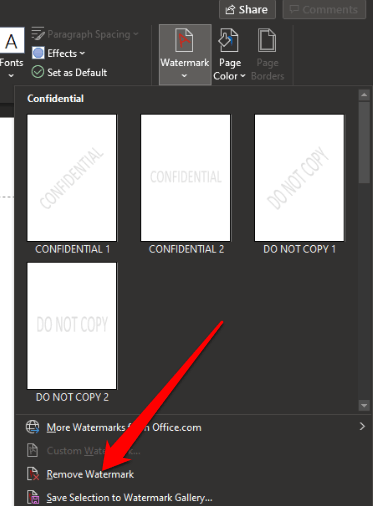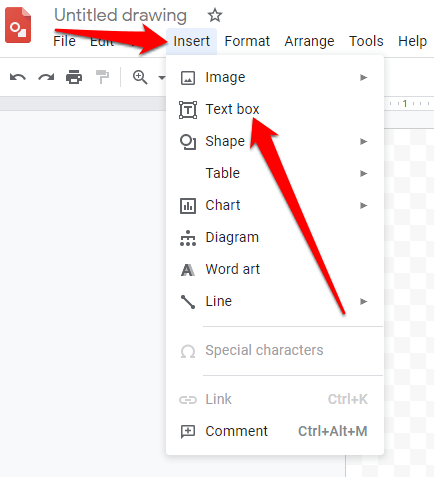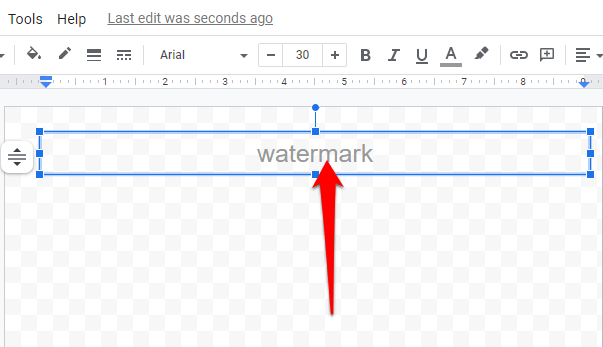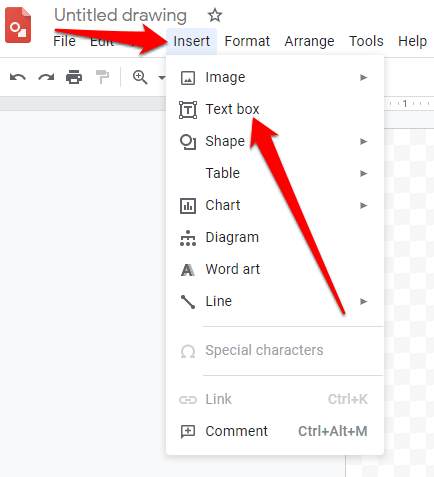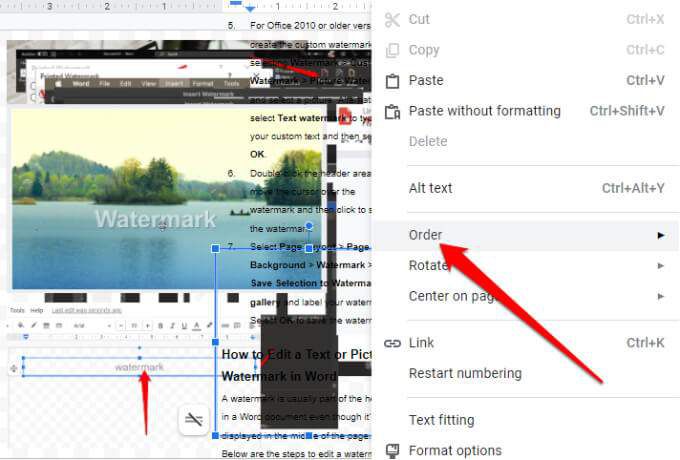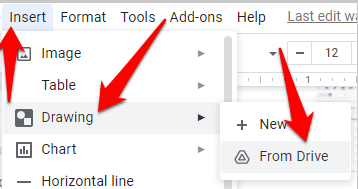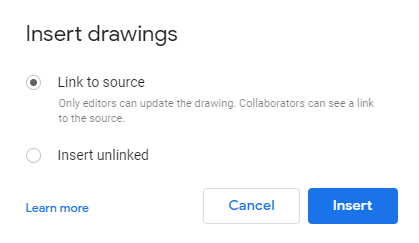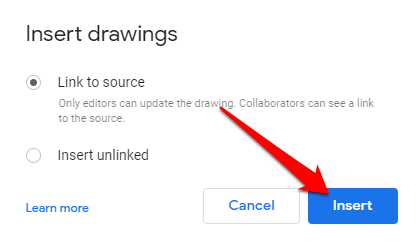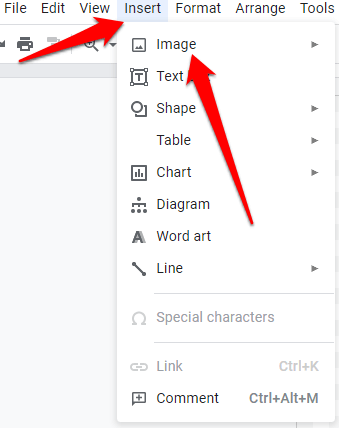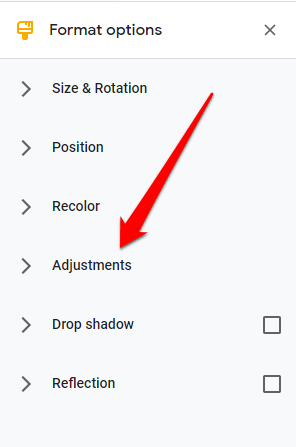Добавление водяного знака к изображениям или документов перед их публикацией в Интернете — это хороший способ предотвратить кражу интеллектуальной собственности и продемонстрировать право собственности на документ.
В этом пошаговом руководстве объясняется, как вставить водяной знак в Word и Google Docs на компьютере под управлением Windows или Mac.

Как вставить водяной знак в Word для Windows
Вы можете добавить текстовый водяной знак или логотип вашего бренда за текстом в документе, выполнив следующие действия.
Примечание . Инструкции в этом руководстве применимы к новейшим версиям Word, но если инструкции отличаются, мы выделили эти различия.
Вставка текстового водяного знака в Microsoft Word для Windows
Вы можете вставить текстовый водяной знак, который будет отображаться на заднем плане каждой страницы после содержимого вашего документа.
Откройте документ Word и выберите Дизайн >Водяной знак .

Выберите Пользовательский водяной знак >Текстовый водяной знак .
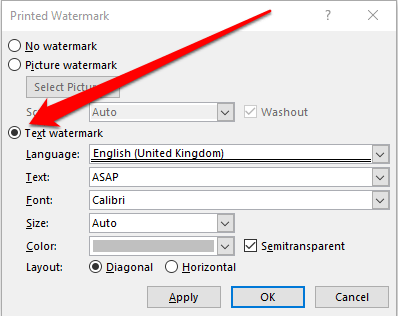
Выберите предварительно настроенный водяной знак в раскрывающемся меню Текст . Здесь вы найдете такие параметры, как «Как можно скорее», «Не копировать», «Черновик», «Конфиденциально», «Оригинал», «Совершенно секретно», «Срочно» и другие.
Чтобы ввести собственный текстовый водяной знак, выделите предварительно настроенные параметры в раскрывающемся меню Текст и нажмите Удалить или Backspace на клавиатуру и введите собственный текст.
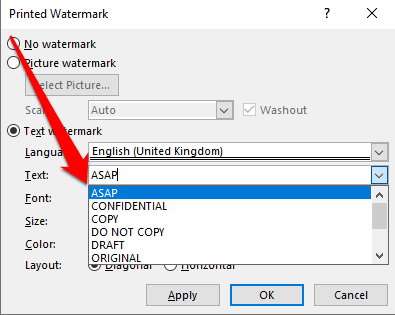
Примечание . В Word 2010 или более ранних версиях выберите Макет страницы >Водяной знак , а затем выберите предварительно настроенный водяной знак.
>
Вставка водяного знака изображения
Водяной знак в виде изображения, например логотип, – это простой способ придать документу официальный вид.
Откройте документ Word, выберите Дизайн >Водяной знак >Пользовательский водяной знак >Водяной знак в виде изображения .
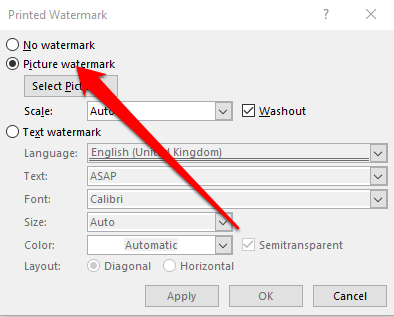
Выберите Выбрать изображение и найдите собственное изображение или выполните поиск по изображениям Bing.
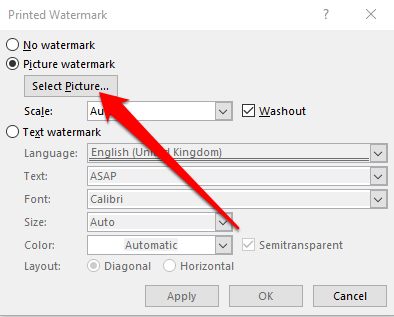
Выберите Вставить , чтобы добавить в документ водяной знак изображения из файла, Bing или OneDrive.
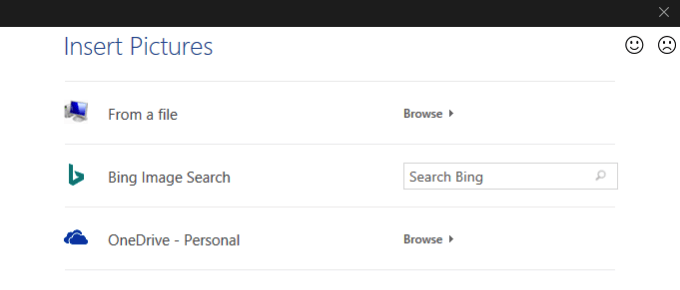
Как вставить водяной знак в Word для Mac
.
Если вы используете Mac, выполните следующие действия, чтобы вставить текстовый или графический водяной знак в Word.
Вставка текстового водяного знака
Примечание . В этом руководстве мы используем последнюю версию Word на Mac под управлением macOS Big Sur.
Откройте Word, выберите Дизайн >Водяной знак на ленте или Вставить >Водяной знак в верхнем меню.
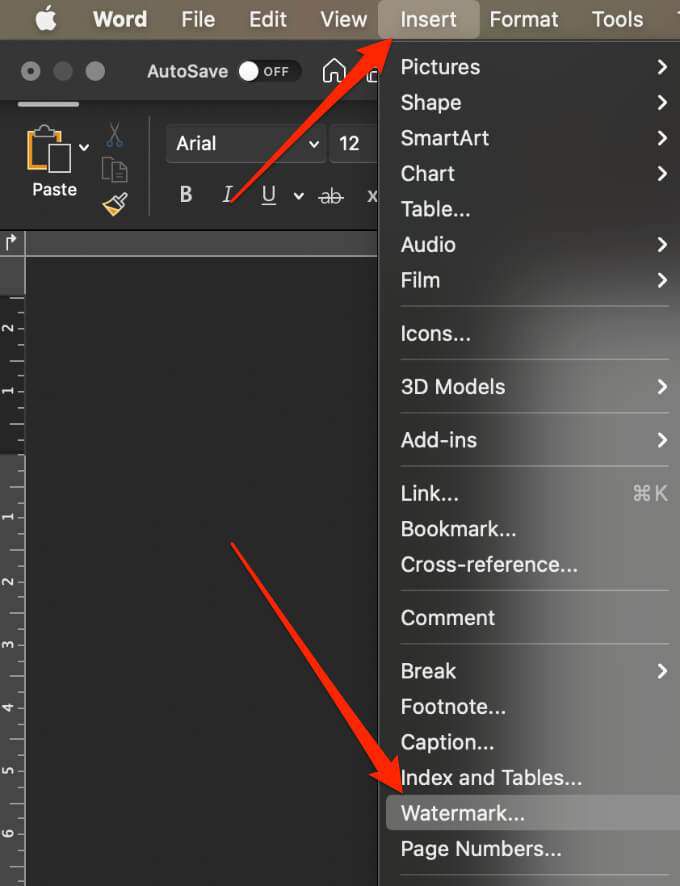
Выберите Текст в диалоговом окне Вставить водяной знак , а затем введите собственный текст или используйте предварительно настроенный текстовый водяной знак.
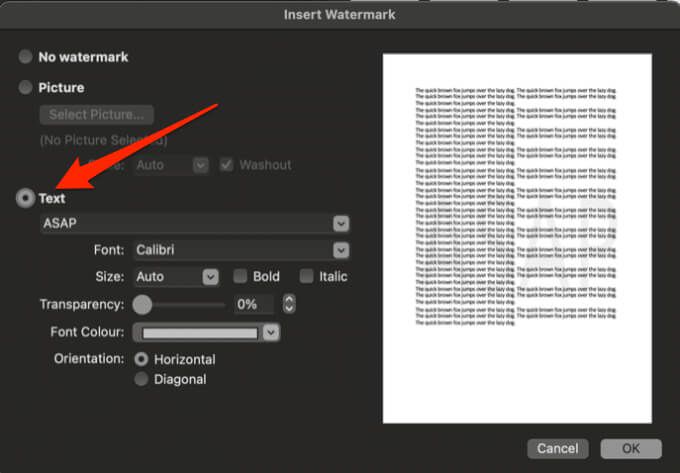
Вы также можете установить шрифт, размер, макет, ориентацию и цвета для настройки водяного знака. Чтобы изменить ориентацию, выберите Дизайн >Водяной знак , перейдите в раздел Ориентация и выберите Горизонтально или Диагональ .
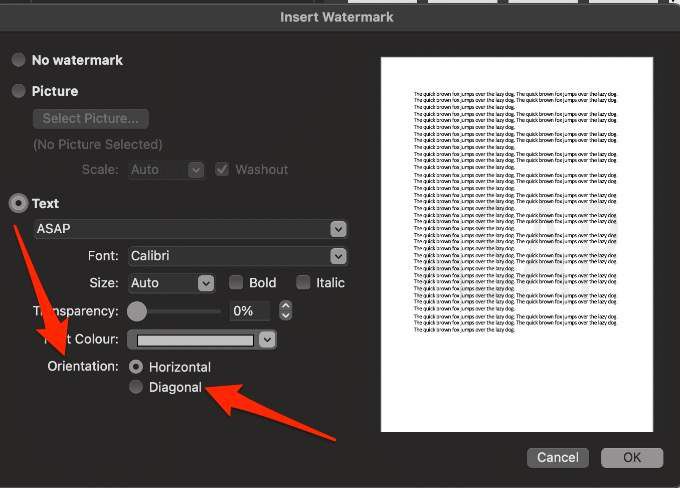
Примечание. Если водяной знак не отображается в окне предварительного просмотра, выберите Просмотр >Макет печати , чтобы включить предварительный просмотр, а затем выберите ОК , чтобы завершить процесс.
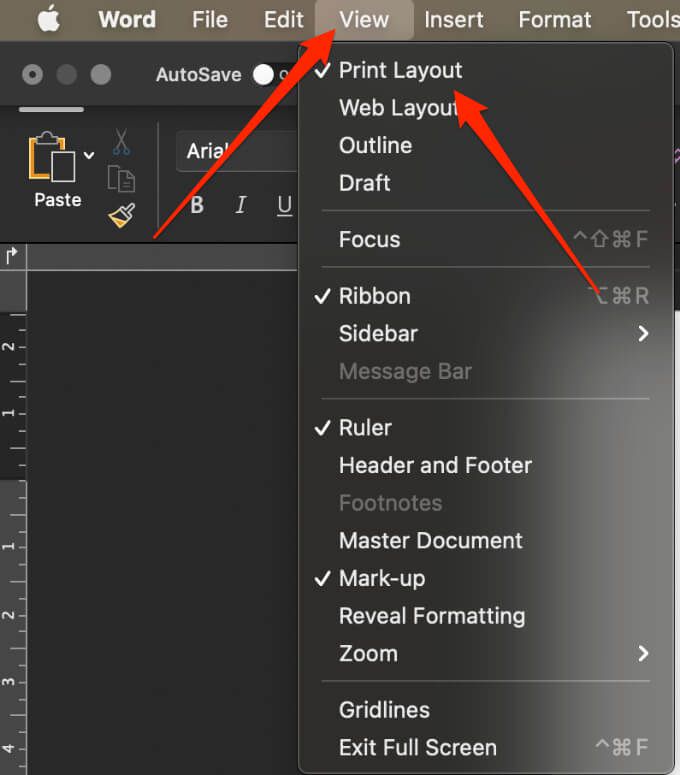
Увеличьте прозрачность текста водяного знака, если из-за него сложно прочитать содержимое документа. Либо выберите более светлый цвет для текста водяного знака.
Вставка водяного знака изображения
Вы можете вставить изображение, например логотип вашей компании, в качестве водяного знака в Word для Mac.
На Mac выберите Дизайн >Водяной знак >Изображение >Выбрать изображение и перейдите к изображение, которое вы хотите использовать в качестве водяного знака.
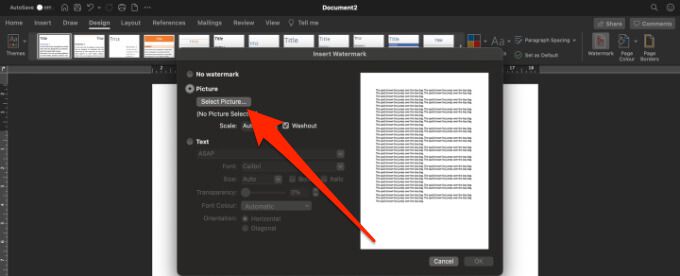
Установите флажок Размытие рядом с пунктом Масштаб и нажмите ОК .
18
Вставьте водяной знак, который будет появляться один раз на странице Word для Windows
Если вы не хотите, чтобы водяной знак появлялся на каждой странице вашего документа, вы можете изменить настройки так, чтобы он появлялся один раз на странице. Этот параметр работает только в Word для Windows.
Выберите страницу, а затем выберите Дизайн >Водяной знак .
Затем щелкните водяной знак правой кнопкой мыши и выберите Вставить в текущую позицию документа .
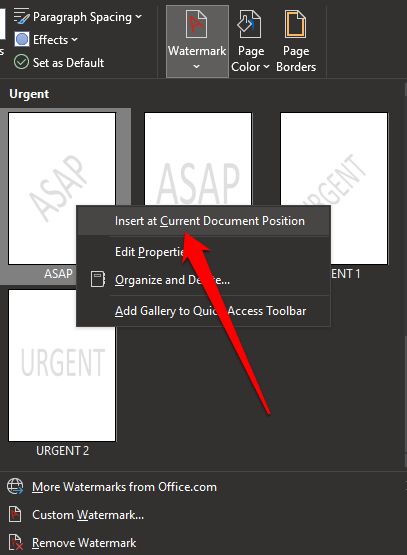
.<ол старт="3">
Водяной знак появится в виде текстового поля на выбранной странице.
Как сохранить водяной знак для использования в других документах
Если вы захотите повторно использовать водяной знак изображения в будущем, вы можете сохранить его как собственный водяной знак. Опять же, этот вариант работает только в Word для Windows.
Дважды щелкните область заголовка, наведите курсор на водяной знак, а затем щелкните водяной знак, чтобы выделить его.
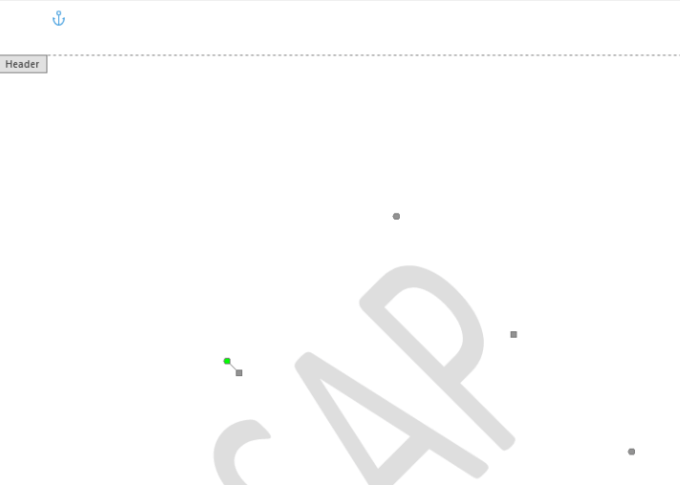
Выберите Дизайн >Фон страницы >Водяной знак >Сохранить выделенное в галерее водяных знаков .
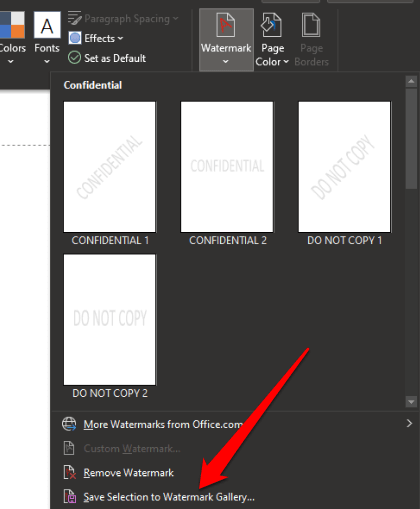
Назовите собственный водяной знак и нажмите ОК .
Когда вы будете готовы добавить собственный водяной знак в другой документ, выберите водяной знак в разделе Общие в галерее водяных знаков.
Дважды щелкните область заголовка, наведите курсор на водяной знак, а затем щелкните, чтобы выбрать водяной знак.
Выберите Макет страницы >Фон страницы >Водяной знак >Сохранить выделенное в Галерею водяных знаков . Strong>и пометьте свой водяной знак. Нажмите ОК , чтобы сохранить водяной знак.
Как редактировать текстовый или графический водяной знак в Word
Водяной знак обычно является частью заголовка документа Word, даже если он отображается в середине страницы. Ниже приведены инструкции по редактированию водяного знака в Word.
Дважды щелкните область заголовка страницы, чтобы открыть ее, и щелкните водяной знак, чтобы выбрать ее. По умолчанию водяные знаки располагаются по центру страницы, но вы можете перетащить водяной знак, чтобы разместить его в любом месте страницы.
Выберите водяной знак, а затем используйте вкладку Инструменты WordArt или Инструменты для изображений , чтобы изменить шрифт, размер, стиль или цвет водяного знака.
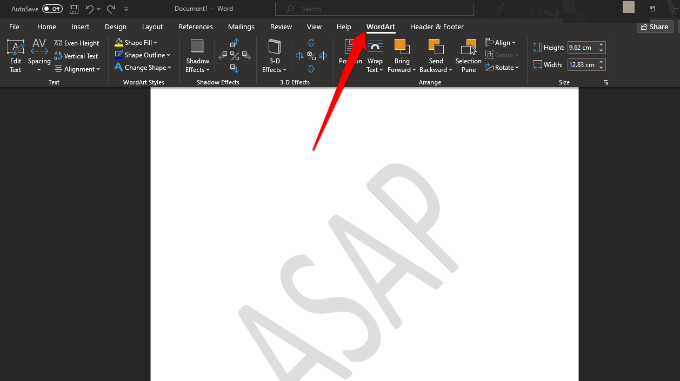
Как вставить водяной знак в Веб-приложение Word
Лучше всего работать с водяными знаками в настольном приложении Word, а не в мобильном приложении или Word Online.
Если вы используете Веб-приложение Word, вы можете видеть водяные знаки, уже имеющиеся в документе, но не можете вставлять новые водяные знаки или изменять их. Однако если у вас есть настольное приложение Word, вы можете открыть документ с помощью команды Открыть в Word или Открыть в настольном приложении и вставить или изменить водяной знак оттуда..
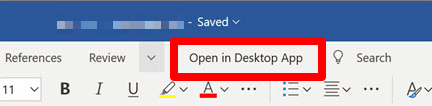
После этого сохраните документ, и он будет храниться там, где вы открыли его в Веб-приложение Word, а ваши водяные знаки появятся при повторном открытии документа.
Как удалить водяной знак в Word
Если вам не нравится водяной знак на вашем документе или он вам больше не нужен, вы можете удалить его, выполнив несколько простых шагов.
В Word для Windows выберите Дизайн >Водяной знак >Удалить Водяной знак .>
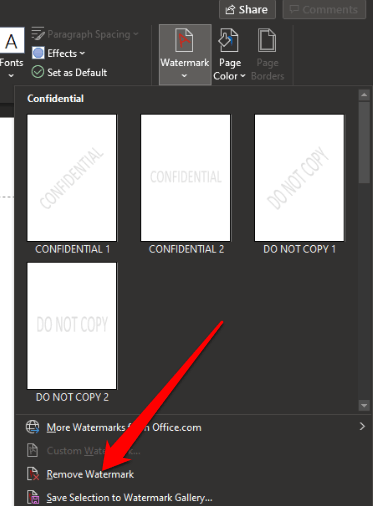
Вы также можете дважды щелкнуть область заголовка, навести курсор на водяной знак и щелкнуть, чтобы выбрать водяной знак. Нажмите Удалить на клавиатуре и повторите процесс, чтобы удалить все водяные знаки.
На Mac выберите Дизайн >Водяной знак >Без водяного знака .
25
Как добавить водяной знак в Документы Google
В Документах Google нет встроенной утилиты для создания водяных знаков, такой как Word, но вы можете использовать Google Drawings, чтобы сначала создать водяной знак, прежде чем вставлять его в документ.
Вставка текстового водяного знака в Документы Google
Текстовый водяной знак обычно располагается позади содержимого вашего документа и помогает другим узнать, какая версия документа используется.
Откройте Google Рисунки и выберите Вставить >Текстовое поле .
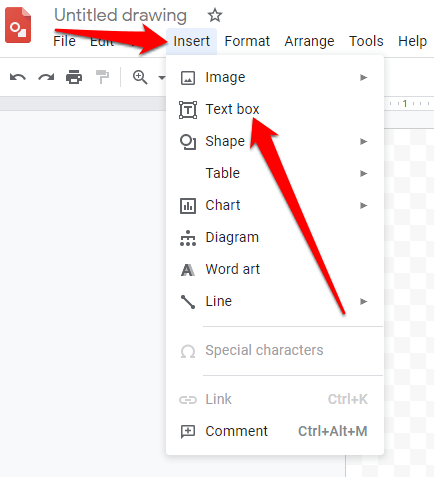
Выберите значок текстового поля в строке меню, а затем перетащите курсор, чтобы создать текстовое поле для водяного знака. В текстовом поле введите текст водяного знака, а затем отредактируйте его, изменив размер, шрифт, цвет или ориентацию.
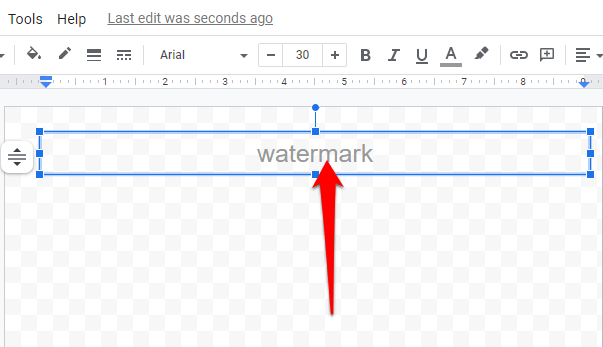
Присвойте водяному знаку имя. Откройте документ Google, в который вы хотите добавить водяной знак, выберите Изменить >Выбрать все , а затем нажмите Ctrl + C , чтобы скопировать текст.
Затем вернитесь на страницу Google Рисунки и выберите Вставка >Текстовое поле .
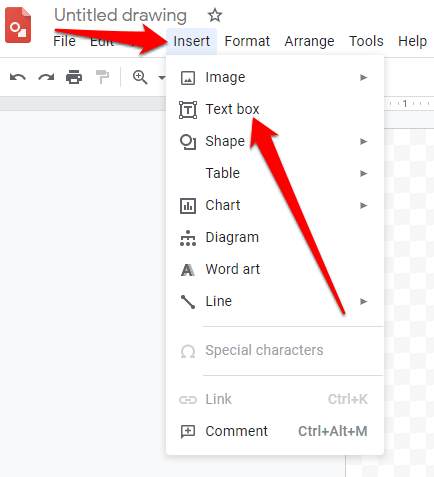
Нажмите и перетащите из верхнего левого края страницы в правый нижний край или туда, где вы хотите, чтобы текст начинался и заканчивался, а затем нажмите Ctrl + V чтобы вставить текст.
Нажмите правой кнопкой мыши на водяной знак или текст, который вы только что вставили в Google Drawings, а затем выберите Порядок , чтобы разместить водяной знак перед текстом или позади него..
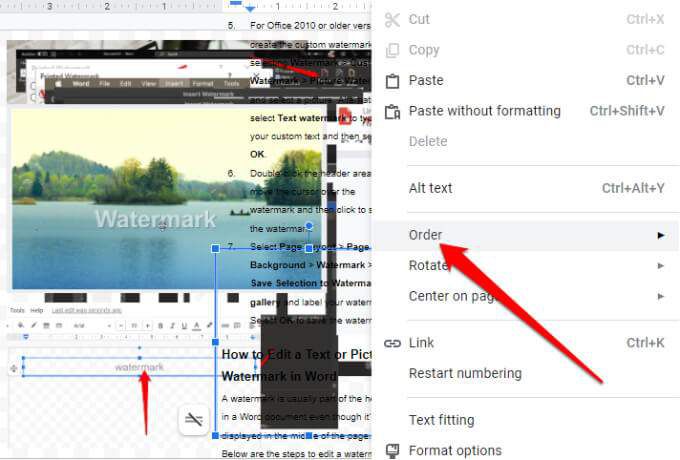
Откройте пустой документ Google Docs и выберите Вставить >Рисунок >С диска .
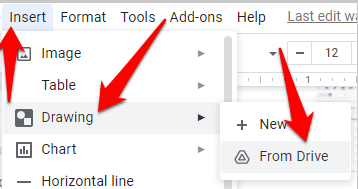
Выберите водяной знак и выберите Выбрать >Связать с источником или Вставить без ссылки .
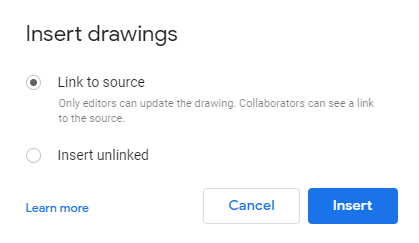
Выберите Вставить .
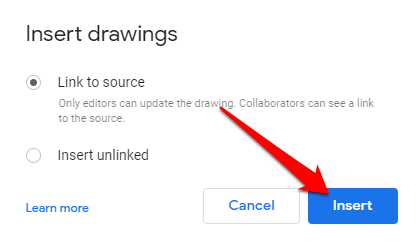
Вставка водяного знака изображения в Документы Google
С помощью Google Drawings вы можете создать водяной знак изображения, а затем импортировать его в Документы Google.
Откройте Google Рисунки , выберите Вставить >Изображение и выберите изображение.
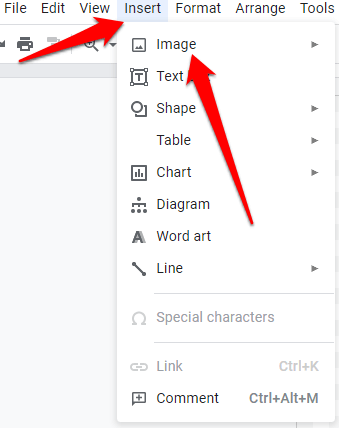
Перетащите изображение по экрану, чтобы отрегулировать его положение, изменить размер или повернуть.
Выберите Формат >Параметры формата >Коррекция , чтобы внести какие-либо изменения в изображение перед добавлением его в качестве водяного знака. Вы также можете изменить прозрачность, чтобы водяной знак не затмевал текст.
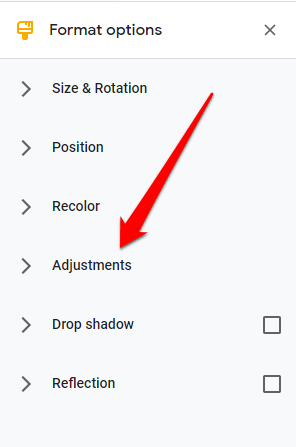
Дайте своему водяному знаку имя, а затем выполните шаги 3–9 из предыдущего раздела, чтобы вставить водяной знак с Диска в Документы Google.
Вставка водяного знака в документы Word или Google с помощью программного обеспечения для водяных знаков

Вы также можете вставить водяной знак с помощью такого программного обеспечения, как Снагит, uMark или Студия водяных знаков Arclab. Все эти инструменты для создания водяных знаков совместимы с компьютерами под управлением Windows и Mac. Все три варианта являются платными инструментами с бесплатными пробными версиями, за исключением iWatermark, который предлагает бесплатную версию, поэтому вы можете протестировать каждый из них, прежде чем совершать ежемесячную подписку.
Добавить водяные знаки в любой документ
Если вы хотите предотвратить несанкционированное использование ваших документов или хотите стандартизировать свои официальные документы, создать и добавить водяной знак не так уж и сложно.
Оставьте комментарий и сообщите нам, помогло ли вам это руководство вставить водяной знак в Word или Google Docs.
.
Похожие сообщения:


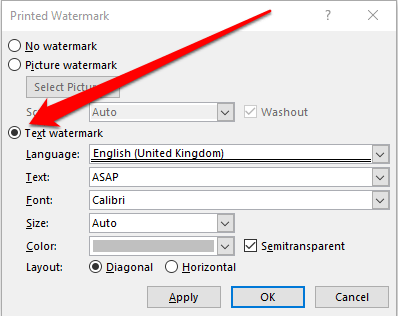
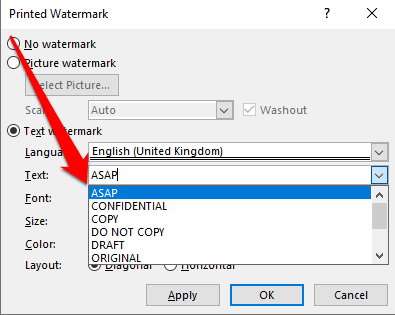
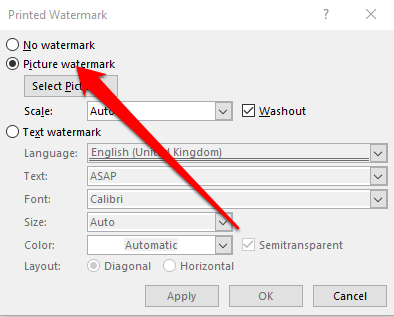
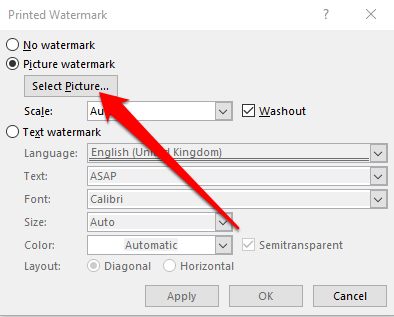
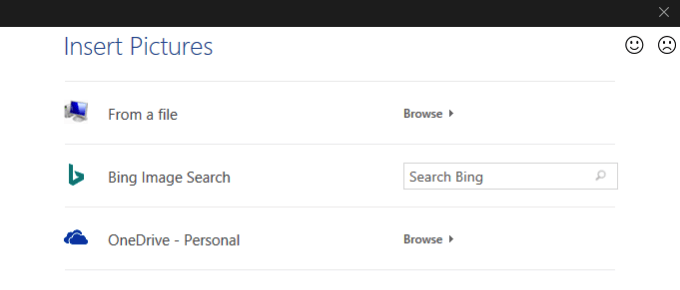
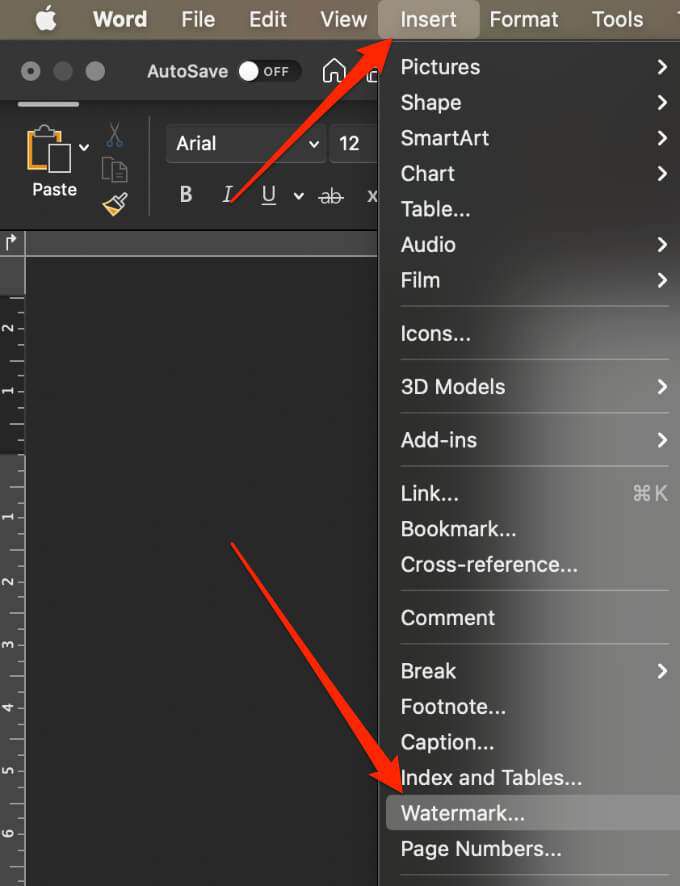
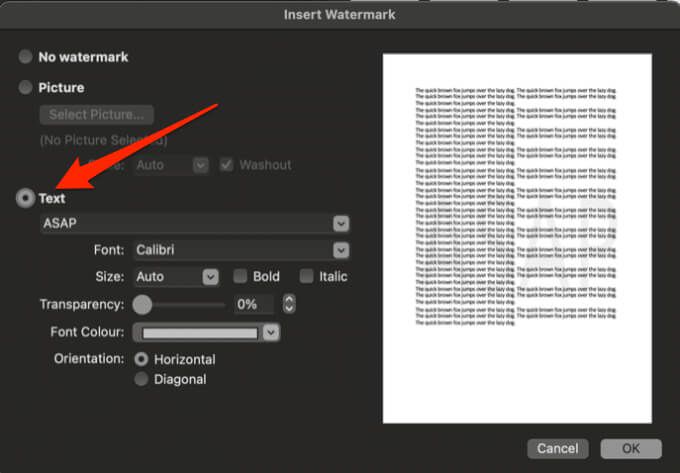
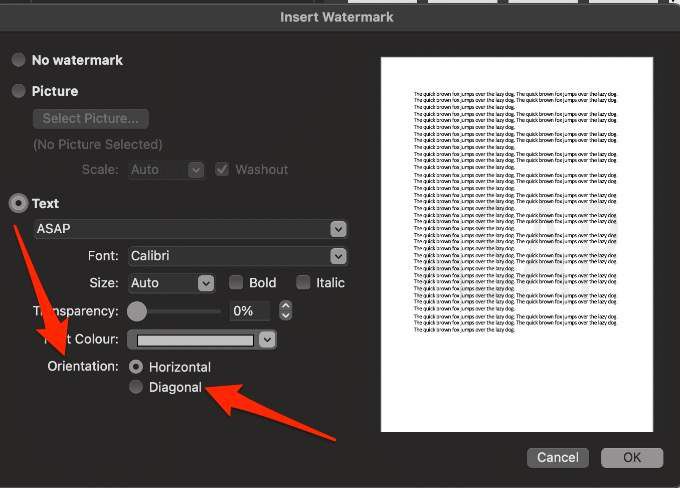
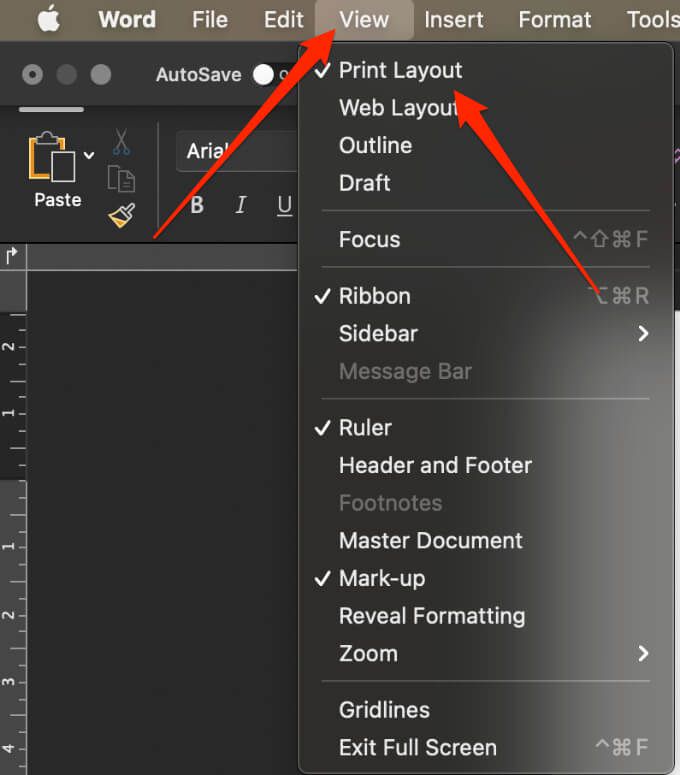
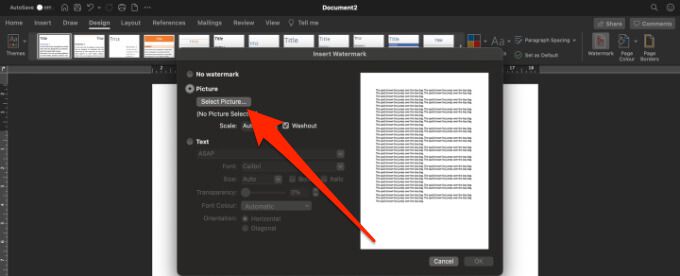
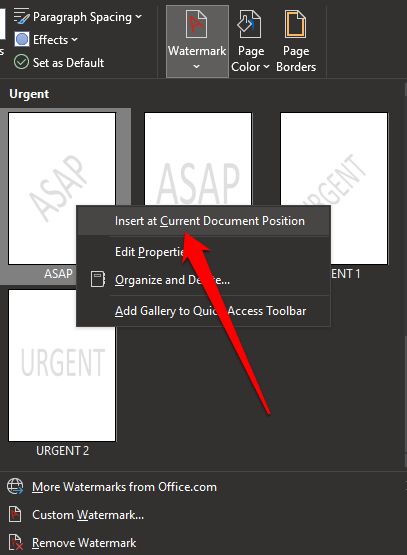 .<ол старт="3">
.<ол старт="3">