Существует множество причин, по которым вам может потребоваться использовать галочку в Excel. В некоторых случаях вам может просто понадобиться способ разместить изображение галочки либо в ячейке с другим текстом, либо в отдельной ячейке.
Более интерактивными способами использования галочек в Excel может быть принятие ввода выбора от пользователя или автоматический способ указать, что завершенная задача или строка верны.
Независимо от того, как вы собираетесь его использовать, есть способы интегрировать флажки в таблицу Excel.

Сочетания клавиш для галочек
Если все, что вам нужно, это вставить галочку в ячейку, как часть существующего текста или отдельно, использование сочетаний клавиш — самый простой способ использовать галочку в Excel.
>Два символа Wingdings2 хорошо подходят для вставки галочек в Excel. Чтобы использовать их, вам нужно щелкнуть ячейку правой кнопкой мыши и перейти от изменить стиль шрифта к Wingdings2 .
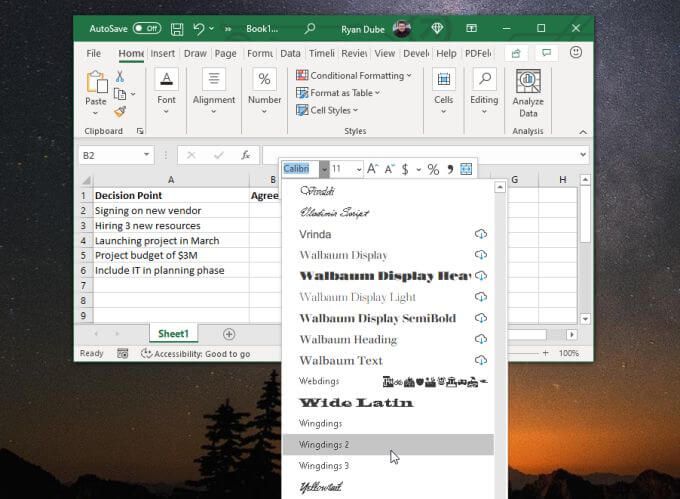
После форматирования ячейки просто удерживайте клавишу Shift и нажмите P. Сочетание клавиш здесь: Shift + P .
Это позволит вставить в ячейку символ галочки. Вы также можете вставить это в конец любой строки текста в ячейке.
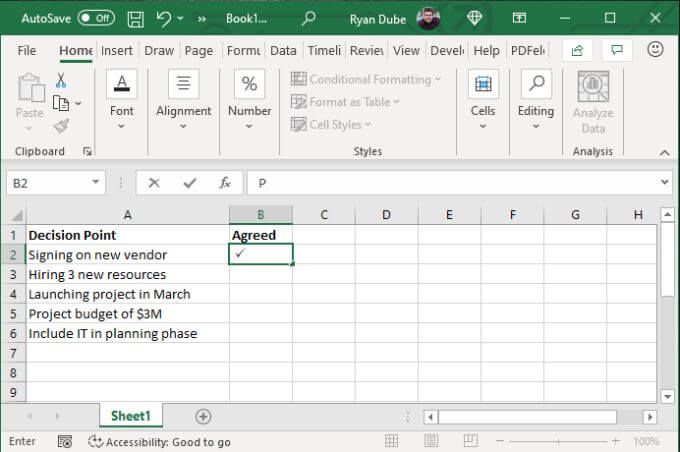
Другой символ — это противоположность галочки, «x», который может обозначать отрицательный ответ. Удерживая клавишу Shift, нажмите O. Сочетание клавиш здесь: Shift + O .
В ячейку будет вставлен символ «x».
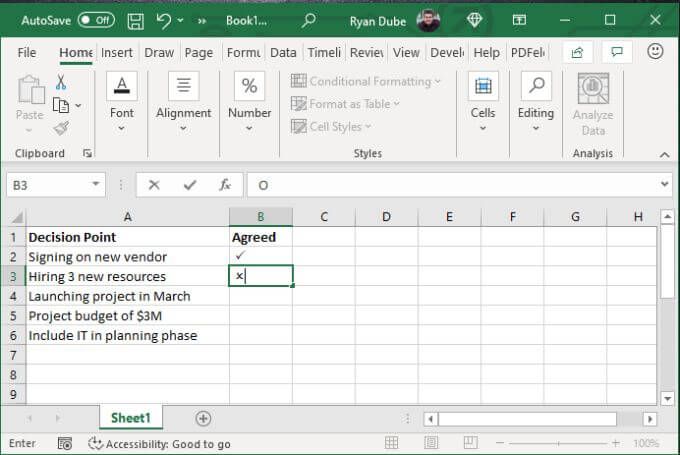
Эти две галочки Excel помогут составить быстрый список, в который нужно добавить положительный или отрицательный ответ.
Другие коды клавиатуры Wingdings2 включают следующее.
Если вам нужно больше разнообразия, отформатируйте ячейки шрифтом Wingdings .
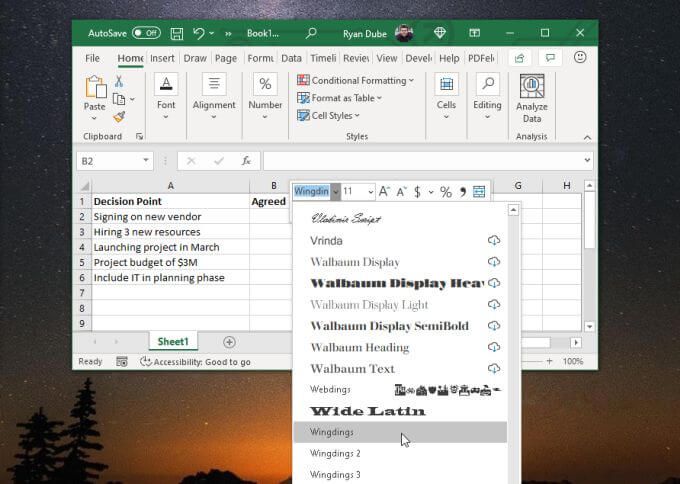
Это позволяет вам использовать четыре возможных сочетания клавиш с галочками.
Чтобы использовать эти коды клавиатуры, удерживайте клавишу ALT , а затем введите четырехзначное число с помощью цифровой клавиатуры ..
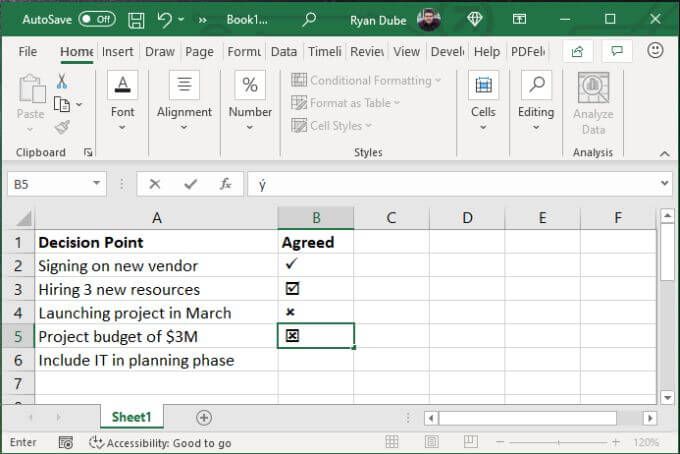
Как видите, существует множество вариантов и стилей использования галочек в Excel.
Предпочитаете вместо этого использовать функцию CHAR? Не проблема. Просто выберите ячейку, в которую вы хотите поместить символ, и введите одну из следующих функций.
Нажмите Ввод , и в этой ячейке появится галочка.
Вставить галочки
Существует несколько символов галочек, которые можно вставить с помощью шрифта Segoe UI Symbol. Для этого выберите в меню Вставить и выберите значок Символы на ленте. Затем выберите Символ в раскрывающемся списке.
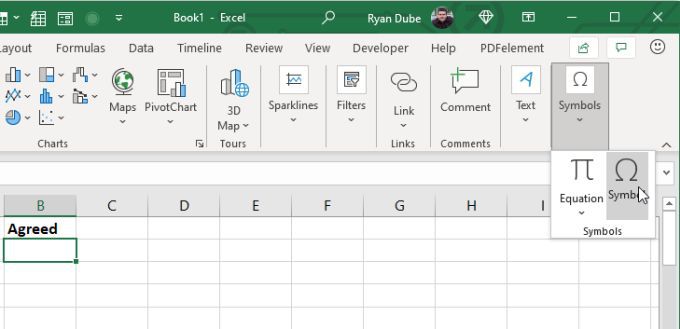
Откроется окно Символ . Измените раскрывающийся список Шрифт на Символ пользовательского интерфейса Segoe .
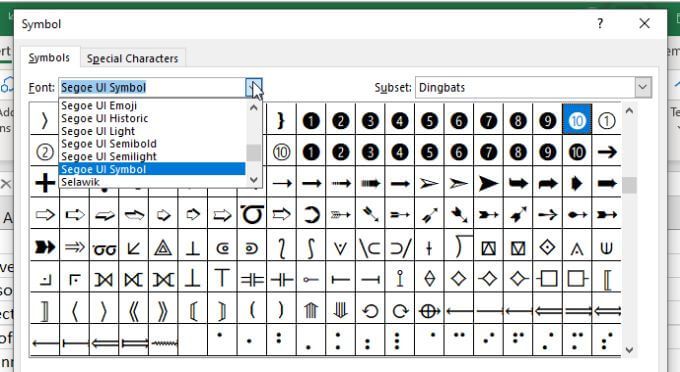
Если вы прокрутите список символов для этого шрифта, вы увидите несколько разбросанных по нему стилей галочек. В одном разделе есть как галочки, так и знаки «x» в одной области.
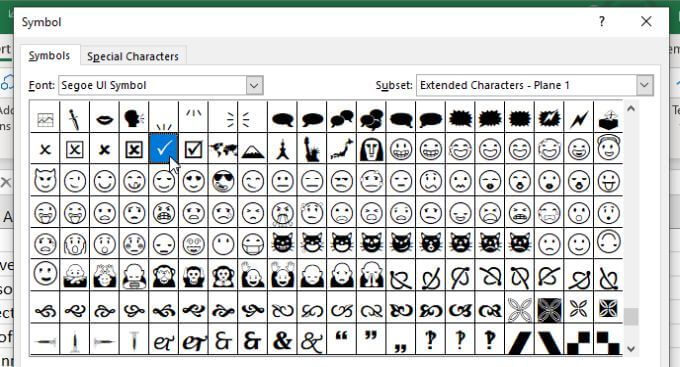
Однако если вы хотите использовать другой стиль, прокрутите страницу.
Когда вы найдете нужную галочку, просто выберите Вставить , и этот символ будет вставлен непосредственно в ячейку Excel, в которую вы поместили курсор.
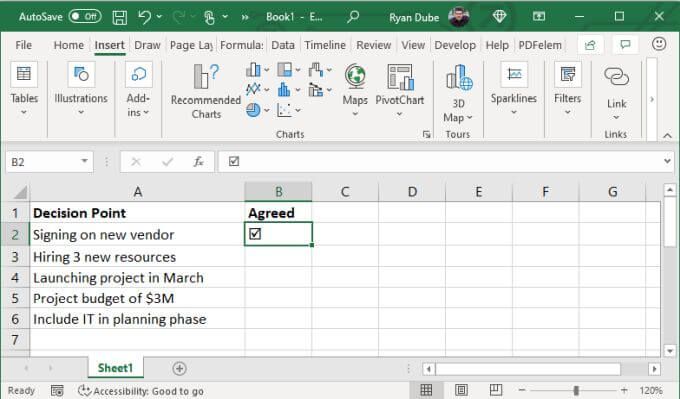
Это простой способ использовать галочку в Excel, если вы не помните ни одного из кодов и хотите выбирать из более широкого спектра стилей.
Вставьте галочку в Excel
Если вы не хотите возиться с кодами или шрифтами, быстрый и простой способ использовать галочку в Excel — установить скопируйте и вставьте это.
Если вы выполните поиск по запросу «галочка» в Google, вы увидите символ галочки, указанный первым в результатах поиска.
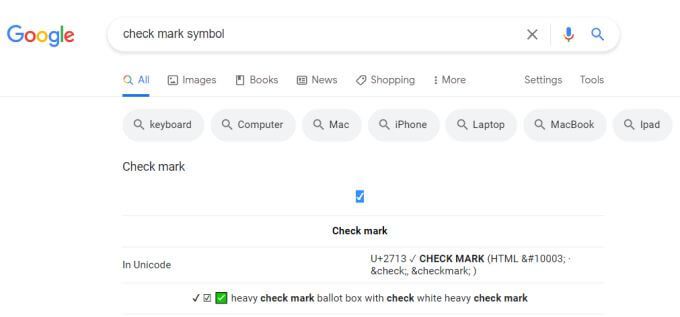
Вы можете скопировать этот символ прямо в результатах, выделив его и нажав Ctrl +C . Затем вернитесь в таблицу Excel, выберите ячейку, в которой вы хотите поставить галочку, и вставьте ее, нажав Ctrl +V .
Автоисправление ключевого слова с помощью галочки
Вы можете забыть обо всех символах и меню, описанных выше, и просто использовать свою собственную специальную фразу там, где хотите поставить галочку..
Например, вы можете создать свой собственный ответ автозамены в Excel, который заменит ваше ключевое слово (например, «CMARK») символом галочки.
Для этого поставьте галочку на своем листе, используя любой из вышеперечисленных способов. Если на листе есть только один вариант, его можно использовать для автозамены.
<р>1. Выделите ячейку и скопируйте галочку в строке формул.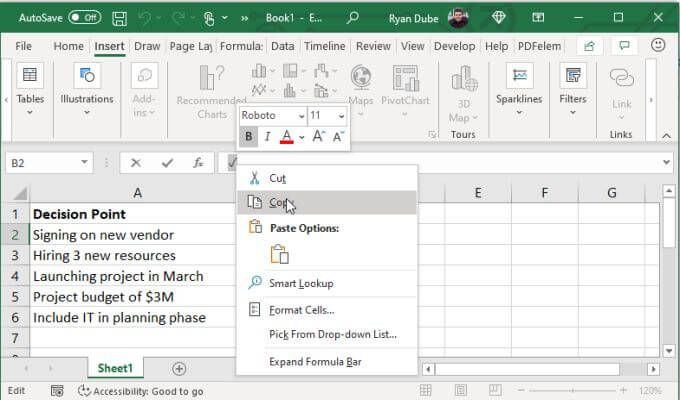 <р>2. Щелкните ячейку правой кнопкой мыши и проверьте шрифт ячейки. Запомните это на будущее.
<р>2. Щелкните ячейку правой кнопкой мыши и проверьте шрифт ячейки. Запомните это на будущее.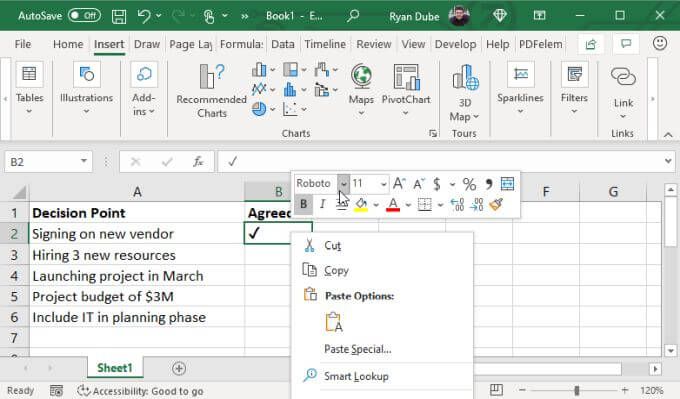 <р>3. Выберите Файл , затем Параметры , затем Правописание и, наконец, Параметры автозамены .
<р>3. Выберите Файл , затем Параметры , затем Правописание и, наконец, Параметры автозамены .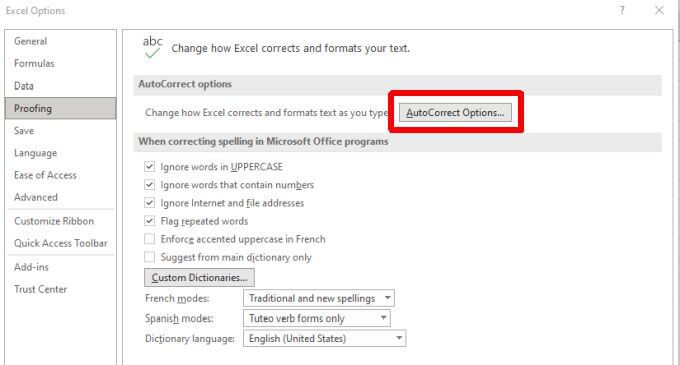 <р>4. В окне автозамены введите слово (например, «CMARK») в поле Заменить . Затем выберите поле С и нажмите Ctrl + V, чтобы вставить символ галочки, скопированный ранее из строки формул Excel.
<р>4. В окне автозамены введите слово (например, «CMARK») в поле Заменить . Затем выберите поле С и нажмите Ctrl + V, чтобы вставить символ галочки, скопированный ранее из строки формул Excel.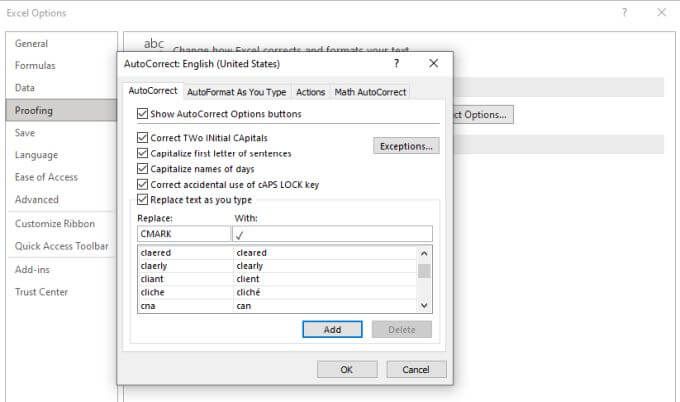
Выберите Добавить , а затем ОК для завершения.
Теперь, когда вы вводите «CMARK» и нажимаете Enter , текст автоматически меняется на галочку.
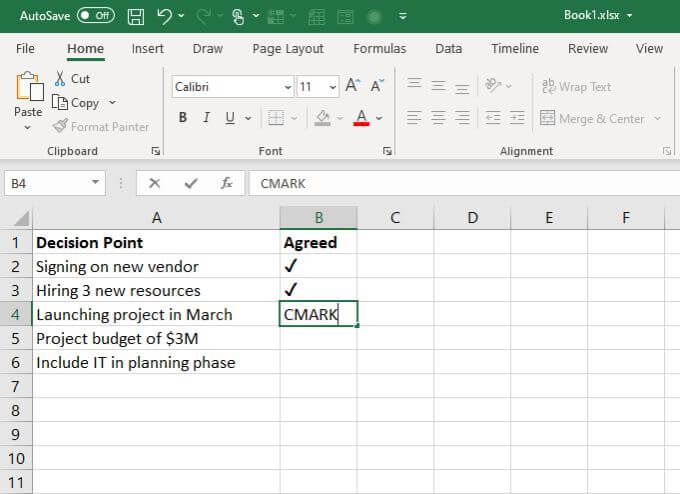
Это один из самых простых способов использования галочки в Excel, особенно если вы используете их часто и не хотите запоминать сочетания клавиш, коды или что-то еще.
Зачем использовать галочки в Excel?
Есть множество причин, по которым вам может понадобиться использовать галочки в Excel. Пытаетесь ли вы отслеживать задачи проекта или заставить людей заполнить для вас опрос — вариантов множество.
Выберите наиболее удобный для вас способ добавления галочек в таблицу.
.