Повторяющиеся значения на листе Excel могут испортить ваши данные. Если дубликаты не являются преднамеренными, они могут привести к неточностям и искажению отчетов.
В этом руководстве мы покажем вам, как найти и удалить дубликаты в документе Excel.

Как найти повторяющуюся строку или данные
Очень важно сначала проверить, какие строки (или столбцы) содержат идентичную информацию. Итак, прежде чем мы покажем вам как удалить дубликаты в Excel, давайте познакомим вас с процессом проверки вашей таблицы на наличие повторяющихся данных.
Метод 1: поиск по всему листу
В Excel есть цифра Инструмент условного форматирования, которая помогает идентифицировать, визуализировать данные и делать выводы на их основе. Вот как можно использовать этот инструмент для выделения повторяющихся значений в документе Excel.
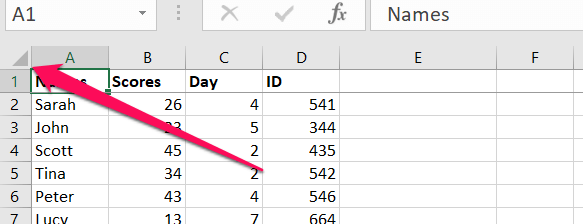
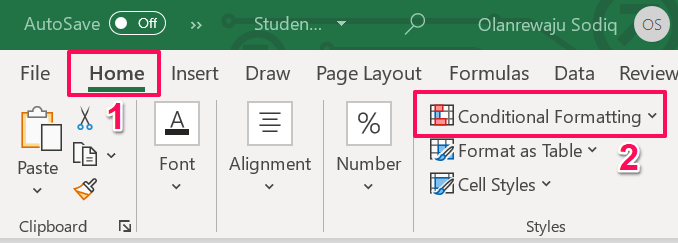
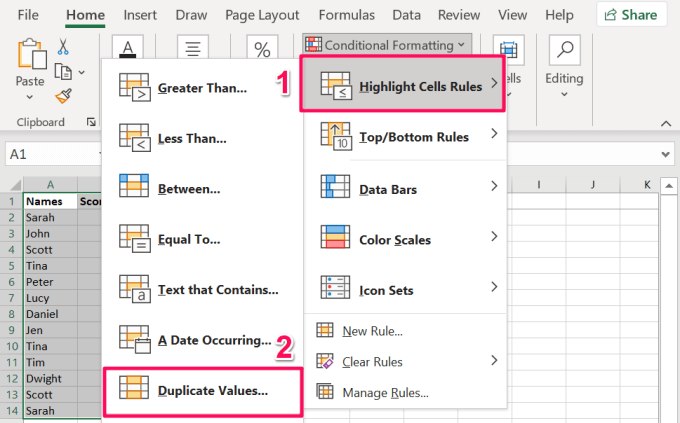
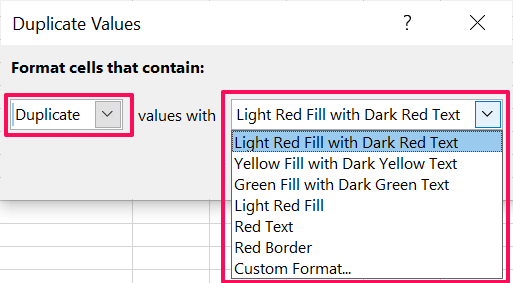
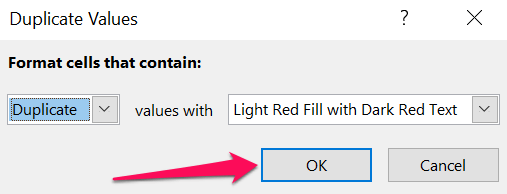
Excel немедленно выделит строки и столбцы с повторяющимися значениями.
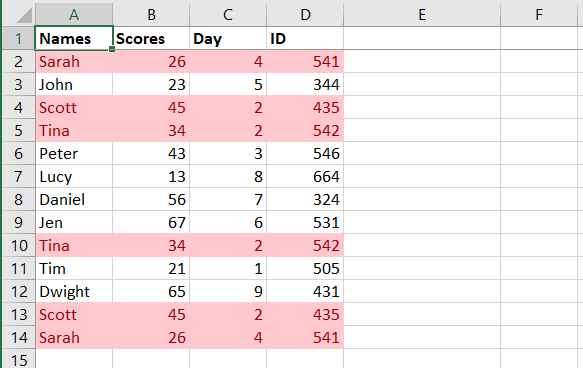
Метод 2: объединение строк
Этот метод идеально подходит для поиска строк с повторяющимися значениями во всех столбцах или ячейках. Во-первых, вам нужно будет использовать функцию Excel «Объединить», чтобы объединить содержимое каждой строки. Затем выберите столбец, в котором вы хотите сохранить объединенные значения, и выполните следующие действия. Мы рекомендуем объединять значения в столбце рядом с последним значением в первой строке.
В нашем образце листа (см. изображение ниже) первая и последняя ячейки первой строки имеют ссылки A2 и D2 соответственно. Следовательно, формула будет иметь следующий вид: =CONCAT(A2:D2) ..
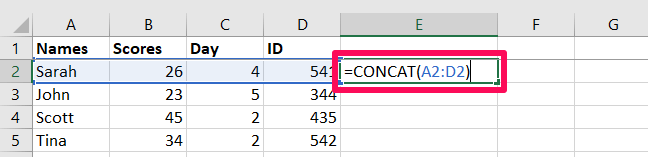
Помните, что ссылки на ячейки будут различаться в зависимости от количества строк и столбцов в таблице.
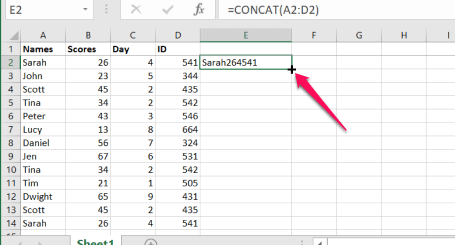
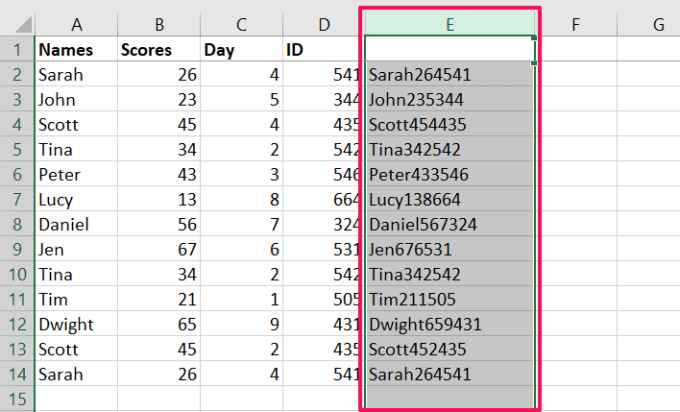
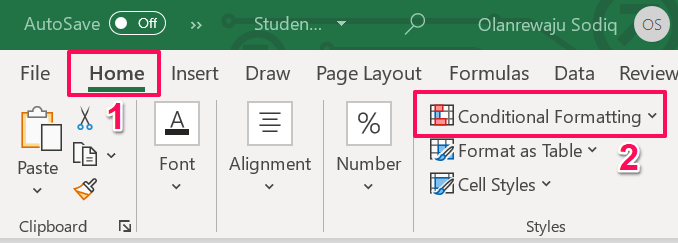
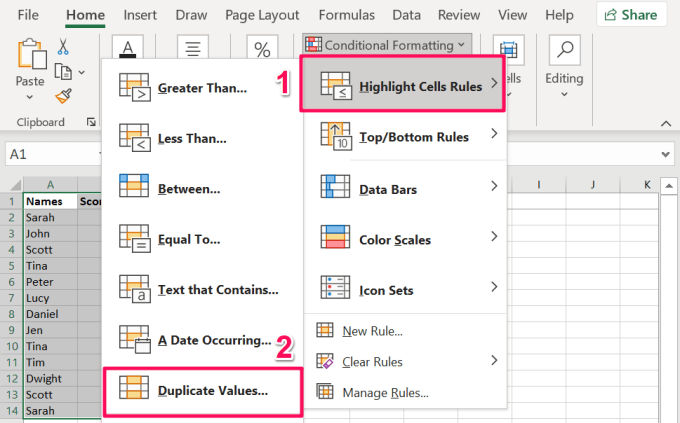
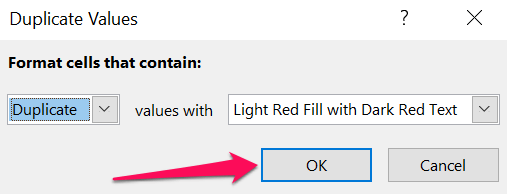
Excel выделит столбец с повторяющимися значениями. Это указывает на ячейки в этой конкретной строке, которые имеют повторяющиеся значения в другой строке на листе.
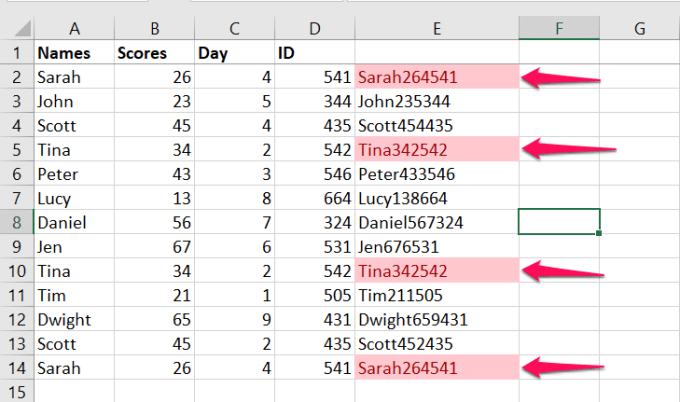
Если вы внимательно посмотрите на изображение выше, то заметите, что инструмент условного форматирования не выделил строку 4 и строку 13 . Обе строки имеют повторяющиеся значения в столбцах Имена , Оценки и ID , но разные значения в столбце День . .
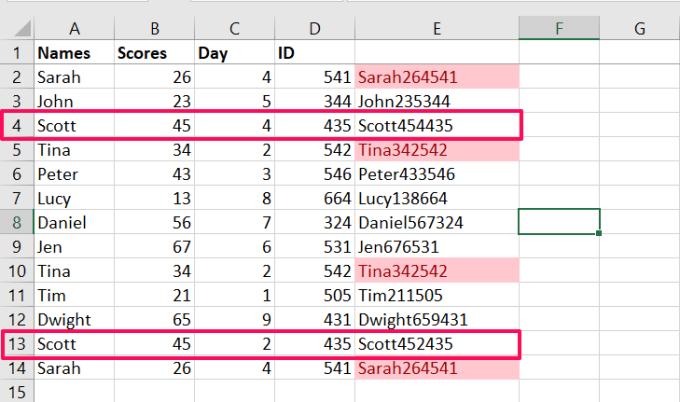
Только 3 из 4 столбцов в обеих строках содержат повторяющуюся информацию. Это объясняет, почему инструмент условного форматирования не выделил объединенные или объединенные значения для обеих строк. Обе строки (строка 4 и строка 13) уникальны, поскольку в столбце «День» содержится различающаяся информация.
Как удалить повторяющиеся строки в Excel
Вы обнаружили на листе Excel несколько строк, содержащих повторяющуюся информацию. Давайте покажем вам, как удалить эти повторяющиеся строки с помощью двух инструментов Excel.
1. Используйте инструмент «Удалить дубликаты»
У этого инструмента только одна задача: обеспечить чистоту данных на листе Excel. Это достигается путем сравнения выбранных столбцов на листе и удаления строк с повторяющимися значениями. Вот как использовать этот инструмент:
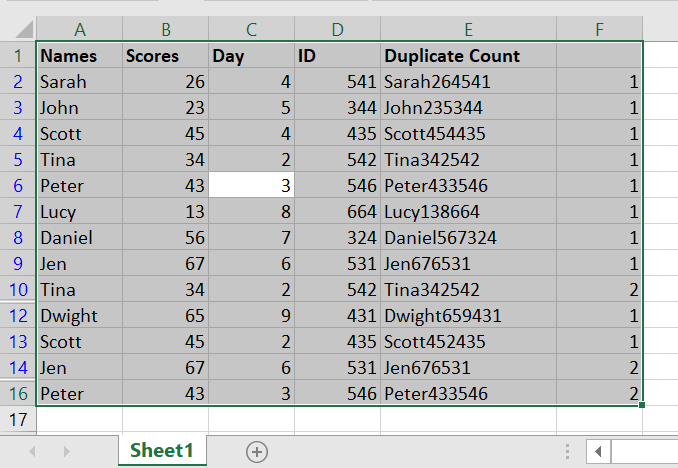
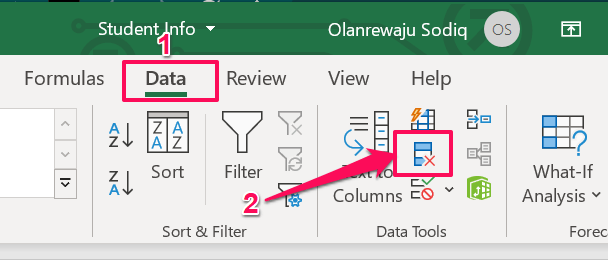
Если на вашем компьютере маленький экран или окно Excel свернуто, нажмите кнопку раскрывающегося списка Инструменты обработки данных и выберите Удалить дубликаты .
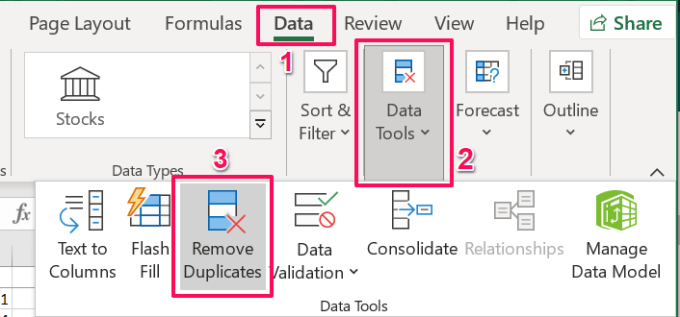
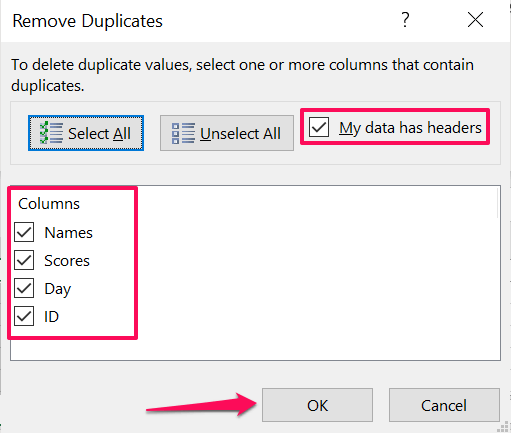
Совет. Чтобы сделать первую строку листа Excel заголовком, перейдите на вкладку Вид , выберите Закрепить области и выберите Закрепить верхнюю строку .
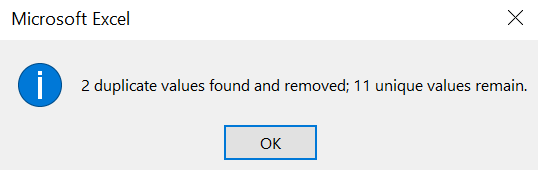
2. Используйте инструмент расширенного фильтра
Расширенный фильтр — еще один замечательный инструмент, который поможет вам очистите свои данные в Excel. Этот инструмент позволяет просматривать и редактировать группировать и сортировать данные на листе. Следуйте инструкциям ниже, чтобы узнать, как использовать этот инструмент для удаления повторяющихся строк из листа Excel.
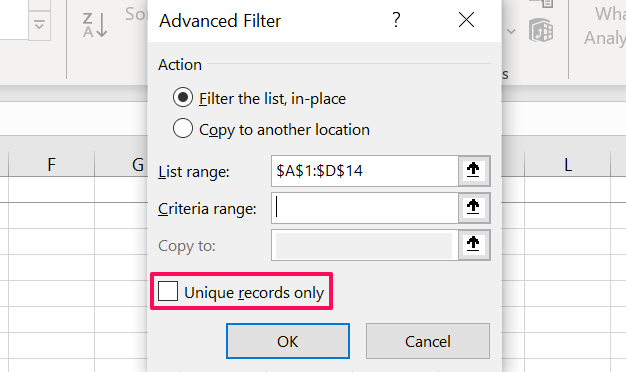
Если таблица или лист содержит несколько строк со схожей информацией или значениями, Excel удалит все дубликаты, кроме первого.
Примечание . Инструмент расширенного фильтра автоматически рассматривает первую строку как заголовок. Это означает, что инструмент не удалит первую строку, даже если она содержит повторяющуюся информацию. Например, в приведенной ниже таблице запуск функции «Только уникальные записи» инструмента расширенного фильтра не привел к удалению первой и последней строк, хотя обе они имеют повторяющиеся значения во всех столбцах.
Итак, если на вашем листе или таблице Excel есть заголовок, лучше всего использовать инструмент «Удалить дубликаты», чтобы удалить повторяющиеся строки.
Совет. Случайно удалили повторяющиеся строки или значения? Нажмите Control + Z , чтобы отменить изменения и получить повторяющиеся данные..
Удаление дубликатов в Excel: ограничения
Следует отметить, что вы не можете удалить повторяющиеся строки или значения из листа, содержащего контурные или сгруппированные данные. Поэтому, если вы сгруппировали строки и столбцы на листе Excel, возможно, в разделах «Итоги» и «Промежуточные итоги», вам придется разгруппировать данные, прежде чем вы сможете проверить наличие дубликатов. Подробнее об удалении дубликатов в Excel и фильтрации уникальных значений см. в разделе это официальная документация от Microsoft.
.