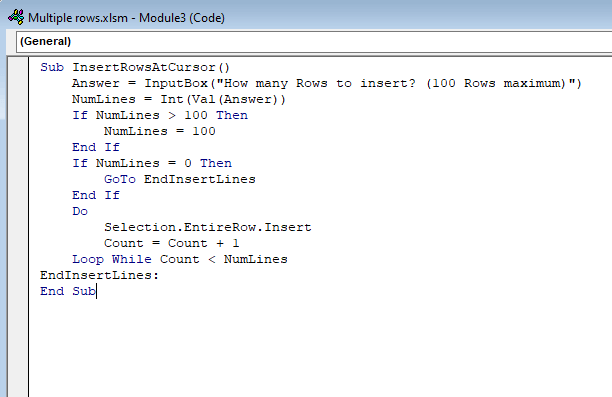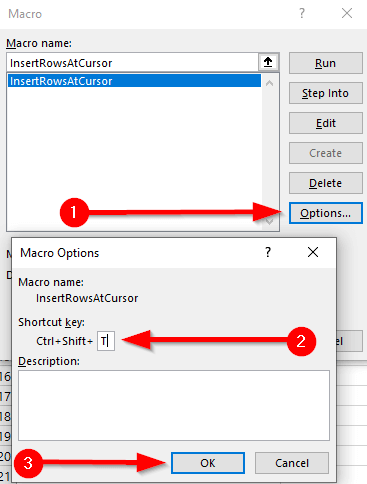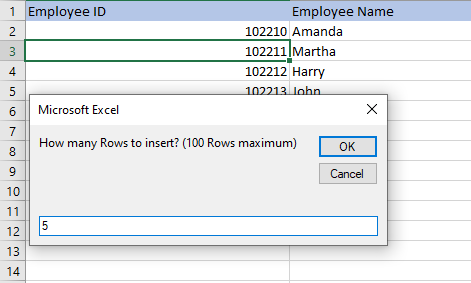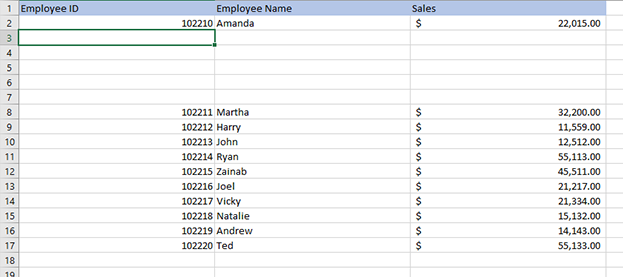Если ваша работа требует от вас практически работать с таблицами Excel, возможно, вы ищете способы упростить повторяющиеся задачи. Например, всякий раз, когда вы работаете с данными, которые необходимо регулярно обновлять, вам часто приходится добавлять несколько строк.
В этом руководстве мы расскажем вам, как вставить несколько строк в Excel, выполнив несколько быстрых и простых шагов. Выберите тот, который вам больше всего подходит.
Как вставить несколько строк, перетащив выделенную границу
Это самый быстрый способ вставить несколько пустых строк в лист Excel. Это просто и не требует использования горячие клавиши.
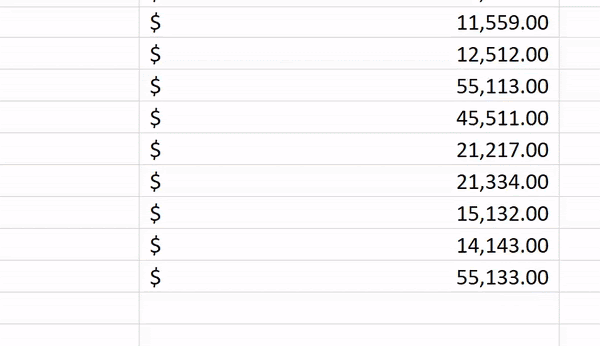
Как вставить несколько строк с помощью сочетаний клавиш Excel
Если вам не нравится идея несколько щелчков правой кнопкой мыши во время работы с листом Excel, вы можете использовать два сочетания клавиш.
Сначала выберите количество строк, равное количеству пустых строк, которые вы хотите ввести. Используйте Shift + Пробел , чтобы выбрать все столбцы для выбранных строк, или выберите строки, используя номера строк слева.
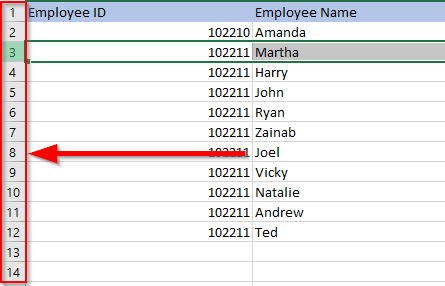
Затем используйте любой из двух ярлыков:
Метод быстрого доступа также масштабируем. Нажатие F4 на листе Excel повторяет предыдущее действие. Вы можете использовать одно из приведенных выше сочетаний клавиш, чтобы добавить, например, 10 строк, а затем нажать F4 10 раз, чтобы добавить 100 пустых строк.
Как вставить несколько скопированных строк с помощью сочетаний клавиш
Если вы хотите скопировать или вырезать несколько строк вместо добавления пустых строк, используйте сочетание клавиш Alt + I + E .
Вы также можете использовать следующие сочетания клавиш вместо Alt + I + E (процесс одинаков, независимо от того, какой ярлык вы используете):.
Как вставить несколько строк с помощью параметра «Вставка»
Чтобы использовать этот метод, все, что вам нужно сделать, это выбрать количество строк, которые вы хотите добавить, щелкнуть правой кнопкой мыши по выделенному фрагменту и выбрать Вставить .
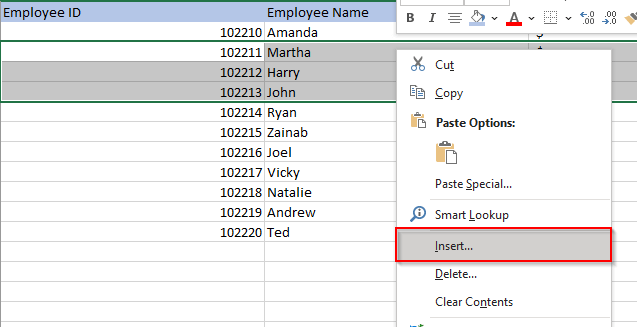
Если в ваших данных много столбцов, нажмите Shift + Пробел , чтобы выбрать все столбцы для выбранных строк, или выберите строки, используя номера строк в левой части листа.
Когда вы выбираете Вставить , Excel вставляет строки над первой выбранной строкой.
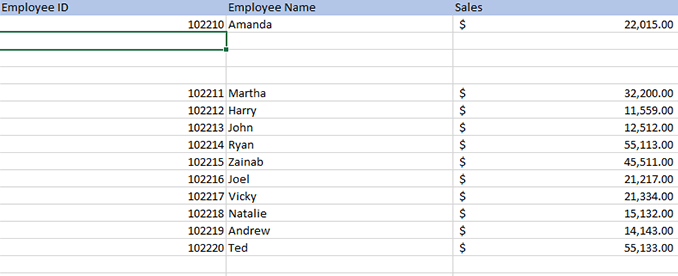
Если вы хотите ввести относительно большее количество пустых строк, вы можете выбрать диапазон, а затем использовать параметр «Вставить». Например, предположим, что вы хотите ввести 500 строк.
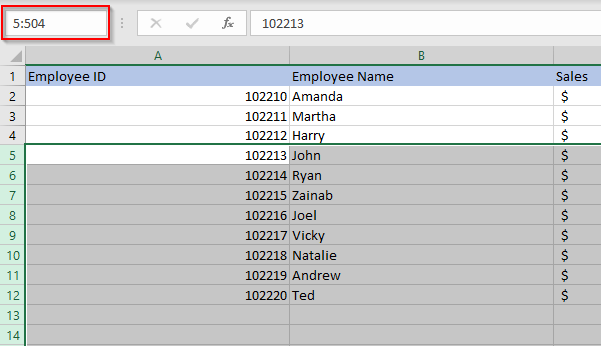
Как вставить несколько строк с помощью макроса Excel
Если вы работаете с большим набором данных на листе и планируете использовать его регулярно, вы можете автоматизировать вставку строк с помощью Макросы. Вам не обязательно быть экспертом, хотя знание основы VBA может дать вам много возможностей при использовании Excel.
Прежде чем начать процесс, проверьте, есть ли на ленте Excel вверху вкладка Разработчик . Если это не так, перейдите в раздел Файлы >Параметры >Настроить ленту и установите переключатель рядом с Разработчик .
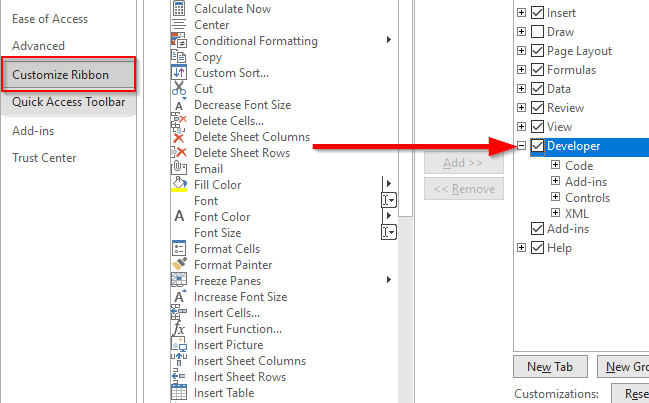
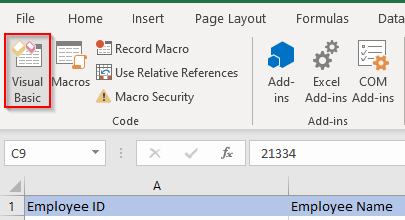
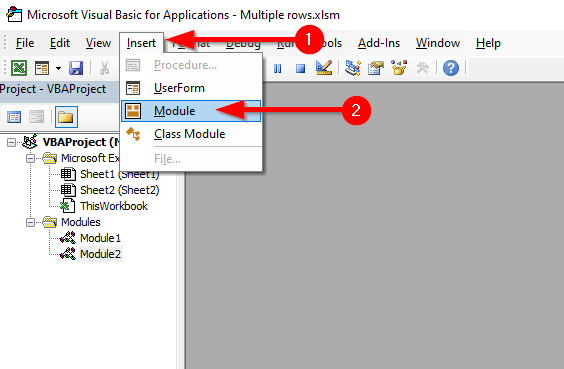
Sub InsertRowsAtCursor()
Answer = InputBox("Сколько строк вставить? (максимум 100 строк)")
NumLines = Int(Val(Answer))
Если NumLines >100 Тогда
NumLines = 100
Конец If
Если NumLines = 0 Тогда
GoTo EndInsertLines
Конец If
Do
Selection.EntireRow.Insert
Count = Count + 1
Цикл при подсчете
EndInsertLines:
End Sub.