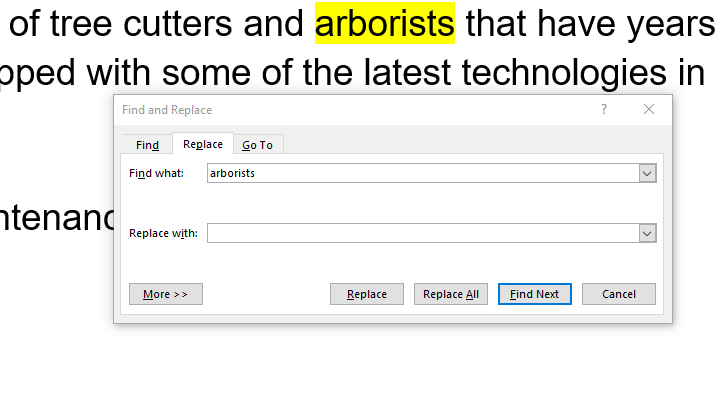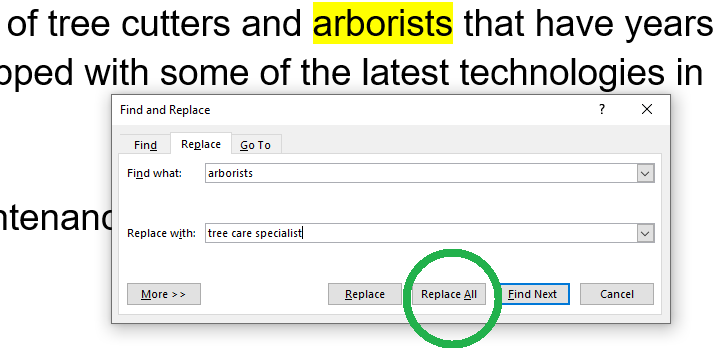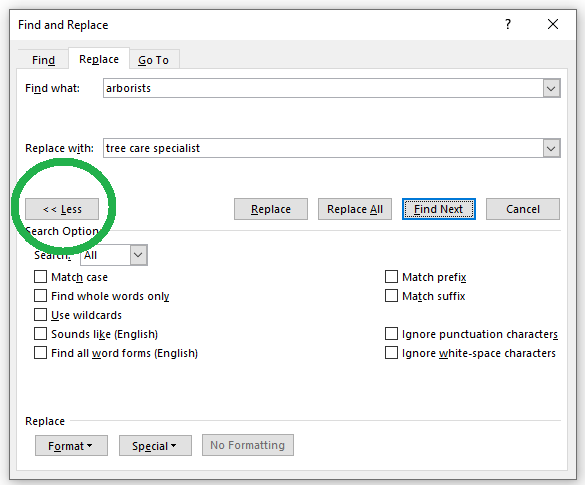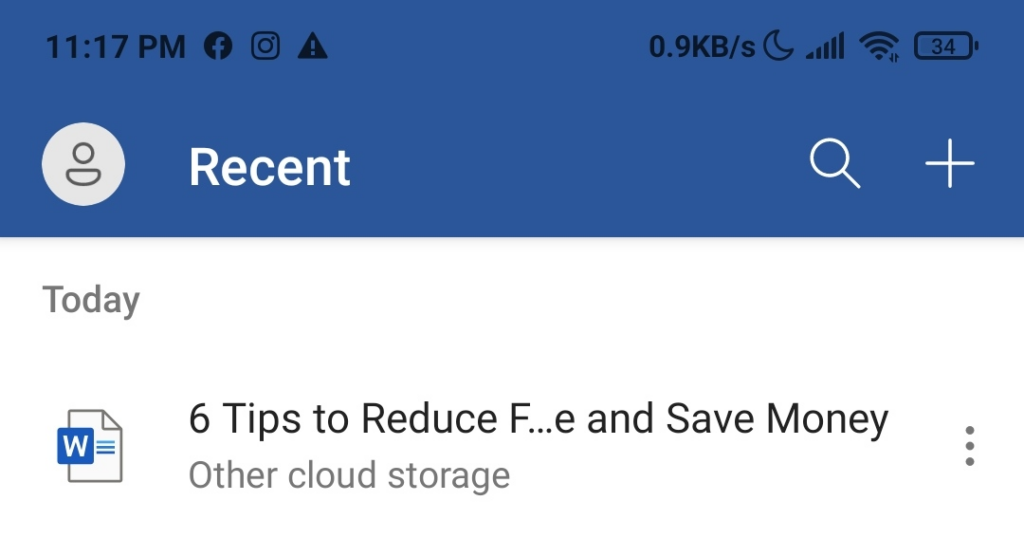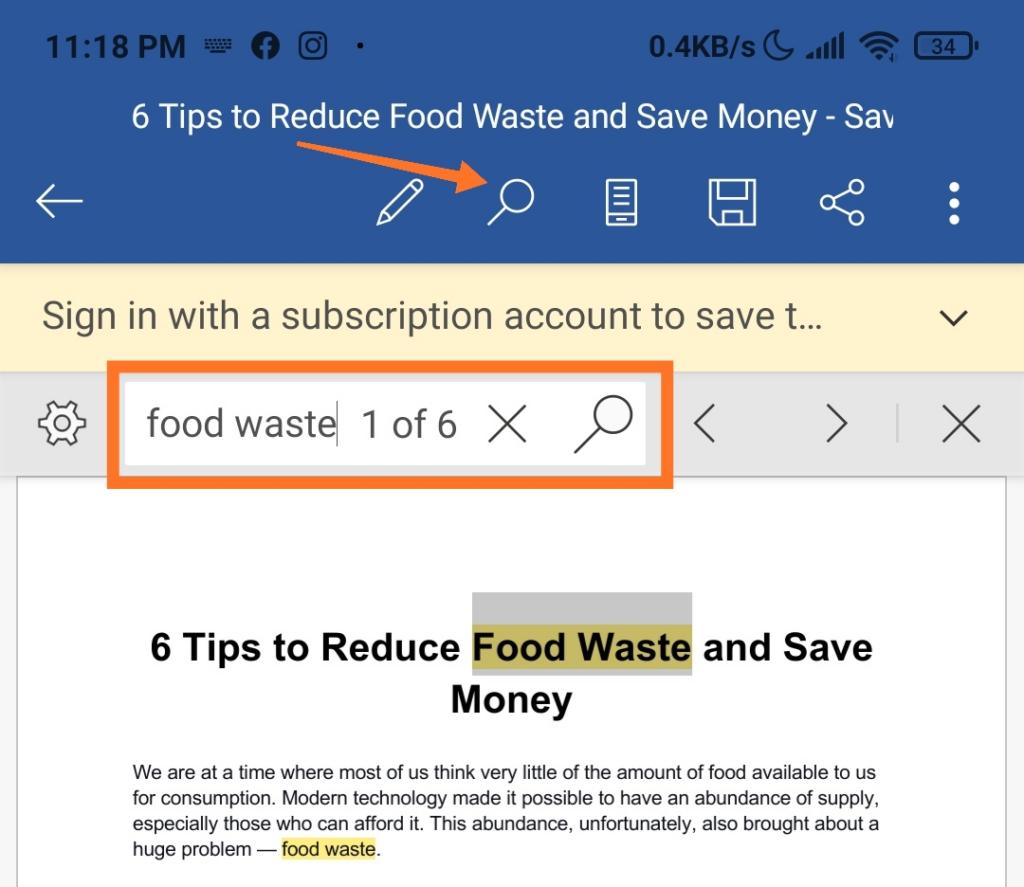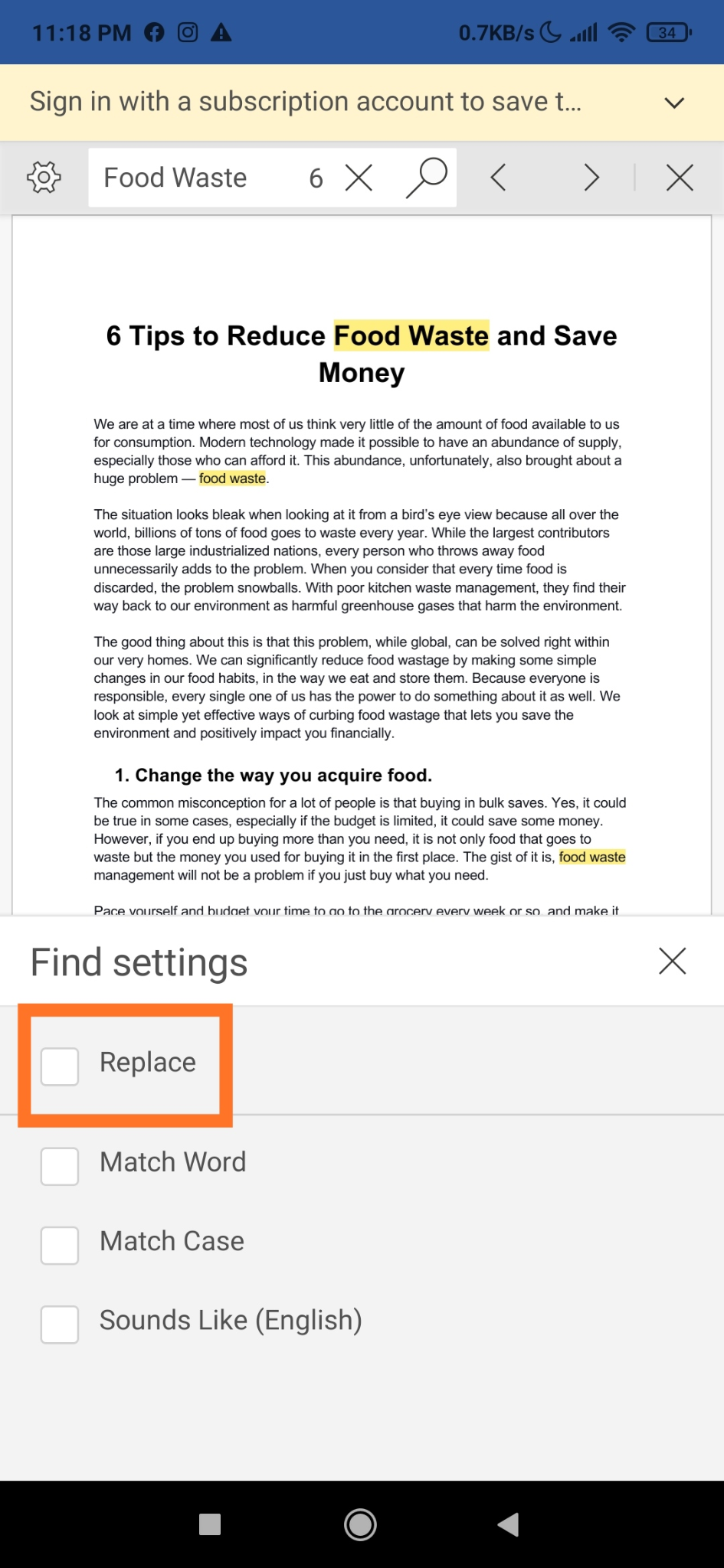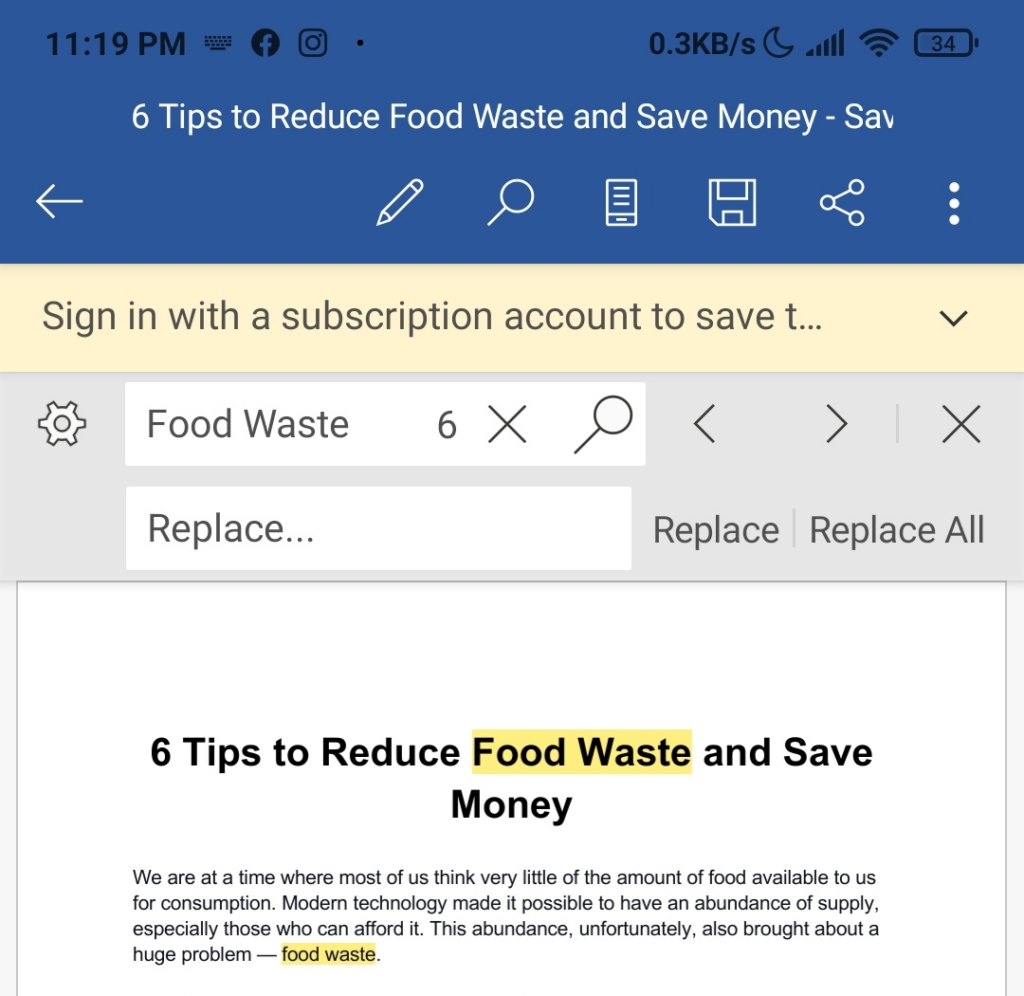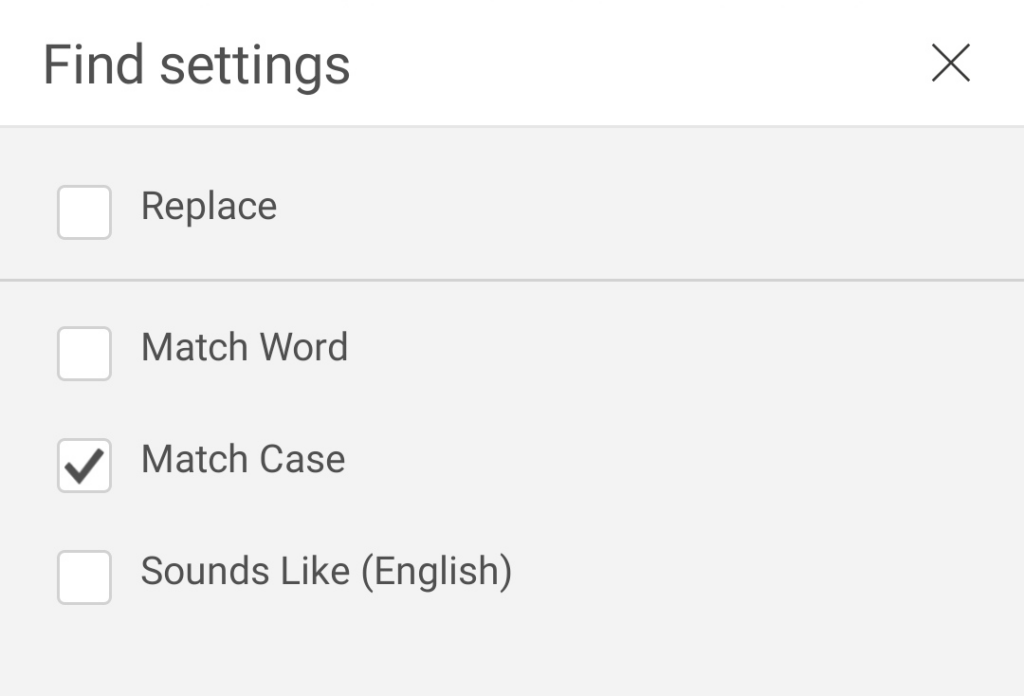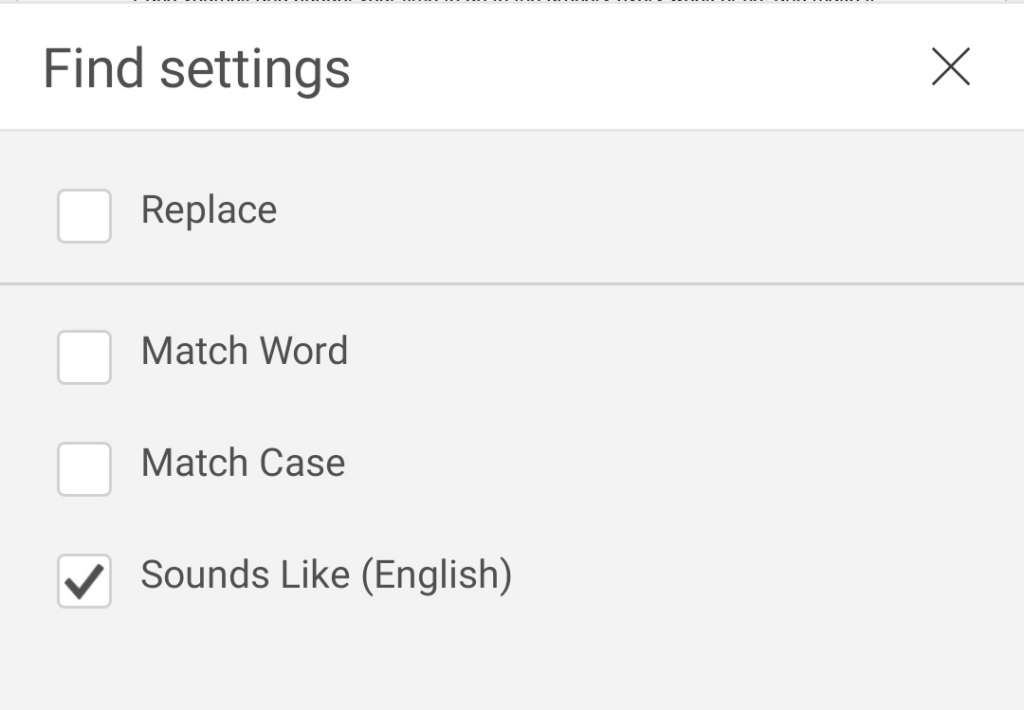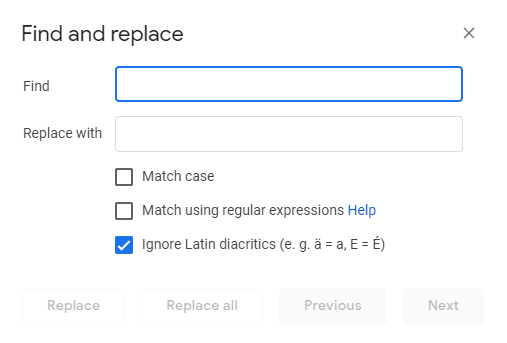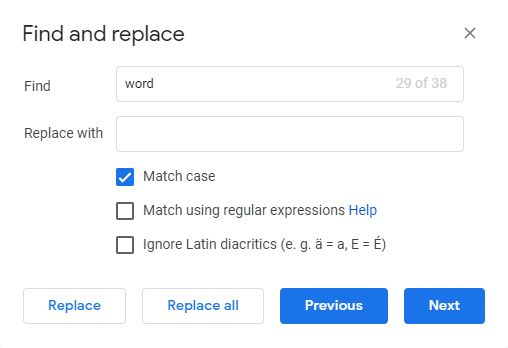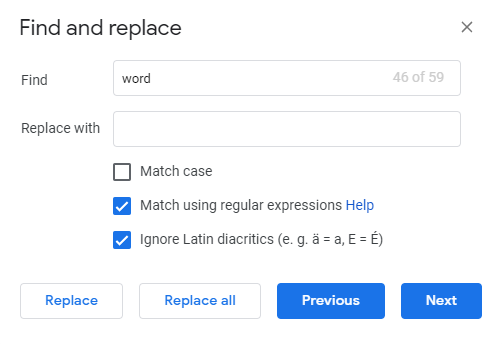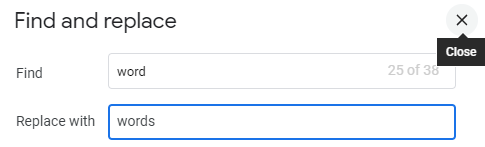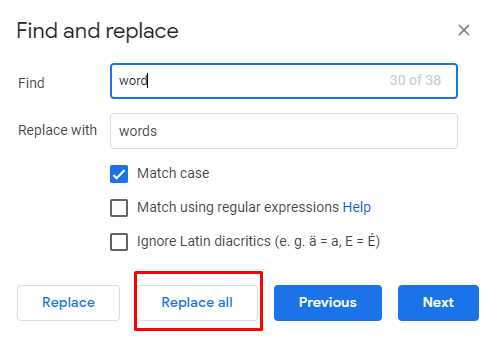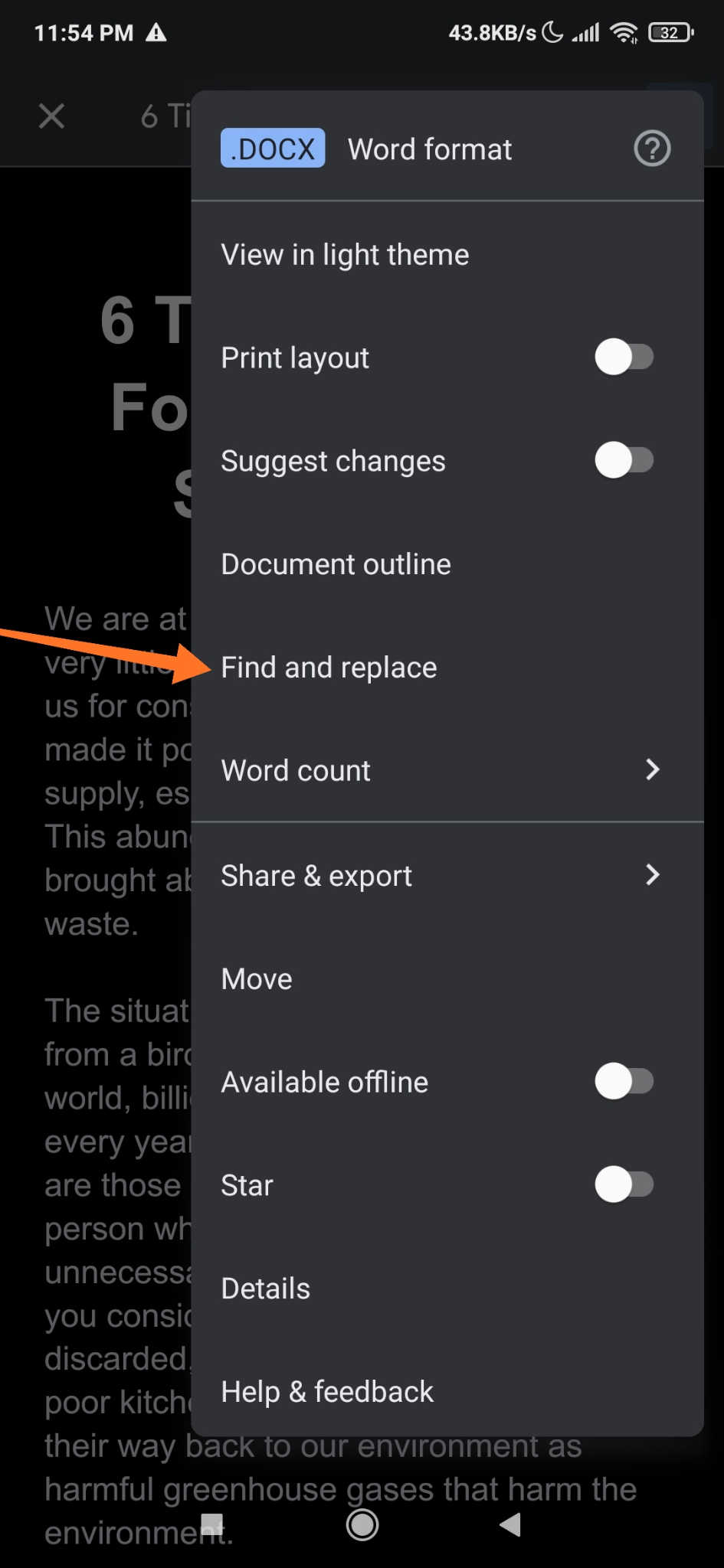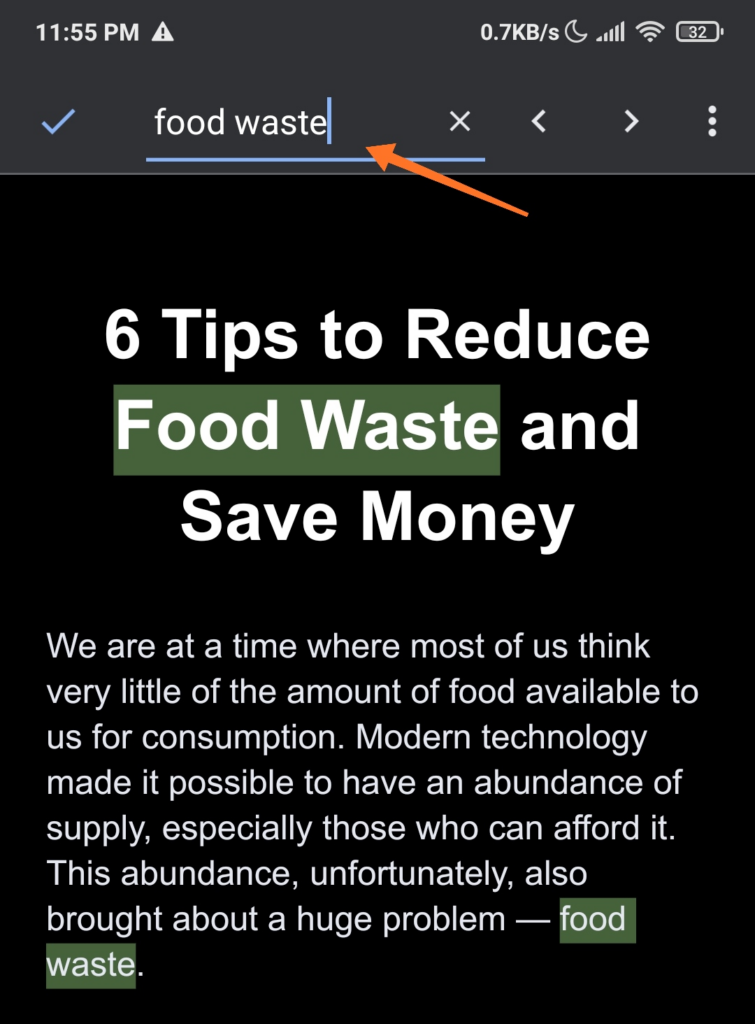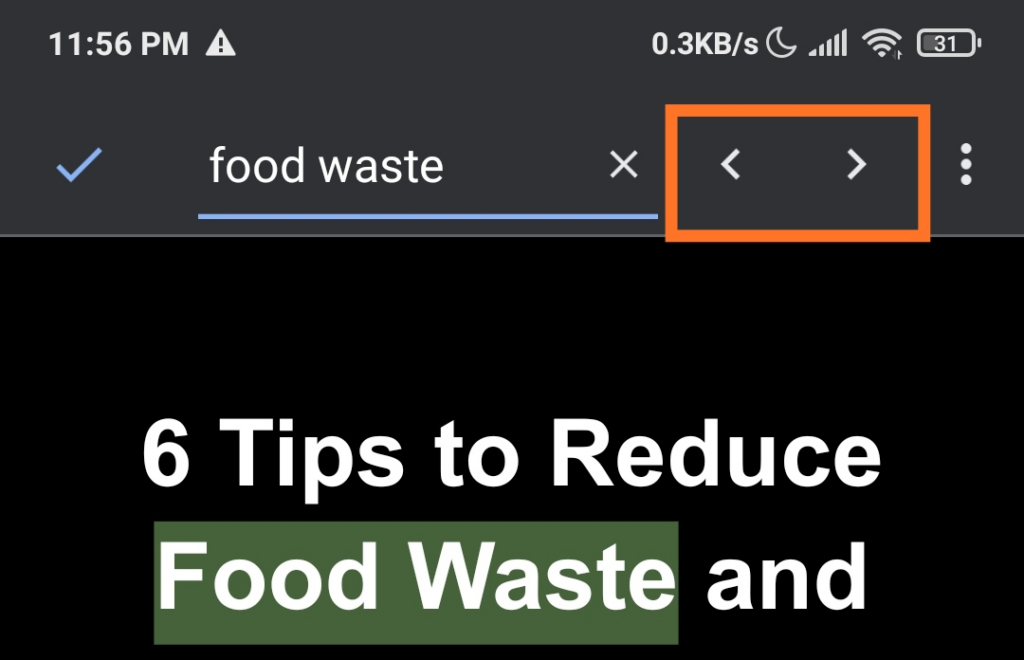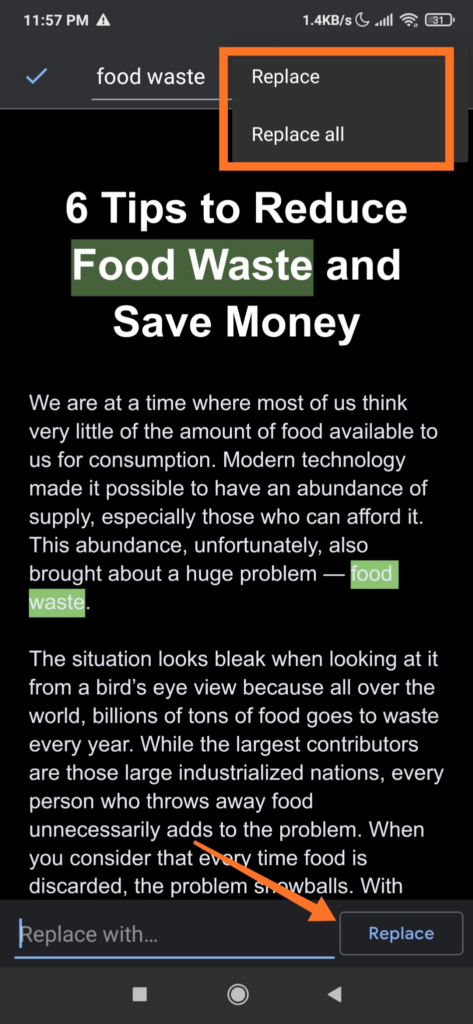Проверка на наличие ошибок и редактирование документа — это часть процесса написания. Одна из наиболее распространенных ошибок, которые люди допускают в MS Word и Google Docs, — это ввод неправильного написания. Если вы хотите отредактировать слово или фразу в документе, сначала необходимо выполнить поиск.
Этот пост научит вас находить и заменять слова в MS Word и Google Docs. Он также будет охватывать как настольную, так и мобильную версии этих программ.
Замена слов в MS Word (рабочий стол)
Откройте документ Microsoft Word на своем компьютере. Нажмите клавиши Ctrl + H или нажмите Домой , затем выберите Заменить .
Введите слово или фразу, которую необходимо изменить, в поле Найти , чтобы найти их.
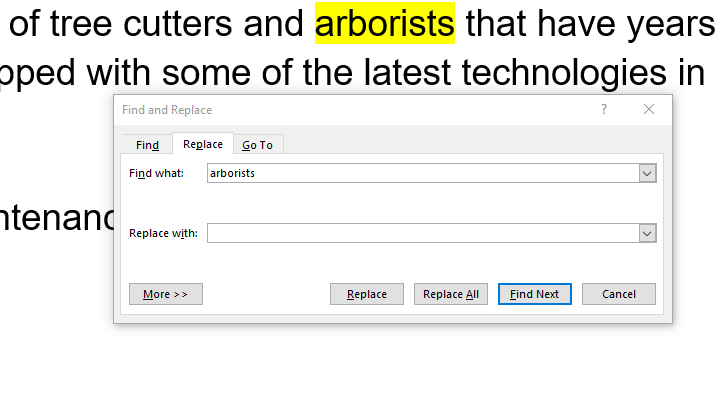
Удалите слова, которые хотите изменить, и введите их замену. Вы также можете выбрать одно из слов или фраз с помощью кнопок Далее и Назад .
Нажмите Заменить все , чтобы обновить все слова или фразы, введенные вами в поле поиска одновременно.
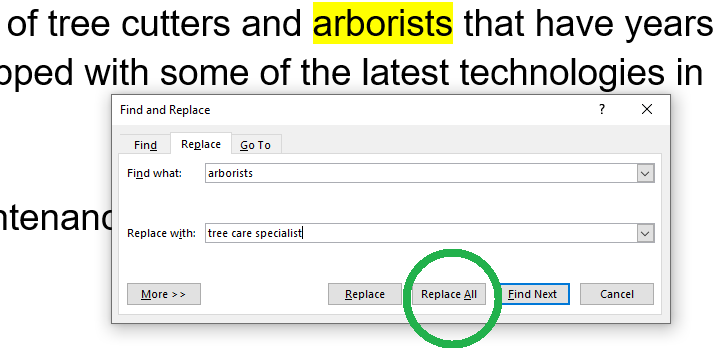
Нажмите Сохранить в сохранить внесенные вами изменения.
Примечание. MS Word поможет вам восстановить изменения в файле или восстановить несохраненные документы в случае сбоя вашего компьютера.
В новейшей версии MS Word также имеется несколько других параметров поиска, которые можно использовать для более точного поиска.
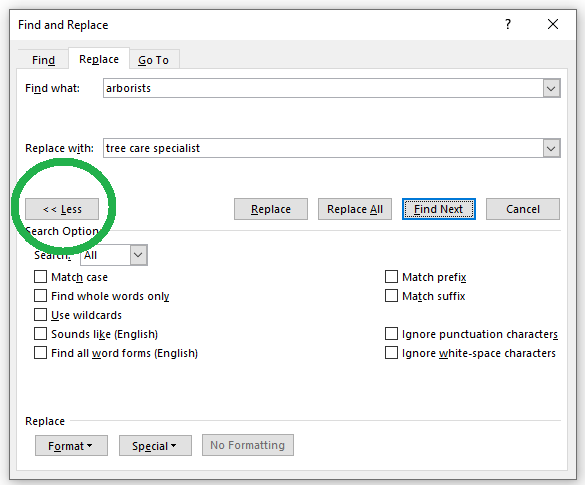 Выберите Учитывать регистр , если вы хотите найти слово или фразу с точным использованием строчных и прописных букв.
Отметьте флажок Найти только целые слова , чтобы искать целые слова, соответствующие тексту, начинающемуся и заканчивающемуся пробелом.
Выберите Использовать подстановочные знаки , если вы хотите найти в поиске символ или короткую строку символов.
Отметьте галочкой Звучит как (английский) , если вы хотите включить слова, похожие по звучанию на искомое слово. (например, тесто и хоть)
Выберите Найти все формы слов (английский) , чтобы выполнить поиск с использованием грамматического словаря. При поиске по таким словам, как «есть», также отображаются «есть», «мы», «были» и т. д. .
Отметьте флажок Сопоставить префикс , если вы хотите искать слова, начинающиеся с точной строки поиска. Следовательно, если вы введете в поиск слово «предварительно», вы можете получить следующие результаты: «подготовить» и «представить».
С другой стороны, если выбрать Соответствовать суффиксу , будет выполняться поиск слов, оканчивающихся точной строкой поиска. Например, если вы ищете «ион», некоторые из результатов, выделенных Word, будут включать «движение» и «положение».
Выберите Игнорировать знаки препинания , если вы хотите искать слова, которые могут иметь знаки препинания, не вводя одни и те же символы. Знаками пунктуации являются восклицательные знаки, фигурные скобки, запятая, дефис, апострофы и т. д.
Выберите Игнорировать пробелы , если документ содержит символы пробела, такие как табуляция, неразрывный пробел и жесткий разрыв строки.
Выберите Учитывать регистр , если вы хотите найти слово или фразу с точным использованием строчных и прописных букв.
Отметьте флажок Найти только целые слова , чтобы искать целые слова, соответствующие тексту, начинающемуся и заканчивающемуся пробелом.
Выберите Использовать подстановочные знаки , если вы хотите найти в поиске символ или короткую строку символов.
Отметьте галочкой Звучит как (английский) , если вы хотите включить слова, похожие по звучанию на искомое слово. (например, тесто и хоть)
Выберите Найти все формы слов (английский) , чтобы выполнить поиск с использованием грамматического словаря. При поиске по таким словам, как «есть», также отображаются «есть», «мы», «были» и т. д. .
Отметьте флажок Сопоставить префикс , если вы хотите искать слова, начинающиеся с точной строки поиска. Следовательно, если вы введете в поиск слово «предварительно», вы можете получить следующие результаты: «подготовить» и «представить».
С другой стороны, если выбрать Соответствовать суффиксу , будет выполняться поиск слов, оканчивающихся точной строкой поиска. Например, если вы ищете «ион», некоторые из результатов, выделенных Word, будут включать «движение» и «положение».
Выберите Игнорировать знаки препинания , если вы хотите искать слова, которые могут иметь знаки препинания, не вводя одни и те же символы. Знаками пунктуации являются восклицательные знаки, фигурные скобки, запятая, дефис, апострофы и т. д.
Выберите Игнорировать пробелы , если документ содержит символы пробела, такие как табуляция, неразрывный пробел и жесткий разрыв строки.
Найти и заменить слова в MS Word (мобильный)
Нажмите на приложение MS Word на своем устройстве Android и откройте документ, который хотите отредактировать.
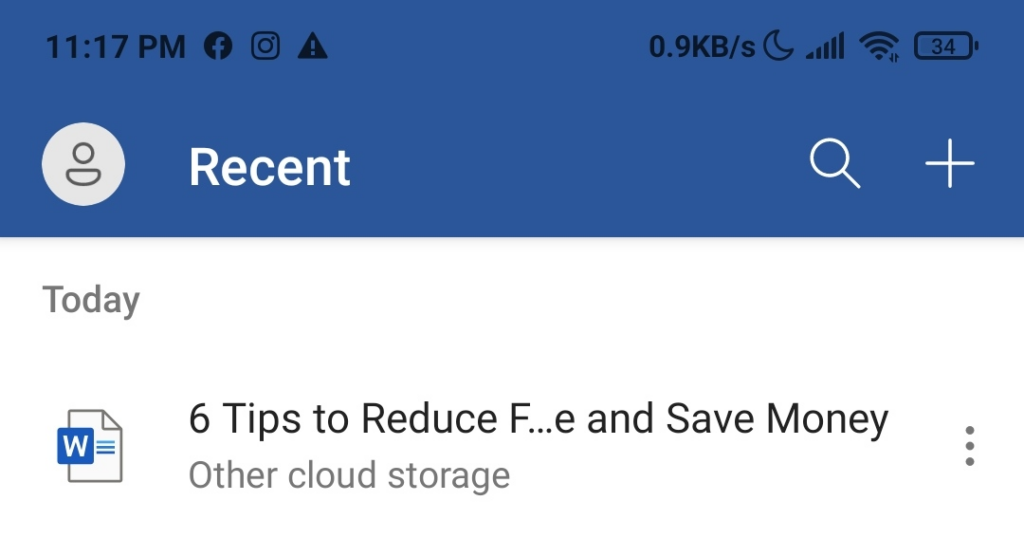
Нажмите значок Увеличительное стекло в верхней части экрана, чтобы открыть панель Найти… .
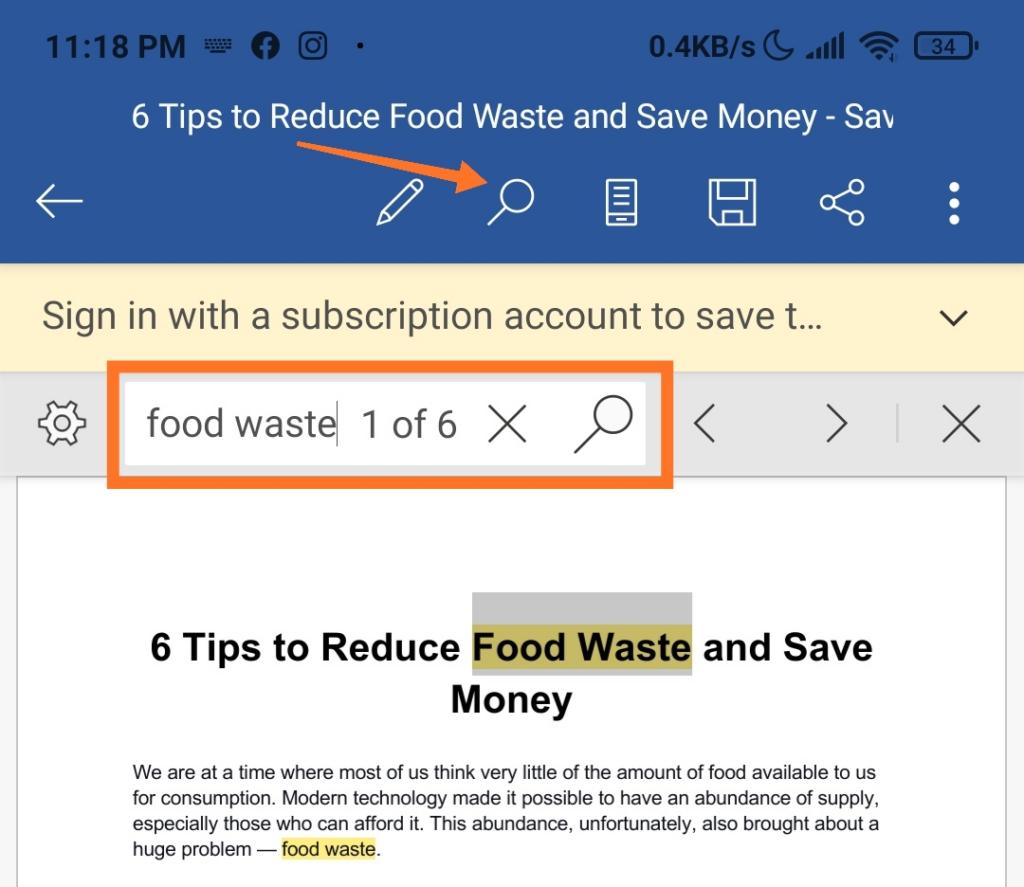
Введите в поле Найти слово или фразу, которую вы хотите изменить, чтобы найти их в документе.
Вы также можете нажимать стрелки Назад и Далее , чтобы перемещаться по другим местам слова или фразы.
Чтобы заменить слово или фразу, нажмите кнопку Настройки (значок шестеренки). Установите флажок Заменить , который появится внизу документа.
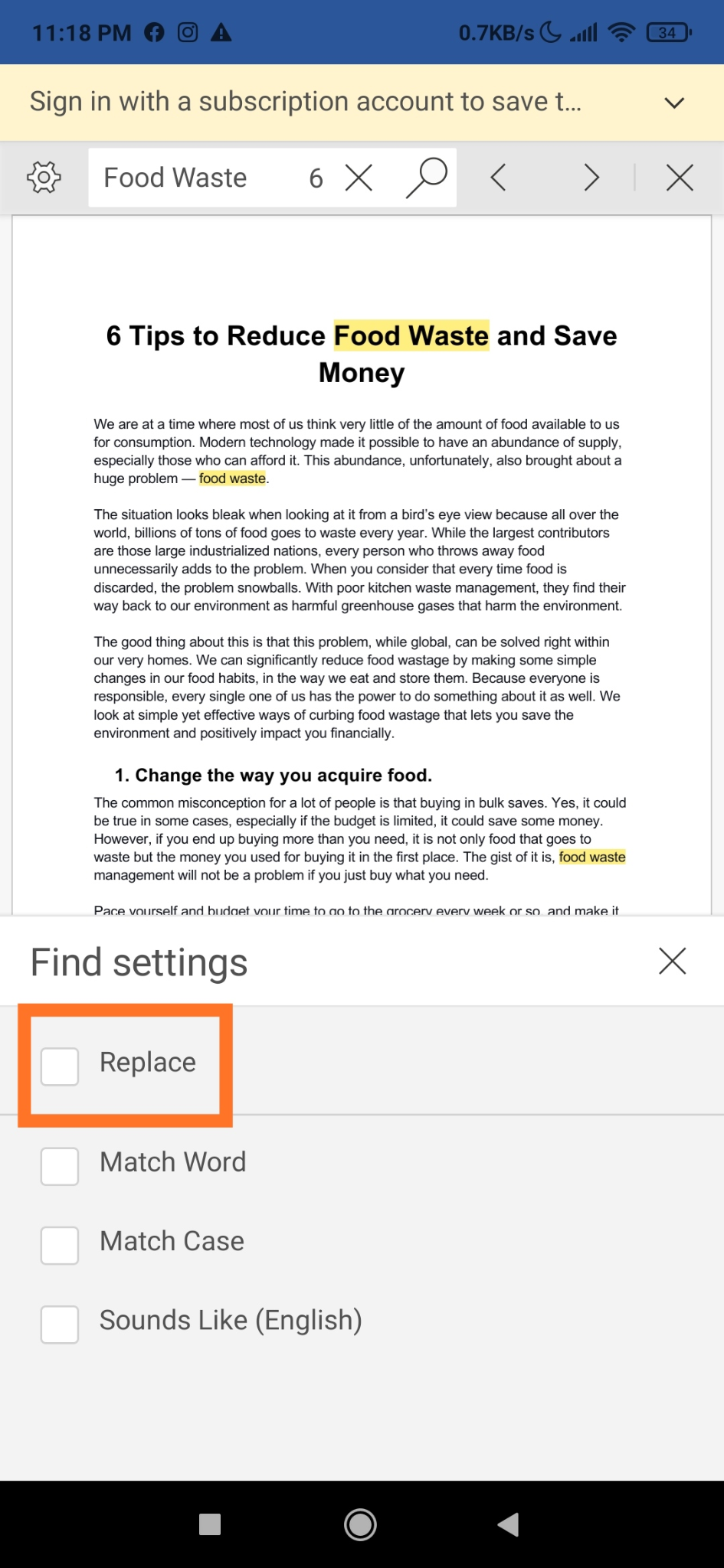
Введите слово или фразу, которую хотите заменить, в поле Заменить… в верхней части экрана.
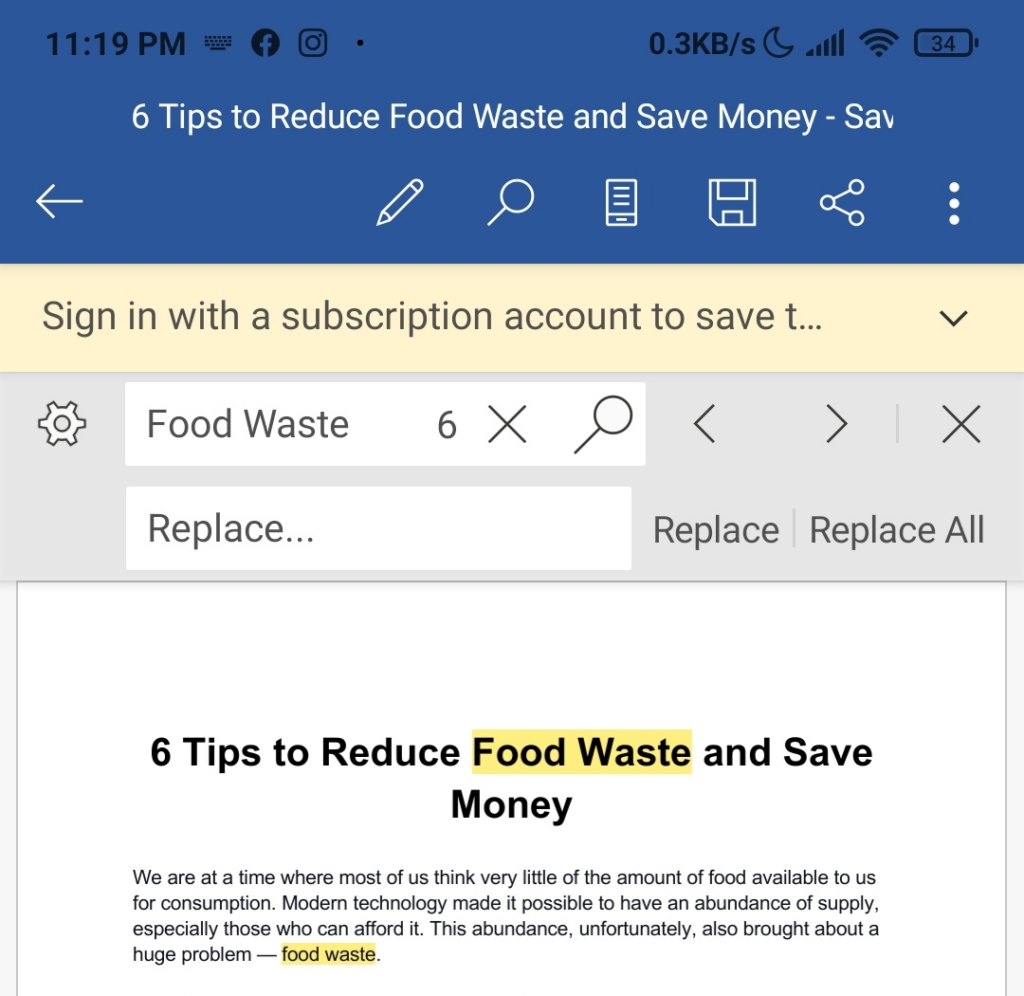
Нажмите Заменить , если вы хотите изменить только выделенное слово или фразу. Вы также можете заменить все вхождения слова или фразы в документе, нажав Все .
Нажатие на значок кнопки X закроет панель поиска..
Приложение MS Word также имеет дополнительные параметры поиска, которые предоставляют вам больше возможностей редактирования. Ниже приведены некоторые действия, которые вы можете делать с помощью этих функций:
При установке флажка Учитывать регистр будет выполняться поиск только по тексту, который содержит точное количество прописных и строчных букв слова или фразы, введенных вами в поле.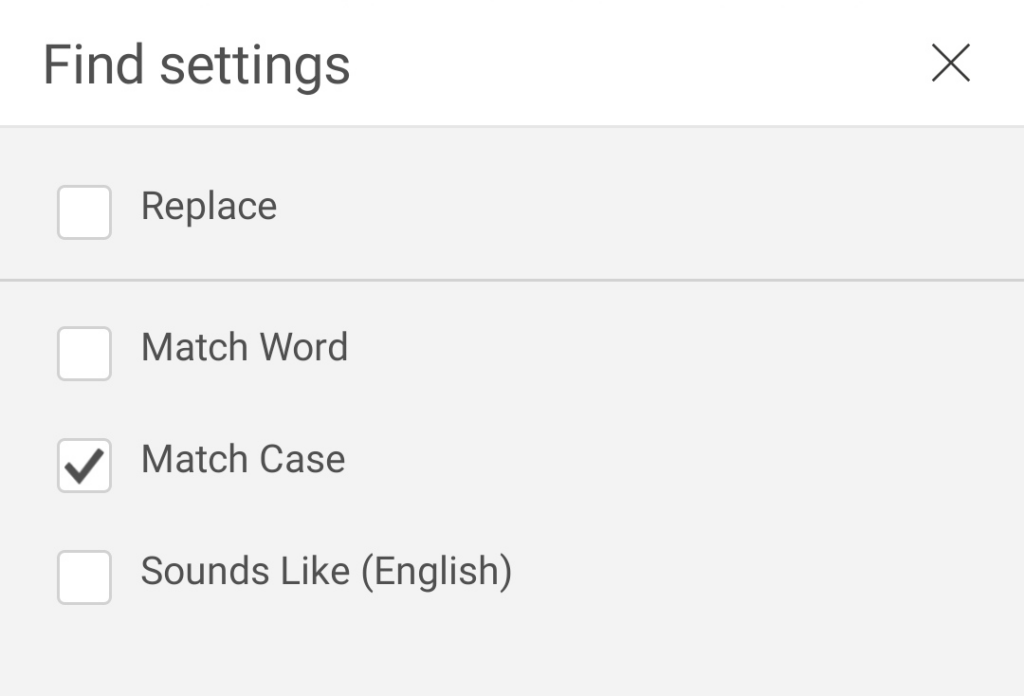 При выборе варианта Звучит как (английский) будут выполняться поиск только по тем словам, которые звучат так же, как и текст, который вы набрали в поле. Например, если вы наберете «кому», будут также выделены слова «тоже» и «два».
При выборе варианта Звучит как (английский) будут выполняться поиск только по тем словам, которые звучат так же, как и текст, который вы набрали в поле. Например, если вы наберете «кому», будут также выделены слова «тоже» и «два».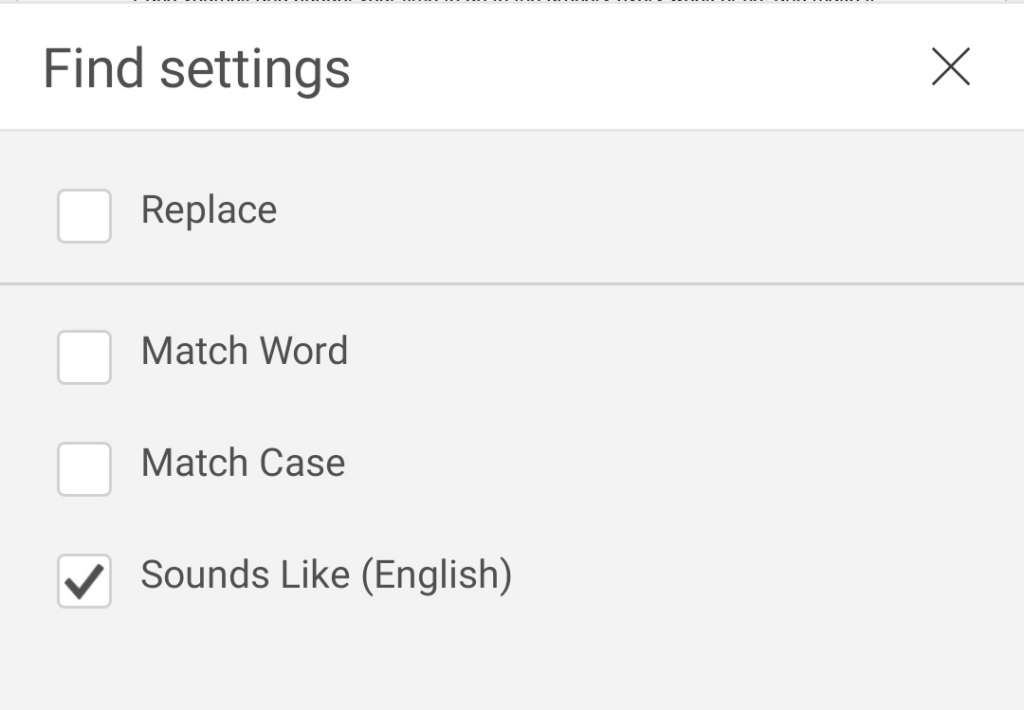
Найти и заменить слова в Документах Google (браузер)
Откройте Документы Google в любом браузере.
Нажмите клавишиCtrl + H . Эта команда откроет вкладку Найти и заменить .
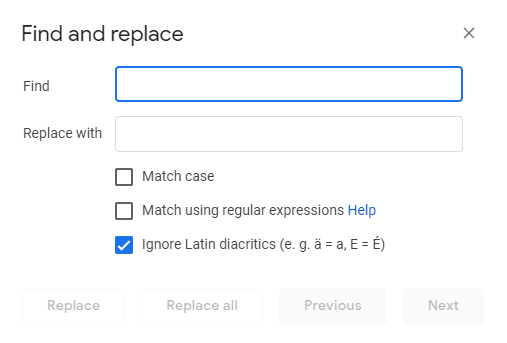
Введите слово, которое хотите найти, в поле Найти . Отметьте галочкой Соответствовать регистру , если слово написано с заглавной буквы или является аббревиатурой.
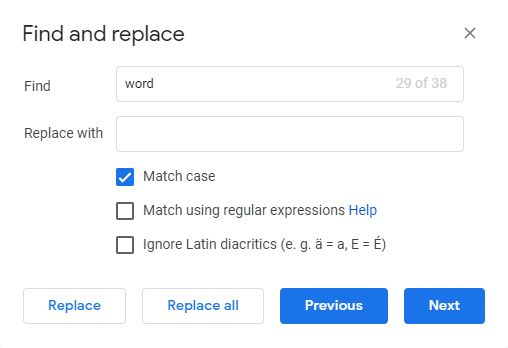
Вы также можете установить флажок Сопоставлять с использованием регулярных выражений для поиска шаблонов регулярных выражений, которые система пытается сопоставить во входном тексте. При этом команда Игнорировать латинские диакритические знаки будет игнорировать специальные символы, такие как умлаут (Ä, что равно A).
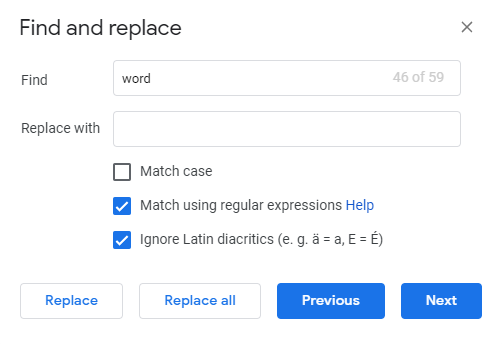
Введите заменяющее слово в поле Заменить на .
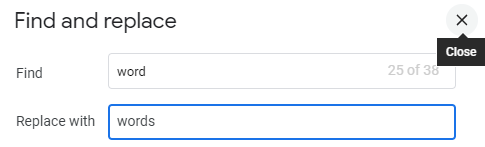
Нажмите Заменить все , если вы хотите изменить все указанные слова. Используйте Предыдущий и Далее , чтобы найти определенное слово. Если вы собираетесь заменить только это слово, нажмите Заменить .
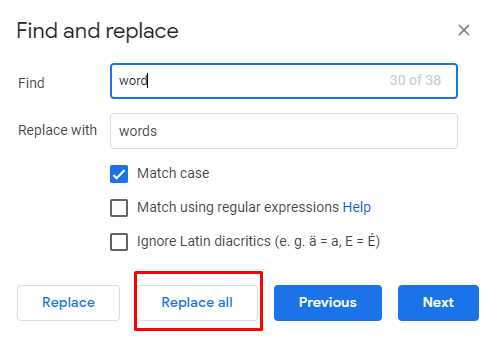
Найти и заменить слова в Документах Google (для мобильных устройств)
Нажмите Приложение Google Документы и откройте документ, который хотите отредактировать.
Нажмите значок три точки (⋮ ). Затем нажмите Найти и заменить .
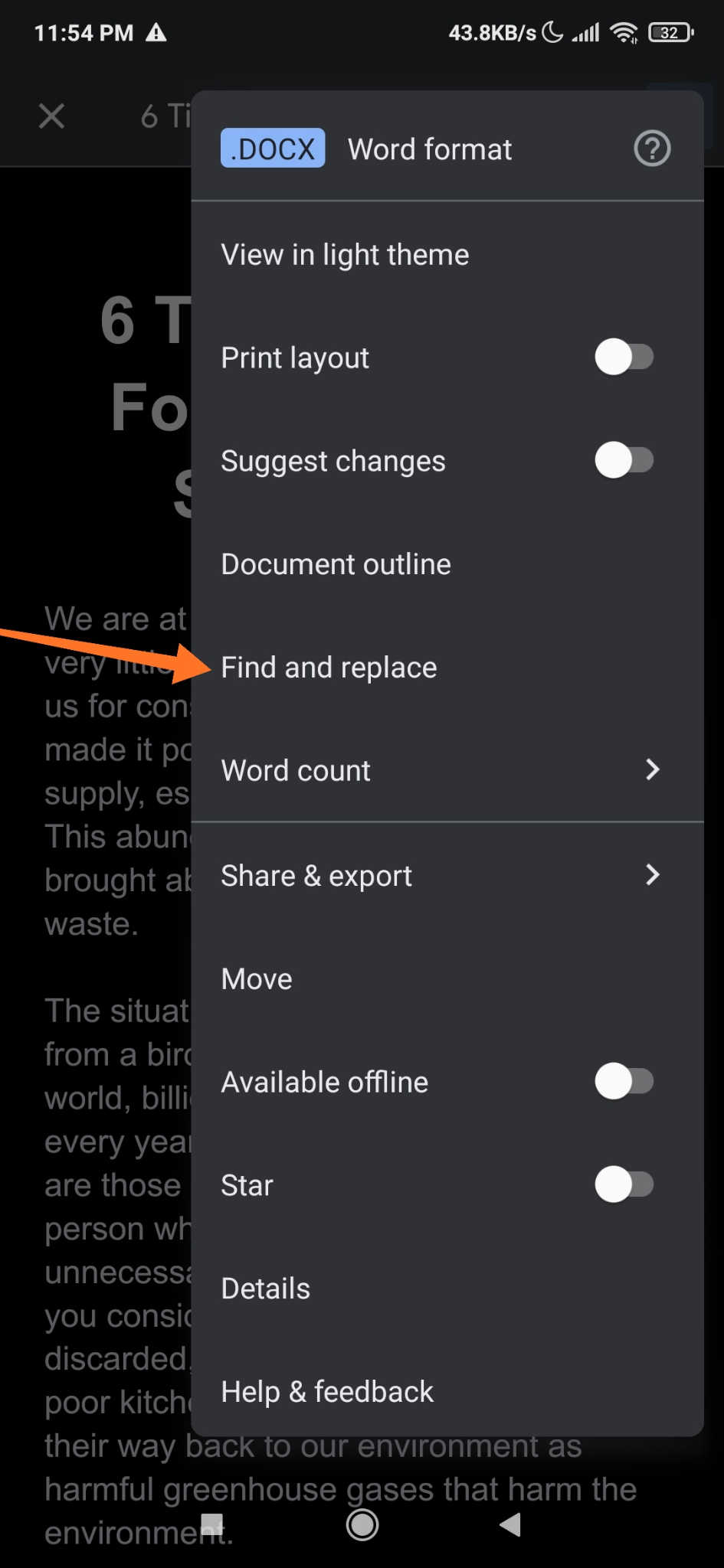
Введите слово, которое хотите изменить. Дважды проверьте его написание.
Нажмите Поиск . Если вы хотите искать слова с точным регистром заглавных и строчных букв, установите флажок Учитывать регистр . Если вы ищете шаблоны регулярных выражений, которые система пытается сопоставить во входном тексте, установите флажок Сопоставлять с использованием регулярных выражений ..
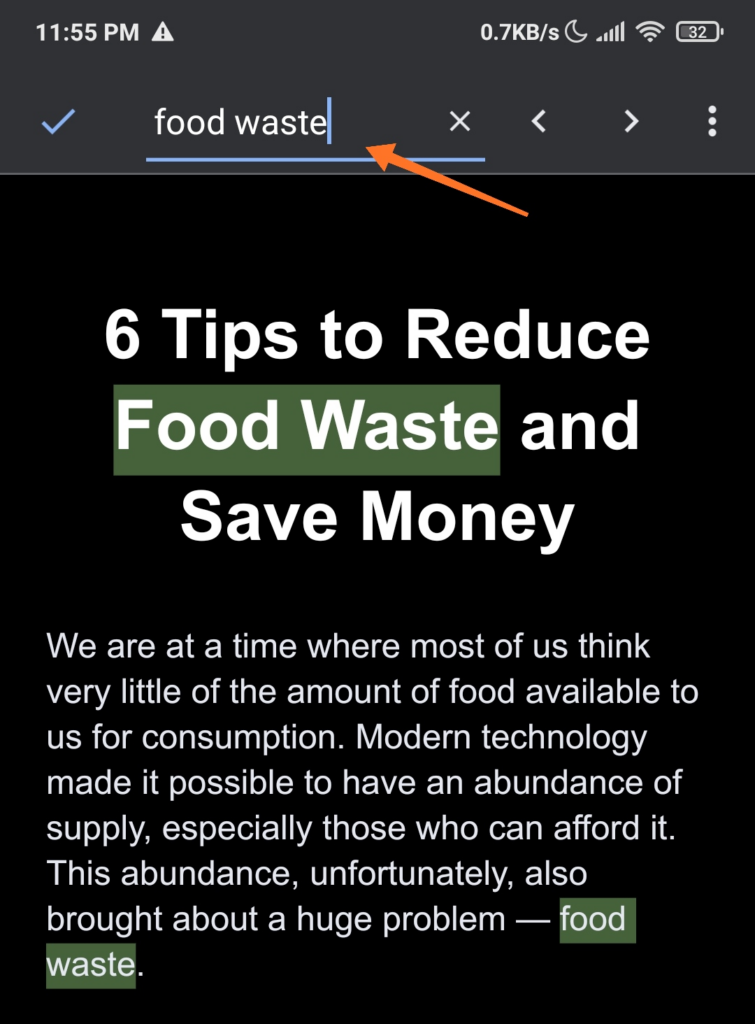
Теперь вы можете просматривать экземпляры слова в правом верхнем углу экрана. Чтобы переключаться между словами, нажимайте стрелки Назад и Далее .
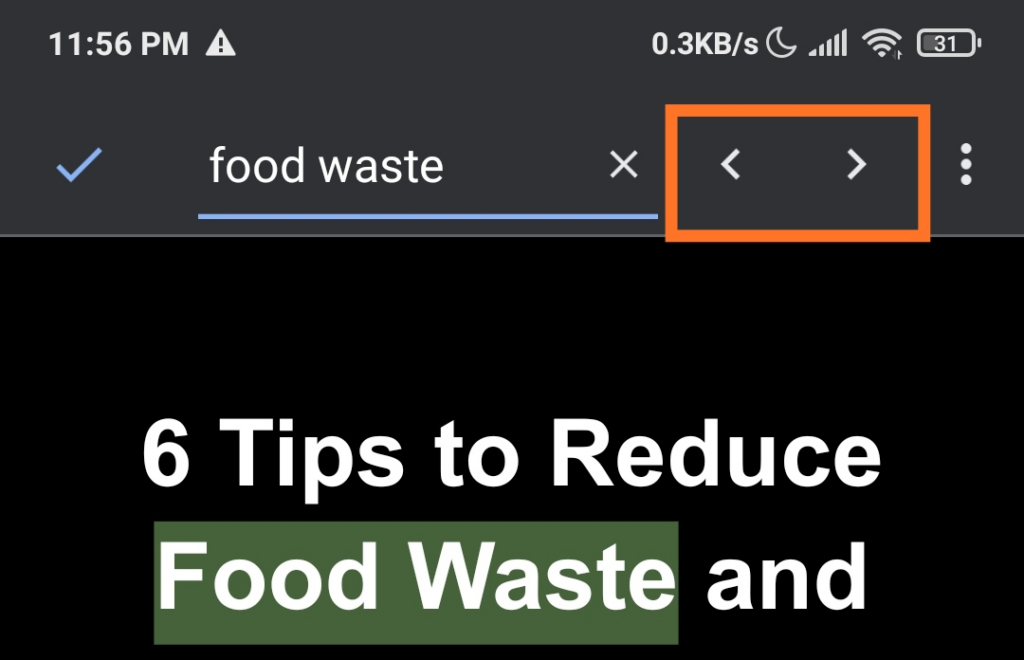
Введите слово, которое хотите заменить. Если вы хотите изменить выделенное слово, нажмите Заменить. Чтобы изменить все экземпляры слова, нажмите Заменить все .
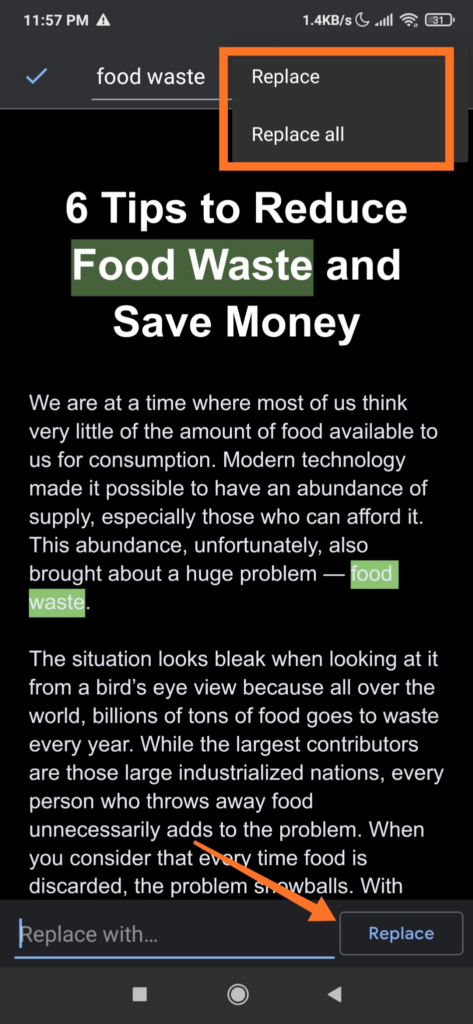
Как ваши успехи в написании слов?
Находить и заменять слова в MS Word и Документах Google легко, особенно если вы в этом разбираетесь. Вы также можете использовать различные параметры поиска, чтобы не пропустить ни одного слова, которое хотите отредактировать.
.
Похожие сообщения: