Discord, популярный инструмент игрового общения, регулярно обновляется новыми функциями и исправляет ошибки. Вам не обязательно пробовать альфа-версия Discord Canary, чтобы получить некоторые из них, поскольку клиент Discord автоматически обновится, чтобы предоставить вам новейшие стабильные функции и исправления.
Однако, если по какой-то причине ваше обновление Discord не удалось, вы упустите эти новые функции и исправления. Вы также можете оказаться в цикле неудачного обновления Discord, когда Discord просто не может обновиться и не позволит вам использовать клиент, пока он не будет исправлен. Вот что вам нужно сделать, чтобы помочь вам решить подобные проблемы с обновлением Discord.
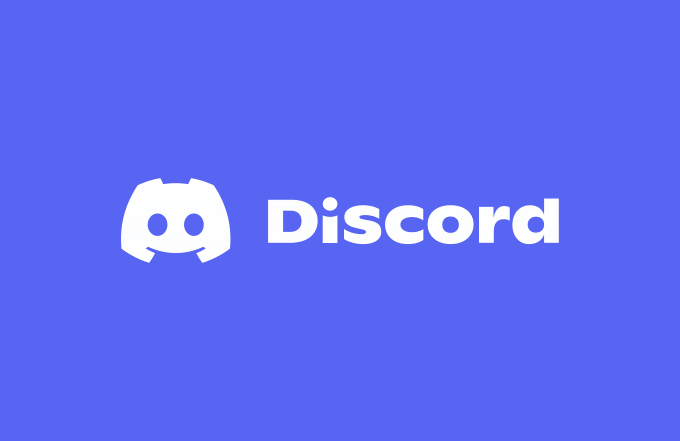
Проверить статус службы Discord
Сбой обновления Discord не обязательно вызван проблемой на вашем ПК или Mac. Если на серверах Discord возникают проблемы, любое возможное обновление само по себе может оказаться неудачным. Чтобы проверить, так ли это, вы можете проверить статус службы Discord на веб-сайте Discord.
Discord поддерживает сайт специального статуса для пользователей Discord для проверки текущего состояния платформы. Здесь сообщается обо всем, от Discord API до проблем с локальным сервером, что позволяет вам определить, являются ли проблемы обновления локальными для вашего ПК или виноват сам Discord.
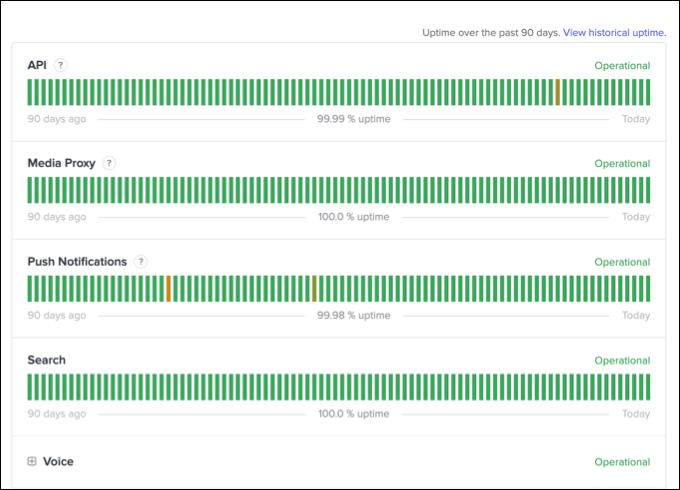
На веб-сайте статуса Discord (discordstatus.com ) вы увидите 90-дневную историю для каждого элемента службы Discord, где каждый сегмент соответствует одному дню. В частности, если в разделе API указаны недавние проблемы в работе (например, если сегодняшний сегмент выделен красным или оранжевым цветом), возможно, вам придется подождать, прежде чем пытаться снова обновить клиент.
Обычно можно навести курсор на сегмент, чтобы просмотреть дополнительную информацию о причинах сбоев. Однако общеслужебные сообщения также будут отображаться в верхней части страницы. Если Discord не работает, вы мало что можете сделать — просто подождите и повторите попытку позже, когда служба снова заработает.
Запустить Discord от имени администратора
Если вы используете Discord в Windows, вам может потребоваться запустить настольный клиент Discord от имени администратора, если сам клиент не обновляется. Это необходимо сделать, если вы используете Discord на компьютере локальная или гостевая учетная запись пользователя, у которого нет необходимых разрешений для установки или изменения программного обеспечения.
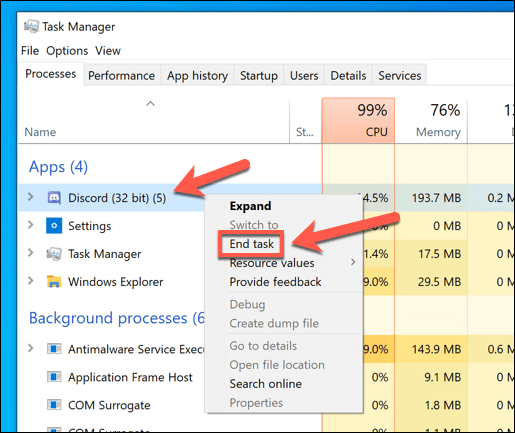
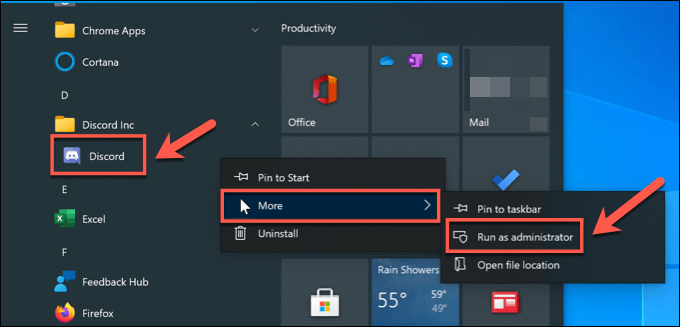
Проверьте подключение к Интернету (и отключите VPN или прокси-серверы)
Хотя сам Discord должен работать через виртуальная частная сеть или через прокси-соединение, это не гарантируется. Определенные службы VPN блокируют определенные службы, в то время как Discord может блокировать определенные диапазоны IP-адресов VPN, которые, по его мнению, могут нарушать работу. Общие службы VPN могут быть случайно заблокированы, что помешает работе обновлений.
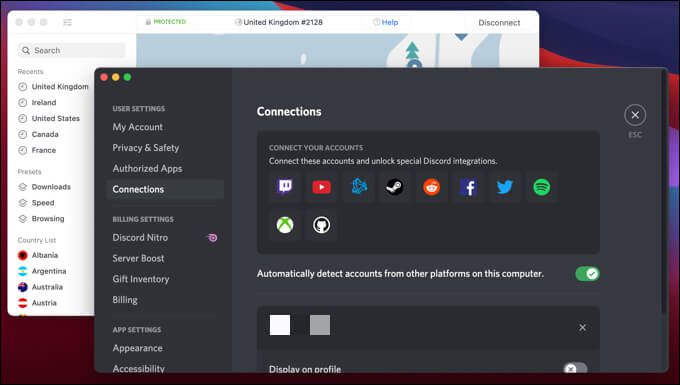
Если вы не используете VPN или прокси-соединение, не исключайте проблему с вашим интернет-соединением, которая не позволяет Discord загрузить необходимые файлы обновлений. Например, прерывистое подключение к интернету или Сбой DNS могут помешать работе самого Discord.
Проверьте это самостоятельно, зайдя в Дискорд сайт и проверив, можете ли вы использовать службы Discord через веб-интерфейс. Если Discord работает через сайт, то вполне вероятно, что проблема не связана с вашим подключением.
Очистить файлы кэша Discord
Клиент Discord сохраняет определенные файлы в скрытых папках на вашем ПК или Mac для дальнейшего использования. Эти файлы кэша необходимы для правильной работы Discord, но если они в какой-либо момент будут повреждены, они могут помешать правильной работе важных служб (например, обновлений Discord).
Чтобы решить эту проблему, вы можете удалить эти файлы кэша, удалив папку Discord AppData (в Windows) или папку Discord Application Support (на Mac). Прежде чем пытаться выполнить эти шаги, вам необходимо убедиться, что Discord в данный момент не работает ни визуально, ни в фоновом режиме.
Как очистить кэш Discord в Windows
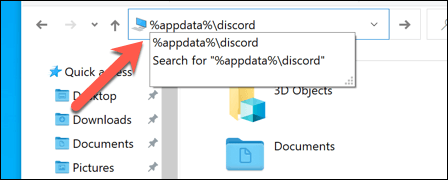 <ол старт="2">
<ол старт="2">
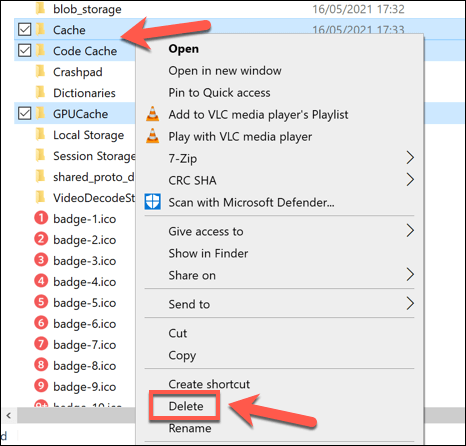
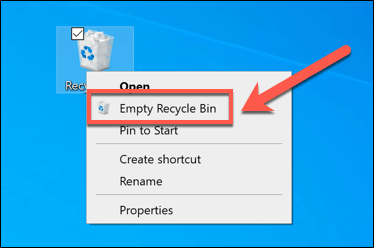
Как очистить файлы кэша Discord на Mac
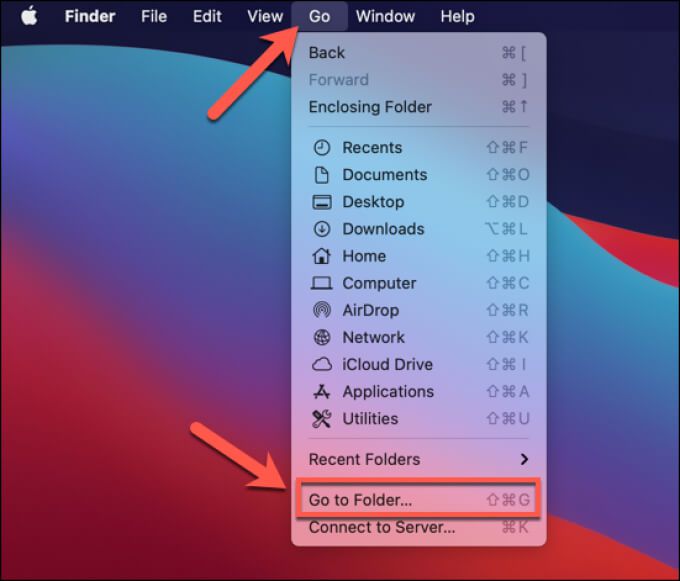
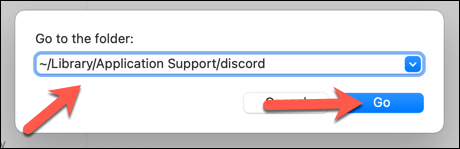
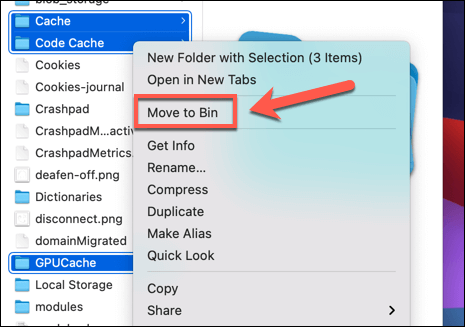
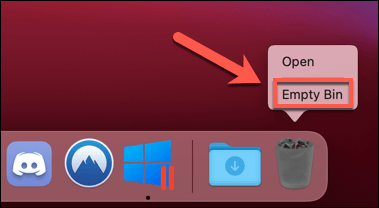
Переименуйте исполняемый файл обновления Discord
Как следует из названия, Discord запускаемый файл, отвечающий за обновления (update.exe ), несет полную ответственность за обновление клиента Discord на ПК с Windows. Если вы застряли в цикле неудачного обновления Discord и хотите быстро обойти проблему, вы можете переименовать этот файл, чтобы обновления Discord не работали.
Однако это не рекомендуется в качестве долгосрочного решения. Без обновлений в вашем клиенте Discord не будет новейших функций и исправлений ошибок. Со временем ваш сервис может ухудшиться, а сам клиент может полностью перестать работать, поскольку использование более старых версий заблокировано.
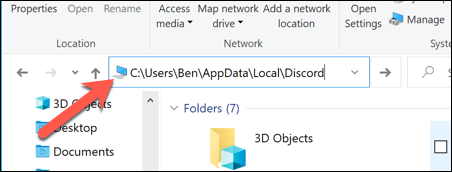
Удалить и переустановить Discord
Подобный цикл неудачного обновления Discord по определению может продолжаться бесконечно, если вы не устраните основную причину. Если описанные выше шаги не помогли вам решить проблему с клиентом Discord на Windows или Mac, вместо этого вам придется удалить и переустановить клиент.
При переустановке Discord вы получите последнюю версию файлов стабильной версии, хотя вместо этого вы также можете загрузить бета-версии и версии Canary. Это может решить саму проблему, или вам придется регулярно повторять эти шаги, чтобы убедиться, что у вас установлены последние версии клиентских файлов.
Как удалить и переустановить Discord в Windows
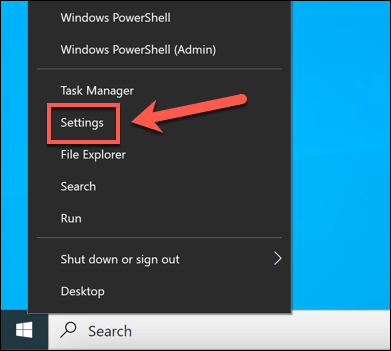
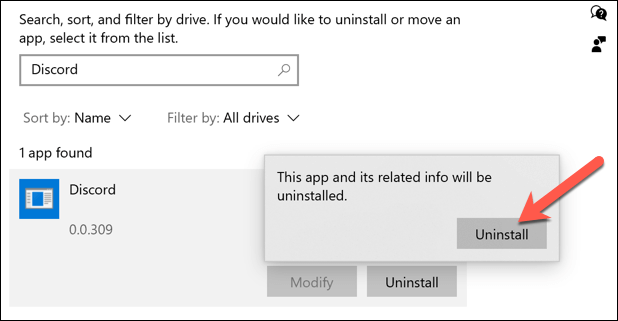
Следуйте дополнительным инструкциям на экране. После удаления скачайте последние установочные файлы Discord запустите программу установки, чтобы завершить процесс.
Как удалить и переустановить Discord на Mac
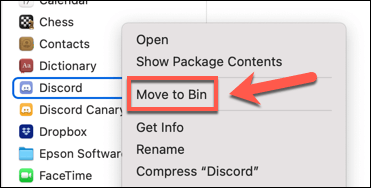
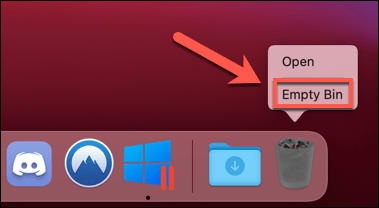
После удаления загрузите последнюю версию установщика Discord для Mac запустите файл, а затем следуйте дополнительным инструкциям на экране, чтобы завершить процесс.
Дальнейшие шаги в Discord
Ошибка обновления Discord — это лишь одна из многих возможных ошибок Discord, которые могут испортить вам работу на платформе: от Проблемы с подключением к Дискорду до фатальная ошибка Javascript, приводящей к сбою приложения. Если обновление Discord не удалось, описанные выше действия помогут вам решить проблему, но вы всегда можете переключиться на Веб-интерфейс Дискорда..
Discord — отличная платформа для поиска друзей и игр, особенно если вы планируете использовать Оверлей Discord в игре. Вы также можете добавить цвет к сообщениям Discord, чтобы оживить свой чат, или, если вы хотите создать свое сообщество, вы можете сделать сервер Discord, чтобы ваши друзья и семья наслаждались ими.
.