Одним из самых популярных приложения для потокового вещания является OBS Studio (обычно называемый просто OBS). Однако распространенной проблемой, с которой сталкиваются люди, использующие его для потоковой передачи или записи с рабочего стола, является ошибка захвата черного экрана.
Это когда вы пытаетесь сделать снимок рабочего стола, окна или игрового приложения, и единственное, что появляется, — это черный экран.
Существует несколько причин ошибки захвата черного экрана OBS, и в этой статье показано, как исправить каждую из них.

Убедитесь, что выбран правильный графический процессор
Наиболее распространенная проблема с OBS Studio — когда люди пытаются нажать захватить дисплей, а все окно предварительного просмотра становится серым или черным. В этом случае ваша выходная запись представляет собой не что иное, как черное видео.
Это может произойти независимо от того, пытаетесь ли вы сделать снимок окна или экрана. Чаще всего это происходит на ноутбуке.
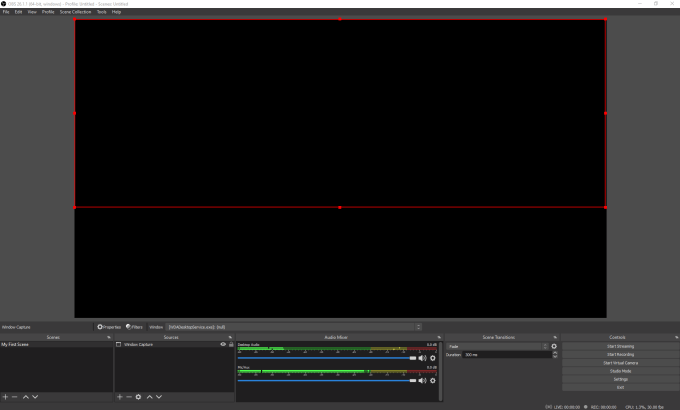
Причина этого заключается в том, что ноутбуки (особенно игровые) могут иметь две игровые карты. Один из них предназначен в первую очередь для рендеринга рабочего стола и окон и является единственным в режиме энергосбережения. Второй предназначен для производительного использования (например, игр).
Это позволит ноутбуку отключить более мощную видеокарту в режиме энергосбережения. Проблема в том, что если вы попытаетесь указать OBS захватить ваш дисплей, он может захватить выходные данные неактивной видеокарты. Результат? Ошибка захвата черного экрана OBS.
Чтобы это исправить:
<р>1. Откройте меню Пуск , введите Настройки и выберите приложение «Настройки». В меню настроек выберите Система .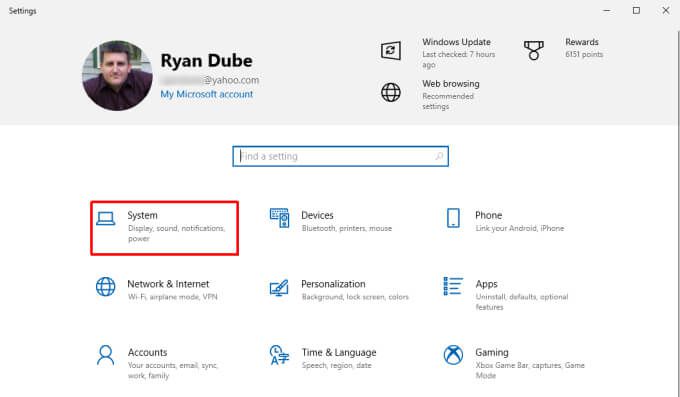 <р>2. В левом меню выберите Экран , затем прокрутите правую панель до раздела Несколько дисплеев и выберите Настройки графики .
<р>2. В левом меню выберите Экран , затем прокрутите правую панель до раздела Несколько дисплеев и выберите Настройки графики .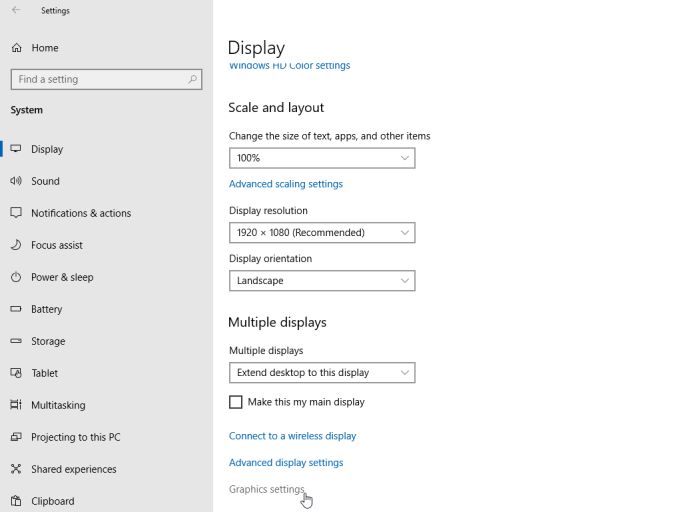 <р>3. В следующем окне убедитесь, что для параметра Выберите приложение для установки предпочтений установлено значение Приложение для ПК , а затем выберите Обзор .
<р>3. В следующем окне убедитесь, что для параметра Выберите приложение для установки предпочтений установлено значение Приложение для ПК , а затем выберите Обзор .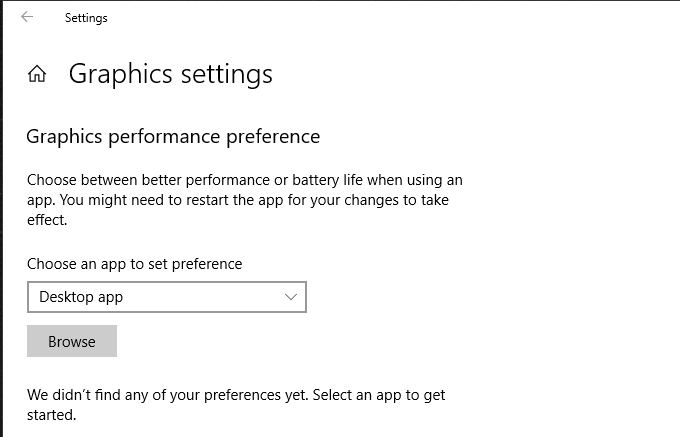 <р>4. Перейдите к приложению OBS, которое должно находиться по пути: C:\program files\obs-studio\bin\64bit\obs64.exe . Замените C: буквой основного жесткого диска. Выберите Добавить .
<р>4. Перейдите к приложению OBS, которое должно находиться по пути: C:\program files\obs-studio\bin\64bit\obs64.exe . Замените C: буквой основного жесткого диска. Выберите Добавить .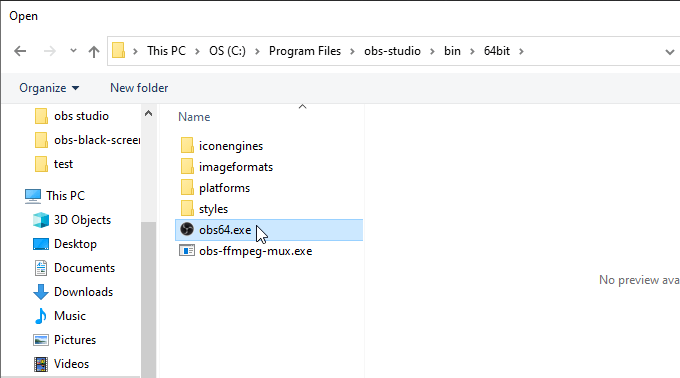 <р>5. Как только OBS Studio будет добавлена в список, вы увидите ее в окне настроек графики. Нажмите кнопку Параметры .
<р>5. Как только OBS Studio будет добавлена в список, вы увидите ее в окне настроек графики. Нажмите кнопку Параметры .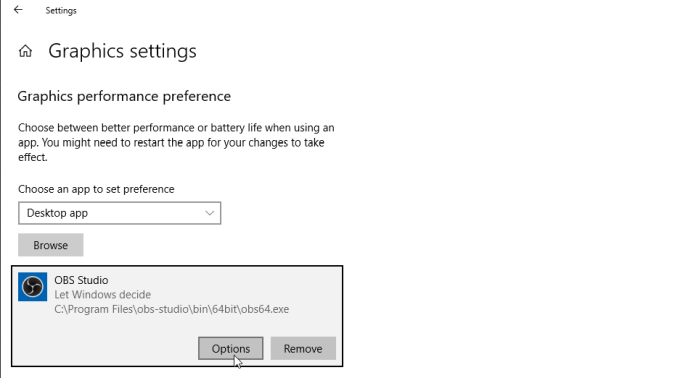 <р>6. Вы увидите окно Настройки графики . Измените настройку на Высокая производительность и выберите Сохранить ..
<р>6. Вы увидите окно Настройки графики . Измените настройку на Высокая производительность и выберите Сохранить ..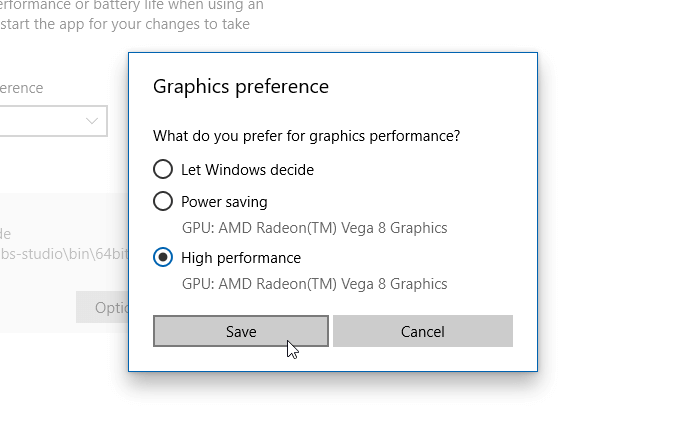
Теперь вы готовы снова попытаться захватить окно или дисплей. Прежде чем повторить попытку, обязательно закройте и перезапустите OBS Studio.
Для большинства людей этот совет поможет решить большинство проблем, связанных с ошибкой захвата черного экрана OBS.
Вы пытаетесь захватить веб-контент DRM
Еще одна распространенная ошибка — использование OBS Studio для захвата фильмов, защищенных авторскими правами, в таких приложениях, как настольное приложение Netflix. Большая часть контента на Netflix и других потоковых сайтах защищена технологией управления цифровыми правами (DRM).
Эти защитные меры не позволят приложениям для захвата экрана, таким как OBS, записывать этот видеопоток.
Если вы выберете «Захват окна» и выберете настольное приложение Netflix, сначала покажется, что OBS Studio правильно захватывает содержимое окна. Однако, как только вы нажмете кнопку воспроизведения и фильм начнется, вы заметите, что видео в окне предварительного просмотра OBS Studio показывает только черное видео.
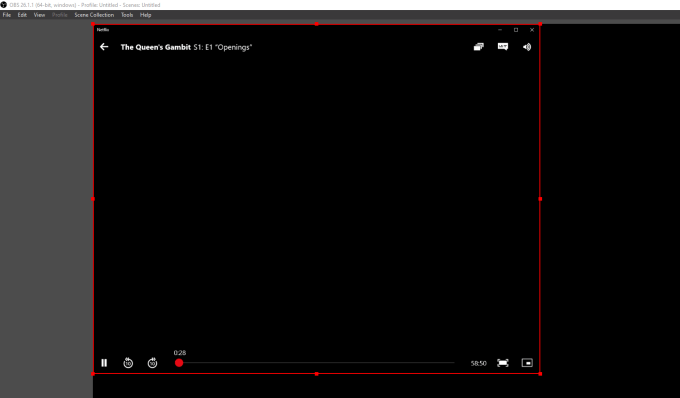
Это функция, встроенная в приложение Netflix (или любое другое потоковое приложение, которое вы используете). Это не проблема OBS Studio, и вы ничего не можете (или не должны) сделать, чтобы это исправить.
Вы можете запустить видеопоток из другого приложения (например, воспроизвести его в браузере Chrome). OBS может записывать видео из окна браузера или этот дисплей. Однако делать этого все равно не следует, поскольку запись контента, защищенного DRM, с помощью OBS является незаконной.
Отключить аппаратное ускорение в Chrome
Еще одна очень распространенная проблема, с которой люди сталкиваются, когда сталкиваются с ошибкой захвата черного экрана OBS, — это попытка захватить любые окна, использующие аппаратное ускорение. Если у вас включено аппаратное ускорение в Firefox, Chrome или любом другом браузере (или приложении), которое его использует, OBS отобразит черный экран.
Эта проблема расстраивает многих пользователей OBS, но у вас, по крайней мере, есть обходной путь. Вы можете отключить аппаратное ускорение при попытке захватить это окно браузера.
Отключить аппаратное ускорение в Chrome
Чтобы отключить аппаратное ускорение в Chrome:
<р>1. Нажмите на три точки в правом верхнем углу браузера, чтобы открыть Меню , и выберите Настройки .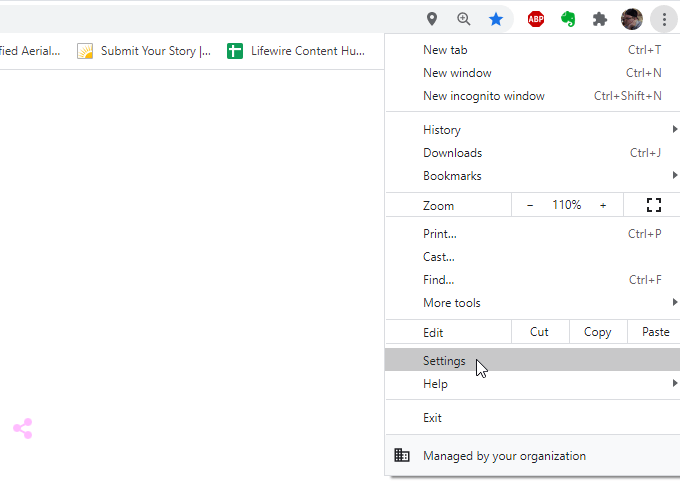 <р>2. Прокрутите вниз до раздела Система (при необходимости выберите Дополнительно ) и отключите переключатель справа от пункта Использовать аппаратное ускорение, если оно доступно .
<р>2. Прокрутите вниз до раздела Система (при необходимости выберите Дополнительно ) и отключите переключатель справа от пункта Использовать аппаратное ускорение, если оно доступно .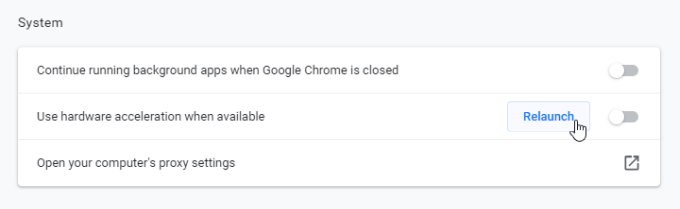 <р>3. Выберите Перезапустить , чтобы перезапустить браузер без аппаратного ускорения..
<р>3. Выберите Перезапустить , чтобы перезапустить браузер без аппаратного ускорения..Отключить аппаратное ускорение в Firefox
Чтобы отключить аппаратное ускорение в Firefox:
<р>1. Откройте меню в правом верхнем углу окна браузера и выберите Параметры .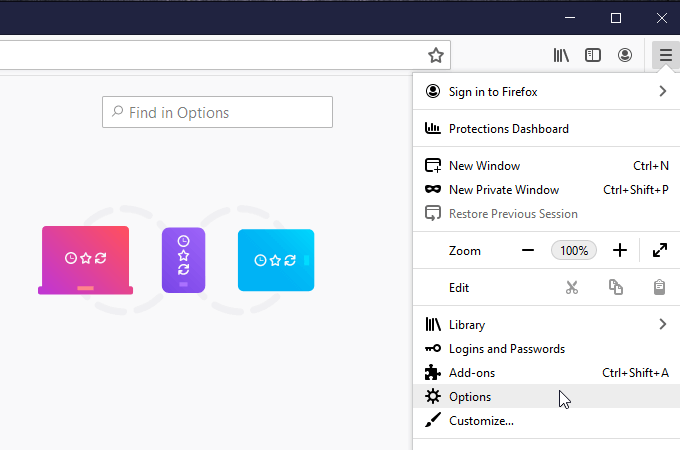 <р>2. Убедитесь, что в левом меню выбран пункт Общие . Прокрутите вниз до раздела «Производительность» и снимите флажок слева от пункта Использовать рекомендуемые настройки производительности .
<р>2. Убедитесь, что в левом меню выбран пункт Общие . Прокрутите вниз до раздела «Производительность» и снимите флажок слева от пункта Использовать рекомендуемые настройки производительности .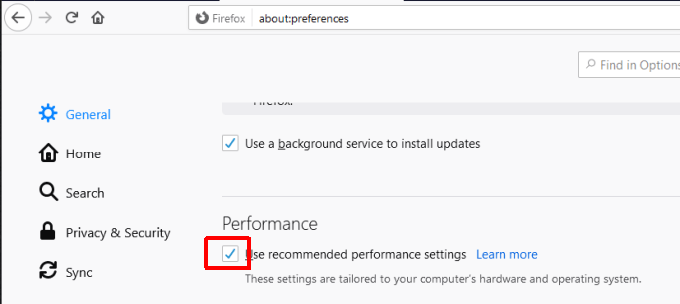 <р>3. Как только вы снимите этот флажок, под ним появятся новые настройки. Снимите флажок слева от пункта Использовать аппаратное ускорение, если оно доступно .
<р>3. Как только вы снимите этот флажок, под ним появятся новые настройки. Снимите флажок слева от пункта Использовать аппаратное ускорение, если оно доступно .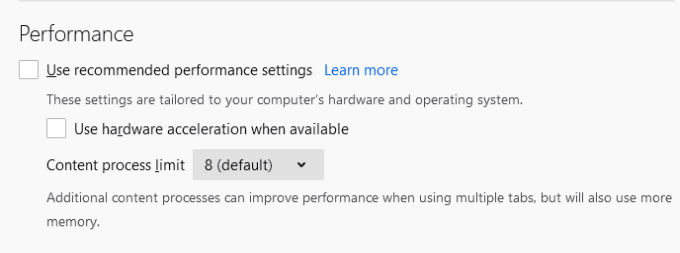
И наконец, перезапустите Firefox, чтобы открыть его без аппаратного ускорения.
Отключить игровой режим Windows 10
Еще один параметр Windows 10, который может нарушить захват видео с экрана OBS, — это игровой режим Windows 10.
Этот режим может вызвать ошибку захвата черного экрана OBS, поскольку он выделяет все ресурсы видеокарты для текущей игры, в которую вы играете. Это отнимает ресурсы у OBS и может нарушить процесс захвата видео.
Это особенно проблематично, если вся ваша цель прямой трансляции — покажи всем игру, в которую ты сейчас играешь.
Чтобы отключить игровой режим Windows 10:
<р>1. Запустите приложение «Настройки» и выберите Игры .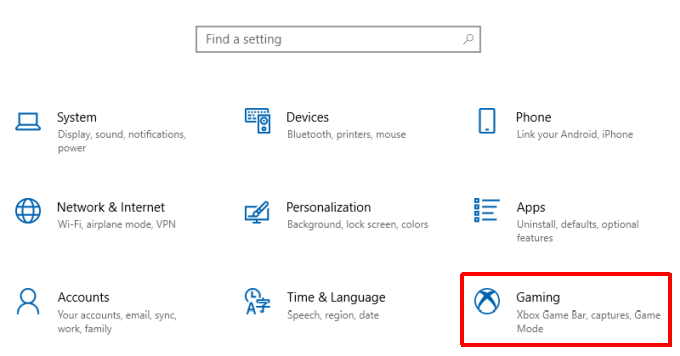 <р>2. Выберите Игровой режим в меню навигации слева и отключите переключатель в разделе Игровой режим справа.
<р>2. Выберите Игровой режим в меню навигации слева и отключите переключатель в разделе Игровой режим справа.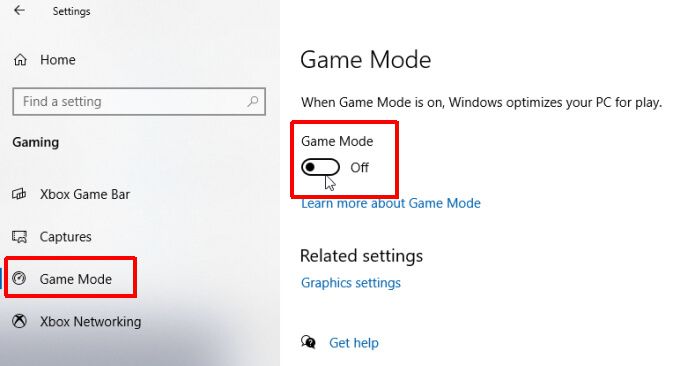
Возможно, будет хорошей идеей перезагрузить Windows, прежде чем пытаться перезапустить игру и начать прямую трансляцию или снять видео, где вы играете в нее.
Используйте захват игры вместо захвата окна
Еще один совет, который поможет оптимизировать захват видео в игровых окнах и избежать ошибки захвата черного экрана OBS — использовать функцию Game Capture вместо Windows или Display Capture.
OBS оптимизирует захват окон специально для игр, когда вы выбираете опцию «Захват игры».
Для этого:
<р>1. Нажмите значок плюса в нижней части поля «Источники» в OBS и выберите Захват игры .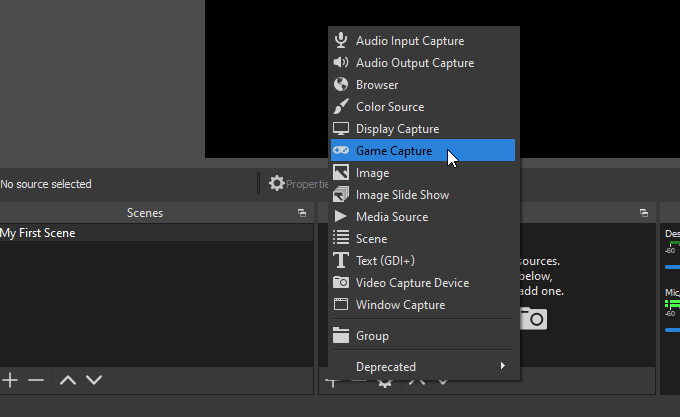 <р>2. В окне «Создать/выбрать источник» при желании переименуйте сцену для захвата игры, а затем выберите ОК .
<р>2. В окне «Создать/выбрать источник» при желании переименуйте сцену для захвата игры, а затем выберите ОК .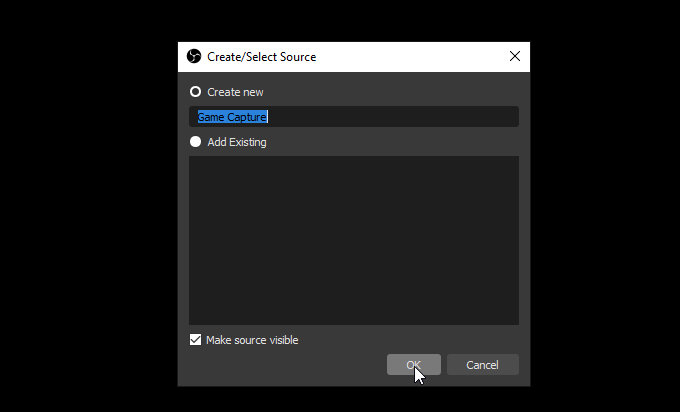 <р>3. В следующем окне в раскрывающемся списке Режим выберите Захватить определенное окно .
<р>3. В следующем окне в раскрывающемся списке Режим выберите Захватить определенное окно .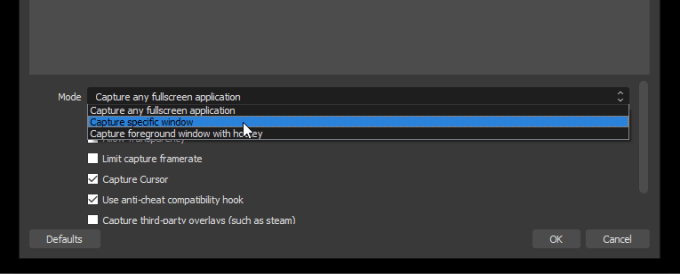 <р>4. В раскрывающемся списке Окно выберите окно с названием игры, которую вы запустили и в которую играете..
<р>4. В раскрывающемся списке Окно выберите окно с названием игры, которую вы запустили и в которую играете..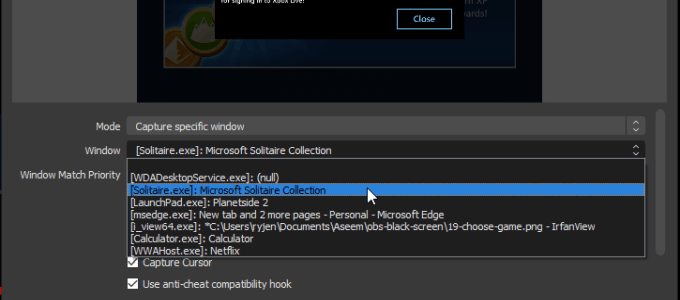
Вы должны увидеть предварительный просмотр окна игры на небольшой панели предварительного просмотра выше. Если все в порядке, просто нажмите ОК , чтобы закончить.
Попробуйте запустить OBS Studio от имени администратора
Надеемся, что одно из приведенных выше исправлений помогло вам устранить ошибку захвата черного экрана OBS. Если это не так, последний метод, который сработал для некоторых пользователей, — это просто запуск приложения OBS с правами администратора.
Для этого выберите меню «Пуск» и введите OBS . Щелкните правой кнопкой мыши приложение OBS Studio (64bit) и выберите Запуск от имени администратора .
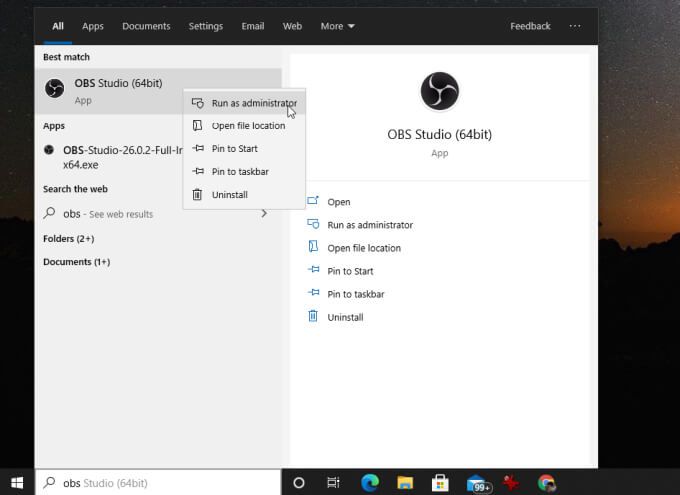
Попытайтесь сделать снимок экрана еще раз, и проблема с черным экраном больше не будет!
.