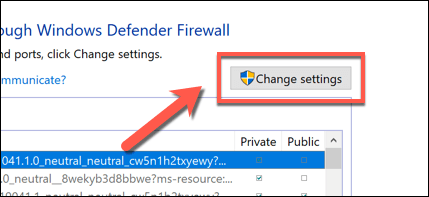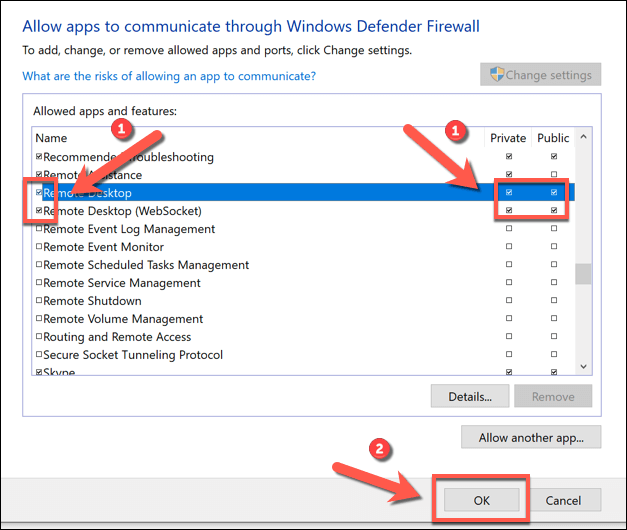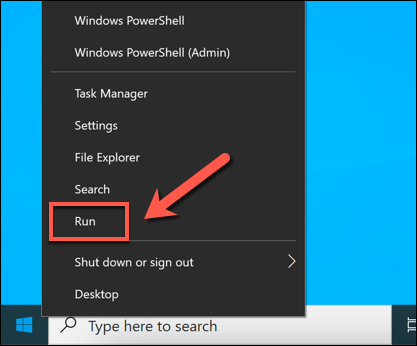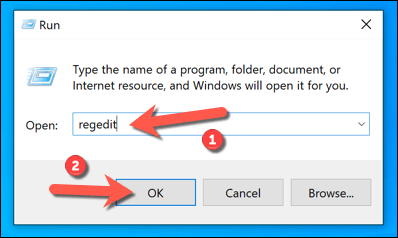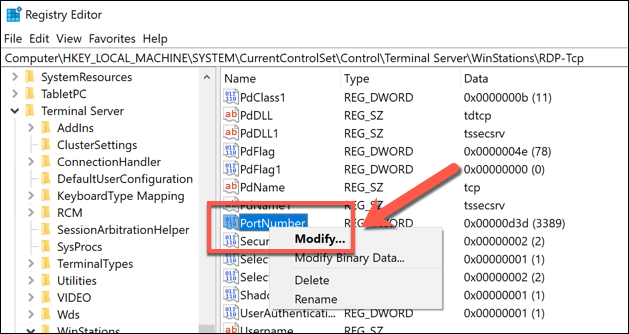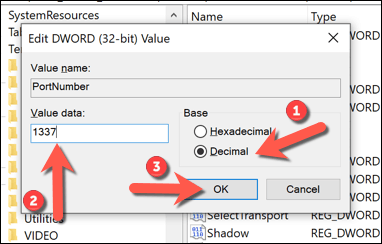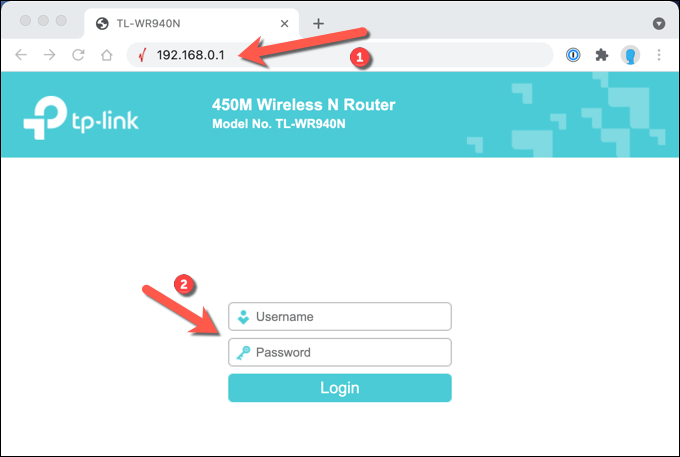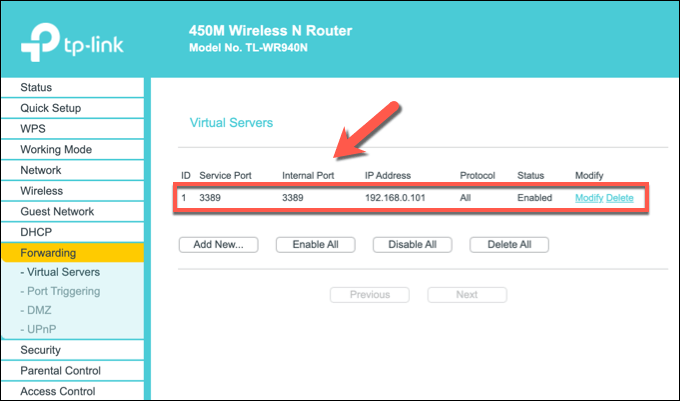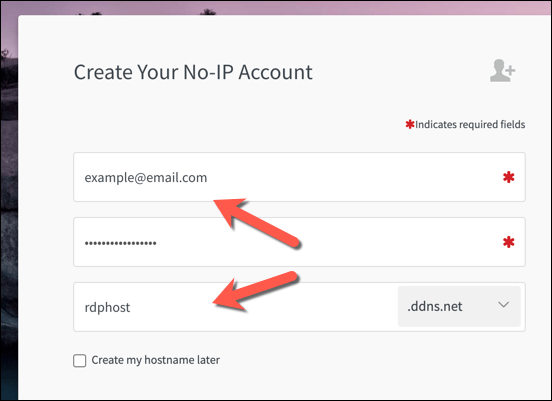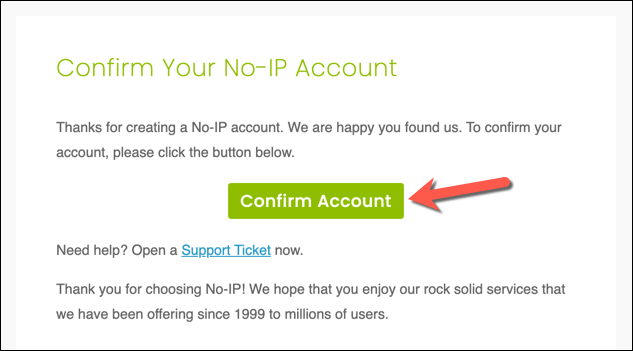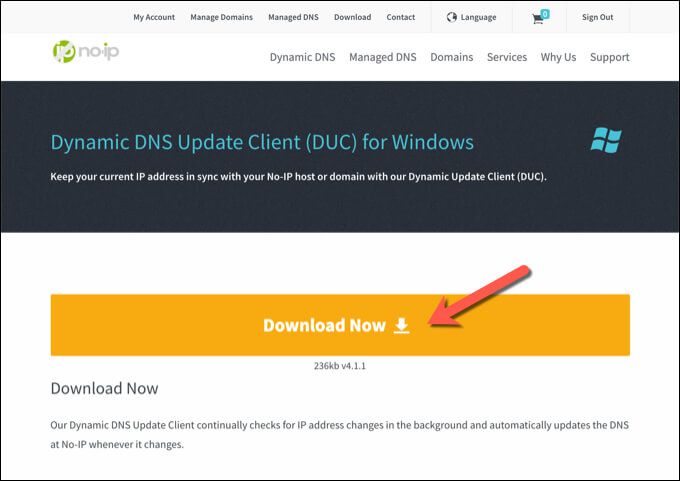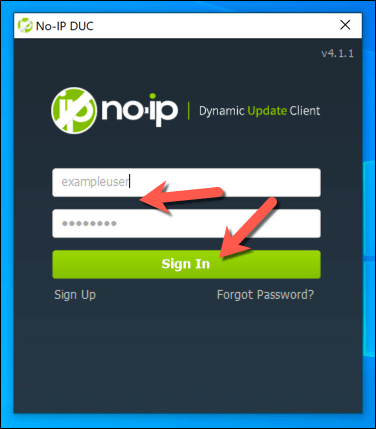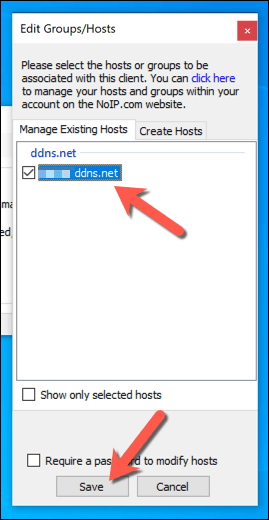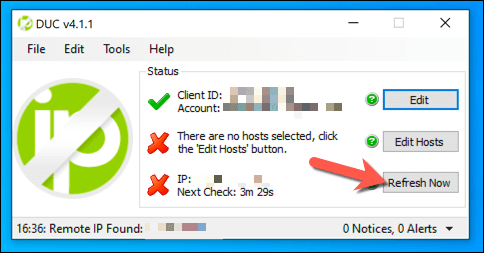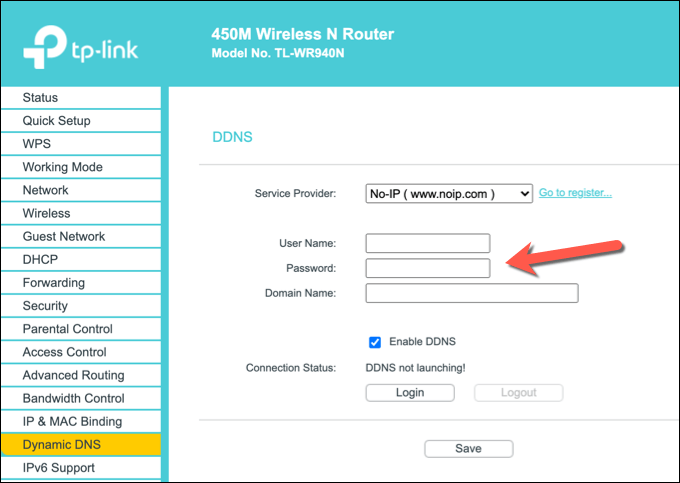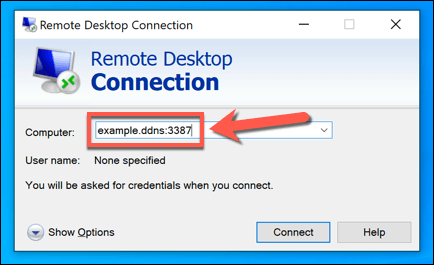Если вы хотите подключиться к компьютеру с Windows из удаленного места, есть несколько способов сделать это. Например, вы можете указать туннель VNC через SSH, что позволит вам использовать протокол VNC с открытым исходным кодом через зашифрованное соединение SSH. Однако лучший способ — использовать инструмент удаленного рабочего стола Windows.
Прежде чем вы будете готовы к удаленному подключению к ПК с Windows, вам необходимо выполнить несколько шагов. Вам необходимо настроить удаленный рабочий стол через маршрутизатор, убедившись, что необходимые порты открыты и активна переадресация портов. Чтобы сделать это и использовать удаленный рабочий стол удаленно, вам необходимо выполнить следующие действия.
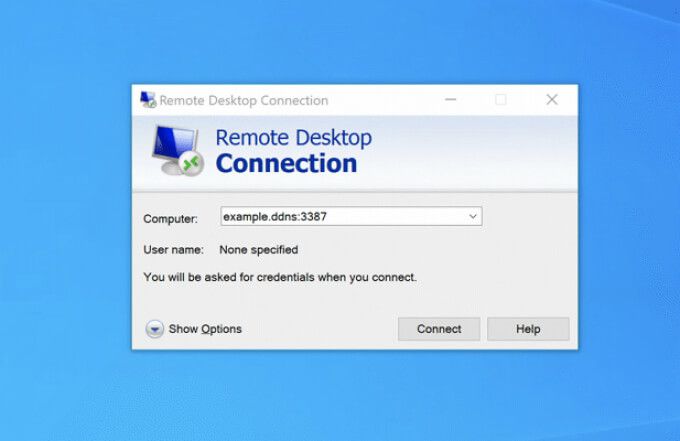
Настройка брандмауэра Windows для разрешения доступа к удаленному рабочему столу
Прежде чем вы сможете настроить подключения к удаленному рабочему столу через маршрутизатор, вам необходимо убедиться, что Windows разрешает входящие и исходящие подключения к вашему компьютеру.
Для этого щелкните правой кнопкой мыши меню «Пуск» и выберите Настройки .
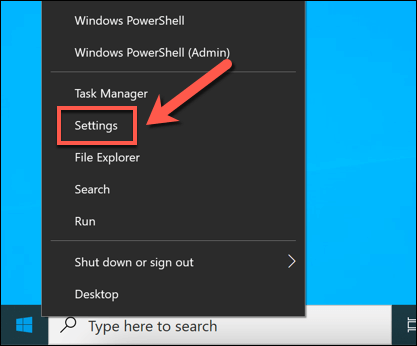
В меню Настройки выберите Обновление и безопасность >Безопасность Windows >Брандмауэр и защита сети .
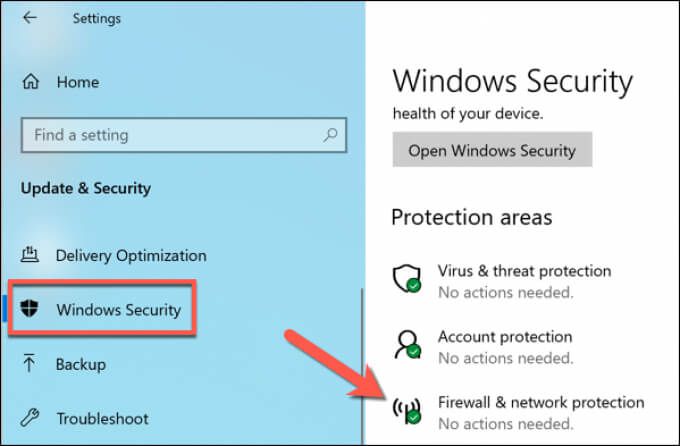
В меню Брандмауэр и защита сети выберите параметр Разрешить приложение через брандмауэр .
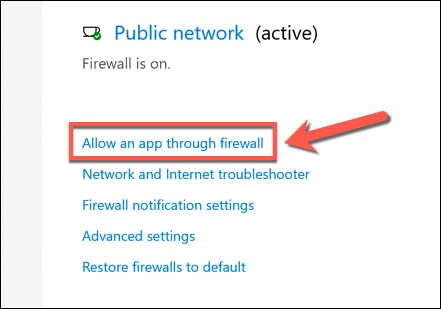
<ол старт="4">
Нажмите кнопку Изменить настройки в окне Разрешенные приложения , чтобы разблокировать меню.
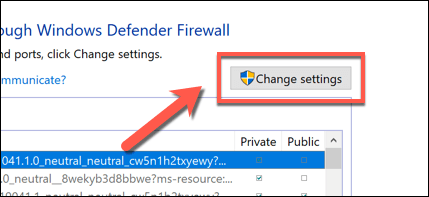
Разблокировав это меню, найдите в предоставленном списке параметры Удаленный рабочий стол и Удаленный рабочий стол (WebSocket) . Установите флажки рядом с этими параметрами, чтобы разрешить подключения RDP через брандмауэр. Нажмите кнопку ОК , чтобы сохранить выбор.
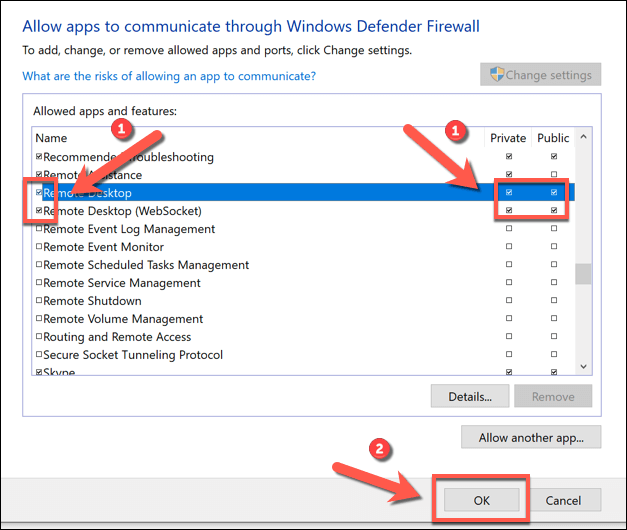
Изменение порта RDP по умолчанию в Windows 10
Вы настроили брандмауэр Windows для разрешения подключений RDP (протокол удаленного рабочего стола). Теперь вам следует изменить порт RDP по умолчанию, используемый Windows для подключений RDP, с порта 3389 на альтернативный номер порта.
Это потому, что риск атак протокола удаленного рабочего стола очень велико. Хотя смена портов – не единственный способ защитить ваши RDP-соединения, она поможет замедлить работу и ограничить риски, связанные со случайными ботами, сканирующими порты, которые ищут открытые порты RDP на вашем маршрутизаторе..
Чтобы изменить порт RDP, щелкните правой кнопкой мыши меню «Пуск» и выберите параметр Выполнить . Либо нажмите клавишу Windows + R на клавиатуре.
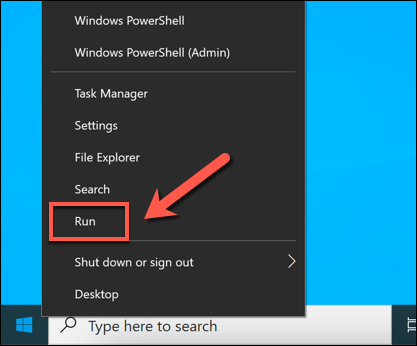
В диалоговом окне Выполнить введите regedit и нажмите ОК . Откроется редактор реестра Windows.
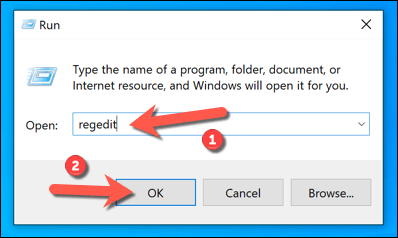
Используя древовидное меню слева в новом окне редактора реестра, найдите ключ HKEY_LOCAL_MACHINE\System\CurrentControlSet\Control\Terminal Server\WinStations\RDP-Tcp\PortNumber . Щелкните правой кнопкой мыши кнопку PortNumber справа и выберите параметр Изменить .
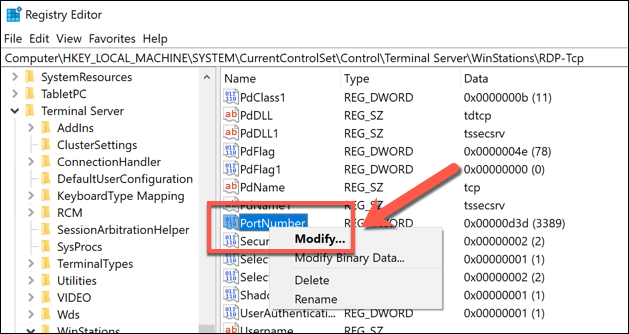
В поле Изменить значение DWORD (32-разрядное) выберите Десятичное в категории Базовое , затем установите новое значение порта в поле Значение , убедившись, что используемое вами значение обычно не используется другими известными портами. Нажмите ОК , чтобы сохранить выбор.
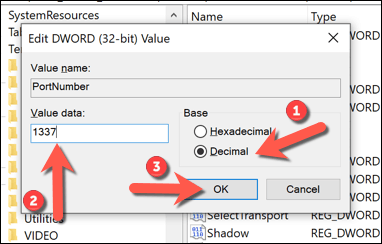
После внесения изменений в номер порта RDP по умолчанию вам необходимо перезагрузить компьютер. Любые подключения, которые вы устанавливаете к компьютеру с помощью RDP, в дальнейшем необходимо будет настроить с использованием выбранного вами номера порта (например, 10.0.0.10:1337 , а не 10.0.0.10:3389).
Включение переадресации портов на сетевом маршрутизаторе
Теперь вы можете приступить к настройке маршрутизатора, чтобы разрешить подключения из Интернета к вашему компьютеру в локальной сети. Первым шагом в этом процессе является включить переадресацию портов на вашем маршрутизаторе не впуская хакеров.
Для начала зайдите на страницу веб-администрирования вашего маршрутизатора с помощью веб-браузера (обычно 192.168.1.1, 192.168.1.254 или аналогичный вариант) и войдите в систему. Вам необходимо будет убедитесь, что устройство, которое вы используете для доступа к веб-порталу, подключено к той же сети. Если вы не уверены, обратитесь к руководству пользователя вашего сетевого маршрутизатора для получения дополнительной информации.
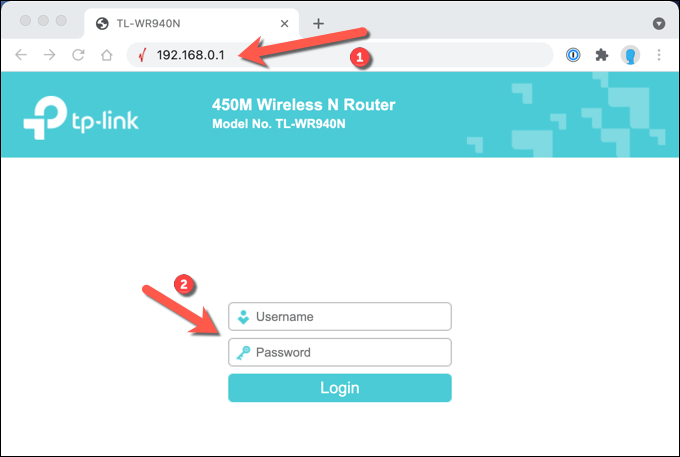
После того как вы вошли в свой маршрутизатор, вам нужно будет найти настройки переадресации портов (например, Переадресация >Виртуальные серверы на маршрутизаторе TP-Link). . Найдя эти настройки, вам нужно будет добавить запись, которая сопоставляет порт RDP (по умолчанию 3389 или настроенный вами собственный порт) с IP-адресом локальной сети вашего компьютера (а не с вашим общедоступным IP-адресом). )..
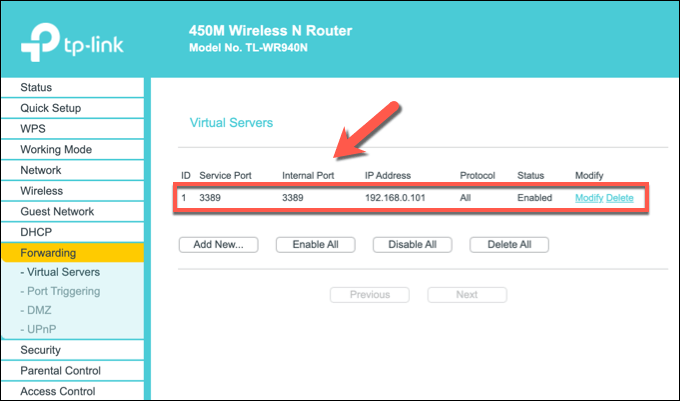
После сопоставления порта RDP переадресация портов должна быть активна и готова разрешить подключения к удаленному рабочему столу через Интернет. У вас должна быть возможность удаленного подключения к компьютеру, используя общедоступный IP-адрес и номер порта RDP, при этом сетевой маршрутизатор перенаправляет запросы на ваш компьютер.
Сопоставление вашего IP-адреса с помощью службы динамического DNS
После активации переадресации портов вы сможете подключаться к удаленному рабочему столу через Интернет, пока правило переадресации портов активно, ваш компьютер включен и подключен к маршрутизатору, ваше подключение к Интернету активно и ваш компьютер общедоступный IP-адрес остается прежним.
Однако, если ваш интернет-провайдер использует динамические IP-адреса (IP-адреса, которые регулярно меняются), вы не сможете подключиться, если или когда ваш общедоступный IP-адрес изменится. Чтобы обойти эту проблему, вы можете сопоставить свой IP-адрес с помощью службы динамического DNS, чтобы даже при изменении вашего IP-адреса вы могли удаленно подключаться.
Однако, прежде чем вы сможете использовать службу динамического DNS, вам необходимо настроить учетную запись у соответствующего провайдера, например Нет-IP.
Если вы хотите использовать No-IP для динамического DNS, Создать аккаунт, указав свой адрес электронной почты и подходящий пароль. Вам также потребуется указать имя хоста (например, example.ddns.net), которое вы сможете использовать для установки подключений RDP без использования вашего IP-адреса.
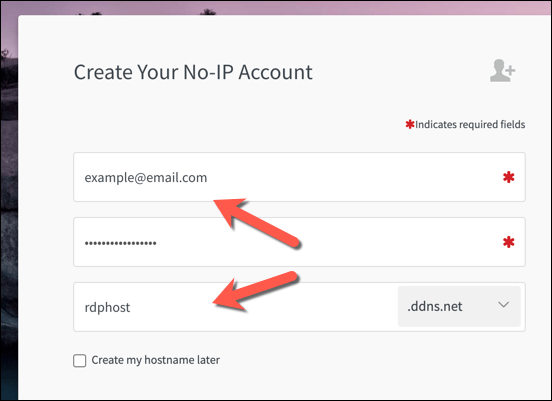
После создания учетной записи вам необходимо активировать ее. Проверьте свой почтовый ящик и нажмите кнопку Подтвердить учетную запись , которая появится в электронном письме с подтверждением, как только вы его получите.
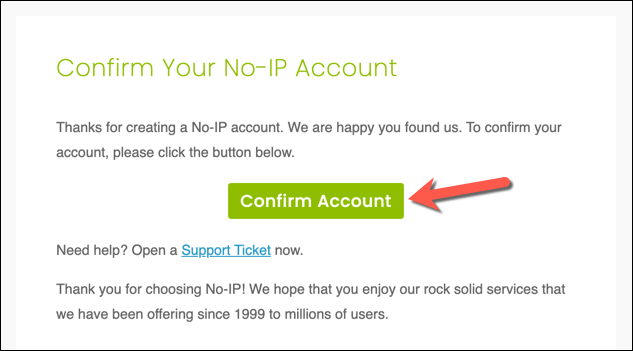
После активации вашей учетной записи вам необходимо будет установить Клиент динамического обновления на свой компьютер. Это гарантирует, что ваша учетная запись No IP всегда будет иметь правильный общедоступный IP-адрес, что позволит вам устанавливать соединения. Загрузите клиент динамического обновления на свой компьютер и установите его, чтобы продолжить.
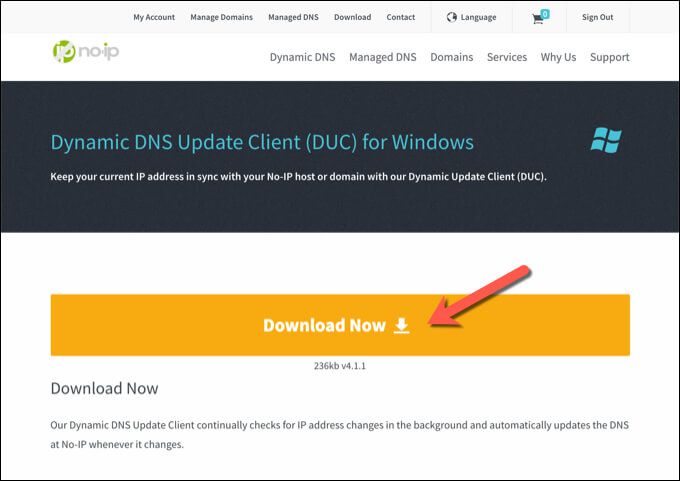
После установки клиента динамического обновления на ваш компьютер приложение должно открыться автоматически. На этом этапе войдите в систему, используя свое имя пользователя и пароль No IP.
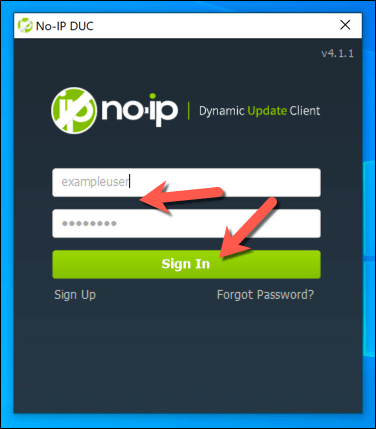
После входа вам нужно будет выбрать, какие имена хостов следует связать с вашим общедоступным IP-адресом. Выберите подходящее имя хоста из списка, затем нажмите Сохранить для подтверждения.
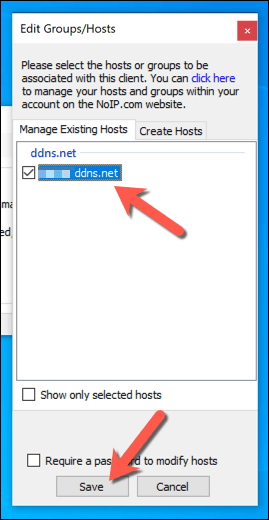
На этом этапе у вас должна появиться возможность удаленного подключения к вашему компьютеру, используя имя хоста динамического DNS и используемый порт RDP (например, example.ddns.net:3389 ). Клиент динамического обновления будет проверять изменения вашего общедоступного IP-адреса каждые пять минут, но если вы хотите обновить его самостоятельно, нажмите кнопку Обновить сейчас в окне настроек DUC..
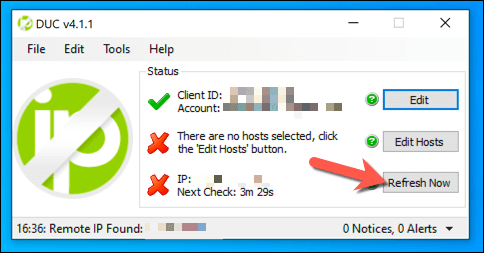
Некоторые сетевые маршрутизаторы (например, TP-Link) поддерживают динамический DNS и позволяют автоматически обновлять общедоступный IP-адрес без установки клиента динамического обновления на ваш компьютер. Тем не менее, рекомендуется сделать это в качестве резервного варианта. Например, пользователи маршрутизатора TP-Link могут получить доступ к этим настройкам, выбрав пункт меню Динамический DNS на странице веб-администрирования. Для получения дополнительной информации о других моделях обратитесь к руководству пользователя сетевого маршрутизатора.
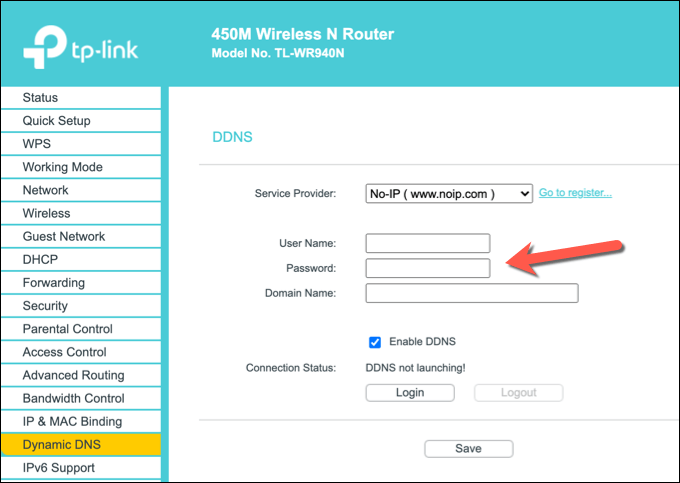
После того, как вы настроили маршрутизатор с помощью этих шагов, вы сможете подключаться удаленно с помощью RDP. Обязательно введите правильное имя хоста и номер порта динамического DNS (например, example.ddns.net:3387 ) в инструменте подключения к удаленному рабочему столу для правильной аутентификации. Если ваш маршрутизатор настроен правильно и нет других проблем с подключением, вы сможете установить соединение и успешно установить подключение к удаленному рабочему столу.
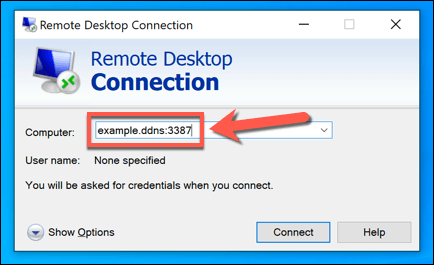
Альтернативы удаленному рабочему столу
Вышеуказанные шаги позволят вам настроить подключения к удаленному рабочему столу через маршрутизатор. Однако, если ваши подключения к удаленному рабочему столу не работают или вас не устраивает качество, доступно альтернативы РДП. Например, такие приложения, как TeamViewer, позволят вам легко подключиться к компьютеру.
Вы также можете использовать различные Инструменты управления удаленным рабочим столом для поддержания подключений или вместо этого использовать настройка VPN для установки подключений к удаленному компьютеру. Вы также можете рассмотреть возможность использования как удаленно выключить или перезагрузить компьютер для перезагрузки компьютера, если у вас возникнут проблемы.
.
Похожие сообщения:
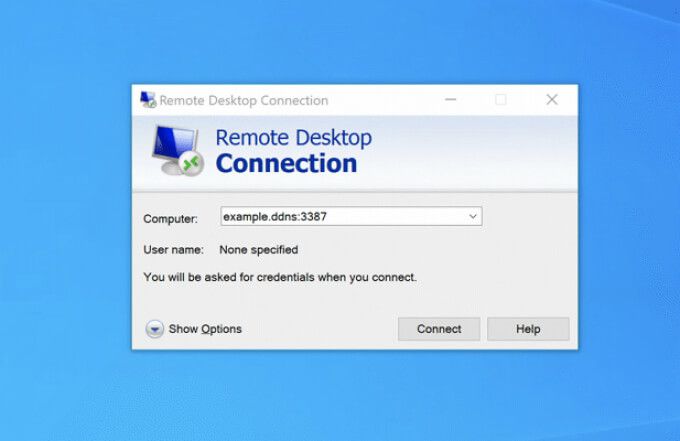
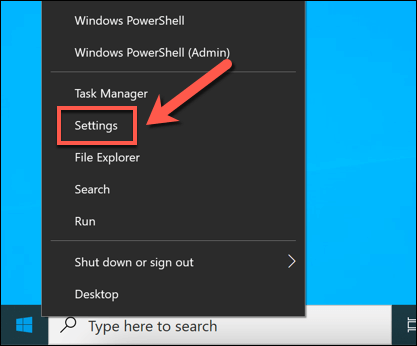
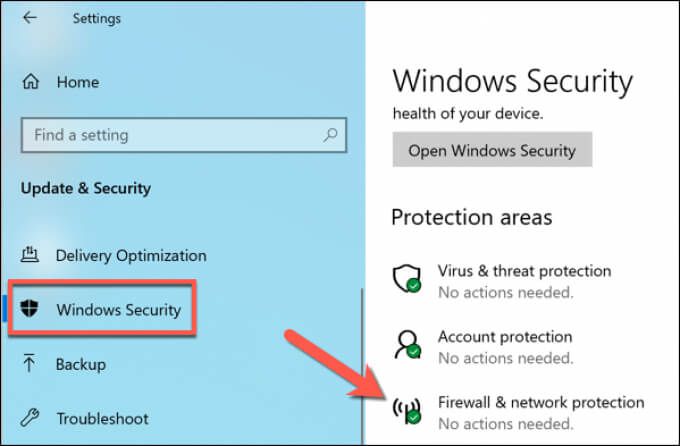
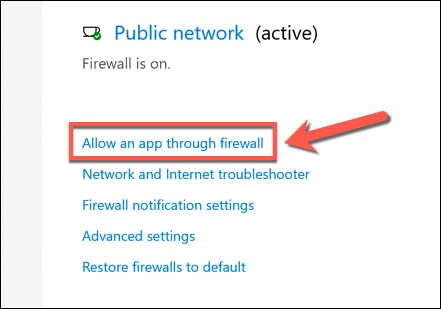 <ол старт="4">
<ол старт="4">