Ваш телефон и компьютер, скорее всего, защищены PIN-кодом, паролем или биометрическая аутентификация, верно? Также рекомендуется использовать защитите свое устройство хранения данных, особенно если он содержит конфиденциальные или личные файлы. Таким образом, вы можете предотвратить несанкционированный доступ к вашим файлам, даже если вы потеряете диск или его украдут.
Все, что вам нужно для защиты жесткого диска, — это персональный компьютер или ноутбук. Windows и Mac имеют встроенные инструменты шифрования, которые позволяют установить пароль на устройствах хранения данных. Перейдите к разделам ниже, чтобы узнать, как установить пароль на внешний жесткий диск вашего компьютера.

Зашифровать внешний диск в Windows 10
Для шифрования внешнего устройства хранения данных на компьютере с Windows 10 вам необходимо вручную выбрать метод шифрования, режим шифрования, создать резервную копию ключа восстановления и создать идеальный (читай: безопасный) пароль. Может показаться, что это большая работа, но это очень легко. Мы проведем вас через весь процесс от начала до конца.
Во-первых, вам необходимо включить БитЛоккер — встроенный в Windows инструмент шифрования — на вашем компьютере. Подключите жесткий диск к компьютеру и следуйте инструкциям ниже.
Примечание . Вы не можете зашифровать диск на компьютерах под управлением Windows 10 Home Edition, поскольку операционная система не поддерживает BitLocker. Чтобы использовать BitLocker, обновите Windows 10 Pro, Enterprise или Education.
1. Включить BitLocker
Запустите проводник, щелкните правой кнопкой мыши внешний диск и выберите Включить BitLocker .
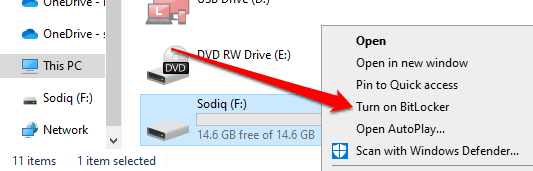
Не отключайте и не извлекайте диск из компьютера, пока Windows запускает окно шифрования BitLocker.
2. Создайте пароль
Установите флажок «Использовать пароль для разблокировки диска» и введите предпочитаемый пароль. Повторно введите пароль в появившемся диалоговом окне и нажмите Далее , чтобы продолжить.
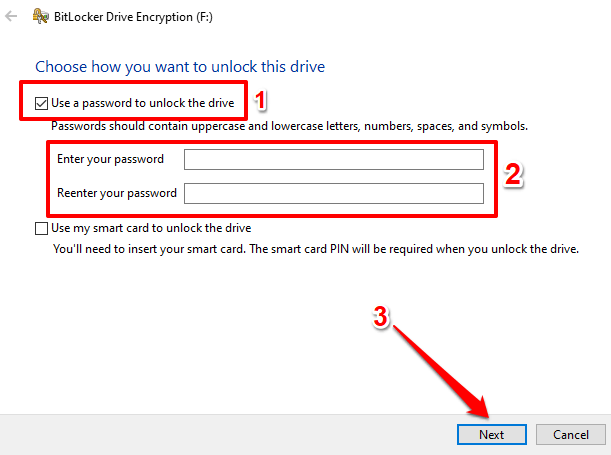
Ваш пароль должен соответствовать критериям, перечисленным ниже, иначе вы получите сообщение об ошибке:
3. Сохраните ключ восстановления
Windows автоматически сгенерирует ключ восстановления для внешнего диска. Ключ восстановления – это запасной ключ, который разблокирует ваш зашифрованный диск, если вы когда-нибудь забудете пароль..
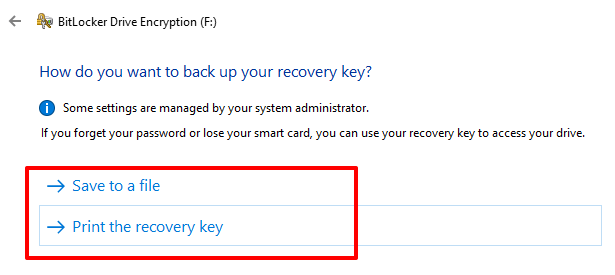
При выборе «Распечатать ключ восстановления» откроется новое окно, в котором вы сможете распечатать ключ восстановления на бумаге. Если вы выберете опцию «Сохранить в файл», Windows закодирует ключ восстановления в текстовый файл. Сохраните файл в предпочитаемой вами папке/месте на своем компьютере и выберите Сохранить .
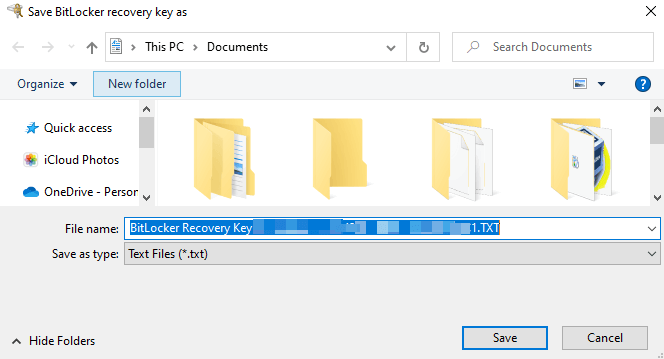
Когда вы получите сообщение об успешном завершении: «Ваш ключ восстановления сохранен» или «Ваш ключ восстановления распечатан», выберите Далее , чтобы продолжить.
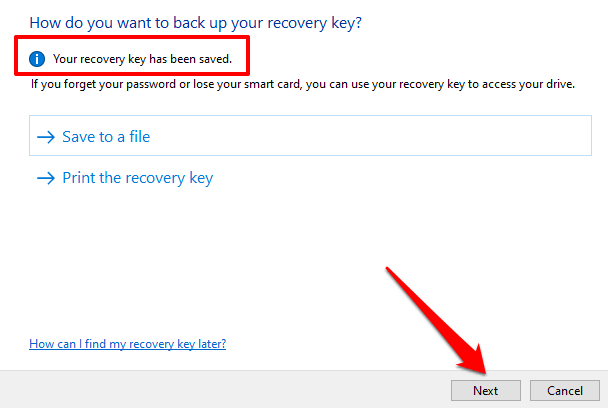
4. Выберите метод шифрования
BitLocker имеет два метода шифрования: Шифрование используемого дискового пространства и Полное шифрование диска .
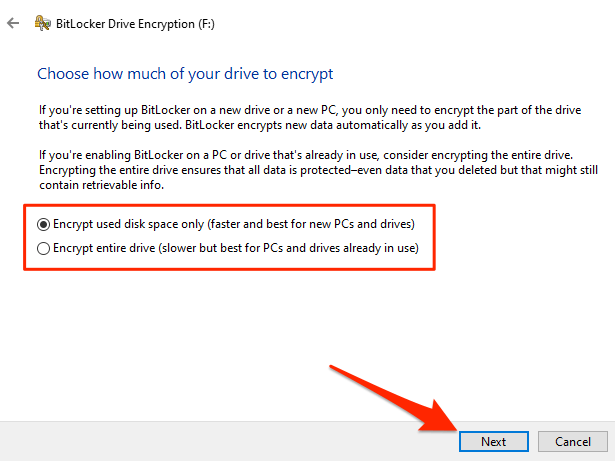
Выберите «Шифровать только используемое дисковое пространство», если внешний диск новый и никогда не использовался на другом компьютере. BitLocker зашифрует сектор на диске, чтобы новые данные, скопированные на диск в будущем, автоматически шифровались. Однако если вы зашифруете ранее использованный диск (даже если он пуст) с помощью этого метода, кто-то может получить доступ к удаленным или перемещенным данным.
Это связано с тем, что механизм шифрования BitLocker не распознает сектора, содержащие удаленные данные, как использованное дисковое пространство. Следовательно, такие сектора не будут шифроваться.
Если вы хотите установить пароль на внешний диск, который уже используется, выберите Зашифровать весь диск . Это заставит BitLocker зашифровать все сектора и данные на диске, даже файлы, которые вы удалили.
Обратите внимание, что шифрование используемого дискового пространства обычно происходит быстрее; это занимает пару секунд или минут, в зависимости от того, сколько данных находится на диске. С другой стороны, полное шифрование диска может длиться несколько часов до завершения.
5. Выберите режим шифрования
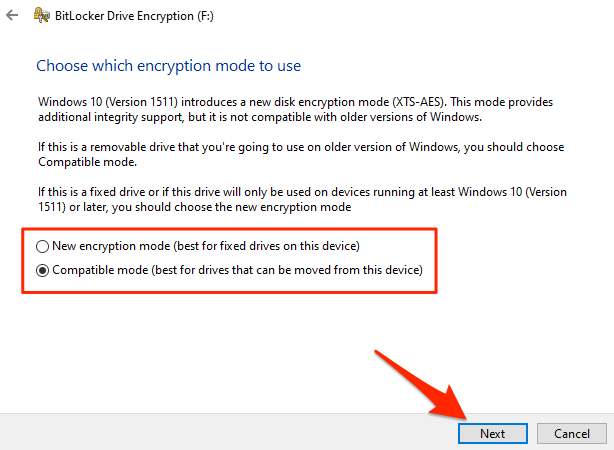
Выберите Новый режим шифрования , если вы будете использовать внешний диск только на своем компьютере или на устройствах под управлением Windows 10 (версия 1511 или новее).
Если вы не уверены или считаете, что вам может потребоваться доступ к диску на устройствах под управлением более старых версий Windows, выберите Совместимый режим и продолжайте.
6. Начать шифрование
BitLocker начнет шифрование диска, когда вы нажмете кнопку Начать шифрование .
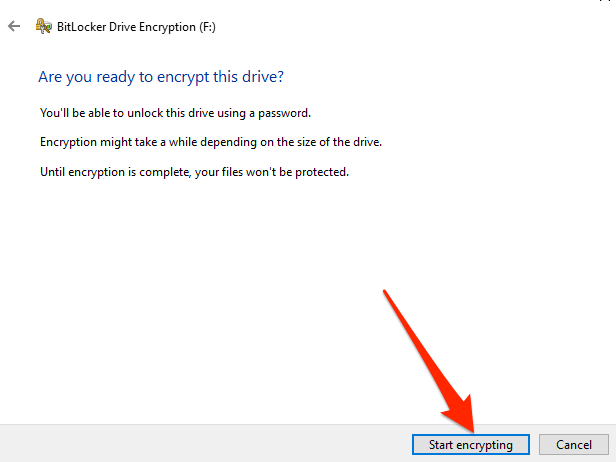
Как упоминалось ранее, операция может занять минуты или часы, в зависимости от размера диска и данных, которые на нем хранятся..
Не извлекайте диск из компьютера, не приостановив шифрование. Это может привести к повреждению диска. Если вам необходимо срочно использовать диск во время процесса шифрования, выберите Пауза и отключите диск.
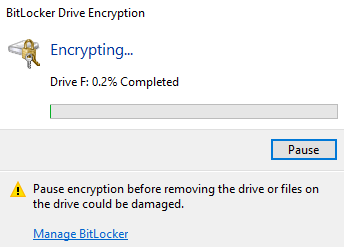
Обратите внимание, что ваши файлы и диск не будут защищены до завершения шифрования. Подождите, пока не появится сообщение об успешном завершении шифрования, как показано ниже.
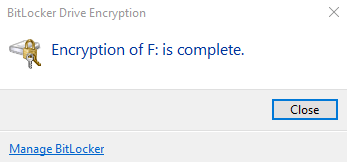
Когда вы извлекаете зашифрованный диск на своем компьютере или пытаетесь получить к нему доступ на другом компьютере, на экране появляется окно BitLocker с предложением ввести пароль диска.
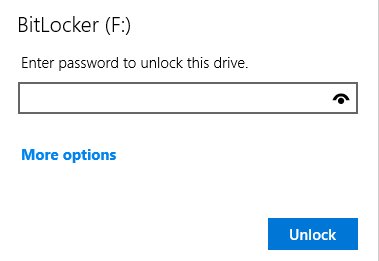
Шифрование внешнего диска в macOS
Установка пароля на внешнем диске в macOS — самое простое, что вам когда-либо приходилось делать. Подключите диск к вашему Mac и выполните следующие действия:
<р>1. Щелкните диск правой кнопкой мыши (проверьте раздел «Местоположения») и выберите Зашифровать или Зашифровать <Имя диска> .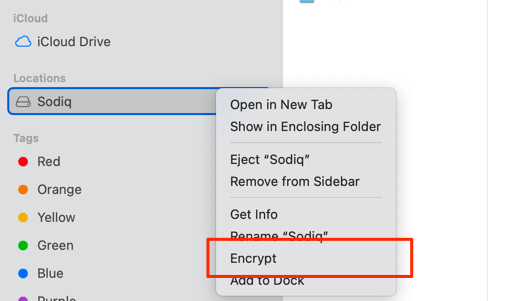
Примечание . Если внешний диск не отображается на вашем Mac или опция «Шифровать» отсутствует, возможно, вам придется отформатировать диск в формате файловая система, которую поддерживает macOS. Чтобы узнать больше, обратитесь к этому руководство по устранению неполадок внешнего жесткого диска.
<р>2. Введите пароль, введите пароль еще раз и введите подсказку к паролю.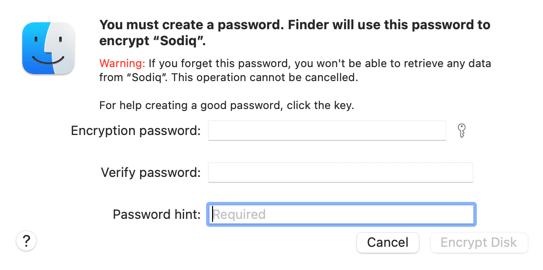
Совет для профессионалов. Нажмите значок ключа рядом с диалоговым окном «Шифрование пароля», чтобы запустить Помощник по шифрованию паролей . Инструмент предложит случайные пароли или поможет создать надежный собственный пароль.
<р>3. Выберите Зашифровать диск .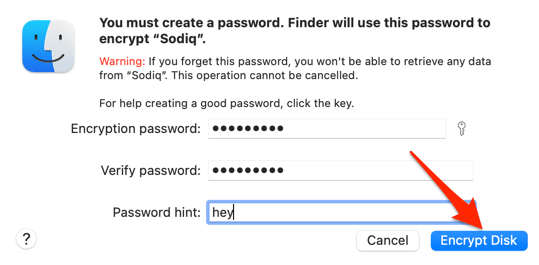
Модуль шифрования macOS начнет шифрование на диске. Эта операция может занять пару секунд или минут, в зависимости от содержимого и размера диска.
После завершения шифрования извлеките и снова вставьте зашифрованный диск или подключите его к другому Mac. На экране появится окно ввода пароля; введите пароль и выберите Разблокировать , чтобы получить доступ.
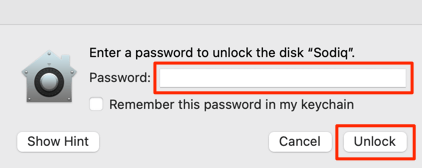
Что произойдет, если вы забудете пароль шифрования
Надежные пароли довольно безопасны, но их часто легко забыть. Если вы не можете вспомнить пароль к своему зашифрованному диску, вы все равно можете получить доступ к содержимому. Мы покажем вам, как это сделать в Windows и macOS.
В Windows: используйте ключ восстановления
Помните ключ восстановления, который вы распечатали или сохранили на своем компьютере во время шифрования диска? Это все, что вам нужно для доступа к диску, если вы забудете пароль шифрования..
Перейдите в папку, в которой вы сохранили файл восстановления, дважды щелкните текстовый файл, чтобы получить доступ к его содержимому, и скопируйте цифры из раздела Ключ восстановления .
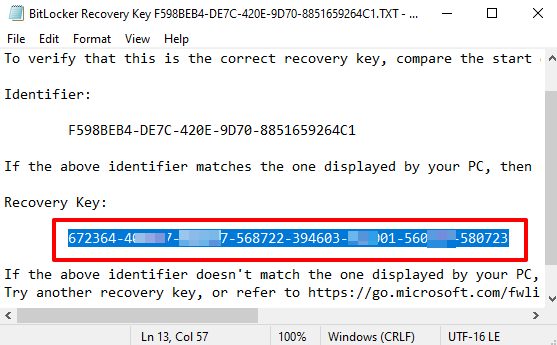
Подключите накопитель к компьютеру и дождитесь появления на экране окна ввода пароля BitLocker. Выберите Дополнительные параметры и выберите Ввести ключ восстановления .
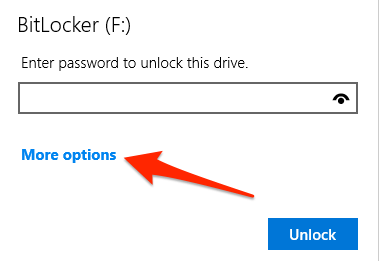
И наконец, вставьте ключ восстановления в диалоговое окно и выберите Разблокировать . Если вы распечатали ключ восстановления, получите распечатку, введите ключ восстановления и выберите Разблокировать .
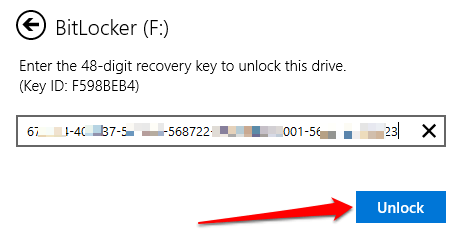
Теперь вы сможете получить доступ к диску в проводнике. Если вы все еще не можете вспомнить пароль, вам придется создать новый. Щелкните диск правой кнопкой мыши и выберите Управление BitLocker .
[19-manage-bitlocker-windows-10.png]
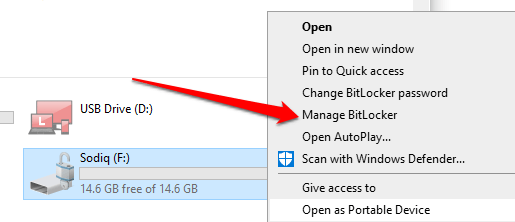
Найдите внешний диск в разделе «Съемные диски с данными» и выберите Отключить BitLocker .
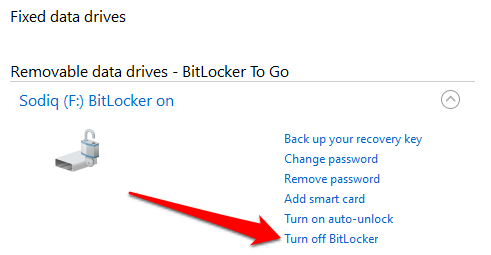
После этого зашифруйте диск с нуля и используйте новый пароль.
На Mac: отключите FileVault
В отличие от Windows, в macOS невозможно получить доступ к зашифрованному диску с помощью ключа восстановления. Единственный обходной путь — отключить FileVault — механизм шифрования macOS. Откройте Системные настройки >Безопасность и конфиденциальность >FileVault и выберите Отключить FileVault .
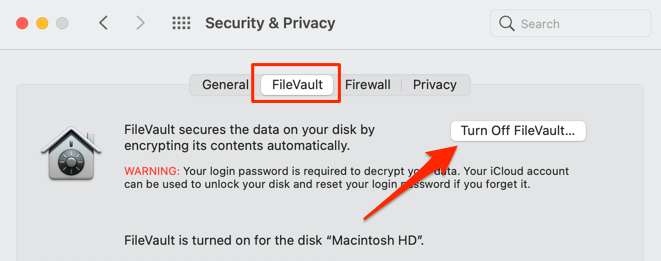
Это временно отключает любое шифрование на всех внутренних и внешних дисках. Запустите Finder, и вы получите доступ к диску без ввода пароля. Но вы не сможете расшифровать или создать новый пароль шифрования без старого пароля. Повторное включение FileVault автоматически повторно зашифрует диск с использованием забытого пароля.
Стороннее программное обеспечение и альтернативное оборудование
Если у вас возникли трудности с использованием этих встроенных инструментов, воспользуйтесь надежными сторонними решениями, такими как ВераCrypt. Альтернативно вы можете купить устройства хранения данных с аппаратным шифрованием или внешние накопители со сканерами отпечатков пальцев. Эти диски предлагают одинаково безопасную форму биометрического шифрования без пароля, которую намного проще использовать и настраивать.
.