Мы подошли к моменту, когда флэш-накопители не только портативны, но и способны хранить большой объем данных. Это делает их идеальными для профессионалов, которые всегда в пути.
Но прежде чем хранить ценную информацию на USB-накопителе, вам следует научиться ее защищать. Это не позволит ворам украсть содержимое вашего устройства хранения.

Вот несколько способов защитите флэшку паролем.
Защита паролем с помощью BitLocker
Примечание. BitLocker доступен в Windows 10 Pro и Windows 10 Enterprise.
Самый простой способ защитить ваши файлы — установить пароль на всю флешку. В Windows10 есть встроенная функция, предназначенная для этой цели, под названием BitLocker.
Подключите флэш-накопитель к одному из USB-портов компьютера. Откройте Проводник Windows (Windows + E), затем щелкните правой кнопкой мыши USB-накопитель. Выберите Включить BitLocker . На этом этапе вам будет предложено добавить и подтвердить пароль. После этого нажмите Далее .
На следующем экране укажите, как вы хотите получить ключ восстановления. Установите свои предпочтения и нажмите Далее .
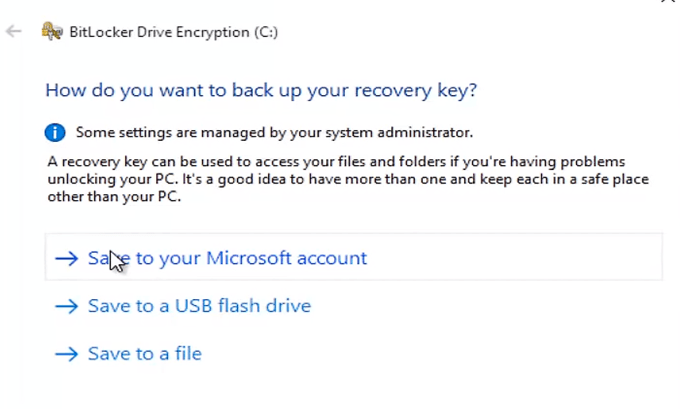
На следующем экране выберите Зашифровать весь диск и перейдите на следующую страницу. В разделе Выберите режим шифрования выберите Совместимый режим . Наконец, нажмите Начать шифрование , чтобы начать защиту флэш-накопителя.
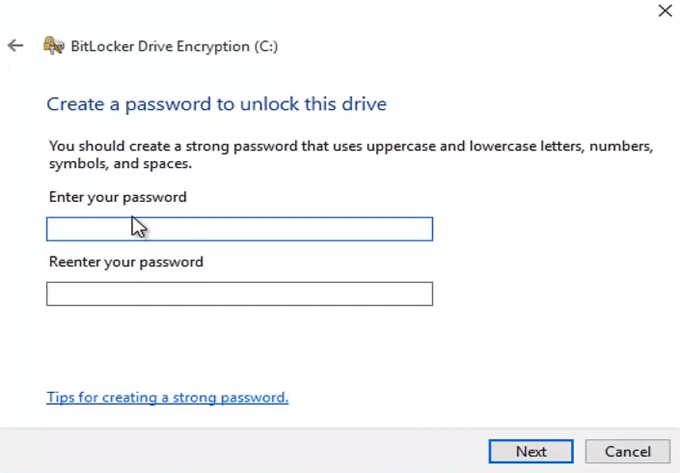
После этого перейдите в проводник Windows. Проверьте значок USB-накопителя. Теперь на нем должен быть висячий замок, указывающий на безопасность содержимого. Двойной щелчок по значку теперь предложит вам ввести пароль.
Именно на этом этапе вам следует вспомнить свой пароль.
Защита отдельных файлов
Если вы являетесь пользователем Windows 10 Pro или Enterprise, вы можете использовать BitLocker для защиты отдельных файлов. Но пользователям Windows Home не так повезло. Однако есть обходные пути для защиты определенных файлов на USB-накопителе.
MSOffice
Если вы используете Microsoft Office, вы можете использовать встроенное решение для защиты данных. Откройте файл, к которому вы хотите добавить пароль. Откройте Файл >Информация . В разделе Защитить документ выберите Зашифровать паролем . введите пароль.и подтвердите его, прежде чем нажать ОК .
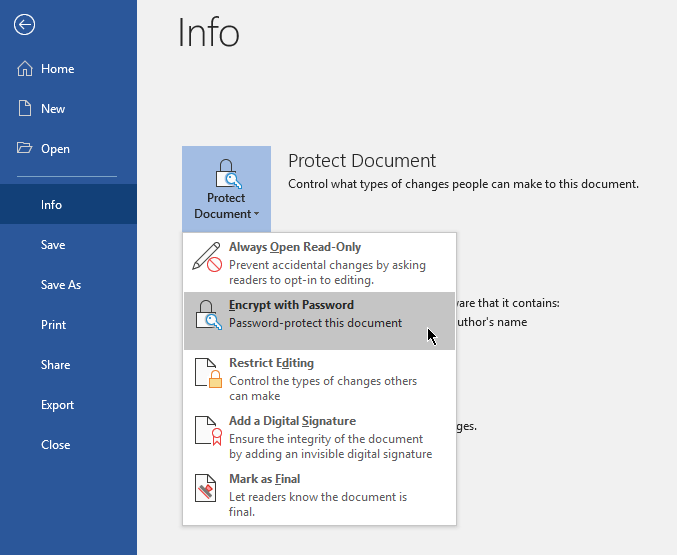
Теперь пользователям необходимо будет ввести пароль, прежде чем они смогут просмотреть файл.
WinZIP
Этот шаг потребует установки WinZIP или аналогичного программного обеспечения для сжатия. Файл WinZIP обычно используется для сжатия папок. Но в этой программе (и ей подобных) есть опция, позволяющая пользователям добавлять пароль к зашифрованным файлам.
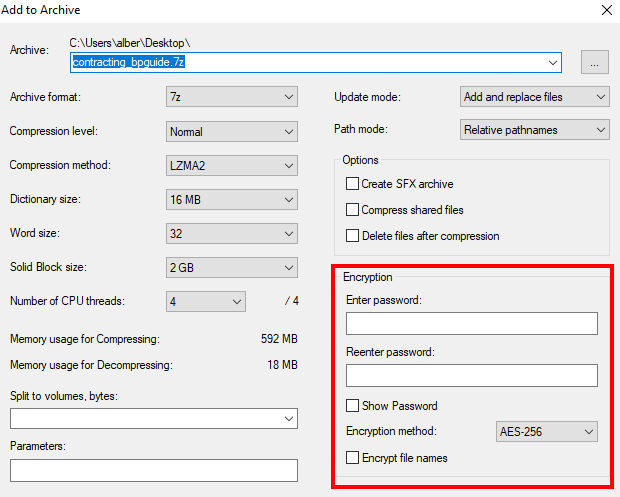
Сжатие файла и добавление пароля — простой процесс. Щелкните правой кнопкой мыши файл, который хотите сжать, выберите «Добавить в архив» и включите опцию установки пароля.
Стороннее программное обеспечение
Существуют сторонние поставщики, предлагающие решения для шифрования данных на массовом рынке. Вы должны быть осторожны при использовании одного из них. Убедитесь, что вы загружаете только из надежных источников и компаний.
Бонус: аппаратные решения
Для тех, кто серьезно относится к шифрованию, существуют аппаратные решения. Некоторые иметь физические кнопки, которые вы используете для разблокировки устройства. Другим вместо этого требуется программное обеспечение.

Однако этот тип USB может быть дорогим. Покупка устройств с расширенными функциями безопасности, такими как шифрование данных, может оказаться излишним для большинства пользователей, особенно если они предлагаются по высокой цене. Однако они являются отличным выбором для очень конфиденциальных файлов.
.