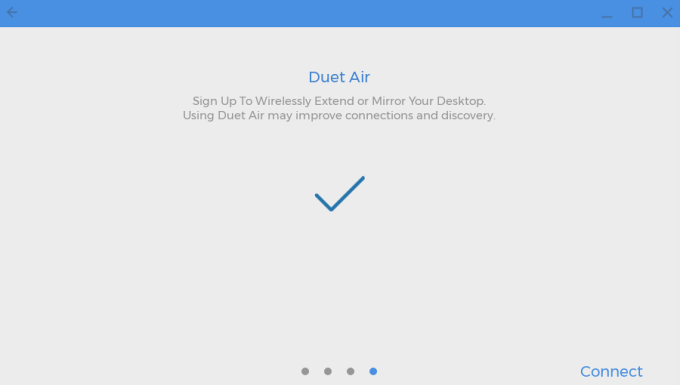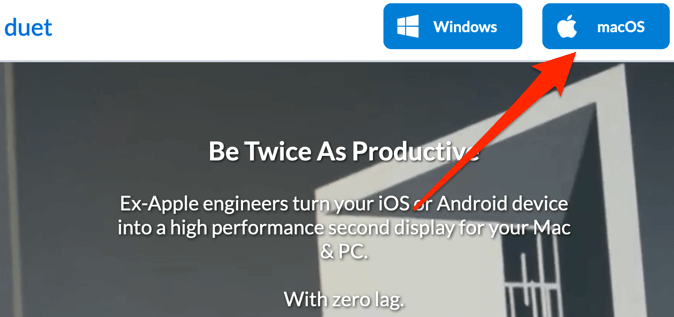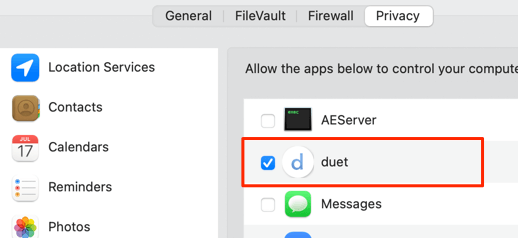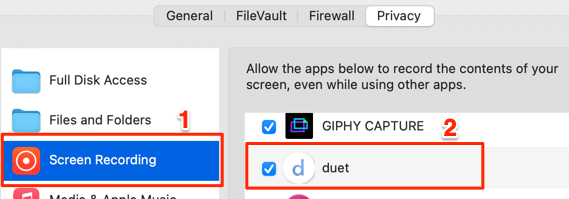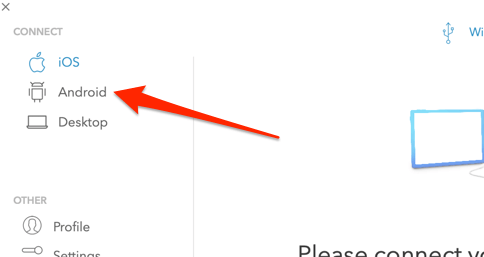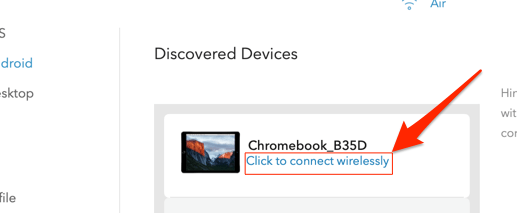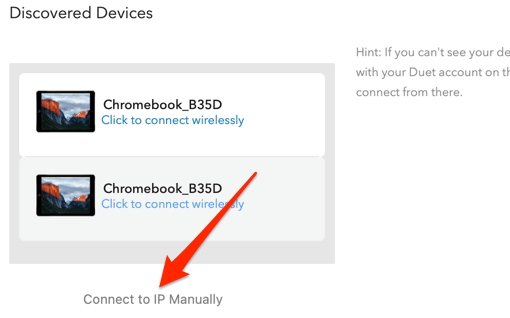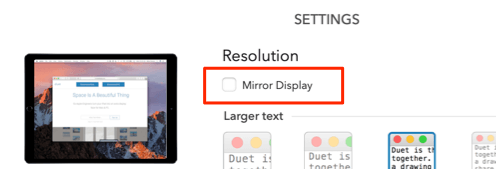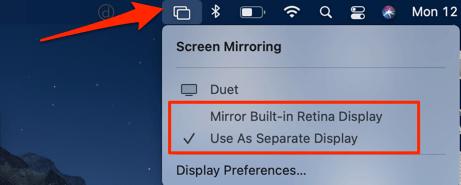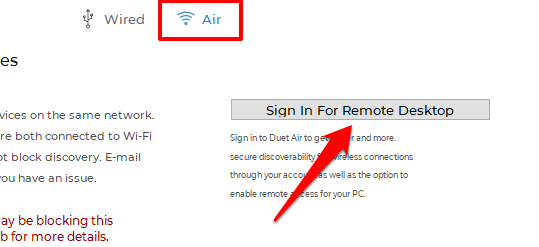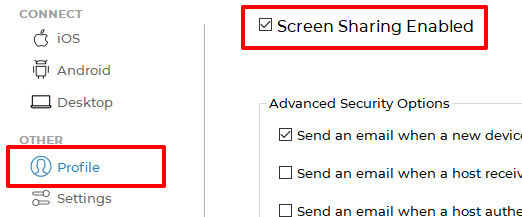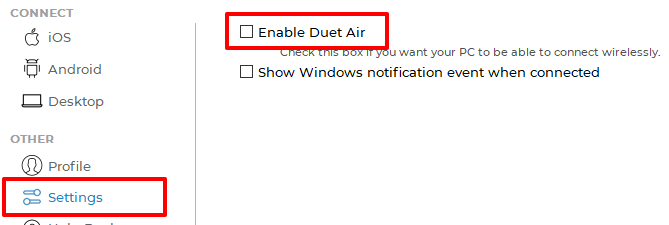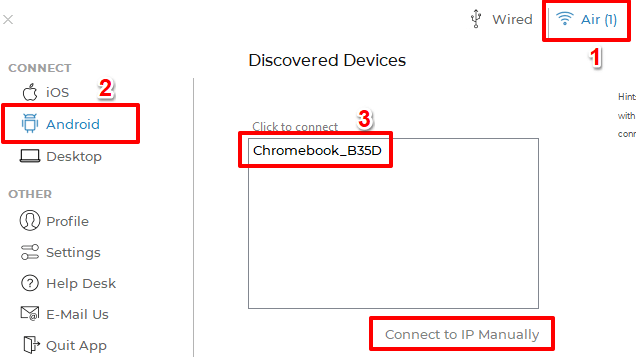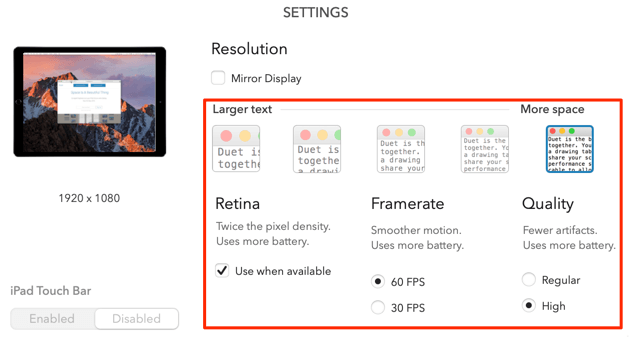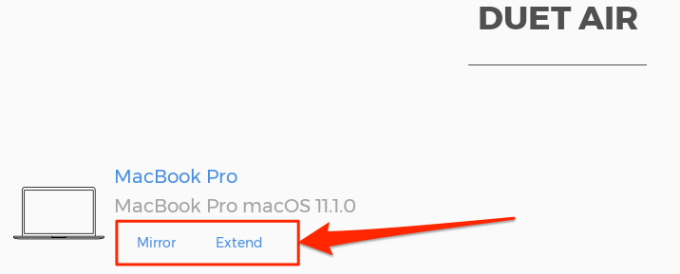У вас дома или на рабочем месте лежит запасной Chromebook? Вы можете использовать его в качестве временного дополнительного монитора для вашего ПК. Автономный мониторы становятся безумно дорогими. Если вы пока не можете себе его позволить, прочтите это руководство, чтобы узнать, как использовать Chromebook в качестве второго монитора.
В ChromeOS нет встроенного инструмента, позволяющего сделать это, поэтому вам потребуются сторонние решения. Мы протестировали несколько инструментов (бесплатных и платных), но нашли только один надежный продукт — Duet Display.
Прежде всего следует упомянуть, что Duet Display — платное приложение (стоит 9,99 доллара США). Вам нужно будет только приобрести приложение Android на Chromebook (в магазине Google Play). Клиенты для Mac и Windows бесплатны, если вы являетесь платным пользователем.
Он также работает без проводов, поэтому вам не понадобится кабель. Однако для работы приложения ваши устройства должны находиться в одной сети Wi-Fi.
Настройка Duet Display на Chromebook
Запустите Play Store, найдите Duet Display и нажмите Установить , чтобы загрузить приложение на Chromebook.
Откройте Duet Display, создайте учетную запись (также подтвердите учетную запись в своем электронном письме) и нажмите Подключиться , чтобы связать дисплей вашего Mac или ПК с Windows к Chromebook.
Теперь приложение готово получать визуальные сигналы от других устройств, подключенных к вашей учетной записи Duet Air. Следующим шагом будет настройка Duet Display на компьютере Mac или Windows.
Настройка Duet Display на Mac
Перейдите на страницу Сайт «Дуэт-Дисплей» и нажмите кнопки macOS , чтобы загрузить клиент приложения. Установите приложение на свое устройство и перейдите к следующему шагу, чтобы использовать Chromebook в качестве второго монитора.
Если на вашем Mac установлена macOS Catalina (10.15) или более поздняя версия, вам необходимо предоставить Duet Display «Доступность» и доступ к экрану. Откройте Системные настройки >Безопасность и конфиденциальность >Конфиденциальность >Специальные возможности и щелкните значок замка в нижней части окна. левый угол.
Отметьте флажок duet , чтобы предоставить приложению доступ для управления вашим Mac..
Далее — доступ к записи экрана; выберите Запись экрана на боковой панели и установите флажок дуэт .
Хотя вы можете использовать клиент Dual Display для Mac без учетной записи, вход в учетную запись Duet обеспечивает безопасное и быстрое соединение с Chromebook. Поэтому мы рекомендуем войти в свою учетную запись Duet Air; запустив приложение и нажав Войти в систему для удаленного рабочего стола .
И последнее, что вам нужно сделать: включить общий доступ к экрану в приложении Duet. Нажмите Профиль на боковой панели и установите флажок Совместное использование экрана .
Теперь вы можете использовать приложение для проецирования или расширения дисплея вашего Mac на Chromebook.
Использовать Chromebook в качестве второго монитора на Mac
Убедитесь, что Duet Display имеет необходимые разрешения для правильной работы. Также убедитесь, что вы подключаете свои устройства к одной и той же сети Wi-Fi.
<р>1. Запустите приложение Duet на Chromebook. <р>2. Откройте приложение на своем Mac и перейдите на вкладку Android .Приложение должно автоматически обнаружить Chromebook или другие устройства Duet Air, подключенные к вашей сети Wi-Fi.
<р>3. Когда ваш Chromebook появится в разделе «Обнаруженные устройства», нажмите Нажмите, чтобы подключиться по беспроводной сети .Если приложение не обнаруживает ваш Chromebook автоматически, выберите Подключиться к IP вручную , введите IP-адрес Chromebook и выберите Подключиться .
IP-адрес вашего Chromebook можно найти в Настройки >Сеть >Подключенная сеть >IP-адрес .
<р>4. Duet позволяет зеркально отображать и расширять дисплей вашего Mac. Если на вашем Mac установлен Сенсорная панель, вы можете легко переключаться между режимами «Зеркальное отображение» и «Расширенный рабочий стол»..Чтобы переключить режим отображения на компьютерах Mac без сенсорной панели, перейдите в настройки Duet, выберите Настроить настройки и установите флажок Зеркальное отображение .
Другой способ переключения режимов отображения — щелкнуть значок зеркального отображения в строке меню Mac и выбрать Отразить встроенный дисплей Retina .
Чтобы переместить приложение или окно на дисплей Chromebook, перетащите приложение к правому краю экрана Mac. Окно приложения появится на Chromebook с левого края экрана.
Если вы хотите изменить или изменить положение экрана, перейдите в Системные настройки >Дисплей >Расположение и перетащите дисплей (синий прямоугольник ) на другую должность. Интересно, что вы также можете перемещать только строку меню; перетащите белый прямоугольник в верхней части дисплея на второй экран.
Независимо от того, зеркалируете ли вы экран или расширяете его, Duet достаточно умен, чтобы обнаружить клавиатуру и трекпад вашего Mac или ПК. При желании вы также можете использовать клавиатуру или трекпад Chromebook.
Настройка Duet Display в Windows
Посетите Сайт «Дуэт-Дисплей» и загрузите клиент установки Windows. Установите приложение и перезагрузите компьютер. Подключите свой компьютер к той же сети Wi-Fi, что и Chromebook, и запустите Duet.
Перейдите на вкладку Air и нажмите Войти для удаленного доступа , чтобы подключить свою учетную запись Dual Air.
Затем перейдите на вкладку Профиль и установите флажок Совместное использование экрана .
И наконец, перейдите на вкладку Настройки и установите флажок Включить Duet Air .
Теперь все готово для того, чтобы использовать Chromebook в качестве второго дисплея для вашего ПК.
Использовать Chromebook в качестве второго монитора в Windows
Примечание . Хотя Duet поддерживает Windows, приложение работает лучше и плавнее на Mac. Приложение иногда давало сбой на нашем тестовом ПК с Windows, особенно после подключения к Chromebook. Иногда он не открывался, пока мы не перезагрузили компьютер. Согласно нашему исследованию, нескольким другим пользователям Windows также не удалось плавно использовать приложение на своих устройствах, но у некоторых других оно заработало без проблем..
Это может быть связано с различными конфигурациями оборудования. Или, возможно, ошибка в клиенте Windows. Попробуйте приложение на своем ПК с Windows и поделитесь с нами своими впечатлениями.
Если вы правильно настроили приложение, приложение Duet в вашей Windows должно немедленно автоматически обнаружить ваш Chromebook. В противном случае закройте и снова откройте приложение или перезагрузите компьютер.
На вкладке Air выберите Android на боковой панели и нажмите на свой Chromebook. Если вы по-прежнему не можете найти свой Chromebook в списке обнаруженных устройств, нажмите Подключиться к IP вручную и введите IP-адрес вашего Chromebook.
Перейдите в Настройки >Сеть >Подключенная сеть >IP-адрес , чтобы проверить IP-адрес вашего Chromebook. На Chromebook должен появиться рабочий стол вашего компьютера.
Важные настройки отображения дуэта
При проецировании или зеркальном отображении экрана на Chromebook вы найдете несколько важных настроек на странице настроек приложения. Вот что они означают и как могут повлиять на ваше использование приложения:
1. Размер текста: можно выбрать один из пяти размеров текста. Чем больше размер текста, тем меньше разрешение экрана вашего Chromebook.
2. Дисплей Retina. Если вы установите флажок Retina, Duet будет имитировать дисплей Retina на вашем Chromebook, удвоив плотность пикселей. Хотя этот параметр улучшит качество изображения, он приведет к тому, что приложение будет потреблять больше энергии аккумулятора.
3. Частота кадров: есть два варианта: 60 кадров в секунду и 30 кадров в секунду . Выбор более высокая частота кадров обеспечит более плавное движение, но за счет аккумулятора вашего устройства.
4. Качество: Duet также дает вам свободу выбора предпочтительного качества передачи сигнала. Высокое качество обеспечивает наилучшие впечатления при меньшем количестве цифровых артефактов. При качестве Обычное тексты и изображения будут более детализированными. Кроме того, приложение будет потреблять меньше энергии аккумулятора.
Приложение Duet автоматически настраивает дисплей Chromebook при изменении любой из этих настроек. Для получения наилучших результатов мы рекомендуем самые высокие доступные настройки. Однако при использовании приложения обязательно подключайте свои устройства к источнику питания..
Переключите переключатель
Вы также можете использовать приложение Duet для беспроводного проецирования экрана Chromebook на ПК Mac или Windows. Подключите устройства к одной сети Wi-Fi и запустите Duet Display. Ваш Mac или ПК с Windows должен появиться на панели инструментов приложения на Chromebook; выберите Зеркало или Расширить , чтобы проецировать экран соответствующим образом.
Если у вас есть вопросы, оставьте комментарий или посетите Справочный центр Duet Display для получения помощи.
.