SSL — это аббревиатура от Secure Sockets Layers . Это всемирно признанный протокол безопасности, отвечающий за безопасность веб-сайтов, которые вы посещаете в Интернете.
Центры сертификации (CA) выдают веб-сайтам сертификаты безопасности SSL, чтобы вы знали, что данные, которыми обмениваются веб-сервер и ваш интернет-браузер, зашифрованы.
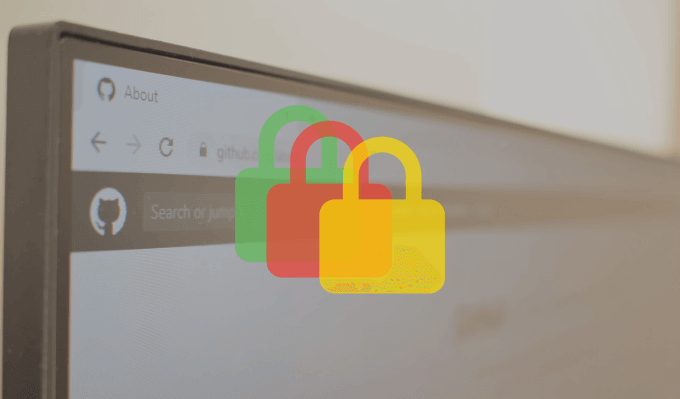
Веб-сайты с префиксом HTTPS в начале URL-адреса имеют сертификаты безопасности SSL. Еще одна визуальная подсказка — значок замка слева от URL-адреса веб-сайта в адресной строке вашего браузера. Это указывает на то, что веб-сайт имеет сертификат безопасности SSL, т. е. веб-сайт защищен.

При использовании Chrome вы обязательно столкнетесь с некоторыми ошибками сертификата безопасности SSL. Некоторые из них относятся к конкретному веб-сайту, а другие влияют на все веб-сайты. Иногда эти ошибки безопасности Google Chrome возникают из-за проблем с вашим браузером или сервером веб-сайта. В других случаях причины этих ошибок установить сложно.
Ошибки сертификата SSL также имеют уникальные коды ошибок, имеющие разное значение. В этом руководстве по устранению неполадок мы покажем вам, что означают некоторые из этих кодов ошибок, факторы, вызывающие ошибки, и способы их устранения.
Прежде чем попробовать какое-либо из приведенных ниже решений, перезагрузите затронутый веб-сайт или перезапустите Chrome. Ошибки сертификата безопасности в Chrome иногда возникают из-за временных сбоев в работе браузера. В этом случае перезагрузка страницы или перезапуск Chrome могут решить проблему. В противном случае перейдите к рекомендуемым решениям в следующем разделе.
1. Обновите дату и время вашего компьютера
Если настройки времени и даты вашего компьютера неверны, при просмотре веб-страниц в Chrome могут появиться следующие коды ошибок SSL.
Один из способов исправить эту ошибку и предотвратить ее возникновение в будущем — настроить компьютер на автоматическое обновление настроек даты и времени.
Включить автоматическое обновление даты и времени в Windows
Выполните следующие действия, чтобы настроить компьютер с Windows 10 на постоянное обновление.
<р>1. Запустите приложение «Настройки Windows» и нажмите Время и язык ..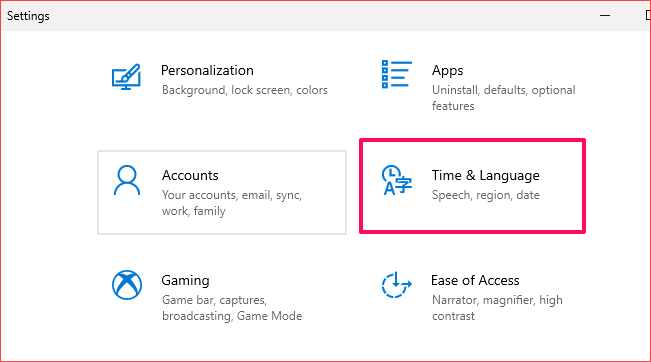
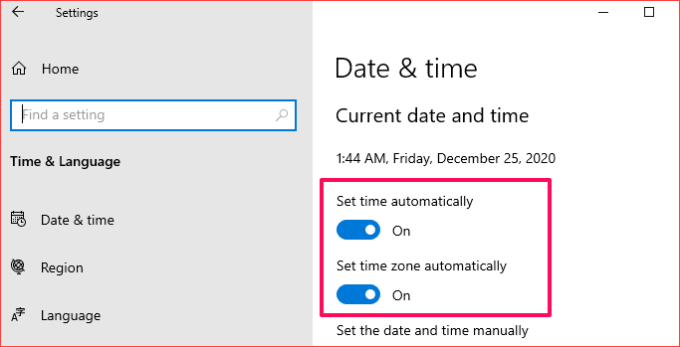
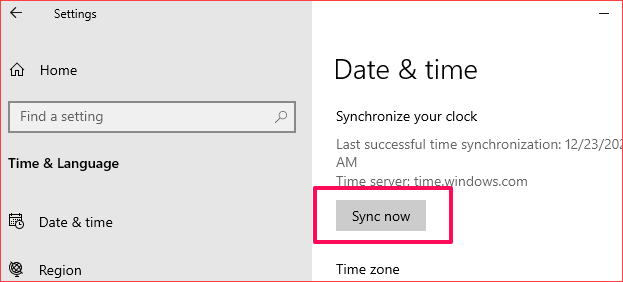
Синхронизация часов с сервером времени Windows происходит мгновенно. Однако для этого требуется активное подключение к Интернету. Поэтому обязательно подключите свой компьютер к Интернету, иначе вы можете получить сообщение об ошибке «Ошибка синхронизации времени».
Включить автоматическое обновление даты и времени на Mac
Вот как настроить параметры даты и времени вашего Mac для автоматического обновления.
<р>1. Перейдите в «Системные настройки» и выберите Дата и время .



2. Используйте Chrome в режиме инкогнито
Расширения — это здорово, полезно и могут повысить вашу продуктивность, если они работают правильно. Однако плохо сконструированные могут испортить вам опыт работы в Интернете. Режим инкогнито временно отключает все сторонние расширения.
Это может помочь определить, являются ли вредоносные расширения ответственными за ошибки безопасности Google Chrome. Коснитесь трехточечного значка меню в правом верхнем углу и выберите Новое окно в режиме инкогнито .

Если вы не получаете ошибок сертификата безопасности SSL в Chrome при просмотре затронутых веб-сайтов в окне инкогнито, возможно, вы установили плохое расширение. Перейдите к следующему разделу, чтобы узнать, как удалить ошибочные расширения..
3. Удаление расширений Chrome
Как мы уже установили, вредоносные расширения могут вызывать ошибки сертификата безопасности SSL в Chrome. Если эти ошибки сертификата начали проявляться после установки нового расширения, отключите расширение и повторите попытку.


Если ошибка исчезнет после отключения расширения, значит, виновник найден. Мы советуем вам удалить такое расширение(я) из вашего браузера. Перейдите на страницу настроек расширений и нажмите кнопку Удалить под расширением. Наконец, нажмите кнопку Удалить в окне запроса, чтобы удалить расширение.

Есть и другие способы удаления расширений из браузера. Чтобы узнать больше, обратитесь к нашему полное руководство по установке и удалению расширений Chrome.
4. Очистить файлы cookie веб-сайта
Chrome также блокирует сторонние файлы cookie в режиме инкогнито. Поэтому, если отключение расширений не решило проблему, попробуйте очистить файлы cookie и данные кэша Chrome.
Если ошибка характерна для конкретного веб-сайта, удалите файлы cookie и другие связанные данные сайта.


Если удаление файла cookie не решило проблему, попробуйте очистить файлы кэша Chrome.
5. Удалить файлы кэша Chrome
Chrome хранит данные с веб-сайтов, которые вы посещаете, во временных файлах кэша. Эти данные помогают Chrome быстрее загружать ваш сайт. Если эти файлы кэша будут повреждены, у вас могут возникнуть трудности с навигацией по определенным веб-сайтам..
Chrome кэширует SSL-сертификаты некоторых веб-сайтов. Если веб-сайт получает новый сертификат SSL, отличный от того, который находится в памяти Chrome, могут возникнуть ошибки, связанные с SSL. Очистите данные кэша вашего браузера и посмотрите, решит ли это проблему.

6. Отключить сканирование SSL с помощью антивируса
Многие антивирусные программы имеют функции интернет-защиты, которые могут привести к ошибкам сертификата SSL в Chrome и других браузерах. Например, сканирование HTTPS — это протокол безопасности, который можно найти во многих антивирусных программах. Эта функция защищает ваш компьютер от вредоносного ПО и других угроз безопасности, создаваемых веб-сайтами с SSL-шифрованием.
Хотя сканирование HTTPS блокирует вредоносные и небезопасные веб-сайты, иногда оно блокирует безопасные и безопасные веб-сайты по ошибке. Если вы по-прежнему получаете ошибки, связанные с сертификатами безопасности SSL в Chrome, отключите функцию сканирования SSL или HTTPs вашего антивируса и повторите попытку.

Перейдите в меню настроек антивируса и отключите сканирование HTTPS или другие функции, связанные с интернет-безопасностью/защитой. Если ошибки не исчезнут, повторно включите сканирование HTTPS и попробуйте следующее решение ниже.
7. Сбросить настройки Google Chrome
Если вы можете получить доступ к затронутым веб-сайтам в другом браузере, возможно, проблема связана с вашим Google Chrome. Восстановление настроек браузера по умолчанию может решить эту проблему.
Примечание . Сброс настроек Chrome приведет к отключению всех расширений; отозвать разрешения и предпочтения веб-сайта; сбросить домашнюю страницу и вкладки запуска; и очистите данные просмотра. Не будут удалены: история просмотров, закладки и сохраненные пароли.
Чтобы сбросить Chrome, вставьте эту URL-команду — chrome://settings/resetProfileSettings — в адресную строку и нажмите Ввод на клавиатуре. Чтобы продолжить, нажмите Сбросить настройки ..

8. Свяжитесь с администратором сайта
SSL-сертификаты предоставляются по подписке, то есть их часто приходится периодически обновлять. Вы можете столкнуться со следующими ошибками безопасности SSL в Chrome, если срок действия SSL-сертификата веб-сайта истек и администратор не может продлить лицензию на аутентификацию:
Также существует вероятность возникновения этих ошибок, если веб-сайт использует устаревший код безопасности SSL или Chrome не доверяет центру сертификации (CA), то есть организации, выдавшей сертификат SSL. Если Chrome обнаружит подозрительный сертификат, он не загрузит веб-сайт.

Если вы не можете посетить веб-сайт из-за какой-либо из этих ошибок сертификата безопасности в Chrome или других браузерах, свяжитесь с администратором веб-сайта по электронной почте или в социальных сетях.
Как владелец или администратор веб-сайта проверьте статус и действительность SSL-сертификата вашего сайта (это диагностический инструмент от DigiCert отлично подходит). Если срок действия истек, обновите сертификат SSL или установить новый.
Безопасный просмотр Интернета
Для оставаться в безопасности в Интернете мы рекомендуем делиться конфиденциальной информацией (например, банковскими реквизитами, номерами кредитных карт, номерами социального страхования, адресами и т. д.) на веб-сайтах с сертификатами безопасности SSL. Эти веб-сайты безопасны.
Chrome выдаст эти ошибки безопасности, если среди других причин ему не удастся проверить SSL-сертификаты веб-сайта. По крайней мере одно из решений в этой статье должно исправить ошибку. Оставьте комментарий ниже, если вам нужна дополнительная помощь в устранении ошибки сертификата безопасности в Chrome; мы будем рады помочь.
.