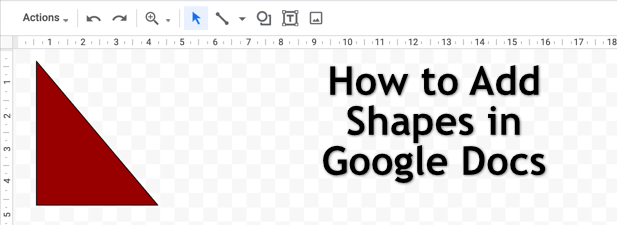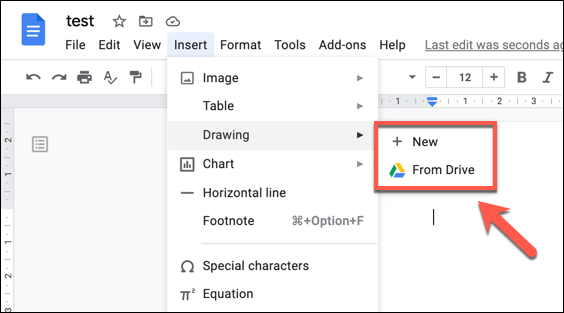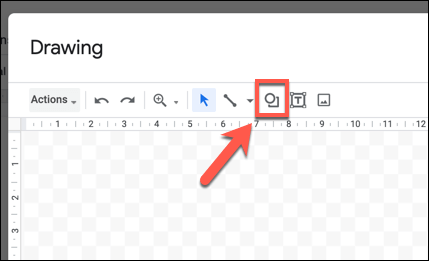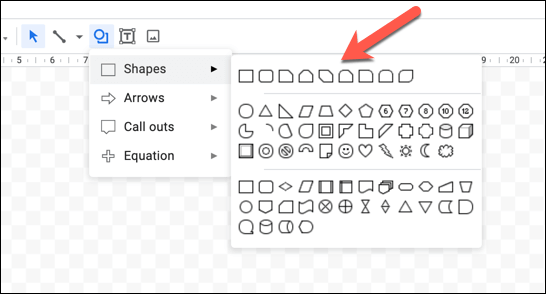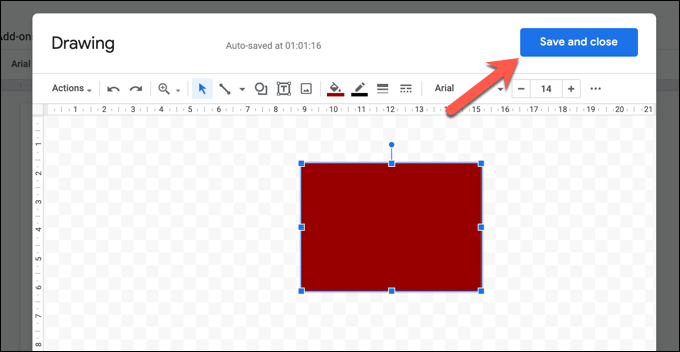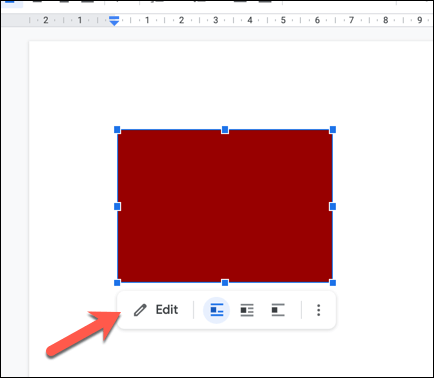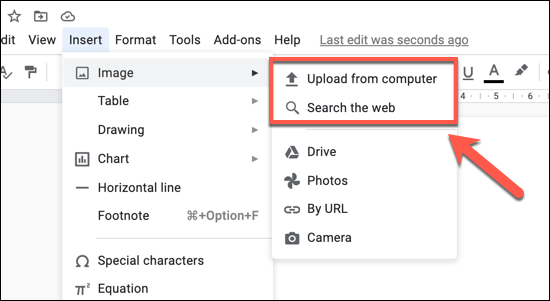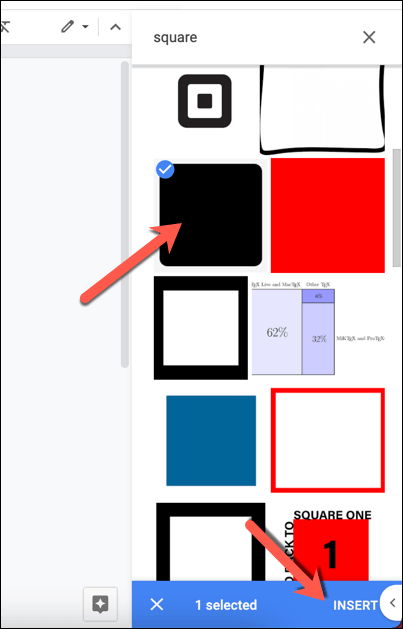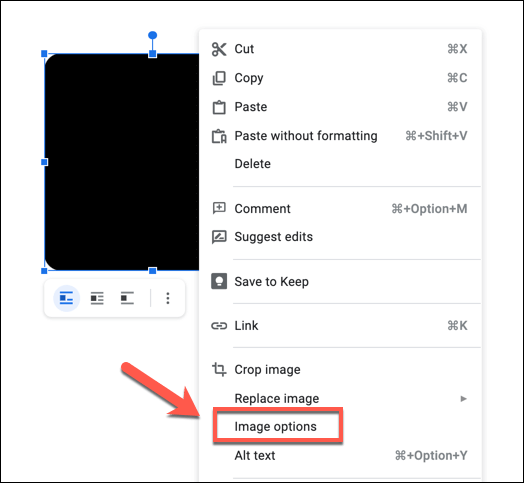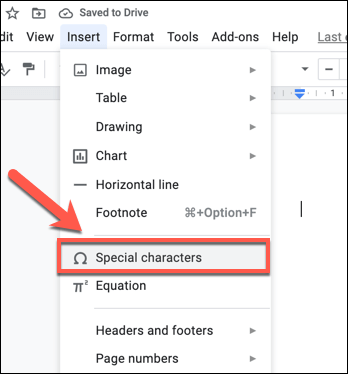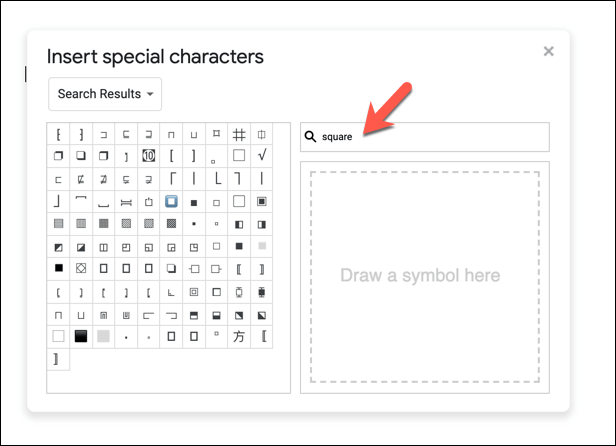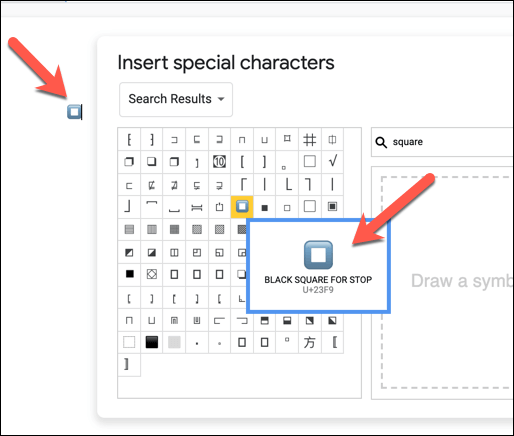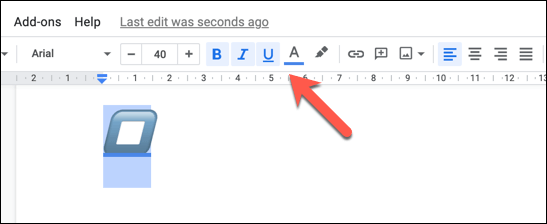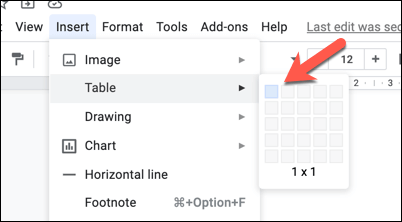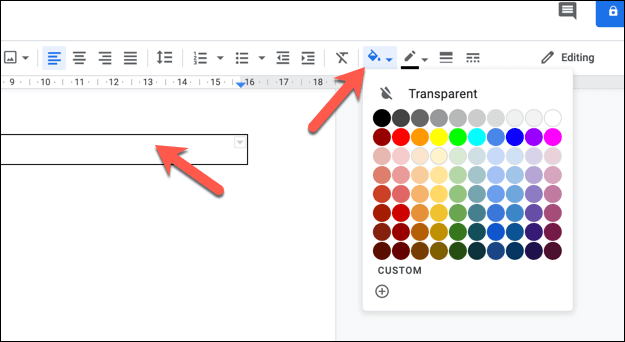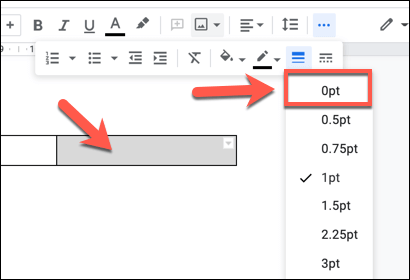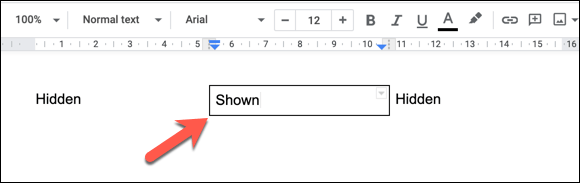Хотя Гугл документы на самом деле не предназначен для рисования, есть варианты для пользователей, которые хотят добавлять фигуры в свои документы. Большинство пользователей для этого используют Гугл рисунки в документе Google Docs, но вы также можете вставлять изображения, использовать базовые таблицы и использовать специальные символы для добавления фигур в текст.
Если вы хотите узнать, как добавлять фигуры в Документы Google с помощью этих методов, вот что вам нужно сделать.
Вставка фигур с помощью рисунков Google
Лучший способ добавить фигуры в Документы Google (и единственный способ, предложенный Google) — использовать инструмент Google Drawings. Хотя Google Drawings – это отдельная служба, вы можете получить к ней доступ непосредственно из Документов Google, не покидая страницу документа.
Google Drawings ни в коем случае не является заменой Photoshop, поэтому не рассчитывайте создавать с его помощью сложные изображения. Однако он позволит вам создавать, редактировать и манипулировать основными фигурами и диаграммами. Рисунок может содержать одну фигуру или, если вы хотите сгруппировать несколько фигур, вы можете вставить несколько фигур.
Чтобы создать новый рисунок, откройте документ Google Docs. В меню выберите Вставка >Рисунок >Создать . Если у вас есть рисунок, содержащий фигуры, которые вы хотите вставить, вместо этого выберите С диска .
Если вы решите создать новый рисунок, появится всплывающее окно «Рисунки Google». В строке меню выберите параметр Фигуры .
Раскрывающееся меню Фигуры имеет различные подменю, в том числе фигуры (для основных фигур), стрелки (для фигур стрелок). , выноски (для всплывающих окон чата) и уравнения (для математических символов). Сначала выберите фигуру, которую хотите добавить, затем с помощью мыши или трекпада нарисуйте фигуру нужного размера в окне Рисование .
Добавив фигуру, вы можете отформатировать ее, изменив цвет, прозрачность, размер границ и т. д. Выберите в меню параметры форматирования, которые вы хотите применить, затем нажмите кнопку Сохранить и закрыть , чтобы вставить фигуру в документ, как только вы закончите.
.
Рисунок появится на странице документа. Вы можете перемещать ее и изменять ее размер по своему усмотрению, но если вам нужно ее отредактировать, дважды щелкните фигуру или выберите ее, а затем нажмите кнопку Изменить .
Добавление фигур в Документы Google с помощью изображений
Если вы хотите создавать более креативные формы и изображения, создайте их в фоторедакторе, например Photoshop или GIMP, и загрузите в документ как изображение. Вы также можете находить и вставлять фигуры с помощью встроенного инструмента поиска Google.
Чтобы загрузить изображение, откройте документ Google Docs и выберите Вставка >Изображение >Загрузить с компьютера , чтобы начать процесс. Если вы хотите использовать поиск Google для поиска изображения, выберите Поиск в Интернете .
Если вы решите загрузить изображение, воспользуйтесь всплывающим окном Mac Finder или Windows File Explorer, чтобы найти и загрузить его. Документы Google вставят изображение сразу после его загрузки. Если вы решите найти изображение, содержащее фигуры, воспользуйтесь для этого строкой поиска в меню справа. Найдя изображение, выберите его, затем нажмите кнопку Вставить внизу, чтобы поместить его в документ.
Если вы вставили изображение, вы можете изменить его размер непосредственно в документе. Вы также можете внести дополнительные изменения (например, добавить прозрачность или рамку), щелкнув изображение правой кнопкой мыши и выбрав параметр Параметры изображения . Откроется меню справа с различными параметрами редактирования изображений.
Использование специальных символов для добавления фигур в текст
Обтекание текстом позволит вам вставлять изображения и фигуры вокруг текста. Если вы хотите добавить фигуры в Документах Google непосредственно в текст, лучший способ сделать это — использовать специальные символы. Это позволяет вставлять в текст объекты, похожие на фигуру. Вы можете отформатировать их как стандартный текст, указав цвет, шрифт, размер и т. д.
Чтобы вставить специальные символы, откройте документ Google Docs и выберите Вставка >Специальные символы .
.
Во всплывающем окне Вставка специальных символов выполните поиск по списку символов, чтобы найти нужные фигуры. Вместо этого можно использовать панель поиска для поиска определенных фигур (например, квадрат для символов квадратной формы) или использовать инструмент рисования под ней, чтобы рисовать и искать фигуры вручную.
Наведите указатель мыши на любой из специальных символов, чтобы просмотреть его увеличенное изображение и описание. Чтобы вставить специальный символ, выберите его из списка слева. Это вставит его в ваш документ. Если выбрать символ один раз, он будет вставлен один раз, но вы можете выбирать его повторно, чтобы добавить дополнительные символы.
После добавления специального символа (или символов) вы можете использовать параметры форматирования текста для внесения изменений. Выделите специальный символ с помощью мыши, а затем воспользуйтесь меню панели форматирования, чтобы изменить его шрифт, размер шрифта, выделение, цвет и т. д.
Использование таблиц для вставки основных квадратных фигур
Вышеуказанные методы исчерпывают большинство очевидных способов, с помощью которых пользователь может вставлять фигуры в Документы Google. Однако есть еще один способ вставить очень простую фигуру в Документы Google. Его можно не только отформатировать с использованием цвета и пользовательских рамок, но также можно напрямую вставить в него текст.
Это можно сделать путем вставки базовой таблицы. Хотя стол может иметь только форму квадрата или прямоугольника, он имеет преимущества перед другими формами. Например, если вы хотите добавить легко редактируемый текст внутри фигуры, лучший способ сделать это — создать таблицу.
Чтобы вставить таблицу, выберите Вставка >Таблица , затем выберите нужный размер во всплывающем меню. Если вы хотите, чтобы таблица заполняла страницу по горизонтали, выберите размер 1×1 . Если вы хотите, чтобы он был меньше, но при этом позволял добавлять текст любого размера, выберите больший размер (например, 2×2 или 3×3 ). . После этого вы сможете скрыть другие сегменты таблицы.
.<ол старт="2">
Если вы создали таблицу 1×1, на этом этапе вы можете изменять ее размер и манипулировать ею. Например, если вы хотите изменить цвет фона, выберите инструмент Цвет фона на панели инструментов. Вы также можете изменить его размер, перетащив границу влево или вправо с помощью мыши или трекпада.
Если вы создали таблицу размером 2×1 или больше, вы также можете скрыть другие сегменты по обе стороны от сегмента, который вы хотите использовать. Это позволяет вам вставлять текст слева или справа от таблицы (используя скрытые сегменты в качестве текстовых полей), а также создавать отступы, которые перемещают видимый сегмент в другое положение на вашей странице.
Для этого выберите мышью одну из линий границы, которую хотите стереть (или выделите весь отрезок). На панели инструментов выберите параметр Ширина границы , затем выберите в меню 0pt . Либо выберите параметр Цвет границы , выбрав в меню Белый .
Повторите этот шаг для каждой линии границы, которую хотите скрыть. После скрытия сегмент таблицы, который вы хотите оставить на месте, появится на месте. Вы можете внести дополнительные изменения, добавив текст, цвет и дополнительные параметры форматирования.
Создание более качественных документов с помощью Документов Google
Как только вы научитесь добавлять фигуры в Документы Google, вы сможете приступить к созданию документов, в которых будет использоваться любой вид контента. Изображения, рисунки и даже таблицы можно использовать, чтобы привлечь внимание к другим частям вашего контента.
Между Word and Гугл документы много общего, поэтому, если вы привыкли к Office, вам не составит труда освоиться с созданием документов в Google Docs. Освоив основы, вы сможете использовать такие функции, как разделение столбцов, для создания документов разных стилей: от брошюр до листовок.
.
Похожие сообщения: