Документы Google являются кроссплатформенным веб-сервисом и являются для многих подходящим решением для создания и размещения личных файлов и документов.
При использовании базовой версии он может действовать просто как Блокнот с контролем версий для всех ваших нужд. Однако для опытных пользователей это гораздо больше.
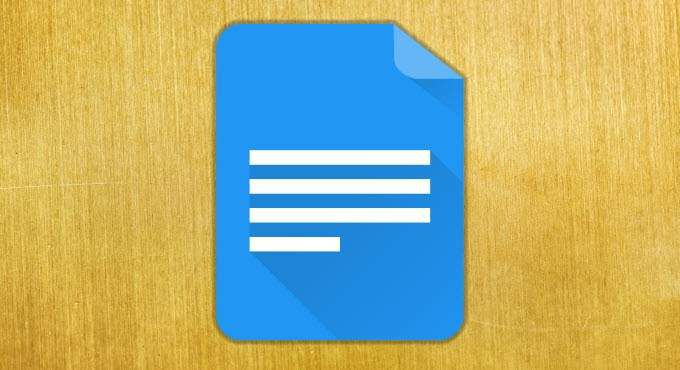
Ранее мы писали о том, как можно использовать изменить ориентацию документа на альбомную в Документах Google, но одна из менее известных функций, доступных в Документах Google, — это возможность разбить документ на несколько столбцов.
Это отлично подходит, когда вы пишете что-то вроде брошюры или информационного бюллетеня, и Google Docs поддерживает создание документов с двумя и тремя столбцами. Настроить его очень просто, поэтому давайте посмотрим, как это сделать.
Как использовать несколько столбцов в Документах Google
Чтобы приступить к настройке многоколоночного документа, нажмите на пункт меню Формат и наведите указатель мыши на Столбцы в развернутом меню. Здесь вы увидите значки страниц с одним, двумя и тремя столбцами.
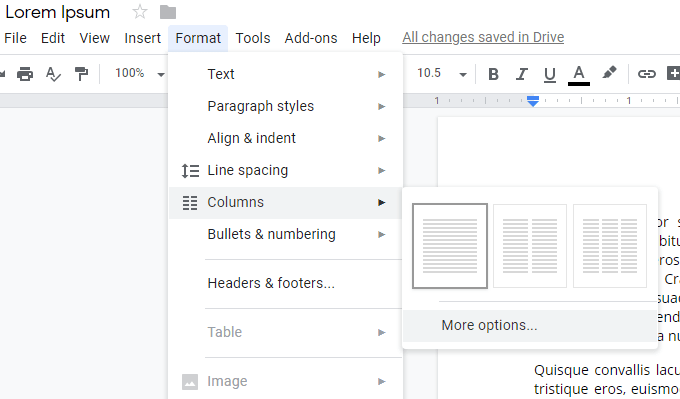
Эти три значка страниц дают вам то, что вы хотите, с первого взгляда, но нажатие на Дополнительные параметры… обеспечивает больший контроль над макетом вашей страницы.
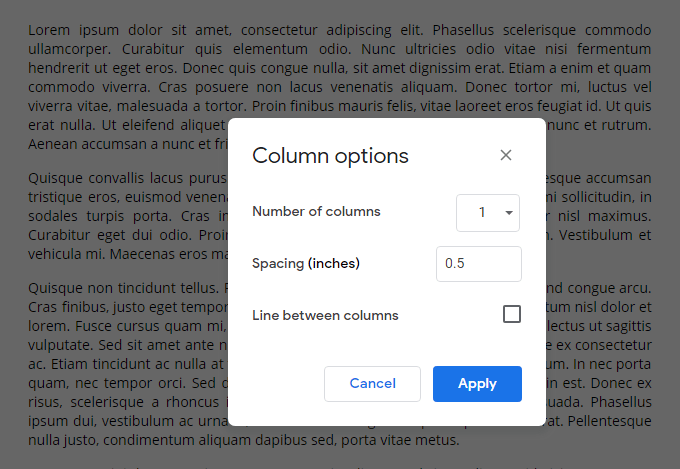
На этом экране вы можете выбрать один, два или три столбца, расстояние (в дюймах) между каждым столбцом и необходимость наличия видимой линии, разделяющей каждый столбец. Нажмите Применить , чтобы сохранить изменения.
Вот как выглядит документ с двумя столбцами, в котором используется интервал 0,5 дюйма и линия между столбцами:
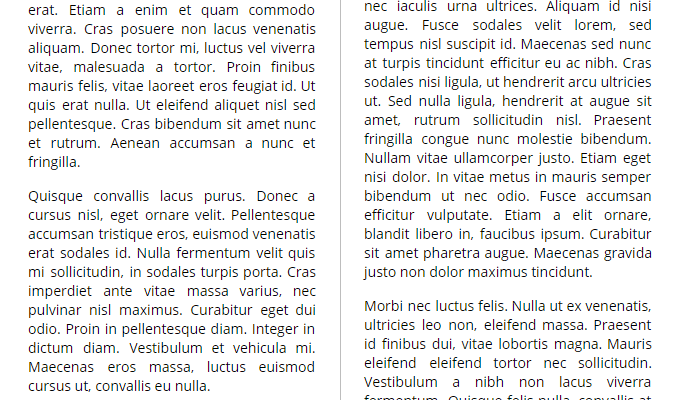
Возможно, вам захочется более равномерно распределить текст по каждому столбцу, и это возможно с помощью разрыва столбца.
Для этого нажмите на пункт меню Вставить и наведите курсор на Разрыв в развернутом меню. Здесь выберите Разрыв столбца , вставив курсор точно в то место, где вы хотите, чтобы текст разбился.
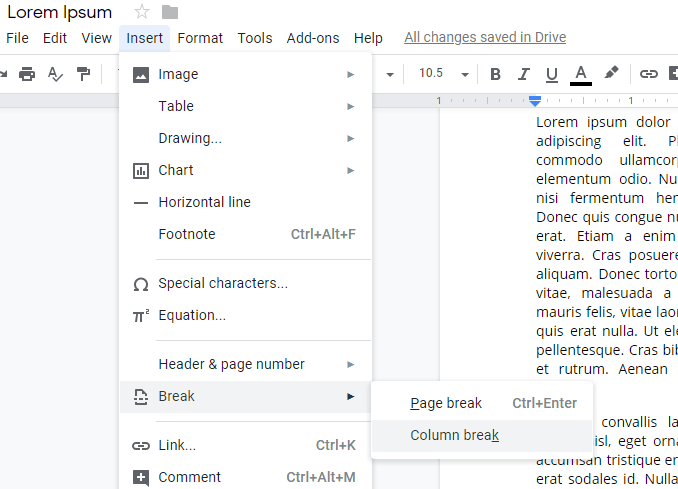
Вам также не обязательно разбивать весь документ на столбцы. Выделив блок текста и затем повторив описанные выше действия для создания страницы с несколькими столбцами, вы можете разбить только выделенный блок..текст в столбцы.
Если вы когда-нибудь захотите полностью вернуть многоколоночное форматирование всей страницы или блока текста, просто щелкните значок страницы с одной колонкой в меню Столбцы под . >Форматировать .
Документы Google стали одной из лучших альтернатив Microsoft Word, а предоставляемые им функции работы с несколькими столбцами очень просты и легко настраиваются. Дополнительные сведения о сравнении двух текстовых редакторов можно найти в нашей статье на сайте Документы Google против Microsoft Word.
.