В 2020 году Google добавил в Google Таблицы одну из самых полезных функций: возможность сортировки или фильтрации по цвету.
Пользователи уже некоторое время могут делать это в Microsoft Excel. Наличие его в Google Таблицах означает, что перенести таблицы Excel в онлайн-таблицу стало еще проще.
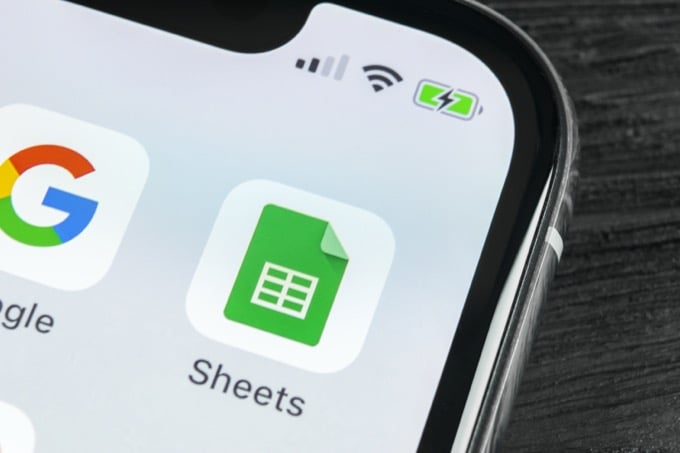
Если вам интересно, почему вам может понадобиться сортировка или фильтрация по цвету, рассмотрите сценарий, в котором вы настроили форматирование на основе условий. Такая сортировка позволяет выполнять такие действия, как сортировка сигналов тревоги или ранжирование по категориям или приоритету, а не по отдельным числам.
Сортировка по цвету в Google Таблицах
Давайте посмотрим на таблицу со списком оценок учащихся, охватывающих различные диапазоны. В этой таблице мы настроили форматирование на основе условий, чтобы назначить соответствующий цветовой код для каждого диапазона оценок.

На листе со значением отформатировано таким образом, если вы отсортируете по столбцу B, вы увидите оценки, отсортированные от A до B, но вы не сможете четко видеть, какие блоки оценок составляют каждую буквенную оценку. группа.
Лучший способ сделать это — сортировать по цвету.
Для этого:
<р>1. В меню выберите Данные , выберите Фильтровать представления , затем выберите Создать новое представление фильтра .


Вы можете заметить, что нельзя сортировать по всем цветам, и это имеет смысл, поскольку цвета не имеют порядка сортировки.
Однако если вы отсортируете столбец по номерам, цвета также будут упорядочены в соответствии с их числовыми диапазонами. Основная цель сортировки по цвету в Google Таблицах — быстро идентифицировать одну группу элементов в большом списке в соответствии с форматированием ячеек (которое обычно основано на условное форматирование )..
Фильтр по цвету в Google Таблицах
Другой подход к группировке элементов по цвету — использование функции фильтрации. Google Таблицы теперь позволяют фильтровать все остальные цвета, кроме интересующего вас.
В больших списках это очень полезно для группировки всех интересующих вас элементов и устранения беспорядка из всех остальных данных.
Для этого выберите значок фильтра в верхней части столбца, выберите Фильтровать по цвету , выберите Цвет заливки , а затем выберите цвет, который вы хотите отфильтровать. к. В данном случае светло-зеленый.

После того как вы отфильтровали данные по одному цвету, вы увидите все строки, в которых столбец, который вы отфильтровали, соответствует выбранному вами цвету. Все остальные строки других цветов будут исключены из представления.

Это полезный способ сосредоточиться на группах данных, удалив все остальное, что может помешать анализу.
Сортировка или фильтрация по цвету в Google Таблицах – менее детальный подход, чем сортировка только по числам, но иногда визуализация данных по таким категориям или группам более ценна.
Сортировка по цвету текста в Google Таблицах
Точно так же, как вы можете сортировать или фильтровать цвета ячеек в Google Таблицах, вы можете делать то же самое на основе цвет текста. Это полезно по всем вышеперечисленным причинам, но вы создали условное форматирование для цвета текста, а не цвета ячейки.
Для сортировки по цвету текста:
<р>1. В меню выберите Данные , выберите Фильтровать представления , затем выберите Создать новое представление фильтра .


Как и при сортировке заливки, выбранный вами цвет текста группирует все элементы с этим цветом текста в верхней части списка. Все элементы под этой группой остаются несортированными..
Опять же, это хороший способ сосредоточиться на конкретных группах или категориях данных. Но если вы действительно хотите сортировать в числовом порядке, вам придется сортировать по содержимому ячеек (числам), как обычно.
Фильтр по цвету текста в Google Таблицах
Вы также можете отфильтровать записи других цветов, оставив только группу нужного цвета. Опять же, это полезно при работе с очень длинными списками, в которых вы хотите отфильтровать все остальные значения, которые не входят в диапазон или категорию, которую вы ищете.
Чтобы фильтровать по цвету текста:
<р>1. В меню выберите Данные , выберите Фильтровать представления , затем выберите Создать новое представление фильтра .


Это особенно полезно для очень длинных списков, в которых необходимо отфильтровать «шум» (все остальные данные), чтобы можно было сосредоточиться только на тех данных, которые вас интересуют.
Сортировка или фильтрация по цвету в Google Таблицах
Использование функции сортировки или фильтрации в Google Таблицах по цвету позволяет группировать и упорядочивать данные. Это не похоже на обычную сортировку или фильтрацию, поскольку данные упорядочиваются не по каждой строке, а по блокам строк. Это отличный способ классифицировать и упорядочить информацию по блокам.
Он имеет свои преимущества, если вы используете его правильно, когда у вас есть условно отформатированные данные.
.