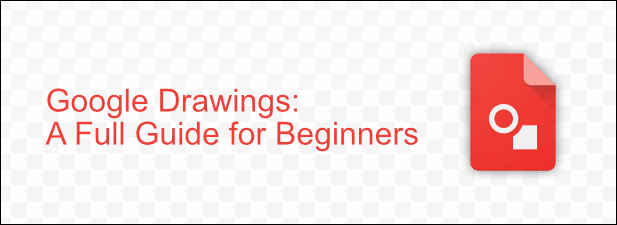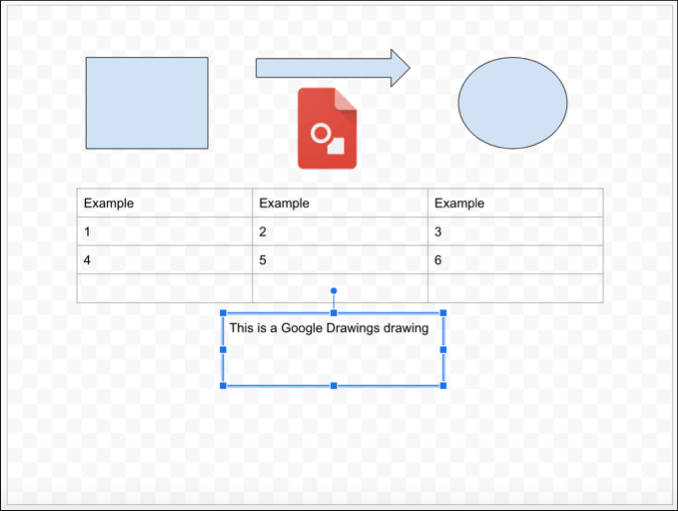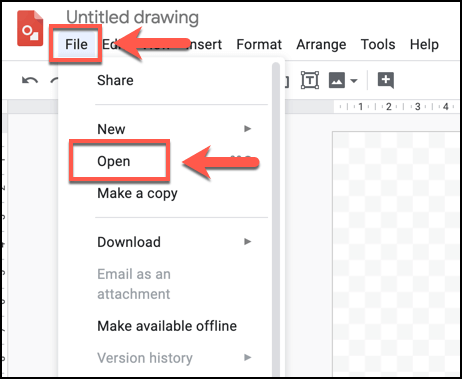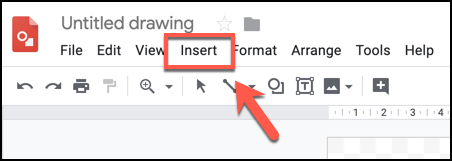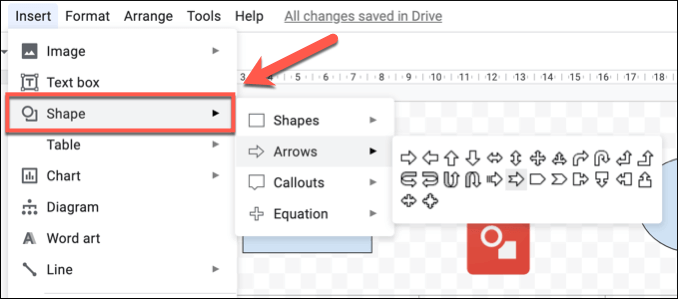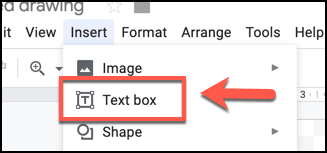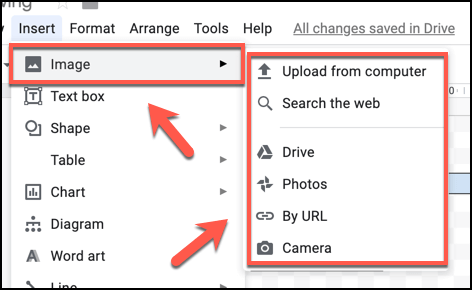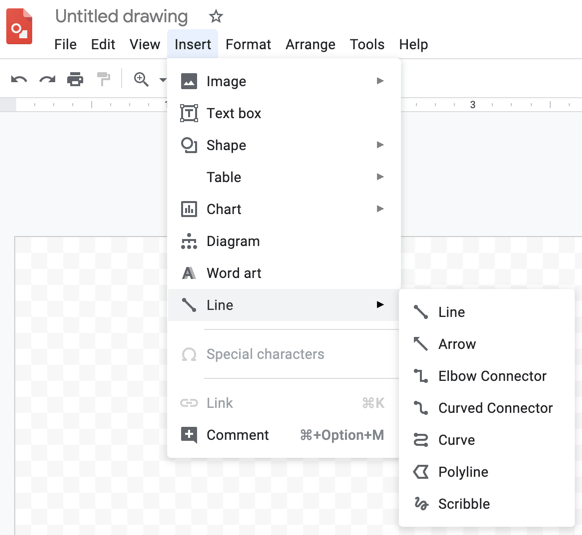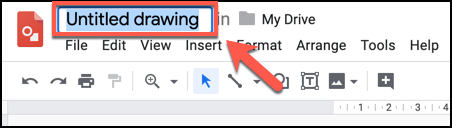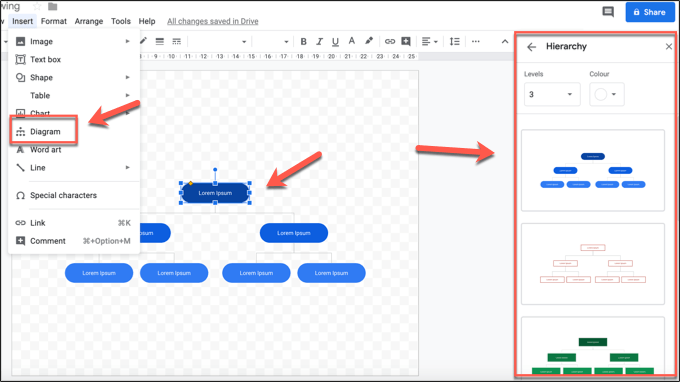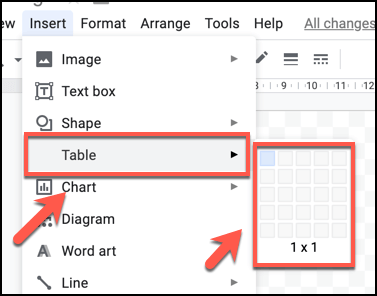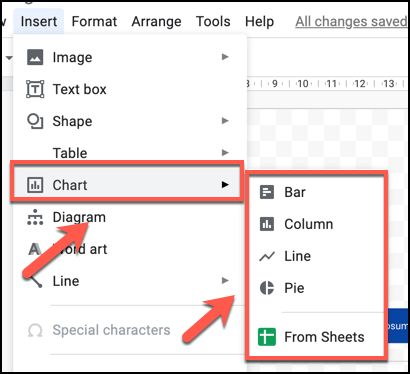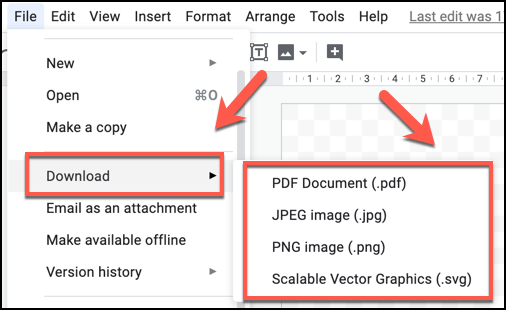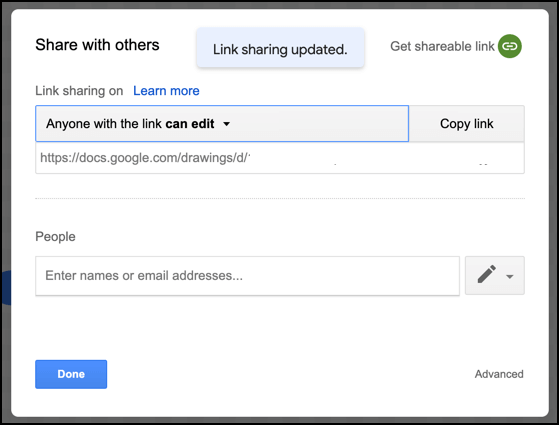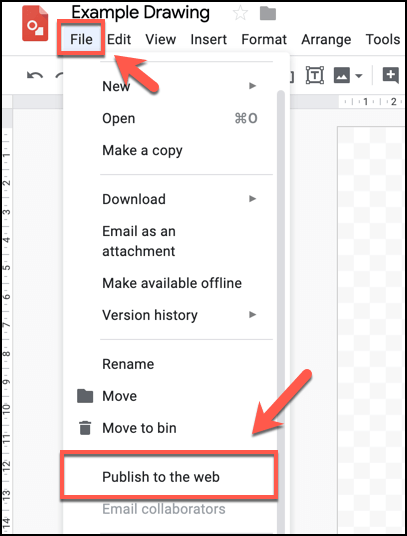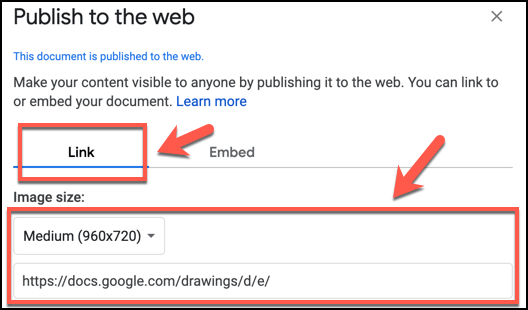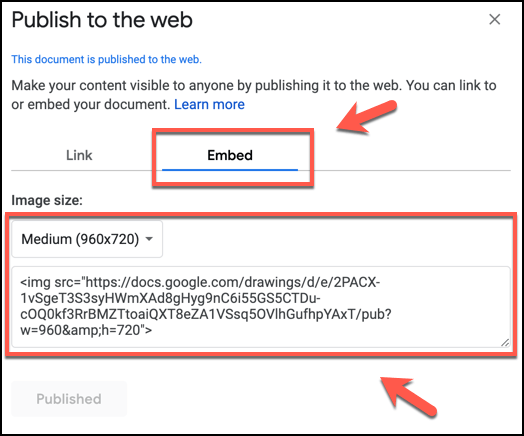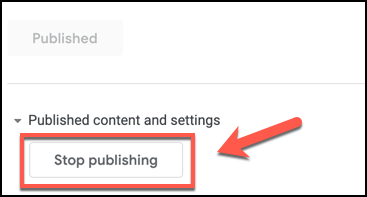Google произвел революцию в офисной среде, выпустив облачные Google Docs, бросив вызов превосходству таких приложений Office, как Word и Excel, с достаточным успехом. Однако есть один малоизвестный инструмент в арсенале Документов Google — инструмент рисования Google под названием Google Drawings.
Что такое Гугл рисунки? Это не полнофункциональная замена Photoshop, но если вы ищете быстрый и простой в использовании инструмент для рисования для создания новых диаграмм или диаграмм в Интернете, Google Drawings может оказаться именно тем инструментом, который вам нужен. Чтобы рисовать в Google с помощью Google Drawings, все, что вам нужно, это учетная запись Google. Ее можно использовать совершенно бесплатно.
Что такое рисунки Google?
Google Drawings не нов – он существует с 2010 года. Он позволяет создавать диаграммы, фигуры и другие рисунки, которые затем можно использовать в других приложениях Google Docs, таких как Google Slides. Вы также можете бесплатно делиться, публиковать и экспортировать свои изображения в Интернете или в другое программное обеспечение на вашем ПК или Mac.
Не ждите полного набора инструментов для редактирования изображений в Google Drawings, поскольку это не полноценный редактор изображений, такой как GIMP или Photoshop. В Google Drawings просто нет такой функциональности — все довольно просто, с функциями редактирования изображений, аналогичными тем, которые есть, например, в Google Sheets, но с собственным холстом для дизайна.
Это скорее замена Майкрософт Визио, программного обеспечения для создания диаграмм, входящего в состав Office, чем чего-либо еще. Однако разница между Visio и Google Drawings заключается в стоимости: вы можете использовать это приложение Google Draw бесплатно.
Как рисовать с помощью Google с помощью Google Drawings
К счастью, обучение работе с Google Drawings не требует сложного процесса. Если вы когда-либо использовали инструмент из пакета Google Docs, интерфейс покажется вам очень знакомым, поскольку в нем используется тот же стиль строки меню, который вы увидите в Google Sheets, Slides и других приложениях Google.
In_content_1 все:[300x250]/dfp:[640x360]-->
Чтобы начать использовать Google Drawings, перейдите на страницу Веб-сайт Google Рисунки и войдите в свою учетную запись Google.
Если вы никогда раньше не использовали Google Drawings, автоматически появится пустой рисунок. Вы можете открыть существующие рисунки, нажав Файл >Открыть и выбрав предыдущий рисунок в хранилище Google Диска..
Google Drawings позволяет вставлять текстовые поля, различные фигуры, таблицы, диаграммы, диаграммы и графики, и это лишь некоторые из них. Чтобы вставить любой из них, вам нужно перейти на вкладку Вставка и выбрать один из вариантов.
Например, чтобы добавить новую фигуру, вам потребуется нажать Вставка >Фигура , выбрать тип фигуры (например, Стрелки ) и нажать один из визуальных стилей. Затем вы можете нарисовать фигуру с помощью мыши или трекпада.
Чтобы добавить базовое текстовое поле, нажмите Вставка >Текстовое поле и нарисуйте текстовое поле с помощью мыши или трекпада. После создания текстового поля в него можно добавлять текст с помощью клавиатуры.
Вы также можете вставлять в рисунок внешние изображения, что позволяет манипулировать ими или использовать их вместе с текстом, фигурами и другими объектами. Для этого нажмите Вставить >Изображение и выберите один из доступных вариантов. Вы можете загрузить изображение со своего компьютера, выбрать его из хранилища Google Диска, а также выполнить поиск в Интернете с помощью встроенного поиска изображений Google.
Вы можете использовать линейные объекты, чтобы связывать изображения или объекты вместе. Для этого нажмите Вставка >Линия и с помощью мыши или трекпада создайте линейный объект в выбранном вами месте.
Чтобы сохранить рисунок, вам нужно дать ему имя. Нажмите на серое поле Рисунок без названия в верхней части окна Google Drawings и введите запоминающееся имя. Затем ваш рисунок будет автоматически сохранен под этим именем в вашем хранилище Google Диска.
Создание расширенных диаграмм и рисунков в Google Drawings
Хотя Google Drawings также имеет базовые возможности редактирования фигур и изображений, его можно использовать для создания более сложных рисунков с использованием диаграмм, таблиц и диаграмм.
Чтобы вставить новую диаграмму в Google Drawings, нажмите Вставить >Диаграммы , затем выберите стиль диаграммы в меню, которое появляется справа, подтвердив количество уровней. а также цвет. Затем вы сможете редактировать диаграмму, как только она будет вставлена в рисунок..
Чтобы вставить таблицу, нажмите Вставка >Таблица и выберите необходимое количество столбцов и строк. Таблица будет автоматически вставлена в ваш чертеж, после чего вы сможете переместить ее и начать добавлять данные.
Вы также можете импортировать графики и диаграммы из Google Sheets или создавать их непосредственно в Google Drawings. Для этого нажмите Вставка >Диаграммы , а затем выберите тип диаграммы или графика, который вы хотите создать. Нажмите Из таблиц , чтобы вставить диаграмму из существующей таблицы Google Таблиц.
Общий доступ к рисункам и их экспорт в Google Drawings
Как и другие приложения Google, Google Drawings позволяет вам широко делиться и экспортировать свою диаграмму с другими. Вы можете поделиться файлом для просмотра или редактирования другими пользователями, опубликовать свой рисунок в Интернете или экспортировать его на свой компьютер в формате SVG, PNG, JPEG или PDF.
Если вы хотите экспортировать рисунок на свой компьютер, нажмите Файл >Загрузить и выберите один из вариантов формата файла.
Чтобы поделиться своим изображением с другими, нажмите кнопку Поделиться в левом верхнем углу, затем введите их адреса электронной почты в поле Люди , которое появится позже. . Либо нажмите кнопку Получить ссылку для общего доступа , чтобы скопировать прямую ссылку на ваше изображение, чтобы пользователи могли просматривать или редактировать ваш рисунок анонимно. Когда закончите, нажмите Готово .
Чтобы опубликовать рисунок в виде общедоступного файла в Интернете и разрешить его встраивание в другие веб-страницы, нажмите Файл >Опубликовать в Интернете .
Вы можете выбрать размер опубликованного изображения рисунка на вкладке Ссылка , выбрав размер в раскрывающемся меню Размер изображения , а затем скопировав прямой URL-адрес вашего рисунка в этом размере.
Чтобы встроить опубликованное изображение в Интернет, нажмите вкладку Встроить в окне Опубликовать в Интернете . Затем вы можете выбрать и скопировать показанный HTML-код, чтобы правильно вставить его на веб-страницу..
Нажмите кнопку Остановить публикацию , чтобы удалить рисунок из Интернета в любой момент в будущем.
Раскройте свой творческий потенциал с помощью Документов Google
Все приложения из арсенала Google Docs позволяют редактировать фотографии и изображения, но только Google Drawings позволяет рисовать с помощью Google на холсте для рисования, как если бы вы использовали настоящий инструмент для редактирования фотографий, такой как Photoshop. Это скорее замена Microsoft Visio, чем Photoshop, но на него все равно стоит взглянуть.
Конечно, есть и другие способы использования Документов Google. Вы можете использовать его для шаблонов создать новое резюме с помощью Google Docs и даже бесплатно использовать встроенные инструменты обмена для создать простую веб-страницу.
Какие приложения из пакета Google Docs вам нравятся больше всего? Дайте нам знать в комментариях ниже.
.
Похожие сообщения: