Если вы заметили что-то необычное на своем компьютере, первое, что вы, вероятно, сделаете, это откроете Диспетчер задач Windows. Затем вы можете быстро закрыть ресурсоемкие приложения или зависшие процессы и снова заставить все работать правильно. Но что, если вы не можете до него добраться?
Если вы пытаетесь открыть диспетчер задач, но он не отображается, происходит сбой или вы видите сообщение «Диспетчер задач не отвечает» или «Диспетчер задач отключен администратором», у вас есть сообщение потенциально серьезная проблема, требующая устранения. Мы покажем вам, как это сделать в Windows 10 и 11.
Попробуйте другие способы открыть диспетчер задач
У вас есть несколько способов открыть диспетчер задач в Windows. Предположим, у вас возникли проблемы с его отображением в меню опытного пользователя или на панели задач. В этом случае вы можете открыть его с помощью экрана Ctrl + Alt + Delete (нажмите Ctrl + Alt + Delete и выберите Диспетчер задач ) или вместо этого используйте специальный ярлык Диспетчера задач (нажмите Ctrl + Shift + Esc ). Если проблема не устранена, пора приступить к ее устранению.
Совет . Пробовали ли вы перезагрузить компьютер? Звучит просто, но это помогает решить непредвиденные проблемы с Windows. Откройте меню «Пуск» и выберите Питание >Перезагрузить , чтобы перезагрузить систему.
1. Сканировать на наличие вредоносной активности
Учитывая важность диспетчера задач для пользователя, компьютерные вирусы часто атакуют его и отключают, чтобы вы не могли с ним взаимодействовать. Поэтому лучше всего начать со сканирования компьютера на наличие вредоносного ПО.
Мы рекомендуем использовать Малваребайты. Он невероятно эффективен при удалении вредоносного ПО, а бесплатной версии более чем достаточно для решения поставленной задачи.
<р>1. Загрузите, установите и откройте Malwarebytes. <р>2. Выберите Сканер .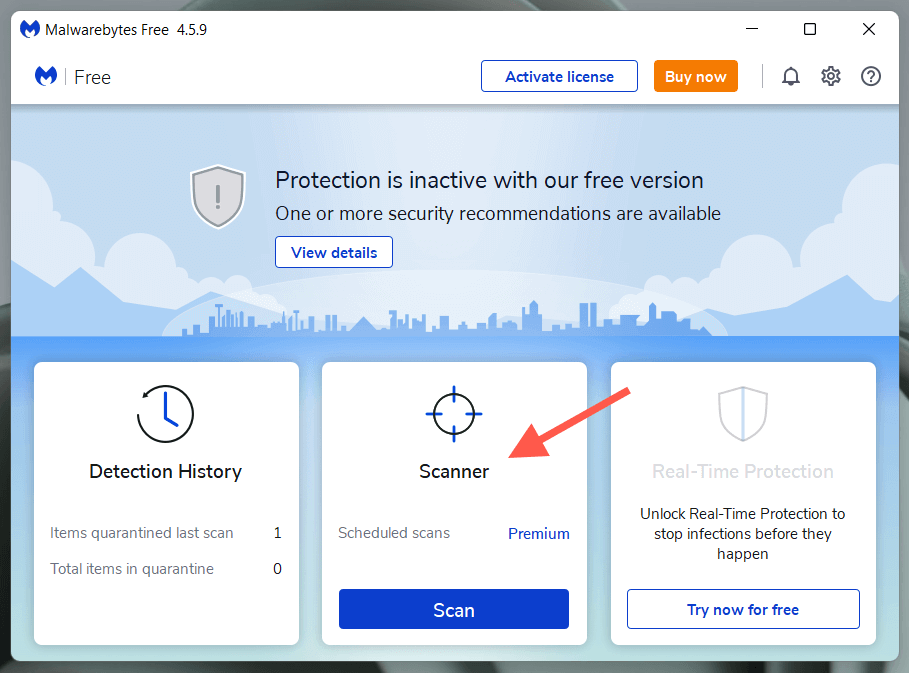
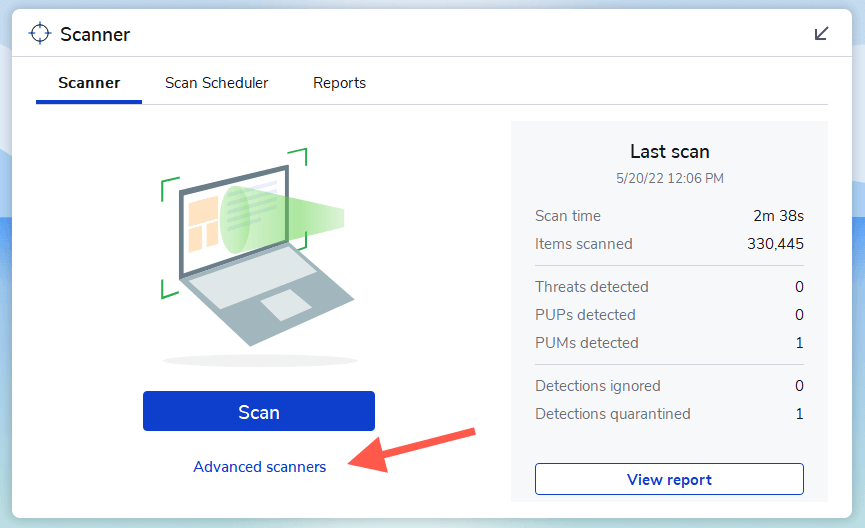 <р>4. Выберите Настроить сканирование .
<р>4. Выберите Настроить сканирование .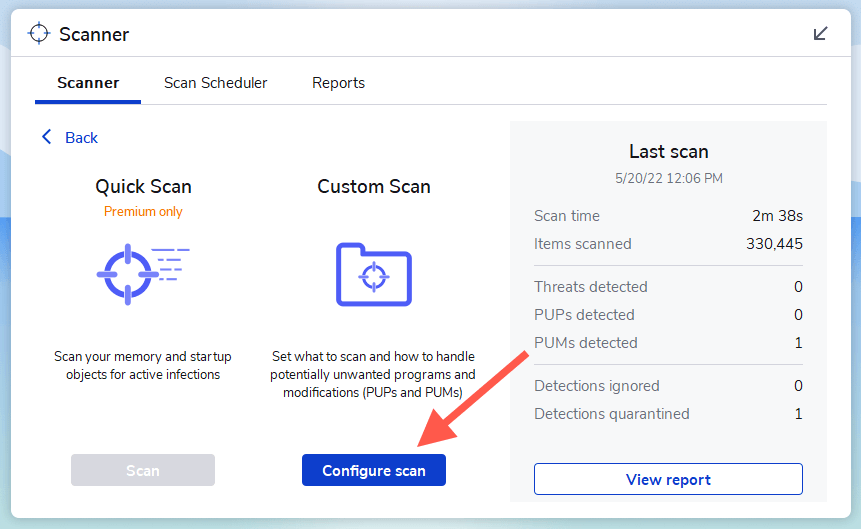 <р>5. Выберите основной раздел на вашем компьютере — C . Затем оставьте остальные настройки по умолчанию и выберите Сканировать ..
<р>5. Выберите основной раздел на вашем компьютере — C . Затем оставьте остальные настройки по умолчанию и выберите Сканировать ..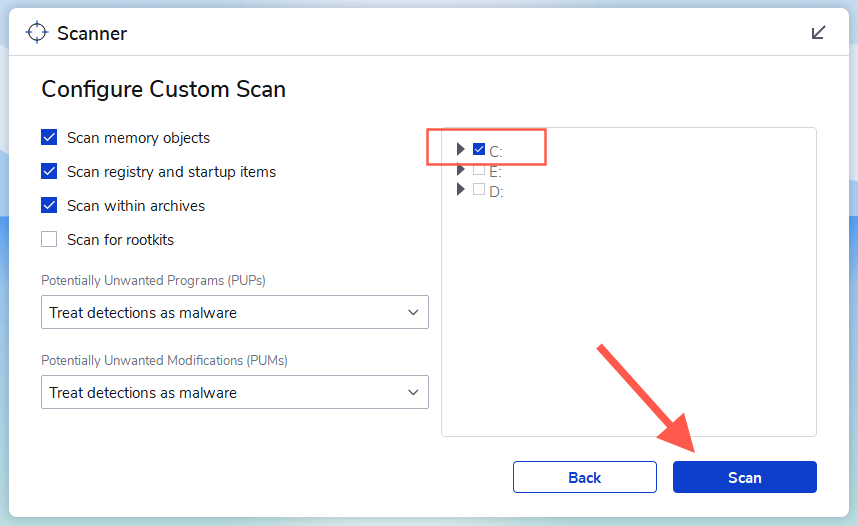
Иногда заражение вредоносным ПО может иметь широкое распространение и мешать установке или использованию антивирусной утилиты. В этом случае ознакомьтесь с нашим руководством по удаление стойкого вредоносного ПО с вашего компьютера.
2. Проверьте редактор реестра
Если вы видите ошибку «Диспетчер задач отключен администратором», несмотря на сканирование вашего компьютера на наличие вредоносных программ, выполните приведенное ниже исправление, связанное с редактором реестра.
<р>1. Нажмите Windows + R , чтобы открыть окно «Выполнить». <р>2. Введите regedit и нажмите Enter .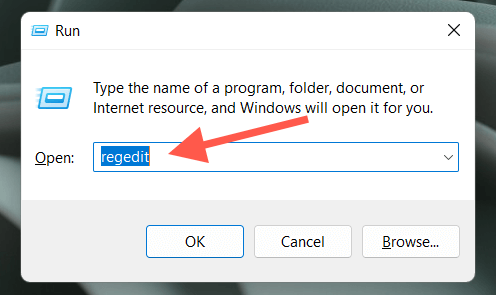 <р>3. Скопируйте и вставьте следующий путь в верхнюю часть окна редактора реестра Windows и нажмите Enter :
<р>3. Скопируйте и вставьте следующий путь в верхнюю часть окна редактора реестра Windows и нажмите Enter :
HKEY_CURRENT_USER\Software\Microsoft\Windows\CurrentVersion\Policies\System
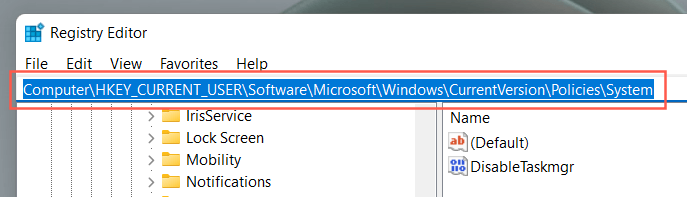 <р>4. Выберите папку Система на левой панели навигации.
<р>5. Дважды щелкните запись реестра с надписью DisableTaskmgr .
<р>4. Выберите папку Система на левой панели навигации.
<р>5. Дважды щелкните запись реестра с надписью DisableTaskmgr .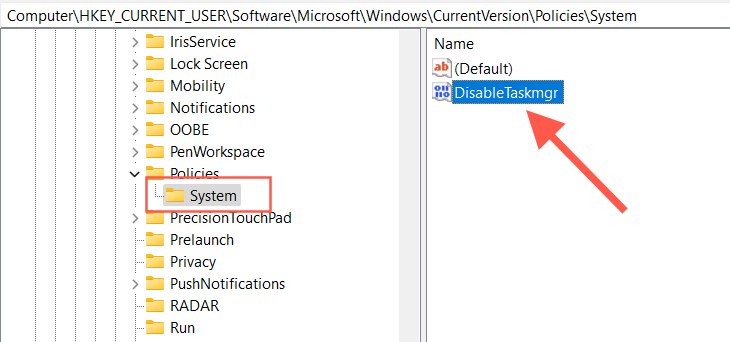 <р>5. Введите значение 0 и нажмите ОК .
<р>5. Введите значение 0 и нажмите ОК .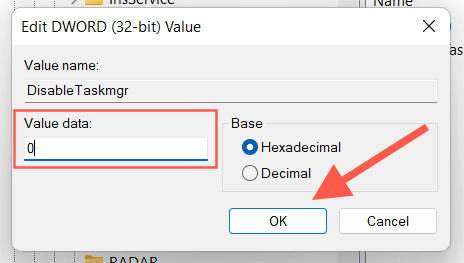
Если вы не видите запись реестра на шаге 5, попробуйте создать ее самостоятельно. Щелкните правой кнопкой мыши свободное место в правой части окна редактора реестра и выберите Новое >Значение DWORD (32-BIT) . Затем назовите его DisableTaskMgr и задайте для него значение 0 .
3. Проверьте редактор групповой политики
Если проблема с диспетчером задач не устранена, вам необходимо проверить редактор групповой политики на вашем компьютере и перенастроить определенную политику. Пропустите это исправление, если вы используете домашнюю версию Windows 10 или 11.
<р>1. Откройте окно Выполнить . <р>2. Введите gpedit.msc и нажмите Enter .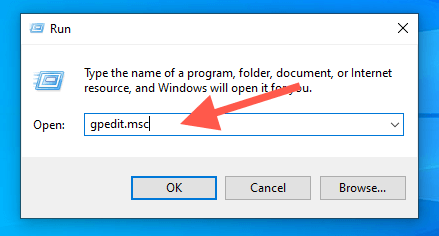 <р>2. Перейдите к следующему месту на левой боковой панели:
<р>2. Перейдите к следующему месту на левой боковой панели:
Конфигурация пользователя >Административные шаблоны >Система >Ctrl +Alt + Параметры удаления
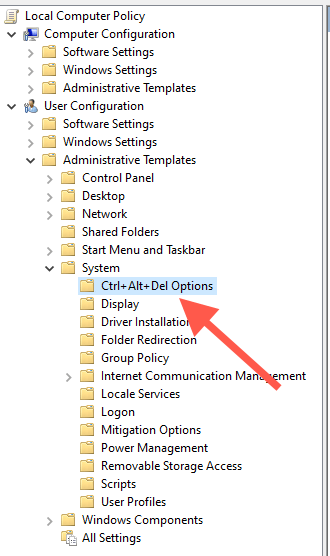 <р>3. Щелкните правой кнопкой мыши политику Удалить диспетчер задач и выберите Изменить .
<р>3. Щелкните правой кнопкой мыши политику Удалить диспетчер задач и выберите Изменить .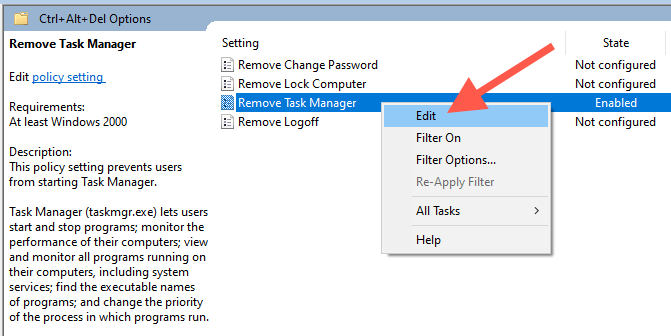 <р>4. Выберите Не настроено или Отключено ..
<р>4. Выберите Не настроено или Отключено ..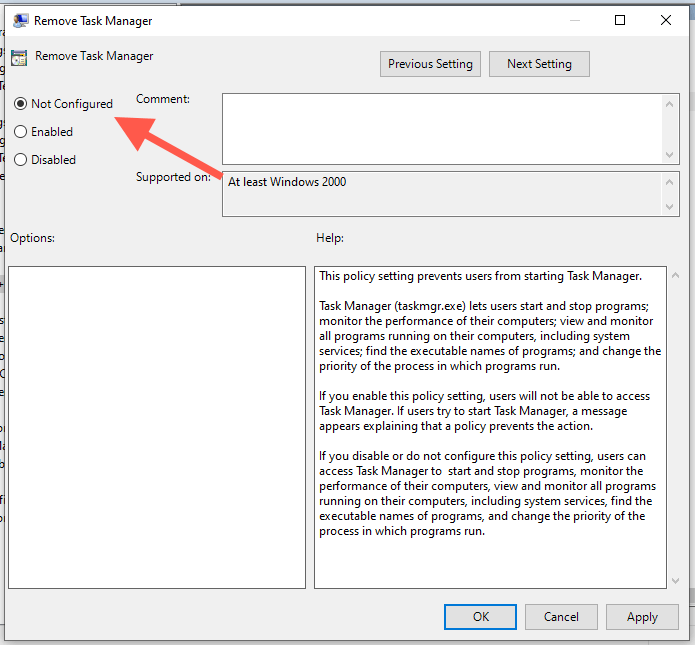 <р>5. Выберите Применить >ОК , чтобы сохранить изменения.
<р>5. Выберите Применить >ОК , чтобы сохранить изменения.
4. Повторно включите диспетчер задач
Повторно включить — это сторонний апплет, который может быстро повторно активировать системные приложения после атаки вредоносного ПО. Вот как его использовать.
<р>1. Загрузите, установите и откройте Re-Enable. <р>2. Установите переключатель рядом с Диспетчер задач и выберите Повторно включить .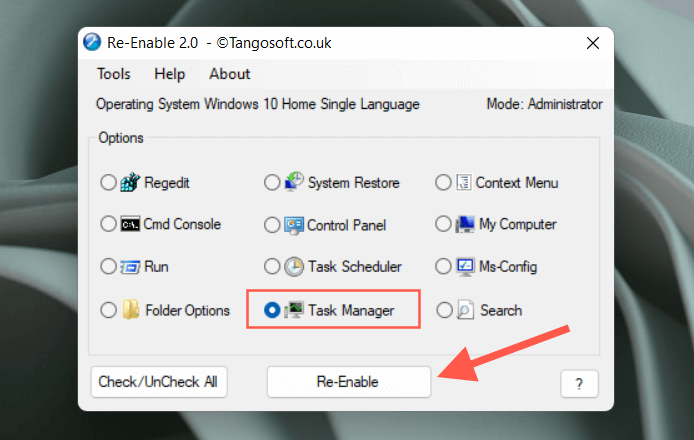 <р>3. Выберите Да , чтобы перезагрузить компьютер.
<р>3. Выберите Да , чтобы перезагрузить компьютер.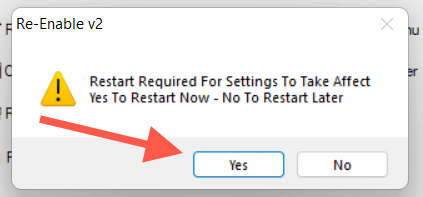
5. Запустите средство проверки системных файлов и инструмент DISM
Затем запустите средство проверки системных файлов (SFC) и инструмент DISM (обслуживание образов развертывания и управление ими), чтобы устранить проблемы со стабильностью операционной системы. Для этого:
<р>1. Щелкните правой кнопкой мыши кнопку Пуск и выберите Windows PowerShell (Администратор) или Терминал Windows (Администратор) .sfc /scannow
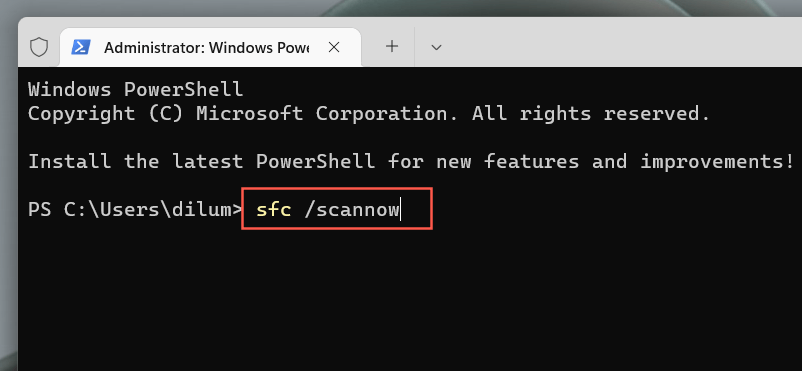 <р>4. Подождите, пока средство проверки системных файлов не выполнит поиск и не устранит все нарушения целостности в Windows.
<р>5. Следуйте этому, запустив инструмент DISM:
<р>4. Подождите, пока средство проверки системных файлов не выполнит поиск и не устранит все нарушения целостности в Windows.
<р>5. Следуйте этому, запустив инструмент DISM:
DISM.exe/Online/Cleanup-image/Restorehealth
В качестве альтернативы вы можете запустить оба инструмента командной строки через консоль командной строки. Введите cmd в меню Пуск и выберите Запуск от имени администратора , чтобы открыть его.
6. Создать новую учетную запись Windows
Поврежденный профиль пользователя Windows также может создавать проблемы с различными системными приложениями и службами. Создайте новую учетную запись на своем компьютере, войдите в нее и проверьте, открывается ли диспетчер задач как обычно.
<р>1. Откройте меню «Пуск» и выберите Настройки .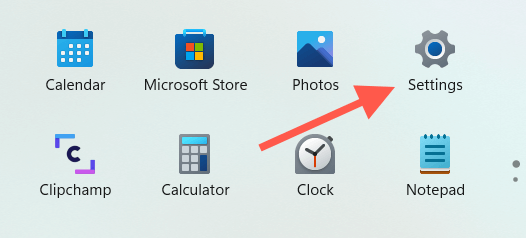 <р>2. Выберите Аккаунты .
<р>2. Выберите Аккаунты .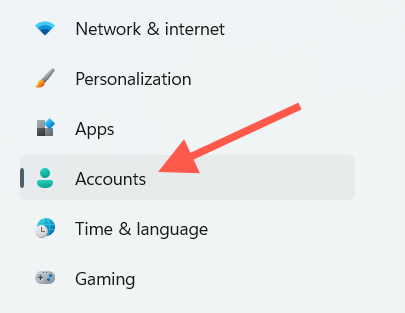 <р>3. Выберите Семья и другие пользователи .
<р>3. Выберите Семья и другие пользователи .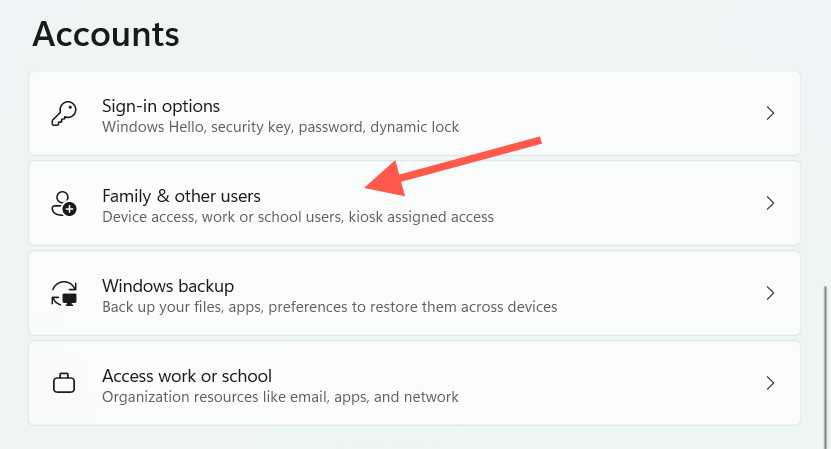 <р>4. В разделе Другие пользователи выберите Добавить аккаунт .
<р>4. В разделе Другие пользователи выберите Добавить аккаунт .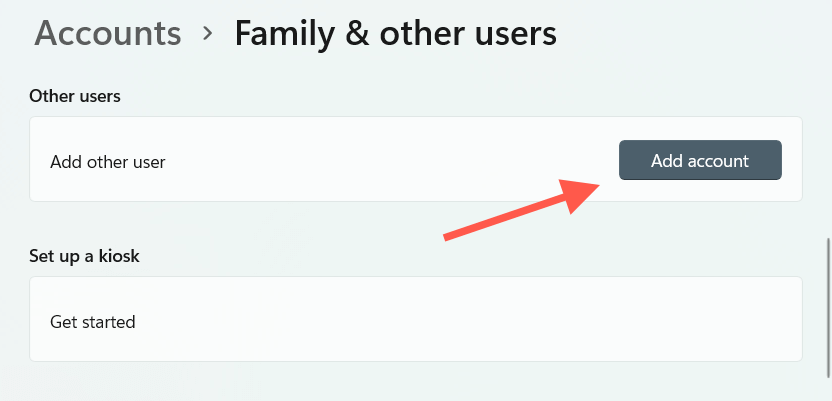 <р>5. Выберите У меня нет данных для входа этого человека .
<р>5. Выберите У меня нет данных для входа этого человека .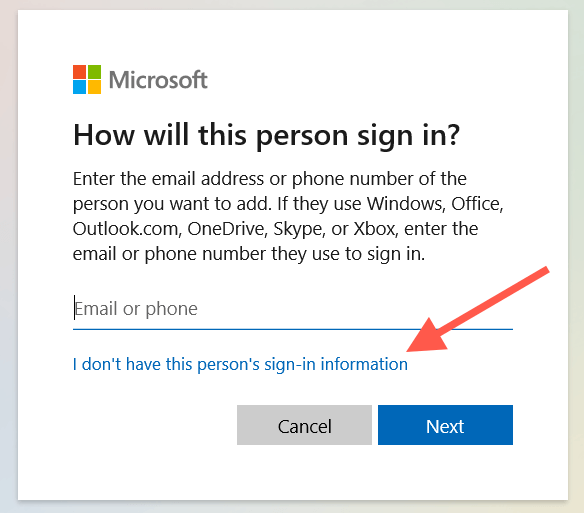 <р>6. Выберите Добавить пользователя без учетной записи Microsoft ..
<р>6. Выберите Добавить пользователя без учетной записи Microsoft ..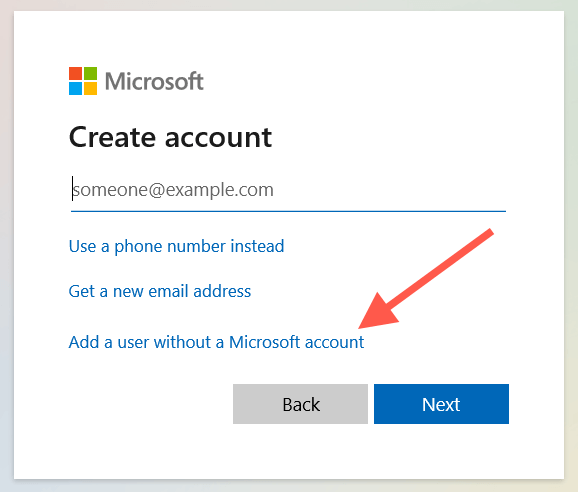 <р>7. Введите имя пользователя и создайте локальную учетную запись.
<р>7. Введите имя пользователя и создайте локальную учетную запись.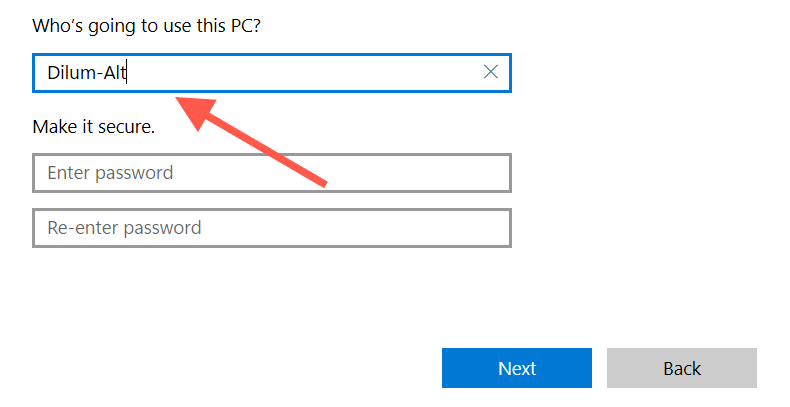 <р>8. Откройте меню «Пуск» , выберите портрет своего профиля и войдите в новую учетную запись.
<р>8. Откройте меню «Пуск» , выберите портрет своего профиля и войдите в новую учетную запись.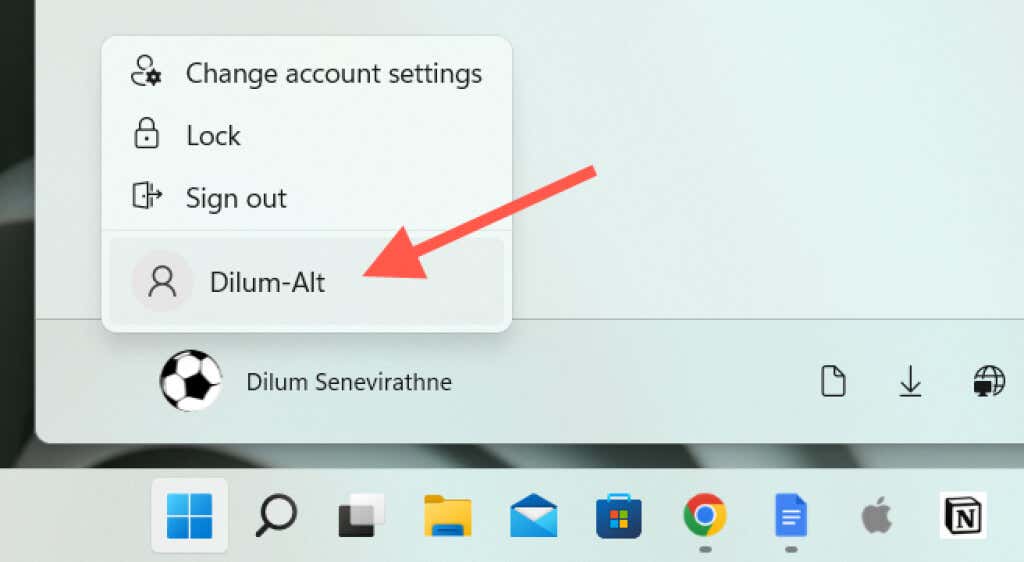 <р>9. Попробуйте открыть диспетчер задач. Если можете, вот что вы можете сделать с перенести ваши данные в новую учетную запись пользователя.
<р>9. Попробуйте открыть диспетчер задач. Если можете, вот что вы можете сделать с перенести ваши данные в новую учетную запись пользователя.
7. Обновите операционную систему
Обновление Windows — еще одно решение, которое может помочь, особенно если диспетчер задач зависает при запуске или появляется сообщение об ошибке «Диспетчер задач не отвечает».
<р>1. Откройте приложение Настройки . <р>2. Выберите Центр обновления Windows . <р>3. Выберите Проверить наличие обновлений >Загрузить и установить .
<р>3. Выберите Проверить наличие обновлений >Загрузить и установить .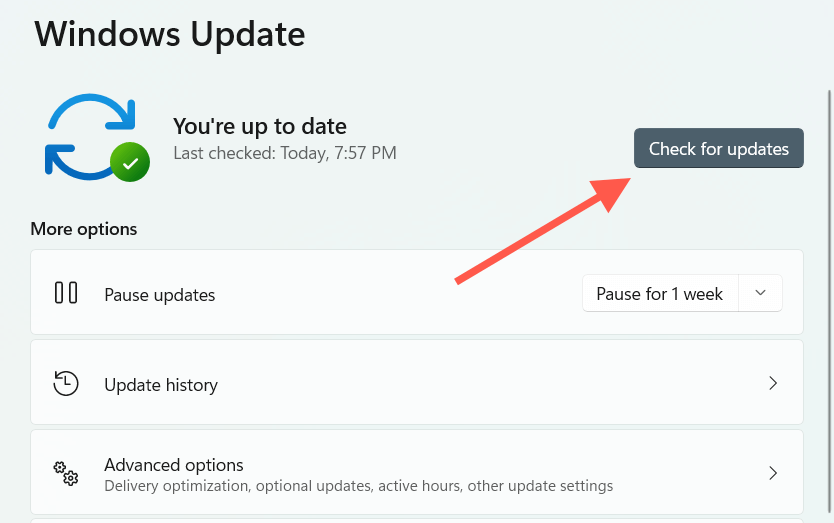
Вы также можете удалить все последние обновления Windows, если проблемы с диспетчером задач возникли сразу после его установки.
8. Восстановить Windows
Если ни одно из приведенных выше исправлений не помогло, вы можете восстановить Windows до более раннего состояния. Однако это возможно только в том случае, если у вас уже настроен Восстановление системы.
<р>1. Откройте меню «Пуск» , введите Защита системы в поле поиска и нажмите Ввод .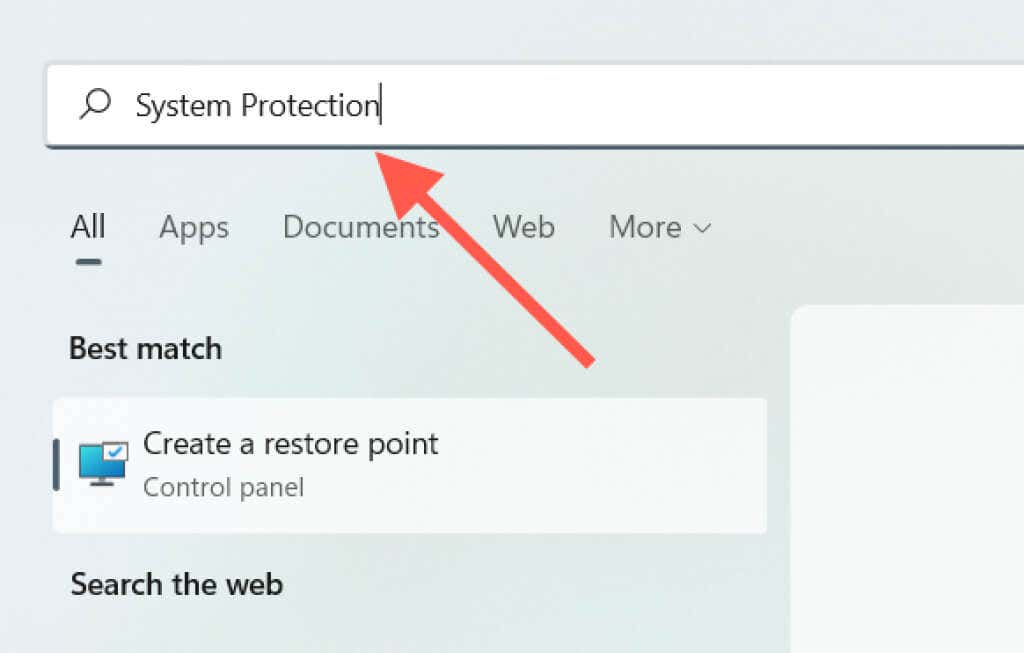 <р>2. На вкладке Защита системы выберите Восстановление системы .
<р>2. На вкладке Защита системы выберите Восстановление системы .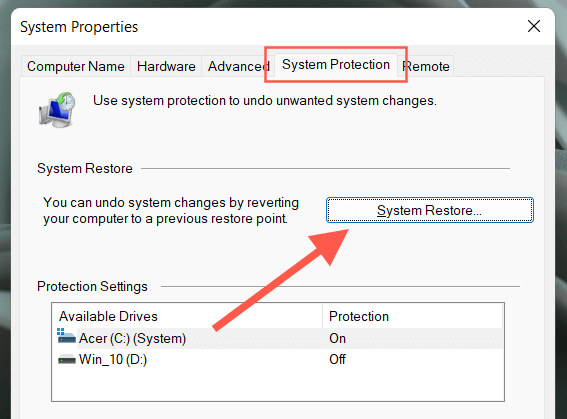 <р>3. Выберите Далее .
<р>3. Выберите Далее .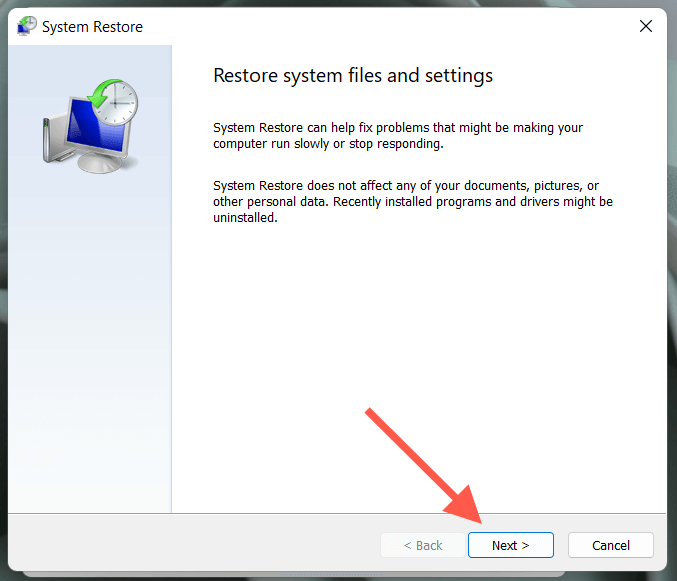 <р>4. Выберите точку восстановления с момента, когда у вас не было проблем с открытием диспетчера задач.
<р>4. Выберите точку восстановления с момента, когда у вас не было проблем с открытием диспетчера задач.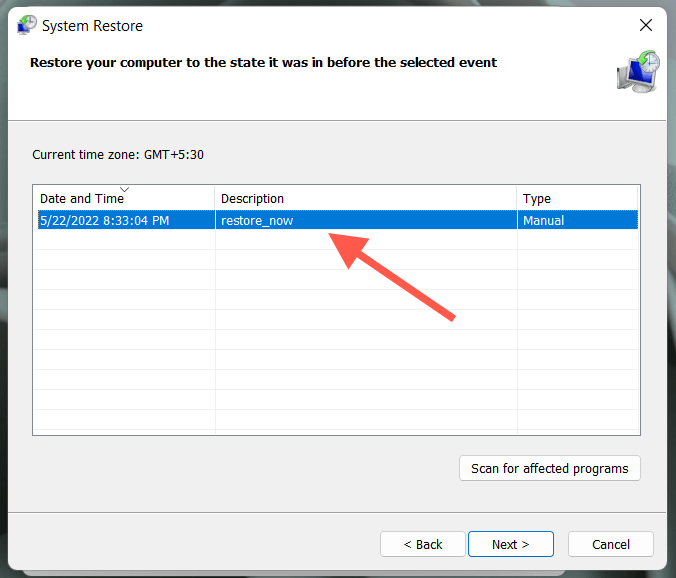 <р>5. Выберите Готово .
<р>5. Выберите Готово .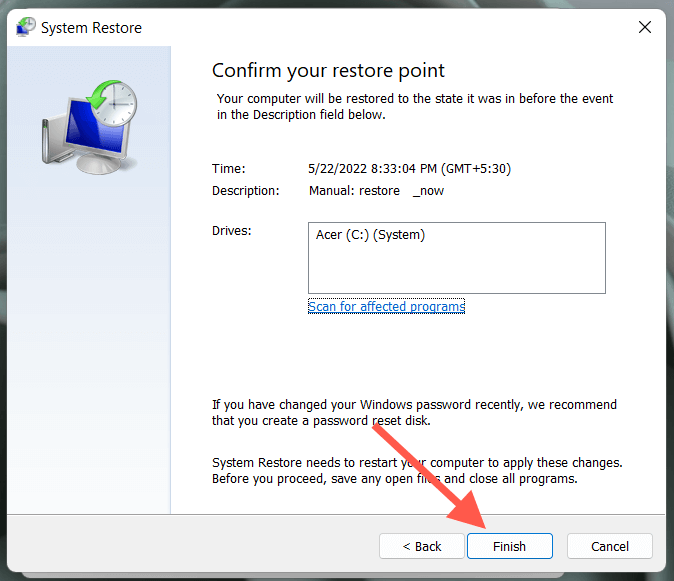
9. Восстановление заводских настроек Windows
Если на вашем компьютере неактивно восстановление системы, рассмотрите сброс винды к заводским настройкам. Хотя это можно сделать и без потери личных файлов, все же рекомендуется создать резервную копию ваших данных, прежде чем продолжить.
<р>1. Откройте приложение Настройки на своем компьютере. <р>2. Выберите Обновление и безопасность .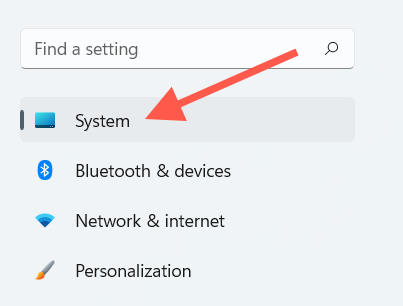 <р>3. Выберите Восстановление .
<р>3. Выберите Восстановление .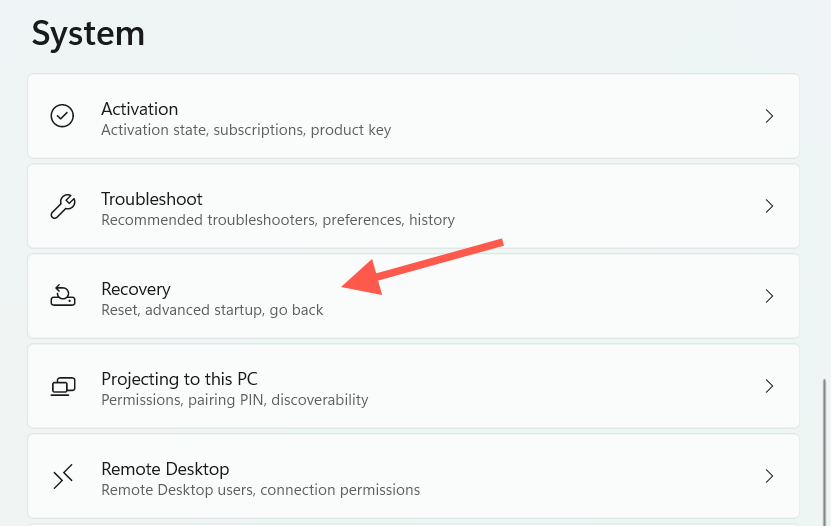 <р>4. Выберите Перезагрузить этот компьютер .
<р>4. Выберите Перезагрузить этот компьютер .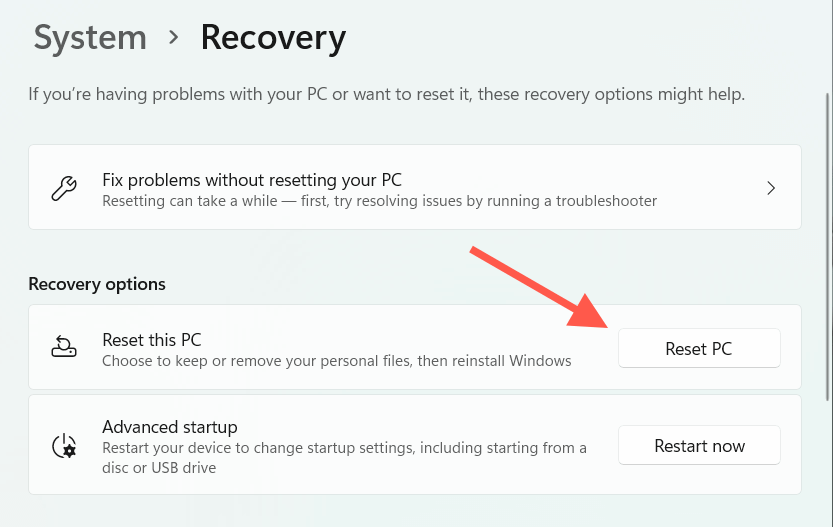 <р>5. Выберите Сохранить мои файлы .
<р>5. Выберите Сохранить мои файлы .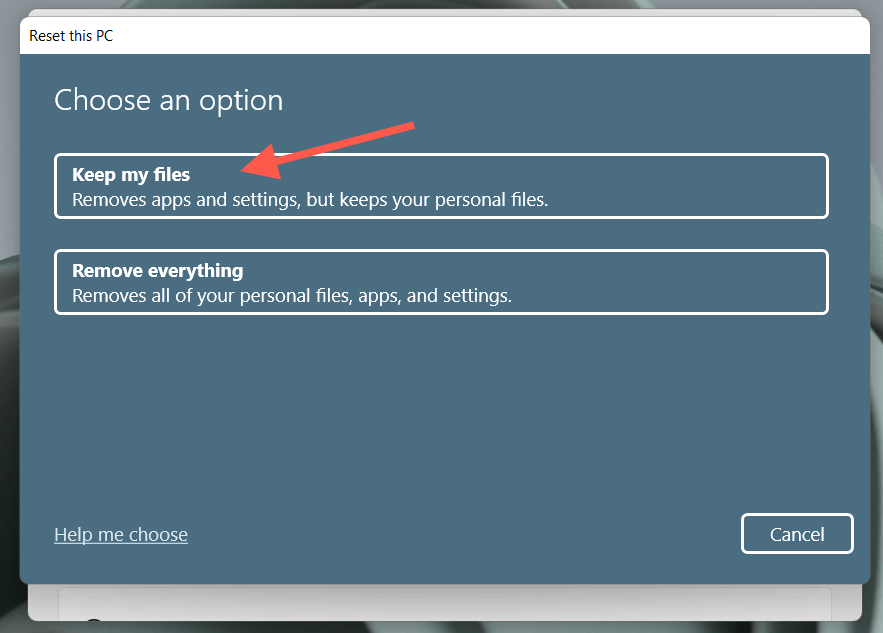
Если у вас возникли проблемы с восстановлением заводских настроек из Windows, вы можете сделать это после загрузка в среду восстановления Windows при запуске.
10. Установите альтернативный диспетчер задач
.Если вы не хотите сбрасывать Windows к заводским настройкам, вы всегда можете использовать Диспетчер задач альтернативы, такие как Process Monitor и Process Explorer. Эти сторонние программы так же хороши, если не лучше.
Однако невозможность открыть диспетчер задач может указывать на гораздо более серьезную проблему (например, серьезное заражение вредоносным ПО, которое может поставить под угрозу ваши данные), поэтому вы все равно можете выполнить сброс или переустановить винду как можно скорее.
.