Голосовой ввод в Документах Google – это удобная функция, когда вам нужно быстро делать заметки. Используя функцию преобразования речи в текст Google, вы можете диктовать свои заметки с точными параметрами форматирования, такими как запятые, и добавлять новые абзацы.
К сожалению, при использовании функции голосового набора могут время от времени возникать проблемы. Это руководство поможет вам быстро исправить наиболее распространенные проблемы с голосовым вводом в Документах Google, чтобы вы могли вернуться к работе.
1. Используйте браузер на базе Chromium
Самая распространенная причина, по которой вы не можете использовать голосовой ввод, заключается в том, что эта функция работает только в браузерах на базе Chromium, таких как Google Chrome и Microsoft Edge.
Вам необходимо использовать веб-версию Документов Google через браузер на базе Chromium на настольном компьютере или ноутбуке под управлением Windows или Mac до используйте голосовой ввод в Документах Google.
Если вы используете другой браузер, например Firefox или Safari, вы не сможете использовать голосовой ввод в Документах Google. Вы также не сможете использовать некоторые другие функции, например ввод текста в автономном режиме, в браузерах, отличных от Chromium.
Эта функция также недоступна в приложении Google Docs для iPhone и телефонов Android.
2. Проверьте права доступа к микрофону в браузере
Google Chrome запрашивает ваше разрешение перед доступом к любому периферийному устройству, когда веб-сайт запрашивает доступ.
Когда вы попытаетесь использовать голосовой ввод в Документах Google после первой установки Google Chrome в Windows, в верхней части браузера вы увидите всплывающее окно с запросом разрешения на доступ к микрофону.
Если вы не разрешили Google Chrome доступ к микрофону, голосовой ввод не будет работать. Однако это можно исправить следующим образом:
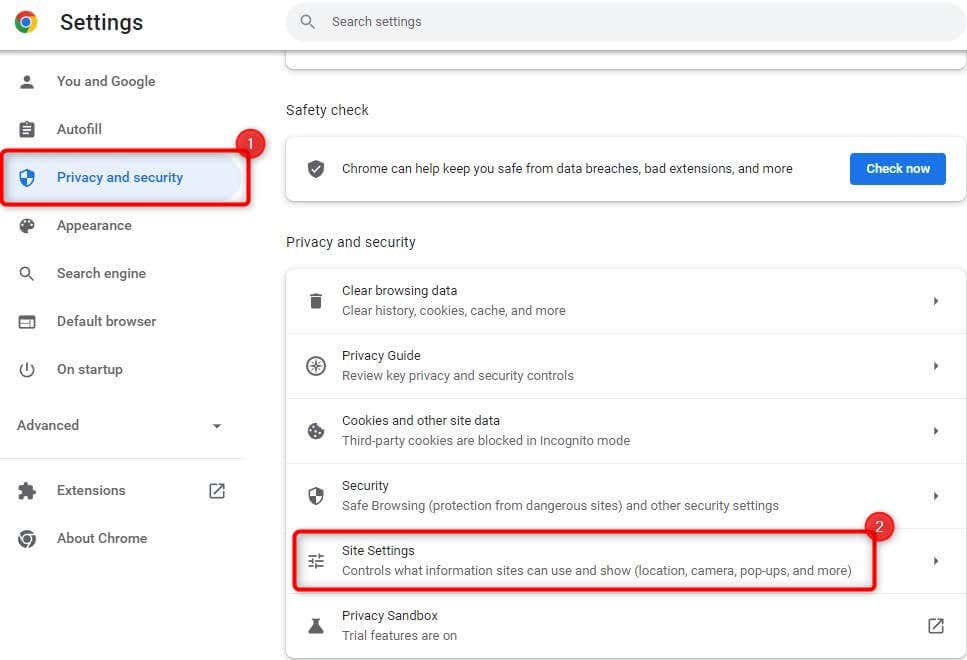
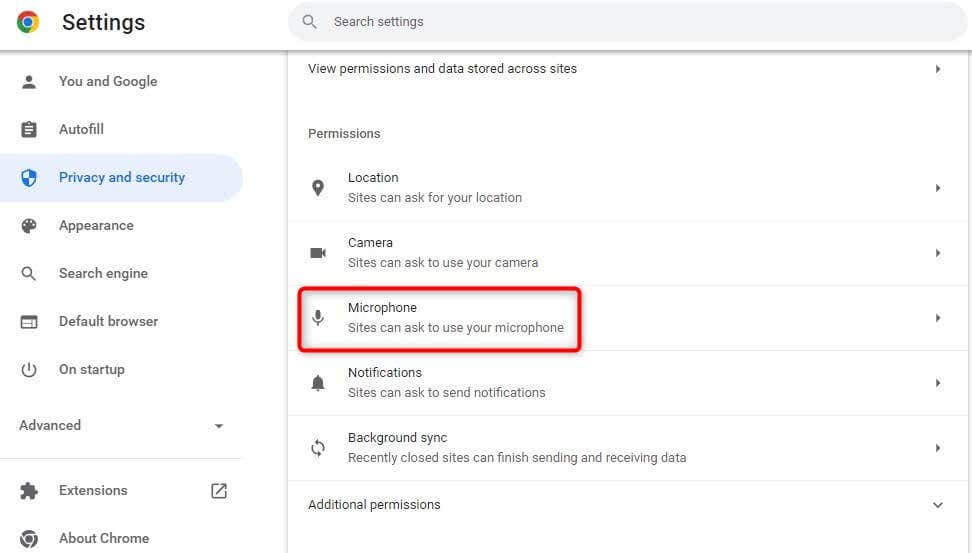
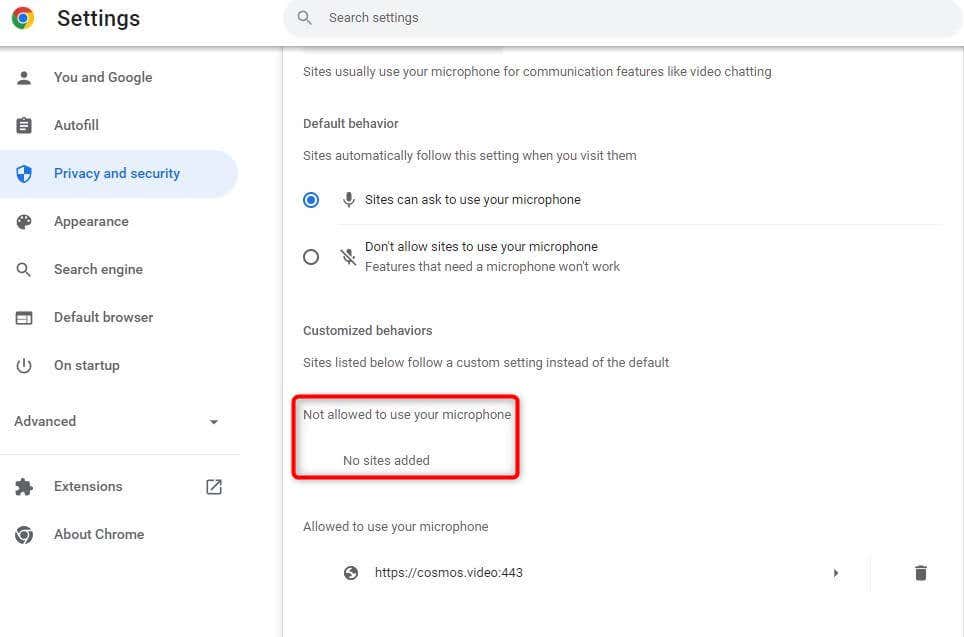
Вернитесь к документу Google и попробуйте использовать голосовой ввод. Google Chrome снова запросит разрешение. На этот раз дайте разрешение, и вы сможете использовать голосовой ввод. Вы также можете выполнить тот же процесс в Edge, с некоторыми отличиями в интерфейсе..
3. Проверьте права доступа к микрофону в Windows
Как и в Google Chrome, в Windows есть встроенные настройки микрофона, с помощью которых вы можете разрешить или запретить приложениям доступ к микрофону. Если у Chrome нет разрешения на доступ к микрофону на вашем компьютере, вам необходимо изменить его в приложении «Настройки Windows», чтобы использовать голосовой ввод.
Вот как это можно сделать:
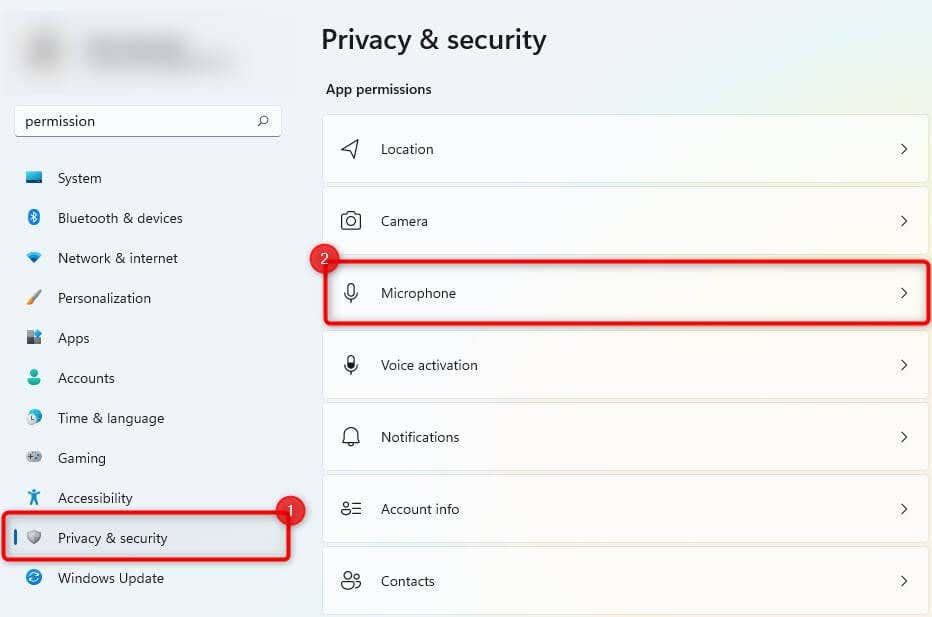
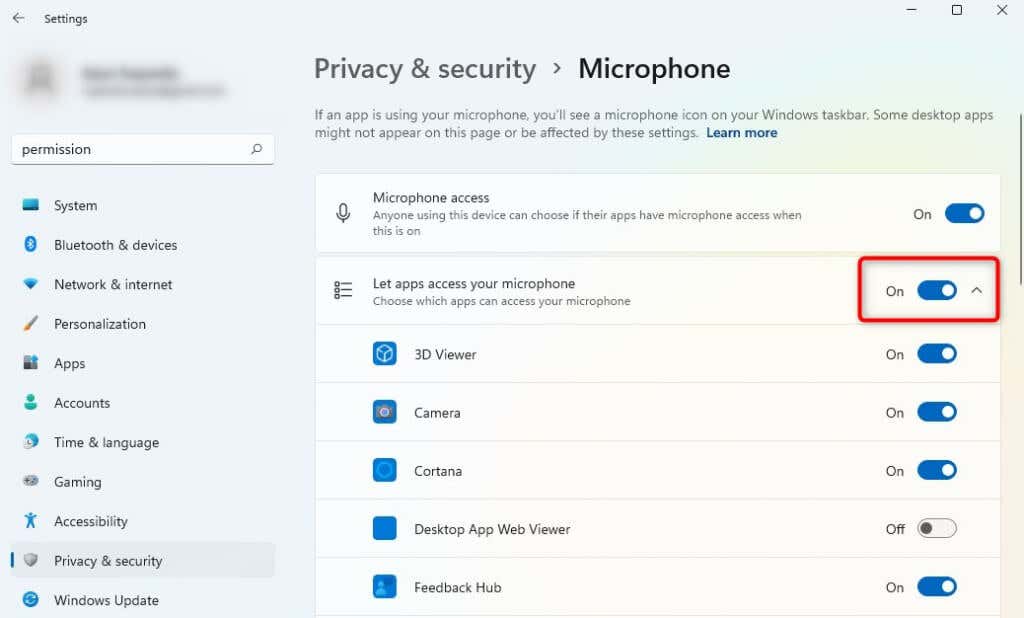
Попробуйте еще раз использовать голосовой ввод и посмотрите, решит ли это проблему.
4. Проверьте громкость микрофона
Если кажется, что ваш голосовой ввод на экране открывается, но звук не регистрируется, возможно, в Windows установлена слишком низкая громкость микрофона. Вот как вы можете использовать увеличить громкость микрофона в Windows:
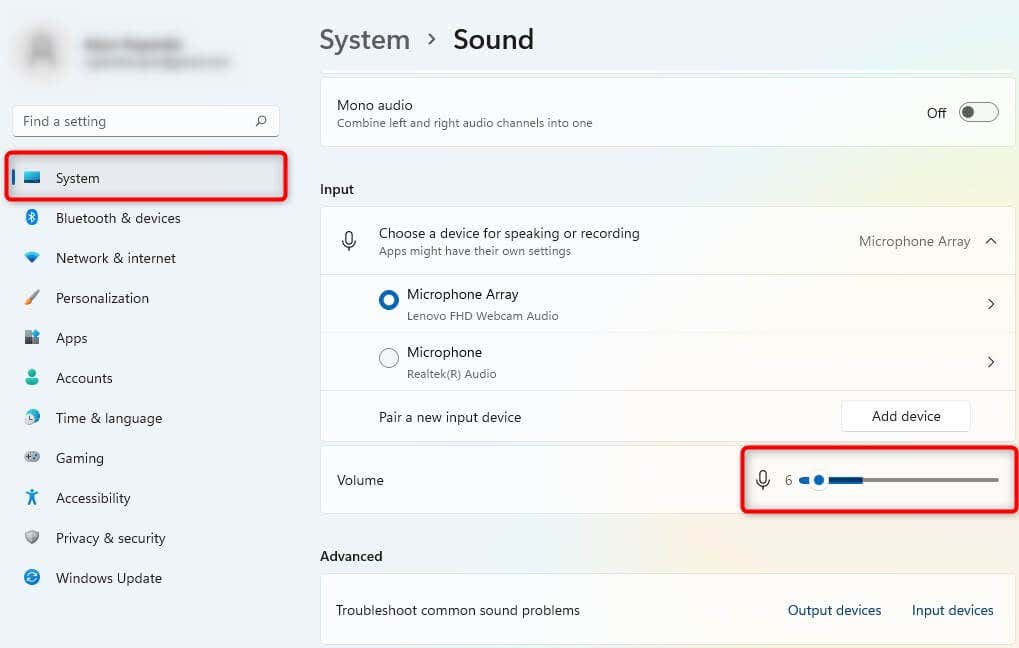
При увеличении громкости проверьте, регистрирует ли Windows голосовой ввод с внутреннего или внешнего микрофона. Если нет, попробуйте почини свой микрофон.
Посмотрите, можете ли вы теперь правильно использовать голосовой ввод.
5. Используйте встроенный инструмент устранения неполадок
В Windows 11 имеются различные встроенные средства устранения неполадок, в том числе для устранения неполадок с микрофоном. Если вам до сих пор не удалось решить проблему с голосовым набором, попробуйте использовать встроенное средство устранения неполадок, чтобы посмотреть, сможет ли Windows найти и устранить проблему.
Вот как можно использовать средство устранения неполадок:
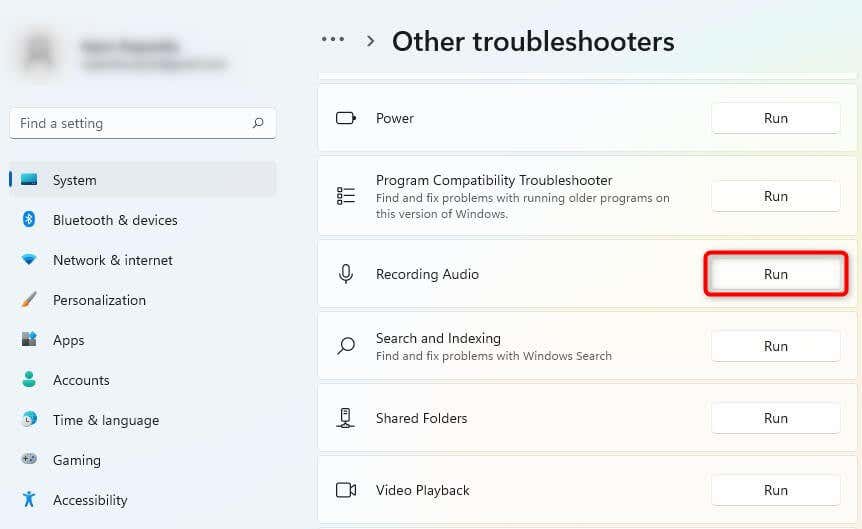
Если Windows обнаружит проблему, она попытается устранить ее автоматически.
6. Очистить кэш и данные браузера
Если вам все еще не удалось решить проблему с голосовым вводом, попробуйте очистка кеша Chrome и данные, чтобы исправить голосовой ввод в Документах Google.
Поскольку вы используете браузер Google Chrome каждый день, он сохраняет некоторые данные локально, чтобы в будущем вы могли быстрее заходить на веб-сайты. Когда вы очищаете данные просмотра и кэша, вы удаляете эти накопленные данные, обновив свой браузер.
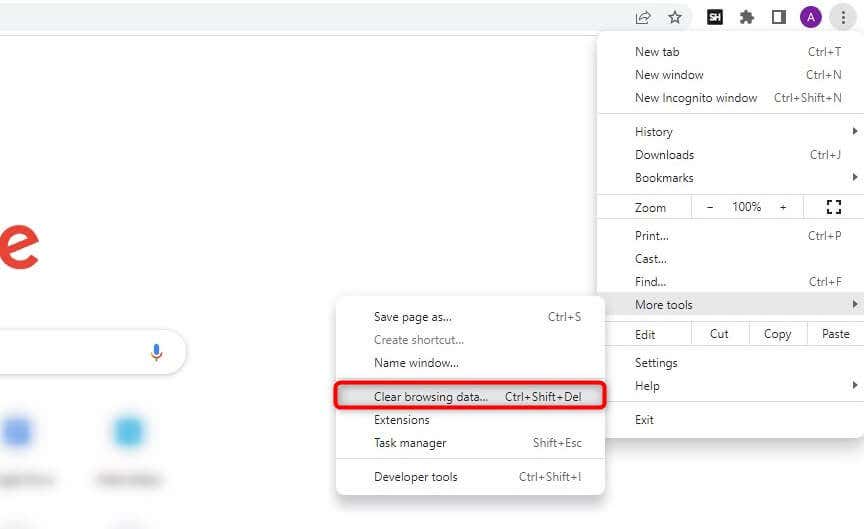 <старый старт="2">
<старый старт="2">
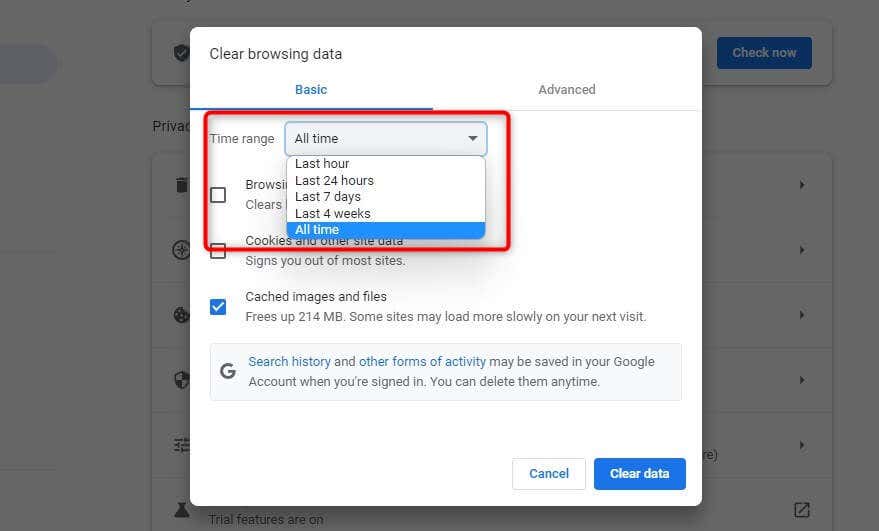
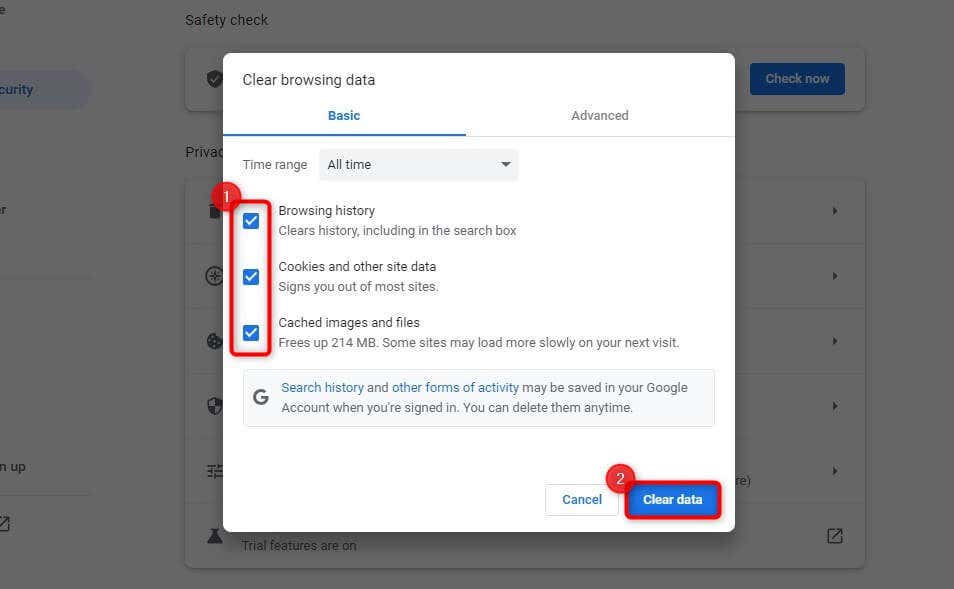
Перезагрузите устройство и попробуйте снова использовать голосовой ввод.
При этом вам также следует проверить, есть ли у вас используя последнюю версию Google Chrome. Вы можете проверить, доступно ли обновление, нажав на вертикальное многоточие в правом верхнем углу и выбрав Справка>О Google Chrome.
Если доступно обновление, вы увидите его здесь. В противном случае вы увидите сообщение Google Chrome обновлен.
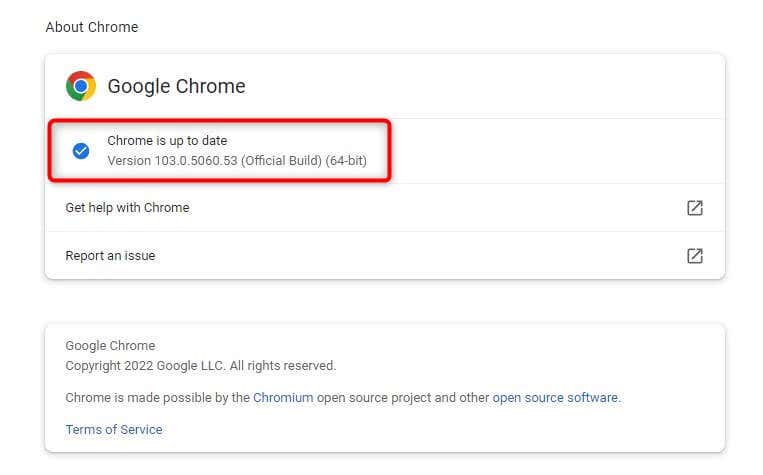
Надеемся, что после этого голосовой ввод заработает.
Проблема с голосовым вводом в Документах Google решена
Функция преобразования голоса в текст в Документах Google помогает быстро создавать документы, не вводя их содержимое вручную.
Вы также можете поделиться документами напрямую по ссылке на Google Диске или загрузить документ и продолжить его редактирование в другом текстовом процессоре, например Microsoft Word. Однако иногда он отказывается работать правильно. Надеемся, вы сможете решить проблему, используя один из методов, описанных в этом руководстве..
.