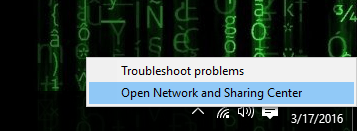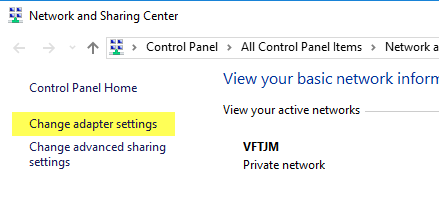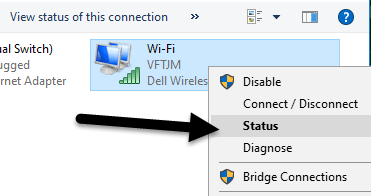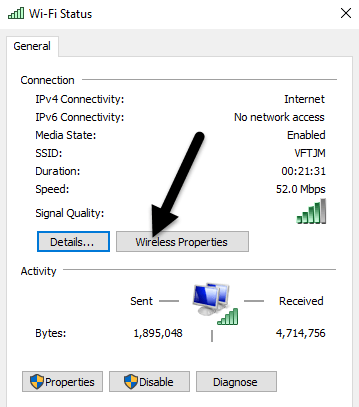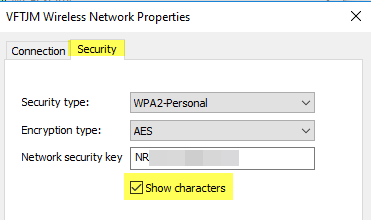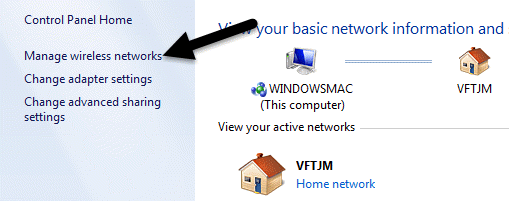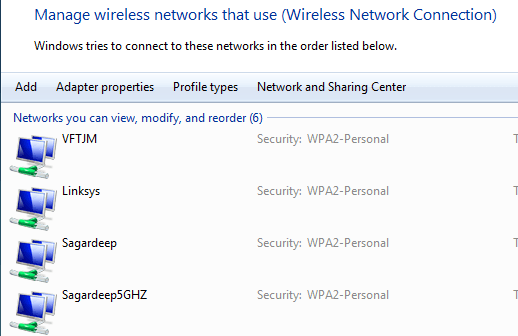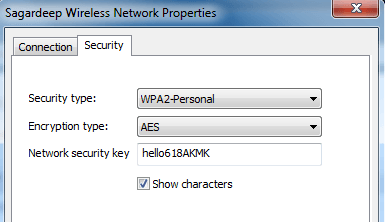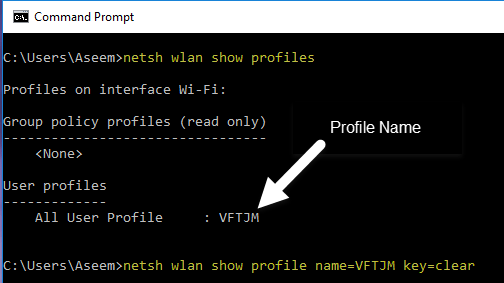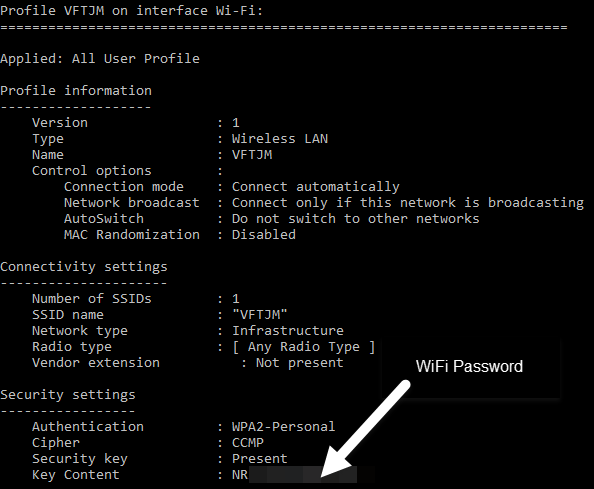Вы все еще используете пароль Wi-Fi, который указан на задней панели маршрутизатора, который вам дал интернет-провайдер? Если да, то, вероятно, это какая-то очень длинная комбинация букв, цифр и символов, которую вы никогда не сможете запомнить.
Большинство людей пытаются записать пароль где-нибудь или просто проверять маршрутизатор каждый раз, когда им нужно передать его кому-то другому. К счастью, если у вас уже есть компьютер, подключенный к сети Wi-Fi, вы можете легко просмотреть пароль там.
Я уже писал о как посмотреть пароли Wi-Fi на Mac и в этой статье я расскажу о том, как сделать то же самое в Windows. Обратите внимание, что процедура одинакова для Windows 7, 8 или 10.
Просмотр пароля Wi-Fi в Windows
Чтобы просмотреть пароль Wi-Fi на вашем компьютере с Windows, вам необходимо убедиться, что вы уже подключены к сети Wi-Fi или уже подключались к сети Wi-Fi. Если да, то щелкните правой кнопкой мыши значок Wi-Fi на панели задач и выберите Открыть центр управления сетями и общим доступом .
Теперь нажмите Изменить настройки адаптера в меню слева. Кроме того, обязательно прочитайте мой предыдущий пост, если хотите узнать больше о Центре управления сетями и общим доступом.
Найдите значок Wi-Fi , щелкните его правой кнопкой мыши и выберите Состояние .
Откроется диалоговое окно Состояние WiFi , в котором вы сможете увидеть основную информацию о подключении к беспроводной сети.
Нажмите кнопку Свойства беспроводной сети и затем перейдите на вкладку Безопасность .
Здесь вы увидите текстовое поле под названием Ключ сетевой безопасности . Установите флажок Показать символы , и теперь вы сможете увидеть пароль безопасности Wi-Fi. Обратите внимание, что это всего лишь пароль Wi-Fi подключенной в данный момент сети Wi-Fi. Что делать, если вы хотите увидеть пароли Wi-Fi для сетей Wi-Fi, к которым ранее подключался ваш компьютер?
К счастью, в Windows 7 это тоже довольно просто. В Windows 8 и 10 вам приходится использовать командную строку, что довольно раздражает. В любом случае в Windows 7 откройте Центр управления сетями и общим доступом и нажмите Управление беспроводными сетями .
Теперь вы увидите красивый список всех беспроводных сетей, к которым когда-либо подключался компьютер. Просто дважды щелкните интересующий вас вариант..
Затем просто нажмите вкладку Безопасность и снова установите флажок Показывать символы , чтобы увидеть пароль.
В Windows 8 и 10 вам необходимо открыть командную строку, перейдя в «Пуск» и введя CMD . Когда откроется командная строка, введите следующую команду:
netsh wlan show profiles
Все профили беспроводной сети вы найдете в разделе Профили пользователей . Название сети Wi-Fi указано справа. В моем случае в списке указана только одна сеть Wi-Fi. Теперь, чтобы увидеть пароль для профиля, введите следующую команду:
netsh wlan show profile name=profilename key=clear
Замените имя профиля фактическим именем сети Wi-Fi, указанным в предыдущей команде. В моем случае сеть Wi-Fi называется VFTJM. Вам не нужно использовать кавычки где-либо в командах.
Когда вы запустите вторую команду, вы получите большой объем вывода, но вас интересует только поиск строки, начинающейся с Ключевое содержимое . Справа будет пароль Wi-Fi. Я не уверен, почему Microsoft убрала возможность просмотра всех ваших ранее подключенных сетей Wi-Fi в Windows 8 и 10, но, к счастью, все еще есть способ получить всю информацию. Если у вас есть какие-либо вопросы, не стесняйтесь комментировать. Наслаждайтесь!.